Crear una carpeta en Android: uso y administración. Cómo crear una carpeta en Android Cómo crear carpetas en Android
Todos utilizamos el sistema operativo móvil Android. Y cuanto más usuarios novatos se unen a este sistema, más preguntas surgen. En este artículo veremos la cuestión de crear una nueva carpeta, tanto en el escritorio como en la memoria/tarjeta de memoria del dispositivo.
Creando una carpeta en el escritorio

La forma más sencilla de crear una carpeta en el escritorio tiene un nombre simple y comprensible: "Con un clic". Tan pronto como desbloquees el dispositivo, serás llevado al escritorio, y lo único que queda por hacer es presionar con el dedo cualquier área libre y mantenerla presionada. A continuación, haga clic en el icono “Carpeta” y asígnele un nombre, ¡eso es todo!
El segundo método también se llama simplemente "En dos clics". Seleccione un ícono de cualquier aplicación en el escritorio o en el menú, mantenga el dedo sobre él y muévalo a otro ícono. Tan pronto como dos íconos se crucen (es decir, uno debe "superponerse" al otro), el sistema creará automáticamente una carpeta que se llamará de esa manera. Después de eso, puede editar el nombre, cambiar el color y editar la cantidad de aplicaciones en esta misma carpeta.

Crear una carpeta en la memoria del dispositivo
Aquí sólo hay un camino. Primero, abra cualquier administrador de archivos conveniente o accesible (“Administrador de archivos”).
Verá algo como la siguiente ventana.

Su tarjeta de memoria y la memoria del dispositivo deberían aparecer aquí. Con este método podrás crear una carpeta tanto en la tarjeta de memoria como en la memoria integrada, ¡el procedimiento es completamente similar!
Algoritmo de creación de carpetas
Vayamos, por ejemplo, a la tarjeta de memoria.

Vemos una lista de todas las carpetas que ya existen. Haga clic en el icono para crear una nueva carpeta.

En Android 6.0, 7.0 o Android 5.1, 4.4 anterior, como en todos los teléfonos, incluidos Samsung o Lenovo, puede crear tantas carpetas como desee.
Puedes crear una nueva carpeta en el escritorio, en la galería, en el menú, en la tarjeta de memoria, etc.
Son extremadamente útiles en aplicaciones como la agrupación en clústeres. Por su finalidad y “limpieza de escritorios” general.
Especialmente útil cuando desea un acceso más rápido a las aplicaciones de escritorio.
Crear nuevos es muy sencillo, aunque pueda parecer que no lo es, por ejemplo, en modelos más antiguos de Samsung.
Generalmente es una buena idea ahorrar espacio donde se puedan agrupar aplicaciones con efectos o propósitos similares.
Forma integrada de crear una nueva carpeta en la pantalla de inicio de su tableta o teléfono inteligente
Ahora mostraré cómo crear una carpeta en una tableta o teléfono inteligente con Android 7.0; en otros es casi lo mismo, con la excepción de las versiones muy antiguas.
A diferencia de los androides antiguos, no podrás crear una carpeta como en una computadora, pero el proceso sigue siendo simple.
Vaya al menú, presione con el dedo cualquier icono, manténgalo presionado por un momento y arrástrelo al escritorio.
Haz lo mismo con el otro. Por ejemplo, elegí "Música" y "Video" (puedes hacerlo con íconos ya instalados).
Ahora hago clic en el acceso directo del video y lo arrastro al acceso directo de música.

Esto crea una nueva carpeta y en la parte superior puedes darle tu nombre. La llamaré "Mi música" y presionaré "Aceptar" en el teclado.

Toda la carpeta creada apareció en la pantalla principal.

Coloque lo que quiera en él y podrá eliminar los íconos que están allí; no desaparecerán, sino que permanecerán en el menú.
Eso es todo, sólo que hay una mejor manera: utilizar un administrador de archivos.
Cómo crear una carpeta separada vacía en una tarjeta de memoria usando un administrador de archivos
No es posible crear una carpeta separada vacía en una tarjeta de memoria utilizando las herramientas integradas de Android, especialmente en las últimas versiones.

Ahora, en la parte superior derecha, haz clic en los puntos suspensivos verticales y selecciona “Crear”.


Ingrese el nombre y haga clic en "Aceptar".

Cómo crear una carpeta oculta o invisible en Android
Para crear uno oculto o invisible también necesitarás un administrador de archivos. Luego, en la carpeta que desea ocultar, debe crear un archivo con el nombre: .nomedia.
Puedes hacerlo de otra manera. Seleccione una carpeta y en el administrador de archivos haga clic en "Cambiar nombre" y luego simplemente coloque un punto delante del nombre.
Después de eso, en el administrador de archivos, desmarque la casilla junto a la línea "Mostrar archivos ocultos".
Cómo crear una carpeta con contraseña en Android
Es muy posible crear una carpeta privada en Android, por ejemplo, obb, pero no con las herramientas integradas.
Para crear una carpeta segura protegida con contraseña, deberá descargar una aplicación de bloqueo.
Hay muchos de ellos: KNOX, Apps Locker Master y Smart AppLock, pero debes elegir uno que respalde tu objetivo.
Por ejemplo, AppLock te permite bloquear fotos y vídeos. Puede abrirlos y verlos solo ingresando su contraseña.
Un programa para organizar carpetas en una tableta o teléfono inteligente Android - Folder Organizer
Quizás te hayas preguntado cómo organizar tus aplicaciones en tu teléfono.
Por supuesto, si hay pocos, entonces esto no es un problema para usted. El problema comienza cuando tienes decenas o incluso centenas.
Sí, sí, conozco personas que tienen más de 200. Para hacer esto, por supuesto, necesitarás "girar mucho la pantalla", lo cual, naturalmente, es molesto.
Con la aplicación Folder Organizer, puedes asignar etiquetas a todas las aplicaciones de tu teléfono.
De esta manera puedes agruparlos y crear accesos directos y widgets para ellos. Para cada uno, puede agregar cualquier ícono y crear un acceso directo en el escritorio principal.
¿Cómo funciona esto en la práctica? La pantalla mostrará la abreviatura “Herramientas”. Este es el camino más corto hasta el lugar donde se agrupan las herramientas.
Tendrás Office, Android, fotos, Wi-Fi, juegos, multimedia, Internet, navegación, etc. Puedes crear tantos como quieras y nombrarlos como quieras.
Para instalarlo, puedes encontrar el programa en dos versiones: de pago y gratuita. La versión Lite es gratuita y absolutamente suficiente para sus necesidades. Buena suerte.
Para poder organizar fácilmente fotos o documentos con la clasificación necesaria en su teléfono inteligente, a veces es necesario crear directorios adicionales. Para crear carpetas, Android proporciona un amplio conjunto de funciones y herramientas.
Directorios en Android
No existen diferencias significativas con las carpetas de Windows. En el sistema operativo Android también puedes crear una carpeta donde luego se transfieren los archivos. O crear un directorio vacío, que será un almacenamiento temporal de documentos. Cada aplicación, como en Windows, cuando se instala, crea su propio directorio donde se almacenan sus datos.
Cabe señalar de inmediato que existen varios tipos de carpetas en teléfonos inteligentes y tabletas con Android:
- Sistema. Acceso a trabajar con el cual solo es posible con acceso root.
- Carpetas de aplicaciones. Vinculado a programas específicos y realizando tareas estrictamente para estos programas.
- Atajos. Una categoría separada que es simplemente un enlace a un directorio físico y que más bien actúa como un archivo separado.
- Personalizado y regular. Solo directorios que puedes usar de forma segura.
Repasemos las formas de crearlos.
catalogo con etiquetas
Carpeta con atajos se crea en el escritorio Android y une un grupo de atajos con un tema común. Esta oportunidad se presentó en Android 6, pero para versiones anteriores del sistema operativo existe instrumentos alternativos. Para crear dicho directorio en su teléfono necesitará:

Las opciones para utilizar esta herramienta varían según la versión específica del sistema o incluso de los programas instalados. Como ejemplo, capturas de pantalla de la creación de una carpeta usando Lanzador inteligente de Android, que duplica en gran medida las funciones del sistema de Android 6. También puedes utilizar otra opción:
- Abrazadera cualquier atajo.
- Tan pronto como la transferencia esté disponible, arrástralo a otro atajo.
- Ellos automáticamente se fusionará a una carpeta compartida, a la que luego se le puede cambiar el nombre y editarla.
Puede deshacerse de un directorio innecesario en su escritorio simplemente retirando los accesos directos. En este caso, la sección simplemente dejará de existir.
En el menú Aplicaciones
Para crear un directorio en el menú necesitará:
- Introdúcela y luego mantén pulsada la tecla " Menú».
- En lugar de cerrar, se mostrará una lista contextual donde deberá seleccionar el elemento " Cambiar».
- La lista de cambios disponibles incluye capacidad de crear un catálogo.
Además, el método con arrastrando atajos. Por tanto, vale la pena comprobarlo primero. Esto, por cierto, se aplica a cualquier versión del sistema operativo.
A través de computadora
Para usar una computadora para crear una nueva carpeta en su teléfono Android, solo necesita tener el cable adecuado. No olvide que incluso el USB tipo C se puede fabricar únicamente para cargar. Necesitará un cable completo con 4 núcleos que funcionen y una distribución de pines correcta. Si se conserva el cable original no hay problema.
¡Nota! Los más vulnerables son teléfonos inteligentes Samsung. Además de un controlador especial para el nivel actual durante la carga, estos dispositivos también tienen un controlador especialmente instalado distribución de pines no estándar. Un cable de Lenovo será inútil para trabajar con Samsung y necesitarás tener el original.

A veces, como dispositivo de almacenamiento extraíble, el teléfono puede mostrar solo tarjeta de memoria, y el dispositivo en sí permanecerá inaccesible. Para evitar este problema, debe instalar los controladores del dispositivo e iniciar la sincronización entre este y la PC.
Directorio en la tarjeta de memoria
También puede crear directorios en la tarjeta de memoria de un teléfono inteligente o tableta utilizando métodos alternativos que le resulten familiares al trabajar con Windows. Un administrador de archivos estándar o programas especiales acudirán al rescate.
Administrador de archivos
Cada teléfono inteligente tiene su propio administrador de archivos incorporado, que también le permite realizar las manipulaciones necesarias:

Administrador de archivos de Solid Explorer
El administrador de archivos Solid Explorer duplica las funciones de la aplicación base y un poco facilita el trabajo con archivos en el dispositivo. Puede crear un directorio tanto en la memoria del dispositivo como en la tarjeta de memoria. Para hacer esto necesitarás:

Administrador de archivos Ol
Al igual que la versión anterior, Ol FileManager es una alternativa a la herramienta estándar. El proceso de creación de una carpeta en el teléfono se basa en el siguiente principio:

Este administrador se diferencia de los demás por la ausencia de publicidad y una interfaz simplificada. Aquí es donde radica el principal inconveniente: es difícil distinguirlo del integrado.
Sincronización de carpetas
Es una herramienta que se utiliza para otros fines: sincroniza la estructura de directorios entre el teléfono inteligente y el servicio en la nube. Folder Sync requiere una conexión a Internet y tiene publicidad incorporada. Para crear un directorio necesita:

Cambiar el nombre de directorios
Si el nombre especificado anteriormente no le conviene, cambiar el nombre de la carpeta en Android es bastante fácil. En cualquier gestor (incluido el de sistema estándar) encontramos la carpeta deseada. Sin abrirlo, mantenga el dedo sobre él (toque prolongado). ella tampoco se destacará, o inmediatamente abrirá un menú contextual. En el primer caso, debes hacer clic en el símbolo “ Menú de contexto" y seleccione " rebautizar" En el segundo caso, la posibilidad de cambiar el nombre del directorio está disponible de inmediato.
Eliminar carpetas
Requiere acciones similares al párrafo anterior. En lugar de "cambiar nombre", seleccione sección "eliminar". En este caso, el directorio se elimina con todo su contenido. 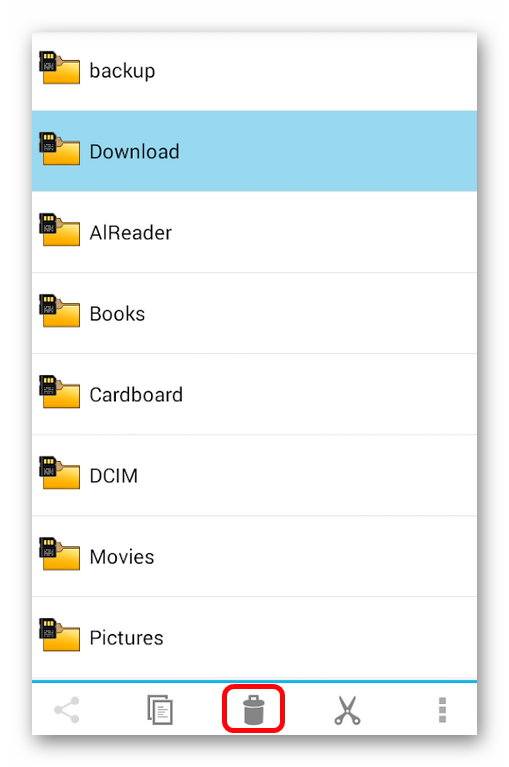
También puedes realizar acciones con carpetas. copiar y mover. Estas son opciones estándar para trabajar con directorios.
¿Qué tiene de difícil crear una carpeta? Casi todos los usuarios de computadoras personales saben que esto requiere solo unas pocas acciones simples con el mouse.
Sin embargo, en el 84% de los casos son usuarios del sistema operativo Windows. Pero, de hecho, los usuarios que utilizan dispositivos móviles Android por primera vez pueden sentir cierta confusión al intentar crear una carpeta en el escritorio. No presiones tu dedo interminablemente al azar en la pantalla; veamos en detalle cómo crear una carpeta en Android.
En primer lugar, debe comprender que existen varias versiones de la plataforma móvil de Google. Este sistema es bastante popular y su código de programa está abierto para su uso, razón por la cual el mundo ha visto muchas modificaciones diferentes.
Por tanto, veamos cómo crear directorios para archivos en determinadas versiones de la plataforma móvil.
Creación en versiones de Android hasta 4.0.
Debe determinar exactamente dónde se ubicará el nuevo directorio. La mayoría de las veces, la elección recae en el escritorio. Los dispositivos con la plataforma móvil de Google en versiones hasta 4.0 ofrecen varios métodos.
El más simple de ellos es:
- mantenga presionado un lugar del escritorio que no esté ocupado por ningún objeto;
- Como resultado, se abrirá un menú contextual;
- En él, al abrir la ventana desplegable "Agregar a la pantalla de inicio", debe hacer clic en "Carpetas".
Como resultado, se abrirá una ventana que le pedirá que seleccione el tipo de directorio a crear. Al seleccionar el que necesita y señalar "Nueva carpeta", puede colocar un nuevo directorio en su escritorio. Puede completarlo arrastrando y soltando las etiquetas requeridas.
Trabajar con versiones 4.0 y superiores
Para crear una carpeta, primero debe arrastrar su contenido futuro al escritorio. Para hacer esto, los accesos directos se transfieren al escritorio presionando prolongadamente.
Todas las etiquetas aquí están en completo desorden. Simplemente arrastre un archivo encima del otro. En una computadora personal, esta acción provocaría un intento de iniciar una aplicación a través de otra, y aquí se creará automáticamente una nueva carpeta.
El directorio creado se puede cambiar de nombre como se desee y moverse libremente por la memoria del dispositivo.

Crea una carpeta en el menú usando programas.
En dispositivos con sistema móvil Android versión 4 o superior, es imposible crear una carpeta en el menú sin utilizar programas adicionales. La aplicación que necesita se puede encontrar en Google Store o en fuentes de terceros. Por ejemplo, la aplicación File Manager HD (Explorer).
Sin embargo, esta función sigue estando disponible para usuarios de dispositivos móviles más antiguos. Si el dispositivo tiene una versión de plataforma móvil Android inferior a la versión 4, deberá presionar la tecla Menú y luego “Cambiar”. A continuación, puede seleccionar el archivo presionando prolongadamente.
Como resultado, se abrirá un menú contextual a continuación, donde podrá encontrar un icono que le permitirá crear un nuevo directorio. Bueno, en algunos modelos funciona el método descrito anteriormente: superponer una aplicación a otra. En el vídeo a continuación puedes ver cómo ocultar una carpeta o archivo en Android.
Cualquier usuario activo de un dispositivo móvil probablemente esté familiarizado con la situación en la que la cantidad de íconos para juegos o aplicaciones instaladas excede tanto las capacidades de la pantalla que surge una pregunta completamente lógica: cómo crear una carpeta en Android para facilitar la búsqueda de programa deseado lo más conveniente posible.
Para combinar accesos directos en un directorio en el escritorio de un teléfono inteligente Android (cuando usamos un iniciador estándar), debemos arrastrar un ícono sobre otro y, en lugar del segundo ícono, se formará una nueva carpeta en la que se ubicarán ambos íconos. ser localizado. Para ello, haga clic en el icono deseado, mantenga presionado el dedo durante un par de segundos y, sin soltarlo, arrastre:

Si necesitamos arrastrar otros íconos a la misma carpeta, entonces debemos abrir la carpeta haciendo clic en ella y tocando el ícono + (“ Agregar"). Seleccionamos de la lista que se abre los iconos de aquellas aplicaciones que queremos combinar en una carpeta y pulsamos “ DE ACUERDO" Si queremos darle un nombre a la carpeta, entonces hacemos clic debajo del nombre que recibió esta carpeta por defecto (en la captura de pantalla “ Nueva carpeta 2"). Se abrirá un teclado, con el que le daremos un nombre, tras lo cual pulsamos el botón “ Listo»:

Para iniciar la aplicación, abra la carpeta tocando con el dedo y haga clic en el icono de la aplicación deseada.
Para devolver el programa al escritorio, desde la carpeta abierta, también presionando con el dedo, extraiga el acceso directo deseado en un espacio libre de la pantalla.
Crear una carpeta en TouchWiz
Si el dispositivo Android usa el shell de Samsung (TouchWiz), podemos usar uno de dos métodos para crear una carpeta.
Primera opción: haga clic en un espacio vacío en la pantalla hasta que aparezca el menú y seleccione el elemento “ Carpeta».
Y en el segundo caso, llamamos al menú contextual en el escritorio, donde seleccionamos la posición " Crear una carpeta».
Después de esto necesitaremos configurar el nombre de la carpeta:

Usando el administrador de archivos incorporado
Un administrador de archivos (puede ser "Administrador", "Administrador de archivos", "Archivos" o "Explorador") es una utilidad especial diseñada para funcionar con el sistema de archivos de un teléfono inteligente. Los administradores de archivos pueden estar preinstalados (integrados) o instalados por los usuarios.
El administrador de dispositivos Android estándar (o más bien su icono) se encuentra en el menú principal. Habiendo abierto el programa, nos encontraremos en el apartado “ Memoria", aquí debemos elegir dónde exactamente crearemos la carpeta, en la memoria interna o en la tarjeta SD. Una vez realizada la elección, se abrirá una lista de archivos en este almacenamiento, y en la esquina inferior izquierda hay un ícono de carpeta con un signo +, haga clic en él, se abrirá inmediatamente el teclado y se abrirá una ventana en la que deberá ingresar el nombre de la carpeta, luego en la esquina inferior derecha de la pantalla presione el botón " Listo»:

Usar un administrador de archivos de terceros
Si ya ha instalado un administrador de archivos alternativo o las capacidades del integrado no le convienen, para la tarea en cuestión puede descargar el software necesario desde Play Market o directamente desde nuestro sitio web. Veremos el proceso de creación de una carpeta usando la aplicación "" como ejemplo.
Entonces, nuestras acciones deberían verse así. Lanzamos la utilidad, vamos a la sección "Dispositivo", allí vemos todas nuestras carpetas, y a la izquierda, en el panel inferior, el " Crear" con un signo más, haga clic en él, en la ventana que se abre, seleccione el elemento " Carpeta", luego, usando el teclado que aparece, establezca un nombre, presione el botón " DE ACUERDO" (Tal vez " Listo"), eso es todo, podemos usar el directorio creado:

Creando la carpeta obb
Los usuarios activos de dispositivos móviles con sistema operativo Android que descargan varias aplicaciones de juegos de diferentes sitios saben que a menudo, junto con el archivo apk de instalación, se descarga una carpeta que contiene el caché del juego, que se coloca en el directorio obb.
Como regla general, esta carpeta no está en los teléfonos inteligentes y, si el juego se descarga de Google Play, este directorio se crea automáticamente, pero en los casos en que la descarga se realiza desde sitios de terceros, deberá crear esta carpeta usted mismo. . No hay nada complicado en esto y el procedimiento se puede realizar de dos maneras, que discutiremos ahora.
La primera es utilizar un administrador de archivos (ver arriba), estándar o instalado, ese no es el punto. Abra el administrador, seleccione el elemento " Memoria externa/interna", abre la carpeta " Androide"(aquí es donde necesitas crear el directorio " obb"), en la esquina inferior izquierda haga clic + « nueva carpeta", ingrese el nombre de la carpeta " obb", presiona el botón " Ahorrar" y en la esquina inferior derecha " Listo»:

El segundo método implica usar una computadora; lea a continuación cómo crear la carpeta obb usando este método.
Usando una computadora
Es muy conveniente crear carpetas usando una PC.
Si necesitamos crear uno en la memoria interna del dispositivo, para ello necesitamos conectar nuestro Android a la computadora portátil con un cable USB. Esperamos unos segundos a que el PC detecte nuestro gadget. Luego haga clic en " Comenzar", abre la sección " Mi computadora", busca tu dispositivo móvil y haz doble clic en él con el botón izquierdo del ratón:

Vemos la sección de archivos de nuestro smartphone, la abrimos como cualquier carpeta haciendo doble clic:

Luego, ya sea en un espacio vacío o, habiendo abierto el directorio deseado, haga clic en un espacio vacío en él, en la ventana que se abre, seleccione el elemento " Crear una carpeta»:

Si necesita crear una carpeta en la tarjeta SD, primero hágala en el escritorio de la computadora y establezca un nombre (yo creé la carpeta Gran pantalla, o puedes usar cualquier otra carpeta, por ejemplo obb) y usando una conexión de cable USB:

En la ventana que aparece en el escritorio de la PC, abra el dispositivo para ver archivos:

Se abrirán todas las carpetas que estén en nuestro disco. Puede transferir directamente la carpeta creada aquí desde el escritorio de su computadora, o podemos (si es necesario) abrir el directorio deseado y moverlo a él:

Tras esto veremos que ha aparecido la carpeta que acabamos de crear en la tarjeta SD del smartphone:

Cómo crear una carpeta en la galería.
Para crear una carpeta en la aplicación " Galería"Para organizar tus fotos, recurrimos nuevamente al administrador de archivos. Creamos un nuevo directorio, le ponemos un nombre y copiamos o movemos en él las fotografías necesarias. Después de esto, el sistema lo detectará automáticamente como un directorio que contiene objetos gráficos y la carpeta se mostrará en la aplicación.
Cómo ocultar una carpeta en Android
También puedes ocultar una carpeta con fotos o cualquier otro contenido no destinado a miradas indiscretas en dispositivos Android utilizando el administrador de archivos.
Entonces, abra el administrador de archivos, busque el directorio en el que se encuentra la carpeta que necesitamos y ábralo. Luego (como se describe arriba) abra el menú, de la lista propuesta de acciones seleccione el elemento " Rebautizar" Ahora, usando el teclado, coloque un punto delante del nombre de la carpeta (sin espacio):

Después de esto, debe ir a la configuración del administrador y, en el elemento "Mostrar archivos y carpetas ocultos", desmarque si estaba allí, y para verlo deberá activar este elemento nuevamente en el orden inverso. Hay otras formas de hacer que una carpeta sea invisible.
Y eso es todo para mí, escriba en los comentarios si la información presentada le resultó útil, con qué detalle y claridad se explica la pregunta sobre cómo crear una carpeta en Android. ¡Buena suerte!

