एंड्रॉइड पर एक फ़ोल्डर बनाना - उपयोग और प्रबंधन। एंड्रॉइड पर फोल्डर कैसे बनाएं एंड्रॉइड पर फोल्डर कैसे बनाएं
हम सभी एंड्रॉइड मोबाइल ऑपरेटिंग सिस्टम का इस्तेमाल करते हैं। और जितने अधिक नौसिखिए उपयोगकर्ता इस प्रणाली से जुड़ते हैं, उतने अधिक प्रश्न उठते हैं। इस आलेख में हम डेस्कटॉप और डिवाइस मेमोरी/मेमोरी कार्ड दोनों पर एक नया फ़ोल्डर बनाने के मुद्दे पर गौर करेंगे।
डेस्कटॉप पर एक फ़ोल्डर बनाना

डेस्कटॉप पर फ़ोल्डर बनाने का सबसे आसान तरीका एक सरल और समझने योग्य नाम है - "एक क्लिक में"। जैसे ही आप डिवाइस को अनलॉक करते हैं, आपको डेस्कटॉप पर ले जाया जाएगा, और केवल एक ही काम करना बाकी है कि किसी भी खाली क्षेत्र पर अपनी उंगली दबाएं और उसे पकड़ कर रखें। इसके बाद, "फ़ोल्डर" आइकन पर क्लिक करें और इसे नाम दें, बस इतना ही!
दूसरी विधि को "दो क्लिक में" भी कहा जाता है। डेस्कटॉप पर या मेनू में किसी भी एप्लिकेशन का एक आइकन चुनें, उस पर अपनी उंगली रखें और उसे दूसरे आइकन पर ले जाएं। जैसे ही दो आइकन प्रतिच्छेद करते हैं (अर्थात, एक को दूसरे पर "ओवरलैड" करने की आवश्यकता होती है), सिस्टम स्वचालित रूप से एक फ़ोल्डर बनाएगा जिसे उस तरह से बुलाया जाएगा! उसके बाद, आप नाम संपादित कर सकते हैं, रंग बदल सकते हैं और इसी फ़ोल्डर में एप्लिकेशन की संख्या संपादित कर सकते हैं।

डिवाइस मेमोरी में एक फ़ोल्डर बनाना
यहां सिर्फ एक ही रास्ता है. सबसे पहले, कोई भी सुविधाजनक या सुलभ फ़ाइल प्रबंधक ("फ़ाइल प्रबंधक") खोलें।
आपको निम्न विंडो जैसा कुछ दिखाई देगा।

आपका मेमोरी कार्ड और डिवाइस मेमोरी यहां प्रदर्शित होनी चाहिए। इस पद्धति का उपयोग करके, आप मेमोरी कार्ड और अंतर्निहित मेमोरी दोनों में एक फ़ोल्डर बना सकते हैं, प्रक्रिया पूरी तरह से समान है!
फ़ोल्डर निर्माण एल्गोरिथ्म
उदाहरण के लिए, आइए मेमोरी कार्ड पर चलते हैं।

हम पहले से मौजूद सभी फ़ोल्डरों की एक सूची देखते हैं। नया फ़ोल्डर बनाने के लिए आइकन पर क्लिक करें।

एंड्रॉइड 6.0, 7.0 या पुराने एंड्रॉइड 5.1, 4.4 पर, सैमसंग या लेनोवो सहित सभी फोन की तरह, आप जितने चाहें उतने फ़ोल्डर बना सकते हैं।
आप डेस्कटॉप पर, गैलरी में, मेनू में, मेमोरी कार्ड आदि पर एक नया फ़ोल्डर बना सकते हैं।
वे क्लस्टरिंग जैसे अनुप्रयोगों में बेहद उपयोगी हैं। उनके उद्देश्य और सामान्य "डेस्कटॉप की सफाई" के कारण।
विशेष रूप से तब उपयोगी होता है जब आप डेस्कटॉप एप्लिकेशन तक तेज़ पहुंच चाहते हैं।
नए बनाना बहुत सरल है, हालाँकि ऐसा लग सकता है कि, उदाहरण के लिए, पुराने सैमसंग मॉडल में ऐसा नहीं है।
आम तौर पर जगह बचाने के लिए यह एक अच्छा विचार है जहां ऐप्स को समान प्रभावों या उद्देश्यों के साथ समूहीकृत किया जा सकता है।
आपके टेबलेट या स्मार्टफ़ोन की होम स्क्रीन पर एक नया फ़ोल्डर बनाने का अंतर्निहित तरीका
अब मैं दिखाऊंगा कि एंड्रॉइड 7.0 चलाने वाले टैबलेट या स्मार्टफोन पर एक फ़ोल्डर कैसे बनाया जाए - बहुत पुराने संस्करणों को छोड़कर, अन्य पर यह लगभग समान है।
पुराने एंड्रॉइड के विपरीत, आप कंप्यूटर की तरह एक फ़ोल्डर नहीं बना पाएंगे, लेकिन प्रक्रिया अभी भी सरल है।
मेनू पर जाएं, किसी भी आइकन पर अपनी उंगली दबाएं, इसे एक पल के लिए दबाए रखें और डेस्कटॉप पर खींचें।
दूसरे के साथ भी ऐसा ही करें. उदाहरण के लिए, मैंने "संगीत" और "वीडियो" चुना (आप इसे पहले से इंस्टॉल किए गए आइकन के साथ कर सकते हैं)।
अब मैं वीडियो शॉर्टकट पर क्लिक करता हूं और इसे म्यूजिक शॉर्टकट पर खींचता हूं।

यह एक नया फ़ोल्डर बनाता है और शीर्ष पर आप इसे अपना नाम दे सकते हैं - मैं इसे "मेरा संगीत" कहूंगा और कीबोर्ड पर "ओके" दबाऊंगा।

संपूर्ण निर्मित फ़ोल्डर मुख्य स्क्रीन पर दिखाई दिया।

इसमें आप जो चाहें रखें, और जो आइकन वहां हैं उन्हें आप हटा सकते हैं - वे गायब नहीं होंगे, बल्कि मेनू में बने रहेंगे।
बस इतना ही, केवल एक बेहतर तरीका है - फ़ाइल प्रबंधक का उपयोग करना।
फ़ाइल प्रबंधक का उपयोग करके मेमोरी कार्ड पर एक खाली अलग फ़ोल्डर कैसे बनाएं
अंतर्निहित एंड्रॉइड टूल का उपयोग करके मेमोरी कार्ड पर एक खाली अलग फ़ोल्डर बनाना संभव नहीं है, खासकर नवीनतम संस्करणों में।

अब, ऊपर दाईं ओर, लंबवत दीर्घवृत्त पर क्लिक करें और "बनाएँ" चुनें।


नाम दर्ज करें और "ओके" पर क्लिक करें।

एंड्रॉइड पर एक छिपा हुआ या अदृश्य फ़ोल्डर कैसे बनाएं
किसी छुपे या अदृश्य को बनाने के लिए आपको एक फ़ाइल प्रबंधक की भी आवश्यकता होगी। फिर जिस फोल्डर को आप छिपाना चाहते हैं उसमें आपको - .nomedia नाम से एक फाइल बनानी होगी।
आप इसे अलग ढंग से कर सकते हैं. एक फ़ोल्डर चुनें और फ़ाइल प्रबंधक में "नाम बदलें" पर क्लिक करें और फिर नाम के सामने एक बिंदु लगाएं।
उसके बाद, फ़ाइल प्रबंधक में, "छिपी हुई फ़ाइलें दिखाएं" लाइन के बगल में स्थित बॉक्स को अनचेक करें।
एंड्रॉइड पर पासवर्ड से फोल्डर कैसे बनाएं
एंड्रॉइड पर एक निजी फ़ोल्डर बनाना काफी संभव है, उदाहरण के लिए, ओबीबी, लेकिन अंतर्निहित टूल के साथ नहीं।
एक सुरक्षित, पासवर्ड-संरक्षित फ़ोल्डर बनाने के लिए, आपको एक लॉकिंग ऐप डाउनलोड करना होगा।
उनमें से कई हैं: KNOX, ऐप्स लॉकर मास्टर और स्मार्ट ऐपलॉक, लेकिन आपको वह चुनना होगा जो आपके लक्ष्य का समर्थन करता हो।
उदाहरण के लिए, AppLock आपको फ़ोटो और वीडियो को लॉक करने की अनुमति देता है। आप अपना पासवर्ड डालकर ही इन्हें खोल और देख सकते हैं।
एंड्रॉइड टैबलेट या स्मार्टफ़ोन पर फ़ोल्डर व्यवस्थित करने का एक प्रोग्राम - फ़ोल्डर ऑर्गनाइज़र
आप सोच रहे होंगे कि अपने फ़ोन पर अपने ऐप्स कैसे व्यवस्थित करें।
बेशक, अगर उनमें से कुछ हैं, तो यह आपके लिए कोई समस्या नहीं है। समस्या तब शुरू होती है जब आपके पास दसियों या सैकड़ों भी होते हैं।
हां, हां, मैं ऐसे लोगों को जानता हूं जिनके पास 200 से अधिक हैं। ऐसा करने के लिए, निश्चित रूप से, आपको स्क्रीन को बहुत अधिक मोड़ने की आवश्यकता होगी, जो स्वाभाविक रूप से कष्टप्रद है
फोल्डर ऑर्गनाइज़र ऐप से, आप अपने फ़ोन के सभी ऐप्स को टैग असाइन कर सकते हैं।
इस तरह आप उन्हें समूहित कर सकते हैं और उनके लिए शॉर्टकट और विजेट बना सकते हैं। प्रत्येक के लिए, आप कोई भी आइकन जोड़ सकते हैं और मुख्य डेस्कटॉप पर एक शॉर्टकट बना सकते हैं।
यह व्यवहार में कैसे काम करता है? स्क्रीन पर संक्षिप्त नाम "टूल्स" दिखाई देगा। यह उस स्थान का सबसे छोटा रास्ता है जहां उपकरण समूहीकृत हैं।
आपके पास ऑफिस, एंड्रॉइड, फोटो, वाई-फाई, गेम्स, मल्टीमीडिया, इंटरनेट, नेविगेशन वगैरह होगा - आप जितनी चाहें उतनी बना सकते हैं और उन्हें अपनी इच्छानुसार नाम दे सकते हैं।
इंस्टालेशन के लिए, आप प्रोग्राम को दो संस्करणों में पा सकते हैं: सशुल्क और निःशुल्क। लाइट संस्करण निःशुल्क है और आपकी आवश्यकताओं के लिए बिल्कुल पर्याप्त है। आपको कामयाबी मिले।
अपने स्मार्टफ़ोन पर फ़ोटो या दस्तावेज़ों को आवश्यक सॉर्टिंग के साथ आसानी से व्यवस्थित करने के लिए, कभी-कभी आपको अतिरिक्त निर्देशिकाएँ बनाने की आवश्यकता होती है। फ़ोल्डर बनाने के लिए, एंड्रॉइड सुविधाओं और उपकरणों का एक व्यापक सेट प्रदान करता है।
एंड्रॉइड में निर्देशिकाएँ
विंडोज़ में फ़ोल्डर्स के साथ कोई महत्वपूर्ण अंतर नहीं है। एंड्रॉइड ओएस में आप एक फ़ोल्डर भी बना सकते हैं जहां फ़ाइलें स्थानांतरित की जाती हैं। या एक खाली निर्देशिका बनाएँ, जो दस्तावेज़ों के लिए अस्थायी भंडारण होगा। प्रत्येक एप्लिकेशन, विंडोज़ की तरह, इंस्टॉल होने पर, अपनी स्वयं की निर्देशिका बनाता है जहां उसका डेटा संग्रहीत होता है।
यह तुरंत ध्यान दिया जाना चाहिए कि एंड्रॉइड स्मार्टफोन और टैबलेट पर कई प्रकार के फ़ोल्डर्स हैं:
- प्रणाली. जिसके साथ काम करने की पहुंच केवल रूट एक्सेस से ही संभव है।
- एप्लिकेशन फ़ोल्डर. विशिष्ट कार्यक्रमों से बंधा हुआ और इन कार्यक्रमों के लिए सख्ती से कार्य निष्पादित करना।
- शॉर्टकट. एक अलग श्रेणी जो केवल एक भौतिक निर्देशिका का लिंक है और बल्कि एक अलग फ़ाइल के रूप में कार्य करती है।
- कस्टम और नियमित. बस वे निर्देशिकाएँ जिनका आप सुरक्षित रूप से उपयोग कर सकते हैं।
आइए देखें कि इन्हें कैसे बनाया जाए।
लेबल के साथ कैटलॉग
शॉर्टकट वाला फ़ोल्डर डेस्कटॉप पर बनाया गया हैएंड्रॉइड एक सामान्य विषय के साथ शॉर्टकट के समूह को एकजुट करता है। यह सुविधा एंड्रॉइड 6 में प्रस्तुत की गई थी, लेकिन ओएस के पुराने संस्करणों के लिए यह मौजूद है वैकल्पिक उपकरण. अपने फ़ोन पर ऐसी निर्देशिका बनाने के लिए आपको आवश्यकता होगी:

इस उपकरण का उपयोग करने के विकल्प सिस्टम के विशिष्ट संस्करण या यहां तक कि स्थापित प्रोग्रामों के आधार पर भिन्न होते हैं। उदाहरण के तौर पर, एक फ़ोल्डर का उपयोग करके बनाने के स्क्रीनशॉट एंड्रॉइड स्मार्ट लॉन्चर, जो काफी हद तक एंड्रॉइड 6 के सिस्टम फ़ंक्शंस की नकल करता है। आप दूसरे विकल्प का भी उपयोग कर सकते हैं:
- क्लैंपकोई शॉर्टकट.
- जैसे ही स्थानांतरण उपलब्ध हो जाता है, इसे किसी अन्य शॉर्टकट पर खींचें.
- वे स्वचालित रूप से विलय कर दिया जाएगाएक साझा फ़ोल्डर में, जिसका नाम बदला और संपादित किया जा सकता है।
आप केवल शॉर्टकट को वापस खींचकर अपने डेस्कटॉप पर एक अनावश्यक निर्देशिका से छुटकारा पा सकते हैं। इस स्थिति में, अनुभाग का अस्तित्व ही समाप्त हो जाएगा।
एप्लिकेशन मेनू में
मेनू में एक निर्देशिका बनाने के लिए आपको आवश्यकता होगी:
- इसे दर्ज करें, और फिर "दबाकर रखें" मेन्यू».
- बंद करने के बजाय, यह एक प्रासंगिक सूची प्रदर्शित करेगा जहां आपको आइटम का चयन करना होगा " परिवर्तन».
- उपलब्ध परिवर्तनों की सूची में शामिल हैं कैटलॉग बनाने की क्षमता.
इसके अलावा, विधि के साथ शॉर्टकट खींचना. इसलिए, पहले इसकी जांच करना उचित है। वैसे, यह OS के किसी भी संस्करण पर लागू होता है।
कंप्यूटर के माध्यम से
अपने एंड्रॉइड फोन पर एक नया फ़ोल्डर बनाने के लिए कंप्यूटर का उपयोग करने के लिए, आपके पास केवल उपयुक्त केबल होनी चाहिए। यह मत भूलिए कि टाइप-सी यूएसबी भी केवल चार्जिंग के लिए बनाया जा सकता है। आपको 4 कार्यशील कोर और सही पिनआउट वाली एक पूर्ण केबल की आवश्यकता होगी। यदि मूल केबल संरक्षित है, तो कोई समस्या नहीं है।
टिप्पणी!सबसे असुरक्षित हैं सैमसंग स्मार्टफोन. चार्जिंग के दौरान वर्तमान स्तर के लिए एक विशेष नियंत्रक के अलावा, इन उपकरणों में एक विशेष नियंत्रक भी स्थापित किया गया है गैर-मानक पिनआउट. लेनोवो की एक केबल सैमसंग के साथ काम करने के लिए बेकार होगी और आपके पास मूल केबल होनी चाहिए।

कभी-कभी, फ़ोन एक रिमूवेबल स्टोरेज डिवाइस के रूप में दिखाई दे सकता है केवल मेमोरी कार्ड, और डिवाइस स्वयं पहुंच योग्य नहीं रहेगा। इस समस्या से बचने के लिए, आपको डिवाइस से ड्राइवर इंस्टॉल करना होगा और उसके और पीसी के बीच सिंक्रोनाइज़ेशन शुरू करना होगा।
मेमोरी कार्ड पर निर्देशिका
आप विंडोज़ के साथ काम करते समय परिचित वैकल्पिक तरीकों का उपयोग करके स्मार्टफोन या टैबलेट के मेमोरी कार्ड पर निर्देशिका भी बना सकते हैं। एक मानक फ़ाइल प्रबंधक या विशेष कार्यक्रम बचाव में आएंगे।
फ़ाइल मैनेजर
प्रत्येक स्मार्टफोन का अपना अंतर्निहित फ़ाइल प्रबंधक होता है, जो आपको आवश्यक हेरफेर करने की भी अनुमति देता है:

सॉलिड एक्सप्लोरर फ़ाइल मैनेजर
सॉलिड एक्सप्लोरर फ़ाइल मैनेजर बेस एप्लिकेशन के कार्यों को थोड़ा डुप्लिकेट करता है फ़ाइलों के साथ काम करना आसान बनाता हैउपकरण पर। डिवाइस मेमोरी और मेमोरी कार्ड दोनों में एक डायरेक्टरी बना सकते हैं। ऐसा करने के लिए आपको आवश्यकता होगी:

पुराने फ़ाइल प्रबंधक
पिछले संस्करण की तरह, ओएल फाइलमैनेजर मानक टूल का एक विकल्प है। फ़ोन पर फ़ोल्डर बनाने की प्रक्रिया निम्नलिखित सिद्धांत पर आधारित है:

यह प्रबंधक विज्ञापन की अनुपस्थिति और सरलीकृत इंटरफ़ेस के कारण दूसरों से भिन्न है। यहीं मुख्य खामी है - इसे बिल्ट-इन से अलग करना मुश्किल है।
फ़ोल्डर सिंक
एक उपकरण है जिसका उपयोग किया जाता है अन्य प्रयोजनों के लिए: स्मार्टफोन और क्लाउड सेवा के बीच निर्देशिका संरचना को सिंक्रनाइज़ करें। फ़ोल्डर सिंक के लिए इंटरनेट कनेक्शन की आवश्यकता होती है और है अंतर्निहित विज्ञापन. एक निर्देशिका बनाने के लिए आपको चाहिए:

निर्देशिकाओं का नाम बदलना
यदि पहले निर्दिष्ट नाम आपको सूट नहीं करता है, तो एंड्रॉइड पर फ़ोल्डर का नाम बदलना काफी आसान है। किसी भी प्रबंधक में (मानक प्रणाली एक सहित) हम पाते हैं वांछित फ़ोल्डर. इसे खोले बिना, अपनी उंगली उस पर रखें (लंबा टैप करें)। वह या तो अलग दिखेंगे, या तुरंत एक संदर्भ मेनू खुल जाएगा. पहले मामले में, आपको प्रतीक पर क्लिक करना होगा " संदर्भ मेनू"और चुनें" नाम बदलने" दूसरे मामले में, निर्देशिका का नाम बदलने की क्षमता तुरंत उपलब्ध है।
फ़ोल्डर हटाना
पिछले पैराग्राफ के समान कार्रवाइयों की आवश्यकता है। "नाम बदलें" के बजाय चयन करें "हटाएँ" अनुभाग. इस स्थिति में, निर्देशिका अपनी सभी सामग्री के साथ हटा दी जाती है। 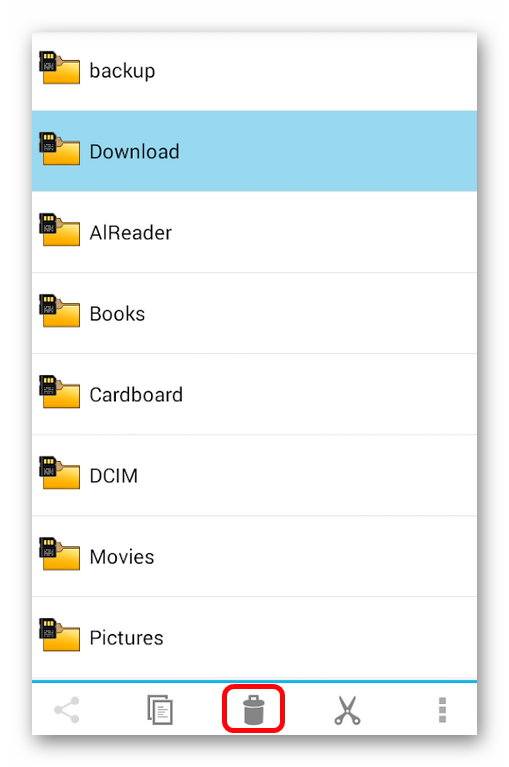
आप फ़ोल्डरों के साथ भी कार्य कर सकते हैं कॉपी करें और आगे बढ़ें. निर्देशिकाओं के साथ काम करने के लिए ये मानक विकल्प हैं।
फ़ोल्डर बनाने में क्या मुश्किल है? लगभग हर पर्सनल कंप्यूटर उपयोगकर्ता जानता है कि इसके लिए माउस का उपयोग करके केवल कुछ सरल क्रियाओं की आवश्यकता होती है।
हालाँकि, 84% मामलों में वे विंडोज़ ऑपरेटिंग सिस्टम के उपयोगकर्ता हैं। लेकिन वास्तव में, जो उपयोगकर्ता पहली बार एंड्रॉइड मोबाइल डिवाइस उठाते हैं, उन्हें अपने डेस्कटॉप पर एक फ़ोल्डर बनाने का प्रयास करते समय कुछ भ्रम महसूस हो सकता है। स्क्रीन पर अपनी उंगली को लगातार न दबाएं, आइए विस्तार से देखें कि एंड्रॉइड पर एक फ़ोल्डर कैसे बनाया जाए।
सबसे पहले, आपको यह समझने की ज़रूरत है कि Google के मोबाइल प्लेटफ़ॉर्म के कई संस्करण हैं। यह प्रणाली काफी लोकप्रिय है, और इसका प्रोग्राम कोड उपयोग के लिए खुला है, यही कारण है कि दुनिया ने कई अलग-अलग संशोधन देखे हैं।
इसलिए, आइए देखें कि मोबाइल प्लेटफ़ॉर्म के कुछ संस्करणों में फ़ाइलों के लिए निर्देशिका कैसे बनाएं।
4.0 तक के एंड्रॉइड संस्करणों में निर्माण
आपको यह निर्धारित करने की आवश्यकता है कि नई निर्देशिका कहाँ स्थित होगी। अक्सर विकल्प डेस्कटॉप पर पड़ता है। 4.0 तक के संस्करणों में Google के मोबाइल प्लेटफ़ॉर्म वाले उपकरण कई विधियाँ प्रदान करते हैं।
उनमें से सबसे सरल है:
- डेस्कटॉप पर किसी ऐसे स्थान पर देर तक दबाएँ जहाँ कोई वस्तु न हो;
- परिणामस्वरूप, एक संदर्भ मेनू खुल जाएगा;
- इसमें, "होम स्क्रीन में जोड़ें" ड्रॉप-डाउन विंडो खोलकर, आपको "फ़ोल्डर्स" पर क्लिक करना होगा।
परिणामस्वरूप, एक विंडो खुलेगी जिसमें आपसे बनाई जाने वाली निर्देशिका के प्रकार का चयन करने के लिए कहा जाएगा। आपको जो चाहिए उसे चुनकर और "नया फ़ोल्डर" इंगित करके, आप अपने डेस्कटॉप पर एक नई निर्देशिका रख सकते हैं। आप आवश्यक लेबलों को खींचकर और छोड़कर इसे भर सकते हैं।
4.0 और उच्चतर संस्करणों के साथ कार्य करना
एक फ़ोल्डर बनाने के लिए, आपको सबसे पहले इसकी भविष्य की सामग्री को डेस्कटॉप पर खींचना होगा। ऐसा करने के लिए, शॉर्टकट को लंबे समय तक दबाकर डेस्कटॉप पर स्थानांतरित किया जाता है।
यहां लगे सभी लेबल पूरी तरह अस्त-व्यस्त हैं। बस एक फ़ाइल को दूसरे के ऊपर खींचें। व्यक्तिगत कंप्यूटर पर, यह क्रिया एक एप्लिकेशन को दूसरे के माध्यम से लॉन्च करने का प्रयास करेगी, और यहां एक नया फ़ोल्डर स्वचालित रूप से बनाया जाएगा।
बनाई गई निर्देशिका का इच्छानुसार नाम बदला जा सकता है और डिवाइस की मेमोरी में स्वतंत्र रूप से स्थानांतरित किया जा सकता है।

प्रोग्राम का उपयोग करके मेनू में एक फ़ोल्डर बनाएं
एंड्रॉइड मोबाइल सिस्टम संस्करण 4 या उच्चतर वाले उपकरणों पर, अतिरिक्त प्रोग्राम का उपयोग किए बिना मेनू में एक फ़ोल्डर बनाना असंभव है। आपको जिस ऐप की आवश्यकता है वह Google स्टोर में या तृतीय-पक्ष स्रोतों से पाया जा सकता है। उदाहरण के लिए, फ़ाइल प्रबंधक एचडी (एक्सप्लोरर) एप्लिकेशन।
हालाँकि, यह सुविधा पुराने मोबाइल उपकरणों के उपयोगकर्ताओं के लिए उपलब्ध है। यदि डिवाइस में संस्करण 4 से कम का एंड्रॉइड मोबाइल प्लेटफ़ॉर्म संस्करण है, तो आपको मेनू कुंजी दबानी होगी और फिर "बदलें" दबाना होगा। इसके बाद, आप लंबी प्रेस का उपयोग करके फ़ाइल का चयन कर सकते हैं।
परिणामस्वरूप, नीचे एक संदर्भ मेनू खुलेगा, जहां आप एक आइकन पा सकते हैं जो आपको एक नई निर्देशिका बनाने की अनुमति देता है। खैर, कुछ मॉडलों पर पहले वर्णित विधि काम करती है - एक एप्लिकेशन को दूसरे पर सुपरइम्पोज़ करना। नीचे दिए गए वीडियो में आप देख सकते हैं कि एंड्रॉइड पर किसी फ़ोल्डर या फ़ाइल को कैसे छिपाया जाए।
मोबाइल डिवाइस का कोई भी सक्रिय उपयोगकर्ता शायद उस स्थिति से परिचित है जब इंस्टॉल किए गए गेम या एप्लिकेशन के लिए आइकन की संख्या स्क्रीन की क्षमताओं से इतनी अधिक हो जाती है कि एक पूरी तरह से तार्किक सवाल उठता है - खोज करने के लिए एंड्रॉइड पर एक फ़ोल्डर कैसे बनाया जाए वांछित कार्यक्रम यथासंभव सुविधाजनक।
एंड्रॉइड स्मार्टफोन के डेस्कटॉप पर (मानक लॉन्चर का उपयोग करते समय) शॉर्टकट को एक निर्देशिका में संयोजित करने के लिए, हमें एक आइकन को दूसरे पर खींचना होगा, और दूसरे आइकन के स्थान पर एक नया फ़ोल्डर बनेगा जिसमें दोनों आइकन होंगे स्थित होना। ऐसा करने के लिए, वांछित आइकन पर क्लिक करें, कुछ सेकंड के लिए अपनी उंगली पकड़ें और, छोड़े बिना, खींचें:

यदि हमें अन्य आइकनों को उसी फ़ोल्डर में खींचने की आवश्यकता है, तो हमें फ़ोल्डर पर क्लिक करके और + आइकन (" जोड़ना"). उस सूची से चयन करें जो उन एप्लिकेशन के आइकन खोलती है जिन्हें हम एक फ़ोल्डर में संयोजित करना चाहते हैं और "पर क्लिक करें" ठीक है" यदि हम फ़ोल्डर को कोई नाम देना चाहते हैं, तो उस नाम के नीचे क्लिक करें जो इस फ़ोल्डर को डिफ़ॉल्ट रूप से प्राप्त हुआ है (स्क्रीनशॉट में “ नया फ़ोल्डर 2"). एक कीबोर्ड खुलेगा, जिसमें हम एक नाम देंगे, जिसके बाद हम बटन दबाएंगे। तैयार»:

एप्लिकेशन लॉन्च करने के लिए, अपनी उंगली को छूकर फ़ोल्डर खोलें और वांछित एप्लिकेशन के आइकन पर क्लिक करें।
प्रोग्राम को डेस्कटॉप पर वापस लाने के लिए, खुले फ़ोल्डर से, अपनी उंगली दबाकर, वांछित शॉर्टकट को डिस्प्ले पर खाली जगह पर खींचें।
TouchWiz में एक फ़ोल्डर बनाना
यदि एंड्रॉइड डिवाइस सैमसंग (टचविज़) के शेल का उपयोग करता है, तो हम फ़ोल्डर बनाने के लिए दो तरीकों में से एक का उपयोग कर सकते हैं।
पहला विकल्प: मेनू प्रकट होने तक डिस्प्ले पर खाली जगह पर क्लिक करें और आइटम का चयन करें। फ़ोल्डर».
और दूसरे मामले में, डेस्कटॉप पर संदर्भ मेनू को कॉल करें, जहां हम स्थिति का चयन करते हैं। एक फ़ोल्डर बनाएँ».
इसके बाद हमें फोल्डर का नाम सेट करना होगा:

अंतर्निहित फ़ाइल प्रबंधक का उपयोग करना
एक फ़ाइल प्रबंधक ("प्रबंधक", "फ़ाइल प्रबंधक", "फ़ाइलें" या "एक्सप्लोरर" हो सकता है) एक विशेष उपयोगिता है जिसे स्मार्टफोन के फ़ाइल सिस्टम के साथ काम करने के लिए डिज़ाइन किया गया है। फ़ाइल प्रबंधकों को पूर्व-स्थापित (अंतर्निहित) या उपयोगकर्ताओं द्वारा स्थापित किया जा सकता है।
मानक एंड्रॉइड डिवाइस मैनेजर (या बल्कि इसका आइकन) मुख्य मेनू में स्थित है। प्रोग्राम खोलने के बाद, हम स्वयं को अनुभाग में पाएंगे " याद", यहां हमें यह चुनना होगा कि हम वास्तव में फ़ोल्डर कहां बनाएंगे, आंतरिक मेमोरी में या एसडी कार्ड पर। चयन करने के बाद, इस स्टोरेज में फ़ाइलों की एक सूची खुल जाएगी, और निचले बाएँ कोने में + चिह्न के साथ एक फ़ोल्डर आइकन है, इसे क्लिक करें, कीबोर्ड तुरंत खुल जाएगा और एक विंडो जिसमें आपको प्रवेश करना होगा फ़ोल्डर का नाम, फिर डिस्प्ले के निचले दाएं कोने में बटन दबाएं " तैयार»:

तृतीय-पक्ष फ़ाइल प्रबंधक का उपयोग करना
यदि आपने पहले से ही एक वैकल्पिक फ़ाइल प्रबंधक स्थापित कर लिया है या अंतर्निहित की क्षमताएं आपके अनुरूप नहीं हैं, तो कार्य के लिए आप Play Market से या सीधे हमारी वेबसाइट से आवश्यक सॉफ़्टवेयर डाउनलोड कर सकते हैं। हम उदाहरण के तौर पर "" एप्लिकेशन का उपयोग करके एक फ़ोल्डर बनाने की प्रक्रिया को देखेंगे।
तो, हमारे कार्य इस तरह दिखने चाहिए। हम उपयोगिता लॉन्च करते हैं, "डिवाइस" अनुभाग पर जाते हैं, वहां हम अपने सभी फ़ोल्डर्स देखते हैं, और बाईं ओर, निचले पैनल पर, " बनाएं" प्लस के साथ, उस पर क्लिक करें, खुलने वाली विंडो में, आइटम का चयन करें " फ़ोल्डर", फिर, दिखाई देने वाले कीबोर्ड का उपयोग करके, एक नाम सेट करें, बटन दबाएं" ठीक है" (शायद " तैयार"), बस, हम बनाई गई निर्देशिका का उपयोग कर सकते हैं:

ओबीबी फ़ोल्डर बनाना
एंड्रॉइड ओएस चलाने वाले मोबाइल उपकरणों के सक्रिय उपयोगकर्ता जो विभिन्न साइटों से विभिन्न गेमिंग एप्लिकेशन डाउनलोड करते हैं, वे जानते हैं कि अक्सर, इंस्टॉलेशन एपीके फ़ाइल के साथ, गेम कैश वाला एक फ़ोल्डर डाउनलोड किया जाता है, जिसे ओबीबी निर्देशिका में रखा जाता है।
एक नियम के रूप में, यह फ़ोल्डर स्मार्टफ़ोन में अनुपस्थित है, और यदि कोई गेम Google Play से डाउनलोड किया जाता है, तो यह निर्देशिका स्वचालित रूप से बनाई जाती है, लेकिन ऐसे मामलों में जहां डाउनलोड तृतीय-पक्ष साइटों से किया जाता है, तो आपको यह फ़ोल्डर स्वयं बनाना होगा . इसमें कुछ भी जटिल नहीं है, और यह प्रक्रिया दो तरीकों में से किसी एक में की जा सकती है, जिस पर अब हम चर्चा करेंगे।
पहला फ़ाइल प्रबंधक का उपयोग करना है (ऊपर देखें), मानक या स्थापित, यह बात नहीं है। प्रबंधक खोलें, आइटम चुनें " बाहरी/आंतरिक मेमोरी"फ़ोल्डर खोलें" एंड्रॉयड"(यह वह जगह है जहां आपको निर्देशिका बनाने की आवश्यकता है" ओबीबी"), निचले बाएँ कोने में क्लिक करें + « नया फ़ोल्डर"फ़ोल्डर का नाम दर्ज करें" ओबीबी", बटन दबाएँ " बचाना"और निचले दाएं कोने में" तैयार»:

दूसरी विधि में कंप्यूटर का उपयोग करना शामिल है, इस विधि का उपयोग करके ओबीबी फ़ोल्डर कैसे बनाया जाता है, नीचे पढ़ें।
कंप्यूटर का उपयोग करना
पीसी का उपयोग करके फोल्डर बनाना बहुत सुविधाजनक है।
यदि हमें गैजेट की आंतरिक मेमोरी में एक बनाने की आवश्यकता है, तो इसके लिए हमें अपने एंड्रॉइड को यूएसबी केबल के साथ लैपटॉप से कनेक्ट करना होगा। हम पीसी द्वारा हमारे गैजेट का पता लगाने के लिए कुछ सेकंड प्रतीक्षा करते हैं। तब दबायें " शुरू", अनुभाग खोलें " मेरा कंप्यूटर", अपना मोबाइल डिवाइस ढूंढें और बाईं माउस बटन से उस पर डबल-क्लिक करें:

हम अपने स्मार्टफ़ोन का फ़ाइल अनुभाग देखते हैं, इसे किसी भी फ़ोल्डर की तरह डबल क्लिक करके खोलें:

फिर, या तो खाली जगह पर, या, वांछित निर्देशिका खोलकर, उसमें खाली जगह पर क्लिक करें, खुलने वाली विंडो में, आइटम का चयन करें " एक फ़ोल्डर बनाएँ»:

अगर आपको एसडी कार्ड पर फोल्डर बनाना है तो पहले उसे कंप्यूटर डेस्कटॉप पर बनाएं और एक नाम सेट करें (मैंने फोल्डर बनाया है) भव्य-स्क्रीन, या उदाहरण के लिए, आप किसी अन्य फ़ोल्डर का उपयोग कर सकते हैं ओबीबी) और USB केबल कनेक्शन का उपयोग करना:

पीसी डेस्कटॉप पर दिखाई देने वाली विंडो में, फ़ाइलें देखने के लिए डिवाइस खोलें:

हमारी ड्राइव में मौजूद सभी फोल्डर खुल जाएंगे। आप बनाए गए फ़ोल्डर को अपने कंप्यूटर डेस्कटॉप से सीधे यहां स्थानांतरित कर सकते हैं, या हम (यदि आवश्यक हो) वांछित निर्देशिका खोल सकते हैं और उसे इसमें स्थानांतरित कर सकते हैं:

इसके बाद, हम देखेंगे कि जो फ़ोल्डर हमने अभी बनाया है वह स्मार्टफोन के एसडी कार्ड पर दिखाई दिया है:

गैलरी में फोल्डर कैसे बनाये
एप्लिकेशन में एक फ़ोल्डर बनाने के लिए " गैलरी"आपकी तस्वीरों को व्यवस्थित करने के लिए, हम फिर से फ़ाइल प्रबंधक की ओर रुख करते हैं। हम एक नई निर्देशिका बनाते हैं, एक नाम सेट करते हैं और आवश्यक तस्वीरों को उसमें कॉपी या स्थानांतरित करते हैं। इसके बाद, सिस्टम स्वचालित रूप से इसे ग्राफ़िक ऑब्जेक्ट वाली निर्देशिका के रूप में पहचान लेगा, और फ़ोल्डर एप्लिकेशन में प्रदर्शित किया जाएगा।
एंड्रॉइड पर किसी फोल्डर को कैसे छुपाएं
आप फ़ाइल प्रबंधक का उपयोग करके एंड्रॉइड डिवाइस पर फ़ोटो या किसी अन्य सामग्री वाले फ़ोल्डर को छिपा सकते हैं जो एंड्रॉइड डिवाइस पर नज़र रखने के लिए नहीं है।
तो, फ़ाइल प्रबंधक खोलें, वह निर्देशिका ढूंढें जिसमें हमें जिस फ़ोल्डर की आवश्यकता है वह स्थित है और उसे खोलें। फिर (जैसा कि ऊपर वर्णित है) मेनू को कॉल करें, कार्यों की प्रस्तावित सूची से आइटम का चयन करें " नाम बदलें" अब, कीबोर्ड का उपयोग करके, फ़ोल्डर नाम के सामने एक बिंदु लगाएं (रिक्त स्थान के बिना):

इसके बाद, आपको प्रबंधक सेटिंग्स में जाना होगा, और "छिपी हुई फ़ाइलें और फ़ोल्डर्स दिखाएं" आइटम में, यदि यह वहां था तो इसे अनचेक करें, और इसे देखने के लिए आपको इस आइटम को रिवर्स ऑर्डर में फिर से सक्रिय करना होगा। किसी फ़ोल्डर को अदृश्य बनाने के अन्य तरीके भी हैं।
और मेरे लिए बस इतना ही, टिप्पणियों में लिखें कि क्या प्रस्तुत की गई जानकारी आपके लिए उपयोगी थी, प्रश्न को कितनी पूरी तरह और स्पष्ट रूप से समझाया गया है, एंड्रॉइड पर एक फ़ोल्डर कैसे बनाया जाए। आपको कामयाबी मिले!

