Kaip nustatyti naują iPhone 7. iPhone aktyvinimas. Kaip pačiam nustatyti, kad „iPhone“ veiktų visas funkcijas. Atsikratyti nepageidaujamų programų
Įsigijus naują iPhone, pirmas dalykas, kurį reikia padaryti, yra jį suaktyvinti, kad galėtumėte toliau tinkamai naudoti.
Išsamios instrukcijos, kaip nustatyti naują iPhone
- Pirmiausia pasirinkite mūsų programėlės kalbą:
- Šalies ir regiono nustatymas:
- Prisijunkite prie interneto per pasiekiamą „Wi-Fi“ tinklą:
- Jei sėkmingai prisijungsite prie interneto, būsenos juostoje pasirodys piktograma „Wi-Fi“:
- Tada galite įjungti arba išjungti geografinės vietos nustatymo paslaugą:
- Norint iš pradžių nustatyti iPhone, nebūtina prijungti geografinės vietos nustatymo paslaugų, todėl išjunkite parinktį:
- Tada matome, kad galite konfigūruoti programėlę kaip naują įrenginį arba atkurti nustatymus iš atsarginės kopijos, išsaugotos iCloud debesies saugykloje arba iTunes:
- Sukurkite naują Apple ID arba įveskite jau registruoto ID informaciją:
- Įveskite įrenginio savininko gimimo datą:
- Įveskite „iPhone“ savininko vardą ir pavardę:
- Pasirinkite „Naudoti dabartinį el. paštą“ arba gaukite naują nemokamą el. laišką „iCloud“:
- Įveskite savo elektroninio pašto adresą:
- Sugalvojame jūsų Apple ID slaptažodį ir patvirtiname:
- Pasirinkite saugos klausimą ir užrašykite atsakymą:
- Įveskite atsarginį el. pašto adresą ir tęskite:
- Prenumeruokite naujienas ir atnaujinimus iš Apple arba atsisakykite perkeldami slankiklį:
- Mes sutinkame su naudojimo sąlygomis ir sąlygomis:
- Spustelėkite mygtuką „Priimti“:
- Mes pasirenkame, ar naudoti „iCloud“ saugyklą debesyje, ar ne:
- Skiltyje „Diagnostika“ turite nuspręsti, ar norite, kad jūsų iPhone kasdien siųstų informaciją apie įrenginio veikimą:
- Dabar galite pradėti naudoti savo iPhone:

Jei šiuo metu negalite prisijungti prie „Wi-Fi“, galite prijungti „iPhone“ prie kompiuterio ar nešiojamojo kompiuterio naudodami USB kabelį ir sukonfigūruoti naudodami „iTunes“.


Geografinė padėtis padės nustatyti jūsų vietą žemėlapyje, kai naudojatės navigacijos programomis arba ieškant dingusio įrenginio.

Geografinės vietos aptikimą galima bet kada įjungti įrenginio nustatymuose.


Galite praleisti šį veiksmą, bet norėdami užbaigti aktyvinimą turėsite įvesti savo vartotojo vardą ir slaptažodį.

Šie duomenys bus reikalingi norint atkurti slaptažodį, jei jį pamiršite, taip pat norint pasiekti programas, kurioms taikomi amžiaus apribojimai.


Dabartinis el. pašto adresas reiškia bet kokį el. pašto adresą, prie kurio turite prieigą. Šis el. paštas taps prisijungimu prie jūsų Apple ID.











Dabar jūs žinote, kaip suaktyvinti savo naująjį „iPhone“ ir galite visiškai mėgautis „Apple“ išmaniojo telefono funkcijomis.
Kai pirmą kartą įjungiate bet kurį iš Apple planšetinių kompiuterių ir išmaniųjų telefonų, jums reikia aktyvuoti. Pradedantieji ir iPad vartotojai nežino, kad aktyvinimo procedūra yra gana paprasta – jie noriai moka pardavėjams, kad jie imtųsi tinkamų veiksmų.
Pradinė Apple įrangos sąrankos paslauga yra viena brangiausių; skirtinguose salonuose konsultantai už aktyvavimą ima nuo 500 iki 1000 rublių. Šiame straipsnyje bus pasakyta, kaip tinkamai nustatyti „iPhone“ pirmą kartą jį įjungus. savarankiškai, ir atleis vartotoją nuo būtinybės praturtinti komunikacijos parduotuves.
Prieš pradėdami nustatyti Apple įrenginį pirmą kartą, turite atlikti šiuos veiksmus:
- Įkraukite įrenginį. Būtina, kad programėlės baterija būtų užpildyta bent 30%.
- Įdėkite SIM kortelę į dėklą naudodami specialią adatą. Be SIM kortelės buvo galima suaktyvinti programėles su iš anksto įdiegta iOS operacine sistema, žemesne nei 7 versija, paskambinus pagalbos numeriu 112. Naujoji iOS 10 operacinė sistema tokios galimybės nesuteikia.
- Prijunkite savo išmanųjį telefoną prie „Wi-Fi“ arba mobiliojo interneto. Jei šalia tinklo signalo indikatoriaus ir operatoriaus vardo atsiras 3G (arba LTE), galėsite apsieiti be Wi-Fi. Jei turite EDGE signalą (E raidė), turėsite prisijungti prie maršrutizatoriaus.
- Atsisiųskite ir įdiekite naujausią iTunes versiją savo kompiuteryje. Programą rasite čia – http://itunes.apple.com/. Jei vartotojas neturi prieigos prie „Wi-Fi“ tinklo ir neturi „neribotos“ SIM kortelės, pradinę sąranką jis gali atlikti per asmeninį kompiuterį/nešiojamąjį kompiuterį su įdiegta „iTunes“ ir laidiniu internetu.
Atlikę visus aukščiau nurodytus veiksmus, galite tiesiogiai suaktyvinti „iPhone“.
Kaip pirmą kartą nustatyti iPhone?
„Apple“ programėlę turite suaktyvinti taip:
1 žingsnis. Įjunkite įrenginį laikydami maitinimo mygtuką 2–3 sekundes. Pirmiausia ekrane pasirodys „Apple“ logotipas, o po to – pasisveikinimas įvairiomis kalbomis („Sveiki“, „Sveiki“ ir pan.).
Šiame etape nereikia bijoti hieroglifų - jei sveikinimas yra kinų kalba, tai visiškai nereiškia, kad iPhone yra netikras.
2 žingsnis. Braukite pirštu iš kairės į dešinę ekrano apačioje ir kitame ekrane iš galimų kalbų sąrašo pasirinkite rusų kalbą.
4 veiksmas. Pasirinkite galimą „Wi-Fi“ tinklą ir prisijunkite prie jo.

Jei tinklo, kurį norite naudoti aktyvinimui, sąraše nėra, pridėkite jį – spustelėkite mygtuką „Pasirinkti kitą tinklą“ ir įveskite SSID.
Jei pradinei sąrankai norite naudoti mobilųjį internetą, spustelėkite „ Naudokite korinį ryšį“, esantis tiesiai po tinklų sąrašu.
5 veiksmas. Įjungti / išjungti vietos nustatymo paslaugas. Daugelis iPhone aplikacijų yra susijusios su geografine padėtimi – jei jos atsisakysite, negalėsite naudotis, pavyzdžiui, navigatoriumi. Kita vertus, geolokacija sunaudoja daug energijos, todėl aktyvinimo metu vis tiek rekomenduojama ją išjungti (“ Išjungti»).

Kad ir kokį sprendimą priimtumėte šiame etape, jis nebus lemtingas. Vietos nustatymo paslaugas galima įjungti arba išjungti bet kuriuo metu.
6 veiksmas. „IPhone“ paragins jus sukurti „Apple ID“ arba prisijungti naudodami esamą paskyrą.

Spustelėkite mygtuką " Praleiskite šį žingsnį ir patvirtinkite savo sprendimą spustelėdami Praleisti».

7 veiksmas. Sutikite su „Apple“ naudojimo sąlygomis – spustelėkite „ Aš priimu“ Galite su jais susipažinti iš anksto, tačiau tai neduos daug naudos - tekste nėra nieko nuostabaus ar įdomaus.

8 veiksmas. Jei esate „iPhone 5S“ arba naujesnio modelio savininkas, įrenginys paragins konfigūruoti Touch ID- pirštų atspaudų jutiklis. Šiame etape turite 2 parinktis: " Melodija"Ir" Nustatykite vėliau».
Akivaizdu, kad pasirinkę pirmąjį variantą sutinkate sukonfigūruoti nedelsiant, o jei labiau patinka antrasis – atidedate procedūrą. Rekomenduojama nustatyti Touch ID pirmą kartą jį suaktyvinus. Tai nereikalauja daug laiko ir pastangų – vartotojui tereikia kelis kartus paliesti mygtuką rodomuoju ar nykščiu. Namai“ Galite būti tikri, kad procedūra buvo atlikta teisingai, jei pranešimas „ Sėkmingai» (« Sėkmė»).

Vaizdas: everythingicafe.com
9 veiksmas. Sukurkite skaitmeninį slaptažodį. Šis kodas leis atrakinti įrenginį, jei dėl kokios nors priežasties Touch ID negalės atpažinti piršto atspaudo. Įveskite 4 skaičius, kuriuos tikrai atsiminsite, du kartus.

Apsaugos kodo kūrimą galite palikti „vėliau“ – norėdami tai padaryti, spustelėkite „ Nepridėkite slaptažodžio».
10 veiksmas. Paskutinis žingsnis yra pasirinkti, ar norite, kad klaidų duomenys būtų siunčiami „Apple“. Gamintojas rekomenduoja pasirinkti parinktį " Siųsti automatiškai“- „Apple“ kompanijos atstovų teigimu, atvirkštinė informacija leidžia kurti pažangesnius produktus.

Informacija, kuri siunčiama į Apple apima geoduomenis. Tai iš esmės reiškia, kad gamintojas žinos, kur ir kada buvote.
Tai užbaigia pradinį iPhone sąrankos procesą. Sveikinimo žinutė “ Sveiki!».

spustelėkite " Pradėti ir pradėkite tyrinėti savo naują įrenginį!
Dažniausios iPhone aktyvinimo problemos ir kaip jas išspręsti
Dažniausiai problemos kyla aktyvuojant „iPhone“. dėl SIM kortelės. Jei vartotojas mato pranešimą „ Aktyvinimo klaida“, jis turi įsitikinti, kad SIM kortelė veikia.

Vaizdas: infoidevice.fr
Norėdami tai padaryti, tiesiog perkelkite kortelę į kitą telefoną ir pažiūrėkite, ar tinklas aptiktas.
Jei SIM kortelė yra tinkama, turėtumėte pabandyti ištaisyti klaidą taip: paspausdami " Namai"Skambinkite apatiniame meniu ir spustelėkite" Pradėti iš naujo“ Taip pateksite į pirmąjį nustatymų puslapį – pabandykite jį suaktyvinti vėl. Jums gali tekti atlikti šią procedūrą 6-7 kartus, kad atsikratytumėte " Aktyvinimo klaida».
Pradinės sąrankos metu galite susidurti su kita klaida - " Nepavyko suaktyvinti „iPhone“.

Vaizdas: ipadappsbuzz.com
Šios klaidos priežastis yra didelė Apple serverio apkrova. Geriausia palaukti 2–3 minutes ir pabandyti suaktyvinti dar kartą. Jei tai nepadeda, turėtumėte pakeisti įtaiso prisijungimo prie interneto būdą, pavyzdžiui, naudokite 3G, o ne „Wi-Fi“. Taip pat galite parašyti skundą Apple palaikymo tarnybai, tačiau atsakymo iš įmonės specialistų turėsite palaukti kelias dienas.
Galiausiai trečia dažna problema yra ta, kad pradedantiesiems nepavyksta nustatyti Touch ID – jutiklis tiesiog nereaguoja į pirštų prisilietimus. Šios problemos sprendimas slypi paviršiuje - būtina nuimti gamyklinę plėvelę nuo priekinio įrenginio krašto. Noras apsaugoti naująjį iPhone nuo įbrėžimų yra pagirtinas, tačiau tam reikia naudoti specialią plėvelę, o ne tą, kuri yra komplekte.
Kaip nustatyti savo iPhone kaip naują?
Poreikis nustatyti naudotą iPhone kaip naujasįvyksta, kai prietaisas pradeda užšalti ir sulėtėja. Įtaiso atmintis užsikemša – tai lemia lėtą ir nestabilų įrenginio veikimą. Visiškas „iPhone“ nustatymas iš naujo padės greitai atsikratyti „šiukšlių“ atmintyje. Nereikia nerimauti, kad visi vartotojo duomenys bus ištrinti iš naujo – juk pirmiausia galite „supakuoti“ vertingą informaciją į atsarginę kopiją.
Teisingai sukonfigūruokite „Apple“ įrenginį kaip naujas tau reikia šito:
1 žingsnis. Patikrinkite, ar „Apple“ siūlo atnaujinti jūsų programėlės operacinę sistemą. Norėdami tai padaryti, eikite keliu " Nustatymai» - « Pagrindinis» - « Programinės įrangos atnaujinimas“ Jei matote, kad naudojant „iOS“ versiją, sakoma „ Įdiegta naujausia programinė įranga“, atlikti tolesnius veiksmus.
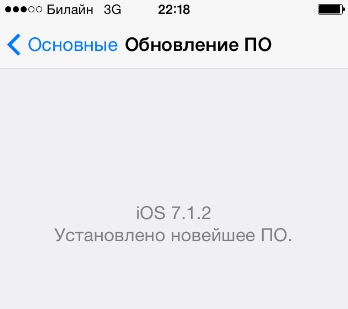
Jei yra naujinimų, įdiekite naujausią „iOS“ versiją
Jei „iPhone“ buvo pažeistas, operacinę sistemą galite atnaujinti tik naudodami „iTunes“.
3 veiksmas. Išjunkite „iMessage“ ir „ Raskite iPhone“ Messenger yra išjungtas " Žinutės"V" Nustatymai“ Išjungti " Raskite iPhone"jums reikia eiti į skyrių" iCloud».

4 veiksmas. Pradėkite valyti įrenginį. Sekite keliu" Nustatymai» - « Pagrindinis» - « Nustatyti iš naujo“ Paskutiniame poskyryje rasite elementą " Ištrinkite turinį ir nustatymus“ – štai ko tau reikia.

Spustelėkite šį elementą ir įveskite savo saugos slaptažodį.

Tada patvirtinkite, kad norite ištrinti savo iPhone – spustelėkite atitinkamą mygtuką.

Tada palaukite, kol bus baigta įtaiso valymo procedūra. Jei procedūros pabaigoje ekrane pasirodo pasveikinimo pranešimas, tai reiškia, kad viską padarėte teisingai. Nustatykite savo iPhone pagal šiame straipsnyje pateiktas instrukcijas, tada. Atlikdami tokias manipuliacijas galite žymiai padidinti įtaiso našumą neprarandant jokios svarbios informacijos.
Išvada
2. Sukurkite Apple ID.
Jei dar neturėjote iPhone ar iPad arba norite sukurti naują Apple ID, pasirinkite nustatyti kaip naują iPhone. Jei jau turite „Apple ID“ ir norite jį naudoti, pasirinkite atkurti iš „iCloud“ kopijos arba atkurti iš „iTunes“ kopijos. Straipsnyje kalbėjau apie „iPhone“ atkūrimą.
Parodysiu, kaip nustatyti iPhone su nauju Apple ID ir pasirinkti nustatyti kaip naujas iPhone.

Apple ID yra jūsų paskyra iOS (iPhone arba iPad), skirta naudoti Apple įrenginiuose.

Pasirinkę klausimą ir atsakę į jį, spustelėkite toliau.


Ir galiausiai trečias klausimas ir atsakymas ir spustelėkite toliau.

Dabar nurodome atsarginę pašto dėžutę, jei jūsų pagrindinis el. paštas nepasiekiamas, galite atkurti prieigą prie savo Apple ID per atsarginę pašto dėžutę. Šis el. paštas bus naudojamas tik saugumo sumetimais.

Nurodę savo pašto dėžutę, spustelėkite toliau.

Dabar nustatykite naujinimus. Gaukite Apple naujienas ir programinės įrangos atnaujinimus bei naujausią informaciją apie Apple produktus ir paslaugas.

Nenoriu gauti naujienų ir informacijos iš Apple į savo el. paštą, todėl šiuos atnaujinimus išjungsiu.

Dabar sutinkame su Apple taisyklėmis ir nuostatomis. Perskaitykite ir spustelėkite priimti.

Patvirtiname, kad sutinkame su iOS, iCloud ir žaidimų centro sąlygomis.
Spustelėkite priimti.

Prasideda naujo Apple ID kūrimas. Laukiame kelias sekundes ar minutes.

Dabar mūsų prašoma naudoti „iCloud“. „iCloud“ yra „Apple“ debesies saugyklos paslauga, leidžianti automatiškai pasiekti muziką, nuotraukas, programas, kontaktus, kalendorius ir daugiau visuose jūsų įrenginiuose.
Jei neturite kompiuterio, būtinai turite naudoti „iCloud“, kad išsaugotumėte kontaktus, muziką ir programas „iCloud“ paskyroje, o jei pamestumėte „iPhone“ ar „iPad“, galite nusipirkti naują „iPad“ arba „iPhone“, kad atkurtumėte kontaktai ir nuotraukos bei programos naujam iPhone ar iPad.
Jei turite kompiuterį, galite išsaugoti atsarginę „iPhone“ ar „iPad“ kopiją, kurioje bus saugomi jūsų kontaktai, nuotraukos, programos ir kt., kompiuteryje naudodami „iTunes“.
Paspaudžiu nenaudoti iCloud

Patvirtinu, kad tikrai nenoriu naudoti „iCloud“.
Spustelėkite nenaudoti.

3. Sukurkite iPhone slaptažodį
Dabar turite susikurti savo iPhone ar iPad slaptažodį, kad niekas negalėtų jo paimti, patekti į jūsų vietą ir peržiūrėti jūsų nuotraukas, vaizdo įrašus, susirašinėjimą ir kitą asmeninę informaciją.
Pirmiausia sukurkite paprastą keturių skaitmenų slaptažodį.

Patvirtinkite naują sukurtą slaptažodį, įvesdami jį dar kartą.

Jei norite, vėliau galėsite pakeisti savo iPhone slaptažodį. Jūs netgi galite nustatyti sudėtingą slaptažodį, susidedantį iš skaičių ir raidžių skirtingomis kalbomis. Apie tai jau rašiau anksčiau straipsnyje.
4. Diagnostika ir naudojimas.
Dabar sukonfigūruokime elementą „Diagnostika ir naudojimas“. Automatinis diagnostikos ir naudojimo duomenų siuntimas padės Apple tobulinti savo produktus ir paslaugas. Diagnostiniuose duomenyse gali būti geoduomenų.

Tai yra, galite padėti „Apple“ spustelėdami „siųsti automatiškai“, tada jūsų „iPhone“ ar „iPad“ periodiškai siųs duomenis apie jūsų naudojimą „Apple“: kuriose programose ir kiek laiko sėdite, kur esate, kur spustelite, kokius nustatymus naudojate. , ką rašai ir pan. Visa tai padeda suprasti, kas ir kaip naudoja jų produktus. Jei nenorite, kad jūsų duomenys būtų periodiškai siunčiami „Apple“, pasirinkite „nesiųsti“.
Pasirenku „nesiųsti“.
Straipsnyje rašiau apie statistikos siuntimą „Apple“ ir kitus „iPhone“ stebėjimus.

iPhone. Sveiki!
Spustelėkite pradėti darbą.

Paruošta. Naujasis „iPhone“ arba „iPad“ nustatytas ir galite pradėti juo naudotis.

5. Įjunkite paštą iPhone
Pirmiausia galite įjungti paštą eidami į Nustatymai > Paštas, adresai, kalendoriai.


„iCloud“ nustatymuose spustelėkite pašto slankiklį, kad įgalintumėte laiškų gavimą „iPhone“ arba „iPad“.

Dabar slankiklis yra žalias, o tai reiškia, kad jis įjungtas.

6. Kiti pirmieji iPhone nustatymai
3. Įdėkite SIM kortelę į telefoną, įjunkite ją naudodami maitinimo mygtuką, prijunkite telefoną prie kompiuterio per laidą, kuris buvo komplekte.
4. Dažniausiai iTunes paleidžiamas automatiškai. Jei ne, paleiskite programą rankiniu būdu. Ji pati pasiūlys įjungti įrenginį. Patvirtiname prašymą.
5. Palikite iPhone ramybėje ir palaukite, kol įvyks aktyvinimas. Kol nėra aktyvinimo, prietaisas rodo laukiantį pranešimą. Vykstant procesui galima susipažinti su ryšio nereikalaujančiomis įrenginio galimybėmis, pavyzdžiui, su fotoaparatu, nuotraukų importavimu, meniu ir pan.
6. Kai aktyvinimas bus baigtas, pabandykite paskambinti. Jei viskas tvarkoje, telefonas surinks numerį. Tai reiškia, kad įjungtos visos jūsų iPhone funkcijos.
Kaip įjungti iPhone 4s
Šios kartos iPhone aktyvinimo procesas buvo gerokai supaprastintas – nebereikėjo naudotis kompiuteriu.
1. Įdėkite SIM kortelę, įjunkite telefoną naudodami mygtuką „Maitinimas“.
2. Pasirinkite pažįstamą sąsajos kalbą: rusų-rusų
3. Telefonas klausia, ar leisite jam nustatyti jūsų buvimo vietą ar ne (to prireiks vėliau norint naudotis žemėlapiais, registracijomis Facebook ir pan.). Jei šios funkcijos reikalingos, mes jas leidžiame.
Kaip įjungti „iPhone“, jei mygtukas „Įjungta“ neveikia
Jei ilgą laiką laikote maitinimo mygtuką, bet telefonas nereaguoja, tai reiškia, kad problema greičiausiai yra viršutiniame laide, kuriame yra mygtukas. Tada kils problemų su ausinių lizdu, garsumo valdymo mygtukais ir tylaus režimo jungikliu.
Galbūt maitinimo mygtukas nuskendo ir pasiekė tokį patį aukštį kaip kūnas. Reikia patikrinti: gal įskilusios tvirtinimo detalės ar atsilaisvinę varžtai.
Bet kokiu atveju, jei mygtukas neveikia, telefoną reikia nunešti į servisą. Patiems geriau neatidaryti.
Kaip įjungti iPhone, jei jis užšalęs
Norėdami tai padaryti, turite naudoti priverstinio perkrovimo režimą: vienu metu paspauskite ir ilgai laikykite mygtuką „Įjungta“ (viršuje) ir mygtuką „Pagrindinis“ (vienintelis apvalus mygtukas po ekranu). Po to telefonas išsijungs. Jei vėl įjungsite, perkrovimas užtruks ilgiau nei įprastai, tačiau problemos bus automatiškai išspręstos.
Ką tik atėjote iš parduotuvės, drebančiomis iš laimės rankomis iš Apple išėmėte naują produktą, bet nežinote, ką su juo daryti dabar? Jokių problemų, perskaitykite šias išsamias instrukcijas, kaip nustatyti iPhone nuo nulio kaip naują telefoną! Pirmyn!
iPhone aktyvinimas ir sąranka
Kai įjungiate pirmą kartą, vieną kartą turite atlikti kelis veiksmus, kad iš pradžių nustatytumėte „iPhone“, kurių vėliau niekada nereikės kartoti. Taigi, paspaudus maitinimo mygtuką, telefonas pirmiausia pasisveikins keliomis kalbomis ir pasiūlys nustatyti iPhone. Spustelėkite atitinkamą nuorodą
Kitame veiksme pasirinkite savo šalį

Tada, norėdami nustatyti „iPhone“, mūsų bus paprašyta prisijungti prie „WiFi“ tinklo. Jei norite, galite tai padaryti čia. Jei aprėpties zonoje nėra nemokamo „Wi-Fi“, praleiskite šią konfigūraciją ir pasirinkite „Naudoti korinį ryšį“.

Po to ateina geografinė padėtis – išmaniojo telefono vietos nustatymas naudojant GPS palydovus. Kadangi nuolat įjungtas jis nerealiai eikvoja akumuliatoriaus energiją, šiame „iPhone“ nustatymo etape geriau jį išjungti. Vėliau, diegiant programas, pavyzdžiui, „Navigator“, pats telefonas dar kartą paklaus, ar reikia leisti naudoti geografinę vietą būtent šiai programai – tada leisime.

Visuose šiuolaikiniuose iPhone modeliuose yra atrakinimo funkcija naudojant piršto atspaudą; kitame žingsnyje jums bus pasiūlyta nustatyti vadinamąjį Touch ID. Vykdykite ekrane pateikiamus nurodymus, uždėkite pirštą ant skaitytuvo ir ši išmaniojo telefono apsauga bus aktyvuota. Vėliau galėsite pridėti daugiau pirštų atspaudų kitiems pirštams ar šeimos nariams.

Be to, mūsų bus paprašyta pateikti šešių skaitmenų slaptažodį, jei pirštų atspaudų skaitytuvas neveiks

Kitas žingsnis yra atkurti nustatymus iš senojo telefono. Jei jau turėjote iPhone, galite perkelti visus senus išsaugotus iPhone nustatymus į naują. Jei tai jūsų pirmasis „Apple“ telefonas arba neturite atsarginės senojo telefono kopijos, pasirinkite „Nustatyti kaip naują iPhone“. Taip pat yra galimybė perkelti duomenis iš Android platformos, tačiau tai atskiro straipsnio tema.


Kurdami Apple ID, turėsime dar kartą įvesti regioną

Sutikite su privatumo politika

Įveskite savo tikrąjį el.paštą, kuris gaus laišką su registracijos patvirtinimo kodu, taip pat sukurkite slaptažodį


Viskas – dabar eikite į registracijos metu nurodytą pašto dėžutę ir patvirtinkite registraciją.
Grįžkime prie „iPhone“ nustatymo. Sukūrus ir patvirtinus Apple ID, atsiras balso asistento Siri aktyvinimo langas. Daiktas patogus, bet prie jo reikia priprasti. Todėl jei neplanuojate telefono valdyti balsu, tuomet jį išjunkite – taip pat taupydami įkrovą.

Galiausiai, jei jūsų rankose yra naujausias „iPhone“ modelis, galite tinkinti piktogramų ir teksto išvaizdą ekrane standartinėje arba didesnėje versijoje.
Viskas! „IPhone“ sukonfigūruotas nuo nulio ir yra visiškai paruoštas darbui. Dabar galite pradėti linksmąją dalį – įdiegti programas, bet daugiau apie tai kitą kartą
Kaip suaktyvinti ir sukonfigūruoti iPhone 7
Įsigiję visiškai naują iPhone 7, turite atlikti pradinę įrenginio sąranką. Be aktyvinimo negalėsite naudotis telefonu. Pažvelkime atidžiau, kaip suaktyvinti „iPhone 7“ atliekant kelis veiksmus.
Išmaniojo telefono aktyvinimas
Pagrindinis telefono nustatymas užtruks 15-30 minučių (prieš aktyvavimą į iPhone reikia įdėti mobiliojo ryšio operatoriaus SIM kortelę). Įjunkite išmanųjį telefoną ir palaukite, kol pasirodys pasveikinimo ekranas. Dabar 3–5 sekundes palaikykite nuspaudę mygtuką Pagrindinis ir pasirodžiusiame lange pasirinkite kalbą.

Prisijunkite prie „Wi-Fi“ tinklo. Palaukite kelias sekundes, kol telefonas aptiks visus įjungtus prieigos taškus. Tada spustelėkite tinklo pavadinimą. Įveskite slaptažodį ir palaukite, kol bus sukurtas interneto ryšys.

Patvirtinkite savo telefono numerį.

Jei pageidaujama, įgalinti vietos nustatymo paslaugas. Jie leidžia dirbti su palydoviniais žemėlapiais ir paslauga „Ieškoti prarasto iPhone“.

Nustatykite Touch ID. Ši funkcija leidžia tik jums turėti prieigą prie savo išmaniojo telefono duomenų. Uždėkite rodomąjį pirštą ant pagrindinio mygtuko ir palaukite, kol pasirodys langas Complete. Ateityje galėsite išsaugoti daugiau savo pirštų atspaudų Touch ID duomenų bazėje.

Sukurkite skaitmeninį slaptažodį. Jei dėl kokių nors priežasčių negalite prisijungti naudodami Touch ID, jūsų telefone reikės šio kodo.

Atsigavimas . Pasirinkite konfigūravimo metodą: „Naujas įrenginys“, „Atkūrimas naudojant iTunes“, „atkūrimas iš iCloud“. Antroji ir trečioji parinktys leidžia susieti esamą „iCloud“ arba „iTunes“ paskyrą su „iPhone“ (išsaugomi visi vartotojo duomenys). Atkūrimo režimas iš „iCloud“ / „iTunes“ trunka nuo 30 minučių iki kelių valandų.

Kaip suaktyvinti ir atkurti „iPhone“, jei anksčiau naudojote „Android“ telefoną? Tokiu atveju lange „Duomenys ir programos“ pasirinkite „Perkelti duomenis iš Android“. Įveskite „Google“ paskyros prisijungimo vardą ir slaptažodį ir palaukite, kol bus baigtas automatinis duomenų kopijavimas.
Patvirtinimas dviem veiksmais.Šiame etape galite pridėti patikimų įrenginių, kuriems bus išsiųstas patvirtinimo kodas, jei prarasite prieigą prie išmaniojo telefono.

Sutikite su įrenginio naudojimo sąlygomis ir palaukite, kol jūsų iPhone bus nustatytas.

OS atnaujinimas
Naujoje iPhone serijoje veikia iOS 10. Pirmoji operacinės sistemos iOS 10 versija yra iš anksto įdiegta visuose telefonuose. Spalio mėnesį „Apple“ išleido naują programinės įrangos versiją (10.2). Be to, ateityje planuojama išleisti kitus atnaujinimus. Pirmą kartą paleidus telefoną, programinė įranga bus atnaujinta belaidžiu būdu. Taigi, kai perkate savo iPhone 7, garantuojate, kad gausite naujausią OS versiją.
Atkūrus duomenis ir identifikavimo nustatymus, pasirodys langas „Programinės įrangos atnaujinimas“. Jei jūsų regione yra nauja programinė įranga, ji bus rodoma atitinkamame atnaujinimų sąraše.

Spustelėkite „Atsisiųsti ir įdiegti“, kad pradėtumėte OS atnaujinimo procesą. Norėdami atsisiųsti programinę įrangą, turite įvesti savo asmeninį Apple ID ir slaptažodį. Tada telefonas pradės atnaujinimo procesą, kurio metu jums bus rodoma informacija apie naujas funkcijas ir paslaugas. Iškart po atnaujinimo galėsite įjungti „Siri“ ir pasirinkti patogų spaudimo laipsnį „Home“ klavišui.

Šiuolaikinis išmanusis telefonas nuo pirmojo mobiliojo skiriasi kaip kulkosvaidis nuo timpa. Apple produktai laikomi vienais geriausių pažangių technologinių sprendimų panaudojimo prasme. Dėl šios priežasties kiekvienas savininkas turėtų žinoti, kaip nustatyti „iPhone“, jei neketina jo naudoti kaip įprasto „numerio rinkiklio“ „Nokia 3310“ lygiu.
Visos Apple ekosistemos pagrindas yra unikalus Apple ID. Vartotojas sukuria jį pirmą kartą jį įjungęs, kai nustato naują iPhone nuo nulio. Tam reikia galiojančios el. pašto paskyros. Nustatę saugos klausimus ir nurodydami savo gimimo datą, gausite Apple ID, kuris ateityje bus naudojamas norint pasiekti visas Apple paslaugas, kurioms reikalingas autorizavimas.
Ateityje šie duomenys gali būti naudojami išmaniesiems telefonams atkurti iš naujo nustačius nustatymus arba aktyvuoti naują iPhone su duomenų perdavimu. Jei iOS 10 ir senesnėse versijose visa tai reikėjo daryti rankiniu būdu, tai 11 operacinės sistemos versijoje Apple pristatė greito paleidimo funkciją.
Duomenų perkėlimas iš seno įrenginio atliekamas automatiškai, kai įvesite paskyros slaptažodį. Visi veiksmai atliekami rusų kalba, kuri pasirenkama pradiniame etape, kai nurodote dabartinės gyvenamosios vietos šalį.
„iCloud“, „App Store“ ir „iTunes Store“.
Nustačius Apple ID, kiekvienas vartotojas nuolat gauna 5 GB iCloud saugyklos debesyje ir galimybę pirkti ar atsisiųsti nemokamas programas iš App Store. Senesniuose modeliuose, kuriuose yra iPhone 4 ir 5, kiekvienam tokiam veiksmui reikės įvesti slaptažodį.
Nuo 5S vartotojas gali patvirtinti savo sprendimą naudodamas pirštų atspaudus. Skaitytuvas yra įmontuotas tiesiai į Home mygtuką ir yra įdiegtas visuose iPhone 6, 7 ir 8. iPhone X pirštų atspaudų jutiklis pakeitė priekinį jutiklį, kuris atlieka 3D vartotojo veido nuskaitymą.
Be programų parduotuvės, Apple ID suteikia vartotojui prieigą prie iTunes Store, kurioje yra gausi muzikos ir filmų kolekcija.
Įsigytas turinys automatiškai sinchronizuojamas visuose įrenginiuose naudojant tą pačią paskyrą.
Paskyros sąranka
Jei dėl kokių nors priežasčių iPhone nebuvo tinkamai suaktyvintas paleidžiant, šį nesusipratimą galima ištaisyti jau veikiančiame įrenginyje. Pavyzdžiui, žmogus gali neturėti elektroninio pašto adreso, todėl iš karto susikurti paskyrą nebus galima. Toliau pateikti veiksmai padės bet kada pridėti jį prie „iPhone“.
- Atidarykite nustatymus ir slinkite žemyn, kad rastumėte pažymėtą elementą.
- Eikite į skyrių, kuriame norite pridėti naujų paskyrų.
- Mums reikia viršutinės eilutės su užrašu ICloud, apsuptos rėmeliu. Likusi sąrašo dalis skirta el. pašto nustatymui.
- Čia mums yra keletas variantų. Esamos paskyros duomenis galite įvesti laukeliuose, pažymėtuose „1“. Dviem pažymėtas elementas skirtas sukurti naują Apple ID. Rodyklė nuo skaičiaus „3“ nurodo skyrių, leidžiantį atkurti anksčiau sukurtą paskyrą, jei pamiršote slaptažodį.
Taigi, naudodami situacijai tinkamą elementą, gauname prieigą prie „App Store“ ir kitų debesies paslaugų.
Telefono meniu
Žinoma, kad ir koks technologiškai pažengęs būtų išmanusis telefonas, pagrindinė jo funkcija dar nėra atšaukta. Žemiau nagrinėjamo elemento yra visas blokas, leidžiantis sukonfigūruoti „iPhone“ elgesį balso skambučių metu, suaktyvinti vaizdo skambučius ir „iOS“ įmontuotą „Messenger“.
Žingsnis po žingsnio pažvelkime į visus tris rėmeliu pažymėtus parametrus.
Telefonas
Balso skambučių valdymas renkamas vienoje vietoje. Po ekrano kopijoje matomais meniu elementai yra SIM kortelėje. Kiekvieno mobiliojo ryšio operatoriaus paslaugos yra skirtingos ir jomis mažai kas naudojasi. Jei kada nors jų prireiks, žinosite, kur juos rasti.
- Pagrindiniame skirtuke viršuje yra nurodytas abonento numeris. Žemiau esanti rodyklė žymi jungiklį, kuris leidžia automatiškai įterpti priešdėlius renkant numerį. Rusijai tai atitinkamai bus +7. Pažvelkime į tris svarbiausius skambučių meniu elementus, kurie gali būti laikomi naudingais.
- Čia galime nurodyti, kokiais atvejais įeinantis balso skambutis bus atpažįstamas balsu. Pavyzdžiui, jei pasirinksite „Ausinės“, kai skambutis, muzika bus pristabdyta, o „iPhone“ nuskaitys, kas skambina, pasirinkdamas jų telefonų knygos informaciją.
- Kai kurios programos, šiuo atveju 2GIS kartografavimo paslauga, gali pasiekti gaunamus skambučius, kad juos identifikuotų. Jei įjungsite rodyklės pažymėtą slankiklį, bus atpažintas skambutis iš įmonės ar parduotuvės, kurios duomenys yra aplikacijų duomenų bazėje. Išmaniojo telefono ekrane kartu su telefono numeriu atsiras programos logotipas ir identifikavimo informacija. Įrėmintas meniu leidžia į „juodąjį sąrašą“ įtraukti bet kokį erzinantį kontaktą. Tokiu atveju skambinantysis nuolat gaus užimtumo signalą ir net automatinis rinkiklis nepadės jam įveikti blokavimo.
- Šis elementas bus naudingas tiems, kurie turi kelis Apple produktus. Įjungę kadre paimtą jungiklį, aktyvuojame funkciją „Tęstinumas“. Kai gaunamas skambutis, skambutis bus peradresuojamas į įrenginius, pasirinktus iš žemiau esančio sąrašo. Tokiu atveju galite atsakyti iš savo iPad arba Mac nepakeldami telefono. Žinoma, visi įrenginiai turi veikti su ta pačia paskyra ir būti tame pačiame „Wi-Fi“ tinkle.
Žinutės
„Apple“ mobiliojoje operacinėje sistemoje yra įmontuotas pranešimų siuntėjas „iMessage“. Kad jis veiktų, kaip ir kitos panašios programos, turite prisijungti prie belaidžio arba korinio duomenų tinklo.
- Pagrindinis langas su nustatymais pirmiausia siūlo aktyvuoti IMessage. Pagal numatytuosius nustatymus ši funkcija visada išjungta. Reikiamas jungiklis rodomas ekrano kopijoje su rodykle. Aktyvavus į Apple serverius išsiunčiama mokama SMS, po kurios mokestis nebebus imamas Žinutės perduodamos tik tarp dviejų iPhone. Neįmanoma siųsti „iMessage“ naudojant „Android“. Parametras, pažymėtas „1“, leidžia „Apple“ išmaniojo telefono savininkui palaikyti ryšį net ir be interneto, siunčiant įprastas tekstines žinutes. Elementas, pažymėtas dviem, atveria kitą tęstinumo parinktį.
- Čia, judindami slankiklius, galite pasirinkti, kurie įrenginiai gaus SMS žinutes, išskyrus iPhone. Norėdami tai padaryti, vėl turite prisijungti prie to paties „Wi-Fi“ tinklo.
- Yra gana daug pranešimų nustatymų, todėl pagrindiniame ekrane eikime dar žemiau. Skaičius „1“ paslepia „iMessage“ adresų nustatymus. Du žymi parinktį, kuri reguliuoja tekstinių duomenų saugojimo laikotarpį.
- Kadangi „iMessage“ veikia ne tik pagal numerį, bet ir pagal „Apple ID“, vartotojas gali nustatyti, kokiu adresu turi būti siunčiami pranešimai. Pirmoje pastraipoje pasirinktos abi parinktys, o antroje pažymima, kad abonento identifikavimo prioritetas bus telefono numerio naudojimas.
- Saugojimo parinktis leidžia ištrinti senas SMS po mėnesio, metų arba saugoti išmaniojo telefono atmintyje neribotą laiką. Turite būti atsargūs naudodami šį nustatymą, jei nenorite ištrinti kažko svarbaus.
Net žemiau pagrindinio lango yra panaši balso pranešimų parinktis. Minimalus jų laikotarpis yra 2 minutės, o maksimalus - vieneri metai.
Savo vartotojams „Apple“ įdiegė galimybę bendrauti per vaizdo įrašą naudojant internetą. Čia esantys nustatymai yra beveik identiški aptartiems „iMessage“. Lango viršuje matome slankiklį, kuris suaktyvina paslaugą.
Skambinti galima su kamera arba be jos. Antruoju atveju tik balso ryšys įgyvendinamas nedalyvaujant korinio ryšio operatoriui. Lango apačioje rodyklė rodo kitą jungiklį. Naujausiuose „iPhone“ modeliuose ji leidžia nufotografuoti abonentą vaizdo pokalbio metu.
Ryšio kokybe „FaceTime“ nesunkiai lenkia „Skype“, tačiau ši ryšio parinktis veiks tik tarp „Apple“ įrenginių.
Klaviatūra
Interneto ir momentinių žinučių plėtra lėmė tai, kad žmonės daug daugiau rašo, nei bendrauja balsu. Todėl neįmanoma ignoruoti klaviatūros nustatymų.
- Atidarykime tuščią „iMessage“. Panašų nustatymą galima atlikti bet kuriame kitame „Messenger“, tačiau jie nėra įdiegti pagal numatytuosius nustatymus naujajame „iPhone“. Ekrano kopijoje režimų perjungimo sritys yra įrėmintos. Viršuje yra fotoaparato logotipas. Ją paspaudę galite nusiųsti pašnekovui asmenukę. Netoliese yra pranešimų „AppStore“ piktograma. Apatiniame rėmelyje paspaudus „123“, klaviatūra perjungiama, kad būtų rodomi skaičiai ir simboliai, o paspaudus „globe“ galite perjungti išdėstymą ir naudoti jaustukus.
- Programų parduotuvėje galite įdiegti animuotus jaustukus arba susieti integraciją su išmaniajame telefone įdiegtomis programomis.
- Paspaudę gaublį, atidarome klaviatūrų ir jų nustatymų pasirinkimo meniu. Norėdami tai padaryti, spustelėkite elementą, nurodytą rėmelyje. Rodyklė rodo rodymo režimus. Šiuo metu klaviatūra yra išdėstyta visame ekrano apačioje, tačiau ją galima perkelti į dešinįjį arba kairįjį kraštą, kad būtų lengviau spausdinti viena ranka.
- Nustatymų meniu yra įvairių parinkčių, kurios palengvina simbolių ir skyrybos ženklų įvedimą. Pagal numatytuosius nustatymus įdiegta tik rusų kalba pagal pradiniame etape nurodytą gyvenamosios vietos regioną.
- Naudodami pažymėtą daiktą, taisome situaciją. Turite pridėti bent jau anglišką išdėstymą ir jaustukų rinkinį, įtrauktą į operacinę sistemą.
pagrindiniai nustatymai
Dauguma parinkčių, skirtų tiksliai sureguliuoti „iPhone“, yra sutelktos grupėje, esančioje žemiau elemento „Pagrindinis“. Pereikime šį bloką iš viršaus į apačią, kad pamatytume pagrindinius parametrus.
Ekranas
Rodyklės nurodytas jungiklis įjungia adaptyvaus ekrano foninio apšvietimo funkciją pagal išorinį apšvietimą. Virš jo yra slankiklis, skirtas rankiniu būdu keisti ryškumą. Įjungus True Tone, paleidžiamas automatinis ryškumas, kuris anksčiau turėjo atskirą valdymo bloką. Naktinis režimas yra įrėmintas. Jame ekrano tonalumas keičiasi nuo šaltų iki šiltų atspalvių. Perjungimo laiką sistema nustato pagal vartotojo geografinės vietos duomenis.
„iPhone“ ekrano foną galima nustatyti atskirai darbalaukyje ir užrakinimo ekrane. Operacinėje sistemoje jau yra iš anksto įdiegtų, tačiau, jei pageidaujama, vartotojas gali įdiegti savo iš anksto išsaugotą vaizdą.
- Pagrindiniame nustatymų lange atidarykite elementą, pažymėtą rėmeliu. Jis čia vienintelis, todėl neįmanoma susipainioti.
- Galima rinktis iš trijų iš anksto nustatytų kategorijų. Žemiau yra aplankai su nuotraukomis, esančiais pačiame išmaniajame telefone, nuotraukų sraute arba „iCloud“ medijos bibliotekoje.
- Baigę pasirinkimą, gauname tokį galutinį meniu. Skaičiai rodo diegimo parinktis.
Svarbus personalizavimo elementas yra garso schemos pasirinkimas. Galite susitikti su žmonėmis, kuriems nustatytas numatytasis skambėjimo tonas kiekviename žingsnyje, ir kartais tai erzina. Ekrano viršuje už vibraciją atsakingi elementai pažymėti rėmeliu. Optimali schema parenkama perjungiant slankiklius.
Rodyklė rodo skambučių ir sistemos įspėjimų garsumo valdiklį. Po juo pateikiami operacinėje sistemoje iš anksto įdiegtos garso schemos parametrai. Kiekvienam elementui atsidaro atskiras pasirinkimo meniu. Įvykių priminimų garsą galima pasirinkti tik iš iš anksto nustatytų, o skambėjimo toną galima pridėti atskirai.
Šiame elemente yra su personalizavimu susijusių nustatymų. Radijo transliavimą galima įjungti Muzikos programoje, o dainų atkūrimas koreguojamas pagal vartotojo pageidavimus naudojant standartines ekvalaizerio schemas. Atskirai konfigūruojamos ir žadintuvo melodijos, pagal kurias atsibusite ryte.
Touch ID arba piršto atspaudo jutiklis aktyvuojamas įvedus vartotojo nurodytą iPhone saugos kodą. Vienu pažymėtas nustatymų blokas įjungia funkcijas, kuriose dalyvaus Touch ID. Dažniausiai pasirenkamos atrakinimo ir bekontakčio mokėjimo sistemos.
Likę taškai pradinės sąrankos metu nėra tokie svarbūs. Žvelgdami į skyrių „Baterija“, galite įjungti procentų rodymą šalia įkrovimo indikatoriaus. „Siri ir paieška“ valdo balso asistento nustatymus ir jo integravimą su paieška. Bendravimas su Siri anglų kalba yra produktyvesnis nei rusų kalba, todėl mūsų regione tai išlieka įdomus žaislas, o ne tikras asistentas, kaip Amerikoje.

