„Yandex“ įjungiame skaitymo režimą. Kas yra skaitymo režimas „Yandex“ naršyklėje
Word siūlo keletą dokumentų peržiūros režimų, kurie yra naudingi įvairiose situacijose. Tai apima naršymo režimą (patogų spausdinti), tinklalapio režimą ir skaitymo režimą. Skaitymo rodinys pasiekiamas nuo „Word 2013“ ir yra skirtas lengvai peržiūrėti dokumentus šiuolaikiniuose įrenginiuose, pvz., planšetiniuose kompiuteriuose.
Skaitymo režimas parenka dokumento mastelį pagal ekrano dydį. Tai atsispindi ne tik tekste, bet ir kitame turinyje – paveikslėliuose, vaizdo įrašuose, lentelėse ir pan. Kad būtų patogiau peržiūrėti ir skaityti planšetiniuose kompiuteriuose, dokumento puslapis yra horizontaliai, o ne vertikaliai.
komentaras: Skaitymo režimas nėra tas pats, kas tik skaitymo režimas. Režimas Tik skaitymui skirta apsaugoti dokumentą, kuris bet kuriuo peržiūros režimu apsaugo dokumentą nuo bet kokių pakeitimų. Skaitymo režimas– tai tik patogesnis žiūrėjimo režimas.
Norėdami įjungti dabartinio dokumento skaitymo režimą, atidarykite skirtuką Žiūrėti(Žiūrėti).

Skyriuje Žiūrėjimo režimai(Peržiūros) spustelėkite Skaitymo režimas(Skaitymo režimas).

komentaras: Be to, skaitymo režimą galite įjungti spustelėdami knygos piktogramą, esančią dešinėje būsenos juostos pusėje, pačioje Word lango apačioje.

Dokumentas bus atidarytas be nereikalingų blaškančių detalių ir su įrankių juosta Skaitymas lango viršuje.

Yra keletas būdų, kaip naršyti dokumento puslapiuose. Galite naudoti rodykles kairėn ir dešinėn ekrano šonuose arba klaviatūros rodykles į dešinę ir į kairę.

Galite priartinti ir nutolinti dokumentą naudodami slankiklį dešinėje būsenos juostos pusėje. Dabartinė skalė rodoma slankiklio dešinėje. Norėdami padidinti konkretų objektą (pavyzdžiui, paveikslėlį), dukart spustelėkite šį objektą.

Jei norite, kad ekrane liktų dar mažiau dėmesį blaškančių elementų, įjunkite automatinį įrankių juostos slėpimą lango viršuje.

Langas automatiškai išsiplės iki viso ekrano, o įrankių juostos išnyks, o viršutiniame dešiniajame lango kampe liks tik keli valdikliai. Norėdami atidaryti įrankių juostos meniu Skaitymas, paspauskite „ … “.

Norėdami visada vėl įjungti meniu ir failo pavadinimą, spustelėkite Visada rodyti skaitymo įrankių juostą(Visada rodyti skaitymo įrankių juostą).

Meniu ir failo pavadinimas vėl pasirodys ekrane, bet langas liks maksimaliai padidintas. Norėdami išeiti iš viso ekrano režimo ir grįžti į įprastą tinkinamą langą, spustelėkite Atkurti(Atkurti žemyn).

Dokumentai, kurių neketinama redaguoti (pvz., el. pašto priedai), pagal numatytuosius nustatymus atidaromi skaitymo režimu. Jei norite pakeisti šiuos nustatymus, spustelėkite skirtuką Failas(Failas) viršutiniame kairiajame įrankių juostos kampe Skaitymas.

Kairėje lango pusėje Intelektas(Informacija) spustelėkite Galimybės(Galimybės).

Pagal numatytuosius nustatymus skyrius atidaromas Yra dažni(Generolas). Jei atsidaro kita skiltis, spustelėkite atitinkamą mygtuką kairėje esančiame sąraše. Grupėje Paleidimo parametrai(Paleisties parinktys) atžymėkite laukelį Atidarykite el. pašto priedus ir kitus neredaguojamus failus skaitymo režimu(Atidarykite el. pašto priedus ir kitus neredaguojamus failus skaitymo rodinyje). Spustelėkite Gerai norėdami išsaugoti pakeitimus ir uždaryti dialogo langą.

Norėdami lengvai judėti po dokumentą įrankių juostoje Skaitymas atidarykite skirtuką Žiūrėti(View) ir pasirinkite iš meniu Navigacijos sritis(Naršymo sritis).

Naršymo srityje galite lengvai naršyti po dokumentą, rodydami jo antraštės struktūrą. Norėdami pereiti į bet kurį skyrių, tereikia spustelėti jos pavadinimą. Su jo pagalba galite rasti tekstą, lenteles, paveikslėlius ir kitus „Word“ objektus, taip pat naršyti dokumente naudodami puslapių miniatiūras.
Uždaryti Navigacijos sritis spustelėkite mygtuką X viršutiniame dešiniajame skydelio kampe.

Negalite redaguoti dokumento skaitymo režimu, bet galite pridėti pastabų. Norėdami tai padaryti, pasirinkite tekstą, prie kurio norite pridėti pastabą, dešiniuoju pelės mygtuku spustelėkite jį ir kontekstiniame meniu spustelėkite Sukurkite užrašą(Naujas komentaras).
komentaras: Kontekstiniame meniu taip pat yra keletas komandų, su kuriomis galite kopijuoti, ieškoti apibrėžimų, išversti pasirinktą tekstą ir taip pat taikyti jam pasirinkimą. Komanda Ieškokite su Bing(Ieškoti naudojant Bing) taip pat galima skirtuke Aptarnavimas(Įrankių) įrankių juostos Skaitymas.

Dešinėje lango pusėje atsiras įvesties laukas. Įveskite pastabą ir spustelėkite X kad tai paslėptum. Pastabų lauką taip pat galima uždaryti tiesiog spustelėjus bet kurią jo pusę.

Kai užrašas bus atidarytas, pasirinktas tekstas bus paryškintas.

Kai pastaba buvo paslėpta, ji gali būti vėl rodoma spustelėjus išnašą dešinėje lango pusėje.

Jei norite rodyti visas pastabas dokumente, tada įrankių juostoje Skaitymas spustelėkite Žiūrėti > Rodyti užrašus(Žiūrėti > Rodyti komentarus).

Užrašai bus rodomi dešinėje esančiame stulpelyje, sujungti linijomis su turiniu, su kuriuo jie yra susieti. Norėdami vėl paslėpti visus komentarus, spustelėkite dar kartą Rodyti užrašus(Rodyti komentarus).

Pagal numatytuosius nustatymus dokumento turinys rodomas dviejuose stulpeliuose. Galite to nepastebėti, jei langas atidarytas nepakankamai plačiai. Šių stulpelių plotį galima reguliuoti spustelėjus Žiūrėti > Stulpelio plotis(View > Column Width) ir pasirinkite Siauras(Siauras) arba Platus(Platus).

Numatytoji puslapio spalva skaitymo režimu yra balta. Jį galite pakeisti meniu Žiūrėti(Žiūrėti) paspauskite Puslapio spalva(Puslapio spalva) ir pasirinkite spalvą, kuri būtų malonesnė jūsų akims, pavyzdžiui, Sepija(Sepia) – sumažins ekrano ryškumą ir Inversija(Atvirkščiai) – patogiau skaityti naktį arba tamsiame kambaryje.

Anksčiau parodėme, kaip galite pakeisti stulpelių plotį. Ką daryti, jei nenorite peržiūrėti dokumento stulpeliuose? Norėdami tai išjungti, spustelėkite Žiūrėti > Išdėstymas(View > Layout) ir pasirinkite parinktį Puslapio išdėstymas(Popieriaus išdėstymas). Dabar jūsų dokumentas rodomas viename stulpelyje, neatsižvelgiant į lango plotį. Galimybės Stulpelio plotis(Stulpelio plotis) ir Puslapio spalva(Puslapio spalva) tapo pilka ir tapo nepasiekiama.

Skaitymo režimu yra keletas įrankių. Meniu Aptarnavimas(Įrankiai) yra komandos Rasti(Rasti), jei norite ieškoti teksto (atidaroma naršymo sritis), Ieškokite su Bing(Ieškoti naudojant „Bing“) – naršyklėje atidaromas „Bing“ paieškos variklis, skirtas ieškoti internete ir taip pat Atšaukti teksto įvedimą pastaboje(Anuliuoti rašymą komentare) ir
Mieli draugai, šiandien kalbėsime apie tai, kaip sukurti tik skaitomą „flash drive“ ir pašalinti šį režimą. Tačiau pirmiausia natūraliai įgysime šiek tiek teorinių žinių, kurios padės atsakyti į kitą klausimą: kam reikalinga tokia funkcija? Faktas yra tas, kad daugelis vartotojų dažnai atsiduria nepatogiose situacijose, kai jiems reikia, pavyzdžiui, pašalinti „tik skaitymo“ režimą. Ir jie įnirtingai bando rasti atsakymą į šį klausimą, bet nekreipia dėmesio į tai, kad tokios galimybės jiems gali būti naudingos.
Iš šios apžvalgos tiksliai sužinosite, kaip pašalinti tik skaitymo režimą iš „flash drive“.
Iš tiesų, mes periodiškai nepastebime, kad kai kurios staigios problemos turi tam tikrų ypatumų. Pagalvokite: kadangi toks režimas egzistuoja, vadinasi, jis tikriausiai turi tikslą, nes žmonės jį kartais naudoja. Tai kelia sau klausimą: ar tai gali būti naudinga? Norėdami tiksliai atsakyti į šį klausimą, turite sužinoti apie šią funkciją, šiek tiek pagalvoti ir tada nuspręsti. Todėl pradedame nuo kai kurios teorinės dalies.
Taigi, „tik skaitymo“ režimas siūlo nustatyti kai kurių veiksmų su „flash drive“ apribojimus. Tiesą sakant, galimybės su įjungta parinktimi aiškiai matomos iš pavadinimo: jūs turite teisę tik peržiūrėti failus, esančius įdiegtoje laikmenoje. Tai yra, nebus įmanoma perkelti naujų ar ištrinti esamų.
Kodėl to gali prireikti? Pavyzdžiui, jei draugui ar merginai padovanojate „flash drive“ su nuotraukomis, tačiau bijote, kad jie netyčia ar kitaip iš ten ištrins vaizdus. Tada nustatomas apribojimas, apie kurį šiandien kalbame, po kurio jie nebegalės nieko daryti su „flash drive“. Tik jei nesupyks ir nesuformatuos. Kitas labai svarbus dalykas: toks apribojimas kartais gali apsaugoti jūsų „flash drive“ nuo virusų programų įrašymo, nes prieiga prie rašymo neleidžiama.
Išvaizdos priežastys
Žinoma, šį režimą ne visada vartotojas nustato savarankiškai. Tikrai pastebėjote, kad jis pasirodė visiškai netikėtai. Labiausiai tikėtina, kad dėl šios priežasties dabar bandote pašalinti tik skaitymo režimą iš „flash drive“. Pažvelkime į šio poveikio priežastis, kad išvengtume problemos ateityje:

Kaip jį įjungti?
Taigi, jei staiga reikia sukurti tik skaitomą „flash drive“, pažvelkime į du būdus, kurie padės tai padaryti:

Nors šią funkciją įjungti lengva, pakeisti tik skaitomą „flash drive“ bus šiek tiek sunkiau. Verta pasakyti, kad viskas priklauso nuo išvaizdos pobūdžio. Todėl nuo pačių nekenksmingiausių priežasčių pereisime prie nelemto virusų darbo. Jei koks nors metodas jums nepadeda, pereikite prie kito punkto. Eiti:

Išvada
Mieli skaitytojai, šiandien išsprendėme visus klausimus, susijusius su tik skaitymo „flash drive“ režimu: kaip jį sukurti ir pašalinti, kodėl jis gali pasirodyti. Jei nieko negalėjote padaryti su „flash drive“, galite pasinaudoti įdomiais patarimais. Jis labiau tinka žmonėms, kurie saugo nuotraukas, vaizdo įrašus ir dokumentus laikmenose.
- Galite atidaryti nuotraukas atskirai ir daryti ekrano kopijas. Tai gali būti ne originalios nuotraukos ar nuotraukos, bet bent jau tokios formos jie bus nepažeisti ir nepažeisti. Viskas yra geriau nei nieko, kaip sakoma.
- Vaizdo įrašus taip pat galima išsaugoti panašiu būdu. Norėdami tai padaryti, turėsite įdiegti papildomą programinę įrangą, kad galėtumėte užfiksuoti vaizdo įrašą iš kompiuterio ar nešiojamojo kompiuterio ekrano.
- Pavyzdžiui, jei turite Word dokumentą, galite pabandyti nukopijuoti tekstą ir įklijuoti jį į naują failą darbalaukyje. Jei jie maži, galite juos surinkti dar kartą.
Tikimės, kad jums pavyko išspręsti savo problemą, taip pat gavote papildomos naudingos informacijos, kuri bus naudinga ateityje. Nepamirškite komentaruose pasidalinti savo nuomone, įspūdžiais ir asmenine patirtimi. Papasakokite, kaip įveikėte šią nemalonią situaciją, koks metodas padėjo?
NastroyVse.ru
Kaip nustatyti ir naudoti skaitymo režimą programoje Word

Word siūlo keletą dokumentų peržiūros režimų, kurie yra naudingi įvairiose situacijose. Tai apima naršymo režimą (patogų spausdinti), tinklalapio režimą ir skaitymo režimą. Skaitymo rodinys pasiekiamas nuo „Word 2013“ ir yra skirtas lengvai peržiūrėti dokumentus šiuolaikiniuose įrenginiuose, pvz., planšetiniuose kompiuteriuose.
Skaitymo režimas parenka dokumento mastelį pagal ekrano dydį. Tai atsispindi ne tik tekste, bet ir kitame turinyje – paveikslėliuose, vaizdo įrašuose, lentelėse ir pan. Kad būtų patogiau peržiūrėti ir skaityti planšetiniuose kompiuteriuose, dokumento puslapis yra horizontaliai, o ne vertikaliai.
Pastaba: skaitymo režimas nėra tas pats, kas tik skaitymo režimas. Tik skaitymo režimas skirtas apsaugoti dokumentą, kuris bet kuriuo peržiūros režimu apsaugo dokumentą nuo bet kokių pakeitimų. Skaitymo režimas yra tik patogesnis žiūrėjimo režimas.
Norėdami įjungti dabartinio dokumento skaitymo režimą, atidarykite skirtuką Rodinys.

Dalyje Rodiniai spustelėkite Skaitymo režimas.

Pastaba: Be to, skaitymo režimą galite įjungti spustelėdami knygos piktogramą, esančią dešinėje būsenos juostos pusėje, pačioje Word lango apačioje.
Dokumentas bus atidarytas be nereikalingų blaškančių detalių, o lango viršuje bus skaitymo įrankių juosta.

Yra keletas būdų, kaip naršyti dokumento puslapiuose. Galite naudoti rodykles kairėn ir dešinėn ekrano šonuose arba klaviatūros rodykles į dešinę ir į kairę.

Galite priartinti ir nutolinti dokumentą naudodami slankiklį dešinėje būsenos juostos pusėje. Dabartinė skalė rodoma slankiklio dešinėje. Norėdami padidinti konkretų objektą (pavyzdžiui, paveikslėlį), dukart spustelėkite šį objektą.

Jei norite, kad ekrane liktų dar mažiau dėmesį blaškančių elementų, įjunkite automatinį įrankių juostos slėpimą lango viršuje.
Langas automatiškai išsiplės iki viso ekrano, o įrankių juostos išnyks, o viršutiniame dešiniajame lango kampe liks tik keli valdikliai. Norėdami atidaryti skaitymo įrankių juostos meniu, spustelėkite mygtuką "...".

Norėdami visada vėl įjungti meniu ir failo pavadinimą, spustelėkite mygtuką Visada rodyti skaitymo įrankių juostą.
Meniu ir failo pavadinimas vėl pasirodys ekrane, bet langas liks maksimaliai padidintas. Norėdami išeiti iš viso ekrano režimo ir grįžti į įprastą tinkinamą langą, spustelėkite mygtuką Atkurti žemyn.
Dokumentai, kurių neketinama redaguoti (pvz., el. pašto priedai), pagal numatytuosius nustatymus atidaromi skaitymo režimu. Jei norite pakeisti šiuos nustatymus, spustelėkite skirtuką Failas viršutiniame kairiajame skaitymo įrankių juostos kampe.

Kairėje informacijos lango pusėje spustelėkite Parinktys.

Pagal numatytuosius nustatymus atidaromas skyrius Bendra. Jei atsidaro kita skiltis, spustelėkite atitinkamą mygtuką kairėje esančiame sąraše. Paleisties parinkčių grupėje panaikinkite žymės langelio Atidaryti el. pašto priedus ir kitus neredaguojamus failus skaitymo rodinyje žymėjimą. Spustelėkite Gerai, kad išsaugotumėte pakeitimus ir uždarytumėte dialogo langą.

Norėdami lengvai naršyti dokumentą, skaitymo įrankių juostoje atidarykite skirtuką Rodinys ir meniu pasirinkite Naršymo sritis.

Naršymo srityje galite lengvai naršyti po dokumentą, rodydami jo antraštės struktūrą. Norėdami pereiti į bet kurį skyrių, tereikia spustelėti jos pavadinimą. Su jo pagalba galite rasti tekstą, lenteles, paveikslėlius ir kitus „Word“ objektus, taip pat naršyti dokumente naudodami puslapių miniatiūras.
Norėdami uždaryti naršymo sritį, spustelėkite mygtuką X viršutiniame dešiniajame skydelio kampe.

Negalite redaguoti dokumento skaitymo režimu, bet galite pridėti pastabų. Norėdami tai padaryti, pasirinkite tekstą, prie kurio norite pridėti pastabą, dešiniuoju pelės mygtuku spustelėkite jį ir kontekstiniame meniu spustelėkite Naujas komentaras.
Pastaba: Kontekstiniame meniu yra daug kitų komandų, su kuriomis galite kopijuoti, ieškoti apibrėžimų, išversti pasirinktą tekstą ir taip pat taikyti jam pasirinkimą. Komanda Search with Bing taip pat pasiekiama skaitymo įrankių juostos skirtuke Įrankiai.

Dešinėje lango pusėje atsiras įvesties laukas. Įveskite jame užrašą ir paspauskite X, kad jį paslėptumėte. Pastabų lauką taip pat galima uždaryti tiesiog spustelėjus bet kurią jo pusę.

Kai užrašas bus atidarytas, pasirinktas tekstas bus paryškintas.

Kai pastaba buvo paslėpta, ji gali būti vėl rodoma spustelėjus išnašą dešinėje lango pusėje.

Jei norite, kad dokumente būtų rodomi visi komentarai, skaitymo įrankių juostoje spustelėkite Rodyti > Rodyti komentarus.

Užrašai bus rodomi dešinėje esančiame stulpelyje, sujungti linijomis su turiniu, su kuriuo jie yra susieti. Norėdami vėl paslėpti visus komentarus, dar kartą spustelėkite Rodyti komentarus.

Pagal numatytuosius nustatymus dokumento turinys rodomas dviejuose stulpeliuose. Galite to nepastebėti, jei langas atidarytas nepakankamai plačiai. Šių stulpelių plotį galima reguliuoti spustelėjus View > Column Width ir pasirinkus Siauras arba Platus.

Numatytoji puslapio spalva skaitymo režimu yra balta. Galite jį pakeisti; norėdami tai padaryti, meniu View spustelėkite Puslapio spalva ir pasirinkite spalvą, kuri būtų malonesnė jūsų akims, pavyzdžiui, Sepia sumažins ekrano ryškumą, o Inverse palengvins skaitymą naktį arba tamsiame kambaryje.

Anksčiau parodėme, kaip galite pakeisti stulpelių plotį. Ką daryti, jei nenorite peržiūrėti dokumento stulpeliuose? Norėdami tai išjungti, spustelėkite View > Layout ir pasirinkite Paper Layout parinktį. Dabar jūsų dokumentas rodomas viename stulpelyje, neatsižvelgiant į lango plotį. Stulpelio pločio ir puslapio spalvos parinktys yra pilkos ir nebegalimos.

Skaitymo režimu yra keletas įrankių. Įrankių meniu yra komanda Rasti, skirta ieškoti teksto (atidaroma naršymo sritis), Ieškoti naudojant „Bing“ – naršyklėje atidaromas „Bing“ paieškos variklis, kad būtų galima ieškoti internete, ir atšaukti teksto įvedimą į komentarą (Anuliuoti įvedimą komentare) ir Grąžinkite teksto įvestį į komentarą (Pakartokite įvedimą komentare).

Galite grįžti prie dokumento redagavimo meniu Rodinys spustelėję Redaguoti dokumentą.

Jei norite naudoti sparčiuosius klavišus, galite atidaryti dokumentą skaitymo režimu paspausdami Alt + W + F.
office-guru.ru
Skaitymo režimas naršyklėse

Skaitymo režimas – tai regėjimo, susikaupimo ir estetinio malonumo išsaugojimo priemonė. Šiuo režimu tinklalapiai naršyklės lange išvalomi nuo reklamos, meniu, šoninių juostų ir kitų svetainės elementų, kurie nėra tiesiogiai susiję su pagrindiniu leidiniu. Straipsnis skaitytojui pateikiamas skaitomu formatu – teisingu teksto šriftu tinkamame tinklalapio fone.
Žemiau susipažinsime su kai kurių naršyklių standartiniais skaitymo režimais. Taip pat apsvarstysime universalius sprendimus - skaitymo režimus, integruotus į naršykles naudojant specialius plėtinius.
1. Įprastas skaitymo režimas Maxthon naršyklėje
Skaitymo režimas kaip standartinė funkcija pirmą kartą pasirodė „Safari“ naršyklėje, o vėliau buvo įdiegta „Maxthon“ naršyklėje. „Maxthon“ naršyklės adreso juostos pabaigoje pasirodo skaitymo režimo mygtukas, kai naršyklė veikia Ultra režimu (maitinama WebKit variklio).

Skaitymo režimas šioje naršyklėje yra pritaikomas: galima pasirinkti teksto bloko plotį puslapyje, fono spalvą, šriftą, yra vadinamasis naktinis režimas su tamsiu fonu. Unikali Maxthon savybė yra galimybė sukonfigūruoti svetaines taip, kad automatiškai įjungtų skaitymo režimą. Jis įsijungia pats, kai vartotojas iš pagrindinio svetainės puslapio pereina į puslapį su publikacija arba patenka į pastarąjį per nuorodą, pavyzdžiui, iš RSS skaitytuvo.
2. Įprastas skaitymo režimas „Microsoft Edge“ naršyklėje
Po „Maxthon“ naršyklės kai kurie „Windows 8“ vartotojai galėjo susipažinti su standartiniu skaitymo režimu. Ši operacinė sistema buvo tiekiama su „Internet Explorer 11“ naršykle, kurios „Metro“ planšetinio kompiuterio versija suteikia paprastą skaitymo režimą. Vėliau „Microsoft“ šią idėją išplėtojo įdiegdama pasirinktinį skaitymo režimą „Microsoft Edge“ naršyklėje.

Skaitymo režimas sukonfigūruotas Microsoft Edge nustatymuose. Tiesa, galite šiek tiek pakeisti – šrifto dydį ir fono spalvą.

3. Įprastas skaitymo režimas „Mozilla Firefox“ naršyklėje
Standartinis skaitymo režimas „Mozilla Firefox“ pasirodė ne taip seniai, kai dar ne visiškai sukurta „Microsoft Edge“, esanti preliminarioje „Windows 10“ bandomojoje versijoje, išėjo į mases.

Kalbant apie funkcionalumą, „Firefox“ skaitymo režimas nėra toli nuo analogo „Microsoft Edge“. „Fire Fox“ skaitytojai, be fono spalvos ir teksto dydžio keitimo, taip pat gali pasirinkti šriftą – su serifais arba be jų. Funkcionalesnis skaitymo režimas „Mozilla Firefox“ pristatomas naudojant „Evernote“ plėtinį Clearly.
4. Įprastas skaitymo režimas Google Chrome naršyklėje
Šią idėją perėmė ir „Google Chrome“ naršyklės kūrėjai. Šiuo metu darbas su standartinio skaitymo režimo įdiegimu „Google Chrome“ dar nebaigtas, tačiau jei pageidaujama, naują parinktį galima išbandyti. Tiesa, Microsoft Edge ir Mozilla Firefox minimalizmo jame net nepamatysime. Kol kas tai tik funkcija išvalyti naršyklės puslapį nuo žiniatinklio elementų be jokių gudrybių ar nustatymų.
Norėdami išbandyti „Google Chrome“ skaitymo režimą, turite įjungti specialųjį naršyklės režimą. Turite atidaryti „Chrome“ paleidimo nuorodos ypatybes ir stulpelyje „Objektas“ pridėti komandą, atskirtą tarpu:
Įgalinti-dom-distiliuotoją

Skaitymo režimas taikomas naudojant „Chrome“ meniu komandą Sutraukti puslapį.

Tikriausiai, baigus kūrimo procesą, standartinis skaitymo režimas galės pasiūlyti įdomesnių galimybių, tačiau kol kas Google Chrome, kaip ir kitose Chromium naršyklėse, geriau jį tvarkyti naudojant tinginio skaitymo plėtinį. skaitymo žiniatinklio paslauga tuo pačiu pavadinimu. Taip pat galite įdiegti pirmiau minėtą „Evernote“ plėtinį Clearly į „Chrome“ ir daugybę jos klonų. Susipažinkime su šiais plėtiniais toliau.
5. Tinklalapių filtrai Vivaldi naršyklėje
Naršyklių rinkos naujokas „Vivaldi“ dar neturi integruoto skaitymo režimo. Tačiau ši naršyklė jau palaiko plėtinių diegimą iš Google Chrome parduotuvės, todėl minimalistinio skaitymo mėgėjai gali naudoti tuos pačius Readability ir Clearly plėtinius. Tuo pačiu metu „Vivaldi“ turi daug unikalių iš anksto nustatytų funkcijų, įskaitant įvairius tinklalapių filtrus. Norėdami pagerinti tinklalapių turinio skaitomumą, galite naudoti, pavyzdžiui, „Flash“ animacijos blokavimo filtrą ir pritaikyti sepijos spalvos efektą.
Galbūt jus domina: VPN ir TOR draudimas Rusijoje

Žinoma, tai nėra visavertis skaitymo režimas, o greičiau patogus įrankis. Galite pritaikyti naktinio režimo tipo inversiją tinklalapiams Vivaldi lange.

„Vivaldi“ lange bet kurios interneto svetainės tekstas gali būti išdėstytas vienareikšmiškai, taikant atitinkamą efektą.

6. „CleanPages“ skaitymo režimas su „Opera“ ir „Yandex“ naršyklių automatiniu slinkimu
„Opera“ ir „Yandex“ naršyklė neturi standartinio skaitymo režimo. Tačiau būtent šioms dviem naršyklėms siūlomas didžiausias integruotų plėtinių pasirinkimas, siūlantis pritaikomus skaitymo režimus.

Galų gale, „Opera“ ir „Yandex.Browser“ yra didžiausias plėtinių asortimentas apskritai. „Opera“ ir „Yandex“ naršyklė, kuri yra „Chromium“ platformos idėja, gali dirbti su plėtiniais iš „Google Chrome“ parduotuvės. „Opera“ taip pat turi savo plėtinių parduotuvę. Iš tos pačios parduotuvės galite įdiegti plėtinius Yandex.Browser. Be to, pastaroji iš pradžių yra pasiruošusi įdiegti plėtinius iš bet kurios parduotuvės, o Opera pirmiausia turi iš savo parduotuvės įdiegti „Chrome“ plėtinių atsisiuntimą, kuris užtikrina „Chrome“ plėtinių pritaikymą.
Norėdami įdiegti skaitymo režimą „Opera“ ir „Yandex“ naršyklėse, „Google Chrome“ parduotuvėje galite įdiegti „Readability“ plėtinį, o „Opera“ parduotuvėje – „Clearly from Evernote“. Tačiau „cleanPages“ plėtinys su automatinio slinkimo funkcija šiuo metu pateikiamas tik „Opera“ parduotuvėje.

„cleanPages“ plėtinys yra skaitymo režimas su lanksčiais nustatymais. Galite tinkinti teksto bloko plotį, jo lygiavimą, šriftą ir dydį, teksto ir fono spalvą bei automatinio slinkimo greitį.

Automatinis slinkimas paleidžiamas paskutiniu mygtuku „cleanPages“ šoninėje juostoje.

7. „Evernote“ aiškaus skaitymo režimas
Aišku, galbūt universalus skaitymo režimas. Šį plėtinį galima įdiegti bet kurioje „Chromium“ naršyklėje, bet kuriame „Firefox“ klone, pagrįstame „Gecko“ varikliu. Jei tik tokia naršyklė palaiko plėtinių diegimą iš „Google Chrome“ ir „Mozilla Firefox“ parduotuvių.

„Clearly“ plėtinys skirtas populiarinti „Evernote“ ir tuo pačiu atnešti naudos net tiems, kurie nesinaudoja šia žiniatinklio užrašų darymo paslauga.

Naršyklės įrankių juostoje paspaudus mygtuką Clearly, tinklalapis atsikrato nereikalingų žiniatinklio elementų ir virsta tvarkingu puslapiu su lengvai skaitomu formatavimu. „Clearly“ iš anksto nustatytą skaitymo režimo temą galima pakeisti į dvi alternatyvias „Evernote“ arba netgi galite tinkinti savo.

Šoninėje juostelėje dešinėje, be skaitymo režimo mygtukų, yra ir Evernote mini kirpimo mygtukas. Spustelėjus straipsnis bus išsiųstas į pastabų žiniatinklio paslaugą supaprastintu straipsnio formatu.

Aiškaus skaitymo režimu galite užsirašyti pastabas naudodami žymeklį ir nusiųsti straipsnį į Evernote su užrašais.

8. Skaitomumo skaitymo režimas „Chromium“ naršyklėms
„Readability.Com“ žiniatinklio paslaugos plėtinys, siūlantis atidėto skaitymo funkciją, gali būti įdiegtas „Google Chrome“ parduotuvėje bet kuriai naršyklei, kuri palaiko „Chrome“ plėtinių diegimą.

Šis plėtinys tinka tiems, kurie mėgsta atidaryti daug skirtukų. Tinklalapiai skaitomumo režimu išlieka net iš naujo paleidus naršyklę, o nereikalingų žiniatinklio elementų nebuvimas atitinkamai pagreitina paleidimo procesą. Be to, skaitomumo skaitymo režimu aktyvūs skirtukai naudoja mažiau RAM.
Skaitomumo plėtinys įveda įprastą skaitymo režimą naršyklėje.

Yra keletas nustatymų: naktinis režimas, pora šriftų, pritaikomas dydis.


Tačiau daug įdomesnė plėtinio savybė knygų mėgėjams yra interneto straipsnių pakavimas EPUB elektroninės knygos formatu. Skaitomumas gali išsaugoti tinklalapius, atidarytus skaitymo režimu, kaip .epub failus.

Tokiu būdu sukurtas elektronines knygas vėliau galima atverti skaitytuvų programėlėse, kurios užtikrina EPUB formato atkūrimą kompiuteriuose, planšetiniuose kompiuteriuose, elektroniniuose skaitytuvuose, išmaniuosiuose telefonuose ir kituose įrenginiuose.
WindowsTips.ru
Patogus teksto skaitymas iš kompiuterio ekrano: keletas naudingų patarimų

Skaitote iš kompiuterio, nešiojamojo kompiuterio ar planšetinio kompiuterio ekrano? tikrai! Šiandien vis daugiau žmonių naudojasi elektroniniais, o ne popieriniais spausdintais informacijos šaltiniais – nuo elektroninių knygų ir žurnalų iki interneto svetainių, tinklaraščių ir socialinių tinklų. Kasdien pro mūsų akis prasiskverbia šimtai, net tūkstančiai teksto eilučių.
Tačiau problema ta, kad, skirtingai nei spausdintas (ar elektroninis rašalas), skaitymas elektroniniu formatu gerokai labiau apkrauna mūsų akis. Netgi pažangiausi (ir ergonomiškiausi) LCD ekranai gali sukelti akių ir smegenų nuovargį po ilgo naudojimo. Žinoma, šiuolaikiniame pasaulyje, kuris priklauso nuo elektroninės įrangos, visiškai išvengti šių žalingų padarinių neįmanoma, tačiau galite juos sumažinti laikydamiesi kelių paprastų taisyklių.
Pradėkite nuo ekrano
Kalibravimas yra pirmas dalykas, kurį turėtumėte padaryti, kad pagerintumėte įrenginio ekrano skaitymo patirtį, ir jums nereikia brangaus išorinės aparatinės ir programinės įrangos derinio. Jei ketinate redaguoti skaitmeninius vaizdus ir jums reikia tiksliausio spalvų atkūrimo, tada taip, žinoma, tai galite padaryti tik su tokiais įrankiais. Tačiau kasdieniam naudojimui tiks pačios Windows parinktys.
Pasirinkite "Valdymo skydas -> Ekranas -> Spalvų kalibravimas" ir vadovaukitės programinės įrangos vedliu. Universali geros nuotraukos taisyklė čia puikiai tinka visa jėga: kontrasto lygis yra nuo 70 iki 80% maksimalaus ir nepersistenkite su ryškumu.
Pastarasis turėtų būti koreguojamas atsižvelgiant į šviesos stiprumą ir intensyvumą kambaryje, kurį naudojate skaitymui. Rekomenduojama, kad ekrano ryškumas būtų lygus supančios šviesos ryškumui. Jei naudojate dirbtinį apšvietimą, vadovaukitės tuo pačiu principu, kuris galioja ir skaitant iš popieriaus – jei reikia rinktis tarp stipraus šviesos šaltinio aukštai virš jūsų ir silpnesnės lempos arti monitoriaus, geriau rinktis antrąjį variantą.
Taip pat turėtumėte pagalvoti apie monitoriaus spalvų temperatūros reguliavimą, jei planuojate savo įrenginį pirmiausia naudoti tekstui skaityti. Šiltesnės spalvos su geltonais ir oranžiniais atspalviais paprastai mažiau vargina akis, net ir ilgai žiūrint į monitorių. Šiuo atžvilgiu labai pravers nedidelė ir nemokama programa, kurią jau aptarėme: f.lux. Jo užduotis yra būtent tokia – sumažinti regėjimo nuovargį automatiškai reguliuojant ekrano ryškumą ir spalvų temperatūrą, priklausomai nuo paros laiko ir ekrane rodomo turinio tipo.
Galbūt jus domina: Didelis „OneNote“ naujinimo paketas sistemoje „Windows 10“.
Taip pat turėtumėte nepamiršti kai kurių šiuolaikinių ekranų gamybos technologijų ypatybių. Šiandien nešiojamieji kompiuteriai ir kompiuterių monitoriai aprūpinti ekranais su matiniu arba blizgiu paviršiumi. Matiniai (arba nuo akinimo) ekranai yra geriausias pasirinkimas, jei ketinate savo įrenginį pirmiausia naudoti tekstui skaityti – dirbti su biuro dokumentais ir skaičiuoklėmis, naršyti internete. Jie atspindi mažiau šviesos ir todėl daug mažiau apkrauna akis nei ekranai su blizgiu paviršiumi.
Programinės įrangos patobulinimai
Yra daug programų, kurias galite naudoti norėdami pagerinti teksto atvaizdavimo kompiuterio ekrane kokybę, kad sumažintumėte akių nuovargį net ir po darbo valandų.
Pavyzdžiui, iReader (Firefox), Readability (Chrome) ir TidyRead (Firefox) yra neįkainojami naršyklės plėtiniai, kurie sumažina netvarką tinklalapiuose. Tie. Vietoj netvarkingo, daug skelbimų turinčio teksto galite gauti daug tvarkingesnę ir švaresnę naršomos svetainės versiją. Todėl skaityti bus lengviau ir mažiau vargins.
Kitas priedas – skaitymo akiniai, skirti Chrome, leidžia patogiai patamsinti nereikalingus puslapio elementus, paliekant tik tai, kas būtina, kad niekas netrukdytų ir netrukdytų skaityti. O „Firefox“ skirtas NoSquint plėtinys leidžia skaityti net ir nedidelį tekstą be pernelyg didelio akių įtempimo – kaip rodo pavadinimas, su šiuo priedu galite greitai ir lengvai padidinti puslapio simbolių dydį.
Taip pat galite pasirinkti optimalų šrifto tipą ir dydį. Tiesą sakant, tai vienas iš paprasčiausių ir efektyviausių būdų sumažinti akių nuovargį skaitant tekstą ekrane. Pavyzdžiui, plačiai naudojamas New Times Roman buvo sukurtas Londono laikraščiui The Times. Tai puikus laikraščio šriftas, todėl logiška, kad jis netiktų ekrano skaitytuvams. Tokios alternatyvos kaip Georgia ar Verdana yra daug tinkamesnės, nes yra sukurtos specialiai elektroniniam teksto atvaizdavimui.
Jei nenorite eiti į naršyklės nustatymus, kad pakeistumėte numatytąjį šriftą, tiesiog padidinkite jo dydį. Šiandien daugumoje „Windows“ programų, įskaitant visas populiarias naršykles, tai atliekama laikant nuspaudus klavišą „Ctrl“ ir sukant pelės ratuką (arba paspaudžiant klaviatūros klavišą +).
WindowsTips.ru
Įjunkite skaitymo režimą „Yandex“ naršyklėje

Tūkstančiai straipsnių ir knygų yra laisvai prieinami internete. Bet kuris vartotojas gali juos perskaityti per naršyklę neišsaugodamas jų kompiuteryje. Kad šis procesas būtų patogus ir patogus, yra specialūs plėtiniai, kurie perjungia puslapius į skaitymo režimą.
Jo dėka tinklalapis primena knygos puslapį – pašalinami visi nereikalingi elementai, pakeičiamas formatavimas ir pašalinamas fonas. Tekstą lydintys vaizdai ir vaizdo įrašai išlieka. Kai kurie nustatymai yra prieinami vartotojui, kad būtų lengviau skaityti.
Kaip įjungti skaitymo režimą „Yandex“ naršyklėje
Paprastas būdas bet kurį interneto puslapį paversti tekstiniu puslapiu – įdiegti atitinkamą priedą. „Google“ internetinėje parduotuvėje galite rasti įvairių šiam tikslui sukurtų plėtinių.
Antrasis metodas, kuris „Yandex“ naršyklės vartotojams tapo prieinamas palyginti neseniai, yra naudoti integruotą ir pritaikomą skaitymo režimą.
1 būdas: plėtinio įdiegimas
Vienas iš populiariausių priedų, leidžiančių įjungti interneto puslapius į skaitymo režimą, yra „Mercury Reader“. Jis pasižymi kukliu funkcionalumu, tačiau to visiškai pakanka patogiam skaitymui skirtingu paros metu ir skirtinguose monitoriuose.
Atsisiųskite „Mercury Reader“.
Montavimas

Naudojimas

Nustatymai
Galite sukonfigūruoti tinklalapių rodymą skaitymo režimu. Spustelėkite krumpliaračio mygtuką, kuris bus puslapio viršuje, dešinėje:

Galimi 3 nustatymai:

2 būdas: naudokite integruotą skaitymo režimą
Daugeliu atvejų vartotojams reikia tik įmontuoto skaitymo režimo, kuris buvo sukurtas specialiai Yandex.Browser. Taip pat turi pagrindinius nustatymus, kurių paprastai pakanka patogiam darbui su tekstu.
Šios funkcijos nereikia įjungti žiniatinklio naršyklės nustatymuose, nes ji veikia pagal numatytuosius nustatymus. Skaitymo režimo mygtuką rasite adreso juostoje:

Štai kaip puslapis atrodo skaitymo režimu:

Viršutiniame skydelyje yra 3 nustatymai:

Skydelis automatiškai išnyksta, kai slenkate puslapiu žemyn, ir vėl pasirodo, kai užvedate pelės žymeklį virš srities, kurioje jis yra.
Pirminę svetainės išvaizdą galite grąžinti pakartotinai naudodami mygtuką adreso juostoje arba spustelėję kryžiuką dešiniajame kampe:

Skaitymo režimas yra labai patogi funkcija, leidžianti sutelkti dėmesį į skaitymą ir nesiblaškyti nuo kitų svetainės elementų. Norėdami ja naudotis, jums nereikia skaityti knygų naršyklėje – tokio formato puslapiai nesulėtėja slinkdami, o nuo kopijavimo apsaugotą tekstą galima lengvai pasirinkti ir įdėti į mainų sritį.

Kaip pašalinti visus slaptažodžius iš kompiuterio
Skaitymo režimas – tai regėjimo, susikaupimo ir estetinio malonumo išsaugojimo priemonė. Šiuo režimu tinklalapiai naršyklės lange išvalomi nuo reklamos, meniu, šoninių juostų ir kitų svetainės elementų, kurie nėra tiesiogiai susiję su pagrindiniu leidiniu. Straipsnis skaitytojui pateikiamas skaitomu formatu – teisingu teksto šriftu tinkamame tinklalapio fone.
Žemiau susipažinsime su kai kurių naršyklių standartiniais skaitymo režimais. Taip pat apsvarstysime universalius sprendimus - skaitymo režimus, integruotus į naršykles naudojant specialius plėtinius.
Atsisiųskite „Chrome“ plėtinį, kuris suteikia „Chrome“ plėtinių pritaikymą.
Norėdami įdiegti skaitymo režimą „Opera“ ir „Yandex“ naršyklėse, „Google Chrome“ parduotuvėje galite įdiegti „Readability“ plėtinį, o „Opera“ parduotuvėje – „Clearly from Evernote“. Tačiau „cleanPages“ plėtinys su automatinio slinkimo funkcija šiuo metu pateikiamas tik „Opera“ parduotuvėje.
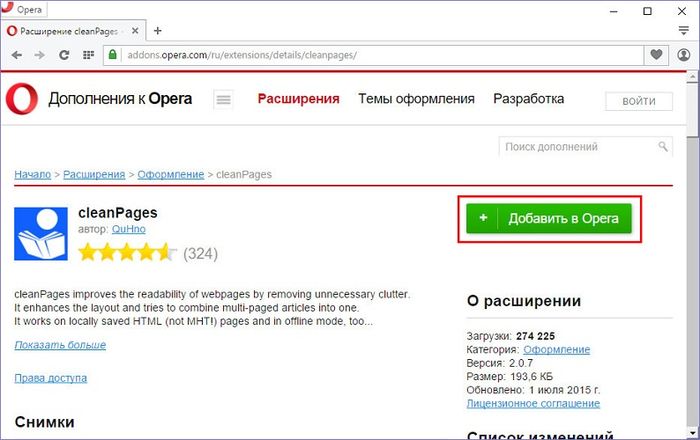
„cleanPages“ plėtinys yra skaitymo režimas su lanksčiais nustatymais. Galite tinkinti teksto bloko plotį, jo lygiavimą, šriftą ir dydį, teksto ir fono spalvą bei automatinio slinkimo greitį.
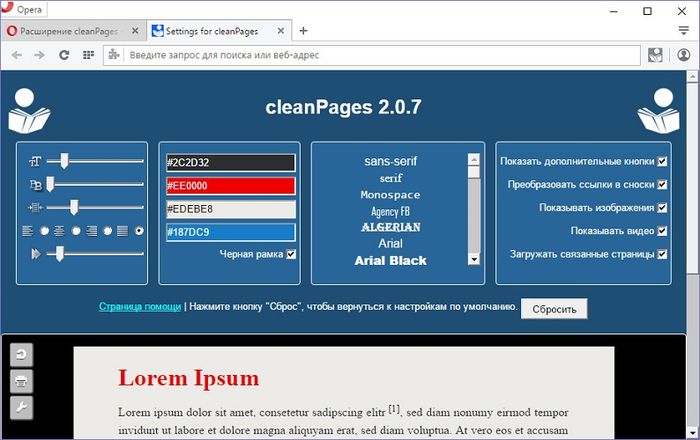
Automatinis slinkimas paleidžiamas paskutiniu mygtuku „cleanPages“ šoninėje juostoje.
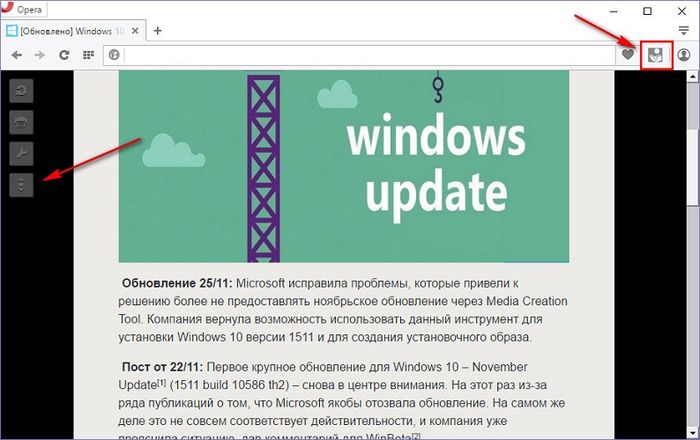
Google Chrome ir Mozilla Firefox.
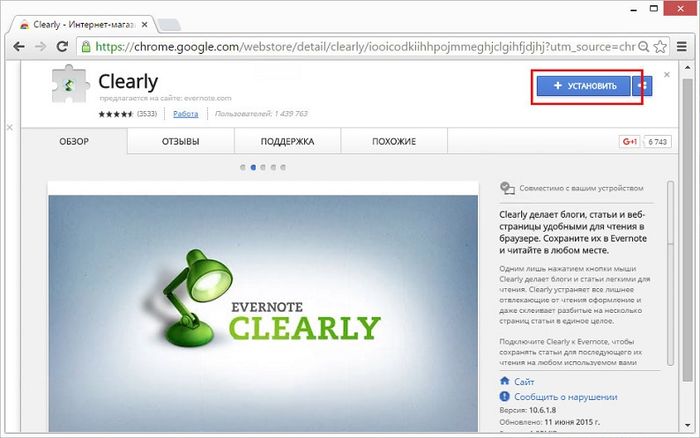
„Clearly“ plėtinys skirtas populiarinti „Evernote“ ir tuo pačiu atnešti naudos net tiems, kurie nesinaudoja šia žiniatinklio užrašų darymo paslauga.
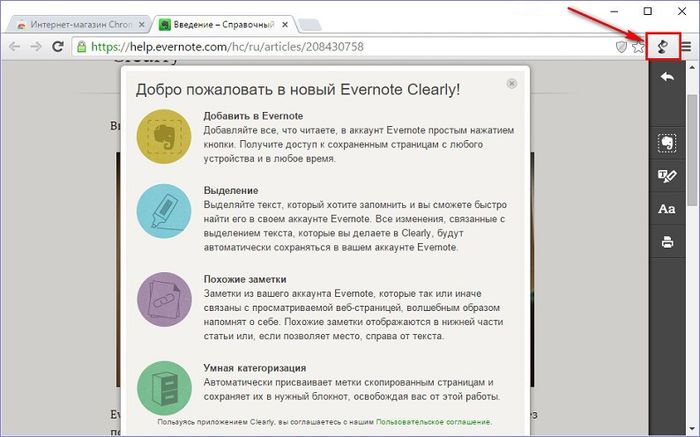
Naršyklės įrankių juostoje paspaudus mygtuką Clearly, tinklalapis atsikrato nereikalingų žiniatinklio elementų ir virsta tvarkingu puslapiu su lengvai skaitomu formatavimu. „Clearly“ iš anksto nustatytą skaitymo režimo temą galima pakeisti į dvi alternatyvias „Evernote“ arba netgi galite tinkinti savo.
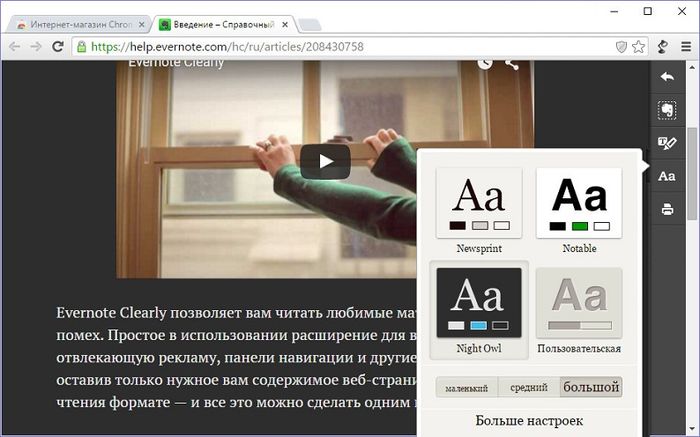
Šoninėje juostelėje dešinėje, be skaitymo režimo mygtukų, yra ir Evernote mini kirpimo mygtukas. Spustelėjus straipsnis bus išsiųstas į pastabų žiniatinklio paslaugą supaprastintu straipsnio formatu.

Aiškaus skaitymo režimu galite užsirašyti pastabas naudodami žymeklį ir nusiųsti straipsnį į Evernote su užrašais.
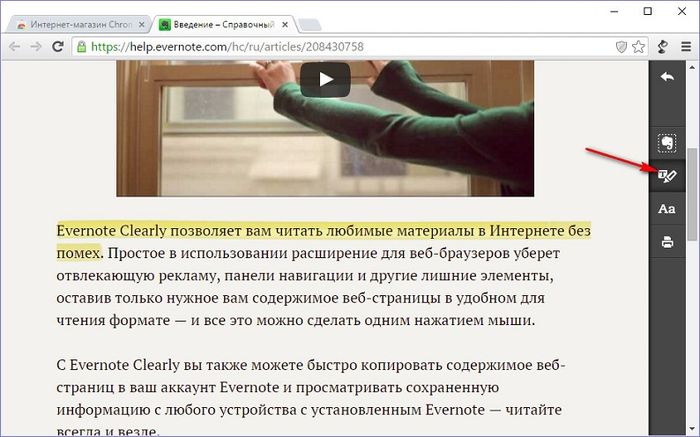
8. Skaitomumo skaitymo režimas „Chromium“ naršyklėms
„Readability.Com“ žiniatinklio paslaugos plėtinys, siūlantis atidėto skaitymo funkciją, gali būti įdiegtas „Google Chrome“ parduotuvėje bet kuriai naršyklei, kuri palaiko „Chrome“ plėtinių diegimą.
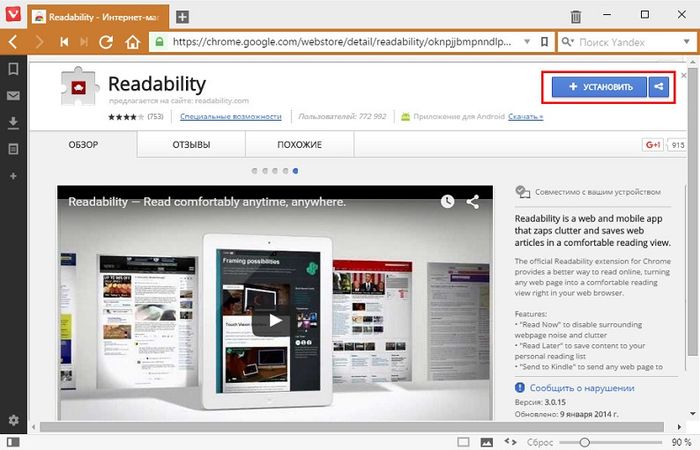
Šis plėtinys tinka tiems, kurie mėgsta atidaryti daug skirtukų. Tinklalapiai skaitomumo režimu išlieka net iš naujo paleidus naršyklę, o nereikalingų žiniatinklio elementų nebuvimas atitinkamai pagreitina paleidimo procesą. Be to, skaitomumo skaitymo režimu aktyvūs skirtukai naudoja mažiau RAM.
Skaitomumo plėtinys įveda įprastą skaitymo režimą naršyklėje.

Yra keletas nustatymų: naktinis režimas, pora šriftų, pritaikomas dydis.

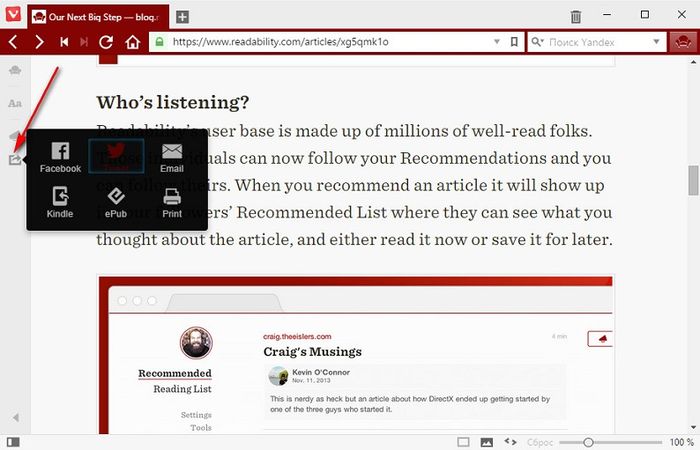
Tačiau daug įdomesnė plėtinio savybė knygų mėgėjams yra interneto straipsnių pakavimas EPUB elektroninės knygos formatu. Skaitomumas gali išsaugoti tinklalapius, atidarytus skaitymo režimu, kaip .epub failus.
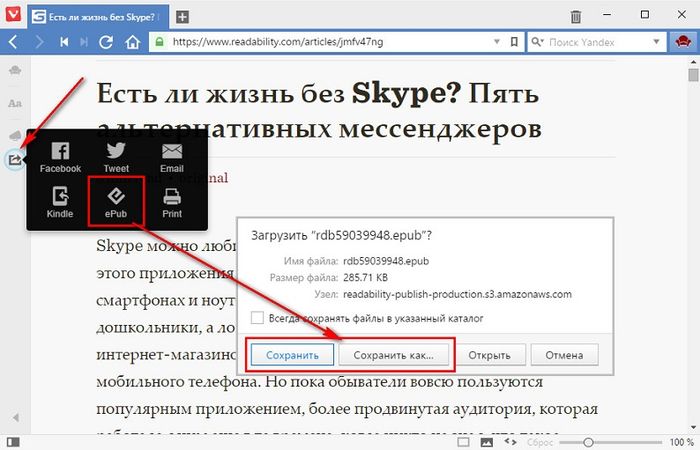
Tokiu būdu sukurtas elektronines knygas vėliau galima atverti skaitytuvų programėlėse, kurios užtikrina EPUB formato atkūrimą kompiuteriuose, planšetiniuose kompiuteriuose, elektroniniuose skaitytuvuose, išmaniuosiuose telefonuose ir kituose įrenginiuose.
Sveiki, draugai! Jei daug laiko praleidžiate internete, peržiūrėkite įvairius straipsnius svetainėse, pavyzdžiui, šiame, o gal jums patogiau skaityti knygas internetu jų neatsisiunčiant į savo kompiuterį, tada įvairi informacija, kuri yra puslapyje be pagrindinio teksto labai blaško dėmesį .
Šiame straipsnyje išsiaiškinsime, kaip galite atidaryti puslapį skaitymo režimu „Yandex“ naršyklėje, kad lange liktų tik tekstas ir būtini nustatymai. Naršyklė turi savo panašų, skirtą puslapiams rodyti, ir galite naudoti įvairius plėtinius. Dabar pakalbėkime apie tai išsamiau.
Įgalinkite įtaisytąjį skaitymo režimą „Yandex“ naršyklėje
„Yandex“ naršyklėje jis pasirodė visai neseniai. Mygtukas, kuris jį įjungia, rodomas adreso juostos kairėje esančiame lange, jei atidarytoje svetainėje yra teksto. Labai patogu naudoti: nereikia diegti nieko nereikalingo, ekrane lieka tik tekstas su paveikslėliais, kad būtų patogu peržiūrėti medžiagą.
Atidarykite „Yandex“ naršyklę ir eikite į svetainę, kurioje norite perskaityti tekstą. Tada spustelėkite mygtuką su raide „A“ ir eilutėmis, kuri rodoma adreso juostos kairėje.
Po to svetainė bus atidaryta skaitymo režimu. Viršuje bus rodoma eilutė su pagrindiniais nustatymais. Jis išnyks, jei slinksite žemyn, ir pasirodys, kai užvesite pelės žymeklį virš srities, kurioje jis yra. Su jo pagalba galite pasirinkti reikiamus nustatymus, kad puslapis būtų rodomas taip, kaip norite.

Eilutėje yra šie mygtukai. „+/-“ – padidinti/sumažinti šrifto dydį.

Taip pat galima pakeisti foną paspaudus atitinkamos spalvos apskritimą.

Taip pat galite pakeisti šrifto stilių: „Georgia“ arba „Arial“.

Interneto puslapių skaitymo plėtinio įdiegimas
Jei norite naudoti „Yandex“ naršyklės priedus, su kuriais galite peržiūrėti tekstą lankomose svetainėse, turite pasirinkti tinkamą atitinkamame kataloge.
Norėdami tai padaryti, spustelėkite tris horizontalius taškus viršutiniame dešiniajame naršyklės kampe ir sąraše pasirinkite „Priedai“.

Atsidarys puslapis su visų naršyklėje įdiegtų priedų sąrašu. Slinkite į patį apačią ir spustelėkite mygtuką „Yandex.Browser plėtinių katalogas“.

Pasirinkau „Reader View“. Ji turi aiškią sąsają ir yra labai paprasta naudoti. Į paieškos juostą įvedu pasirinktą pavadinimą ir paspaudžiu „Enter“.

Kitame lange spustelėkite mygtuką „Pridėti prie Yandex.Browser“.


Įdiegus Reader View, viršutiniame dešiniajame naršyklės kampe pasirodys iššokantis langas. Ten pamatysite ir jo ikoną: atverstą pilką knygą.

Po to svetainė bus atidaryta skaitymo režimu, o pati piktograma taps oranžinė.
Svetainės puslapio viršuje, kairėje, yra mygtukai su reikiamais nustatymais.

Patogų vaizdą galite pritaikyti spustelėdami mygtuką „Aa“.
Atsidarys nedidelis meniu, kuriame galėsite keisti šriftą, sumažinti arba padidinti šrifto dydį, ištempti ar susiaurinti tekstą, reguliuoti atstumą tarp eilučių, keisti paties puslapio foną.

Kaip pašalinti skaitymo režimą
Jei perskaitėte norimą medžiagą „Yandex“ naršyklėje naudodami skaitymo režimą, norėdami grįžti į pradinį svetainės vaizdą, atlikite šiuos veiksmus.
„Reader View“ plėtinyje turite spustelėti kryžiuko formos mygtuką, esantį viršuje, kairėje.

Norėdami išjungti įtaisytą „Yandex“ naršyklėje, spustelėkite mygtuką „Skaitymo režimas“, esantį kairėje adreso juostoje, ir grįšite į pradinį puslapio vaizdą.

Kaip matote, naudoti skaitymo režimą „Yandex“ naršyklėje yra labai patogu. Ir jei jums nepatinka integruota parinktis, visada galite įdiegti atitinkamą plėtinį.
Šiandien daugelis interneto naršyklių gali pasigirti daugybe integruotų funkcijų. „Yandex“ naršyklė, kuri, atrodo, yra populiarumo lyderė tarp rusakalbių auditorijos, palaiko galimybę veikti įvairiais režimais.
Vienas iš jų laikomas skaitymo režimu, leidžiančiu vartotojui tiesiogiai naršyklėje skaityti įvairius žurnalus, knygas ir kitą tekstinę informaciją.
Skaitymo režimo ypatybės
Iš esmės „Yandex“ naršyklės skaitymo režimas yra tam tikras tinklalapio keitiklis, kuris išfiltruoja nereikalingus elementus ir taip pat suformatuoja jį, kad būtų lengviau skaityti. Labai svarbi šios funkcijos savybė yra ta, kad skaitant iš puslapio pašalinami kiti grafiniai elementai, o iliustracijos ir vaizdo įrašai, papildantys straipsnį ar svetainę, lieka.
SVARBU! Šiuo metu yra du būdai, kaip įjungti tokį naudingą režimą - su integruotais programos įrankiais ir trečiųjų šalių plėtiniais.
Žinoma, kiekvienas iš jų turi savo ypatybes, privalumus ir trūkumus, todėl patartina šiuos metodus panagrinėti išsamiau.
Kaip įjungti skaitymo režimą „Yandex“ naršyklėje?
Svarstydami metodus, leidžiančius įjungti patogų puslapio skaitymą, negalite ignoruoti standartinio metodo, kuriam nereikia įdiegti trečiosios šalies programinės įrangos ir plėtinių.
PATARIMAS! Integruotos funkcijos ypatumas yra tas, kad ji suteikia vartotojams reikalingą parinkčių sąrašą patogiam tinklalapių suvokimui, tačiau tuo pat metu joje nėra išplėstinių nustatymų ir parametrų.

Tai leidžia lengvai išmokti ir valdyti, o tai ypač svarbu nepatyrusiems vartotojams. Režimo įjungimas ir valdymas atliekamas keliais paprastais veiksmais:
- Adreso juostos kairėje pusėje raskite specialią piktogramą, panašią į puslapį su tekstu, ir spustelėkite ją;
- Įjungus režimą, fono nustatymai bus viršuje, atrodydami kaip įvairiaspalviai apskritimai;
- sukonfigūruotas naudojant atitinkamus minuso ir pliuso mygtukus, esančius kairėje parametrų skydelio pusėje;
- Šriftą galite pasirinkti pasirinkę reikiamą iš sąrašo lauke Šriftas.
Šį režimą galima išjungti spustelėjus kryžiuką dešinėje puslapio pusėje arba dar kartą spustelėjus puslapio logotipą su tekstu esančiu adreso juostoje.
Plėtinių naudojimas patogiam „Yandex“ naršyklėje atidarytų puslapių skaitymui
Kai vartotojui reikia tikrai pažangių funkcijų ir lanksčių nustatymų, rekomenduojama naudoti vieną iš daugelio „Google“ ir „Yandex“ taikomųjų programų paslaugų plėtinių.
Populiarūs plėtiniai, leidžiantys efektyviai skaityti puslapius, yra Clearly pages, Readability ir Mercury Reader. Visi jie yra labai panašūs savo funkcionalumu, o pagrindiniai skirtumai slypi sąsajoje ir tarnyboje, per kurią vyksta diegimas.

Šių priedų diegimas vyksta keliais etapais. Pirmiausia vartotojas pasirenka plėtinį „Chrome“, „Opera“ ar „Yandex“ parduotuvėje, po kurio jis turi spustelėti „Įdiegti“. Kai atsisiuntimas bus baigtas, pakanka dar kartą patvirtinti diegimo leidimą, o po to plėtinys yra paruoštas veikti.
Paprastai visos aukščiau nurodytos programos turi intuityvią sąsają, o mygtukai, leidžiantys įjungti / išjungti skaitymo režimą, yra šalia adreso juostos. Galų gale, vartotojas turi savarankiškai nuspręsti dėl jam patogiausio varianto, nes mygtukų vieta ir programos dizainas yra grynai asmeninio skonio reikalas.
Video padėti

