Windows xp არ ხმაურობს რა გავაკეთო. რატომ ქრება ხმა Windows-ში: მიზეზები. ვიდეოზე კომპიუტერზე ხმა არ ისმის, რა ვქნა?
პირველი კომპიუტერების გამოჩენა არ გულისხმობდა ხმის ფაილების დაკვრის, რომ აღარაფერი ვთქვათ მათი ჩაწერისა და დამუშავების შესაძლებლობას. ეს კომპიუტერები ძირითადად სხვა პრობლემების გადასაჭრელად იყო გამიზნული - დიდი რაოდენობით მონაცემების დამუშავება და სხვადასხვა მათემატიკური ოპერაციების შესრულება.
ერთადერთი ხმა, რომელიც მომხმარებელს ესმოდა, იყო ჩაშენებული სისტემის დინამიკის უსიამოვნო ჭიკჭიკი. ის ჩვეულებრივ გაფრთხილებთ ოპერაციული სისტემის ჩატვირთვისას რაიმე შეცდომის არსებობის შესახებ.
კომპიუტერზე ხმის არარსებობის მიზეზები
მსგავსი სიტუაციის წინაშე ბევრი, სავარაუდოდ, სასწრაფოდ გამოეძახებინათ სპეციალისტი, რომელიც პრობლემას მოაგვარებდა. მაგრამ ნებისმიერი სპეციალისტი ფულს ხარჯავს, რაც ჩვეულებრივ დეფიციტია. ამიტომ, უმჯობესია ისწავლოთ, თუ როგორ უნდა მოაგვაროთ პერიოდულად წარმოქმნილი გაუმართაობა.
გაითვალისწინეთ, რომ ხმის უეცარი არარსებობის მრავალი მიზეზი არსებობს. ეს შეიძლება იყოს სისტემური ან ტექნიკური პრობლემები, რომლებიც დაკავშირებულია ხმის ბარათის მუშაობასთან.
ამ სტატიაში ჩვენ დეტალურად განვიხილავთ აუცილებელ მოქმედებებს, თუ ხმა მოულოდნელად გაქრება Windows კომპიუტერზე.
თუ მსგავსი პრობლემა წარმოიქმნება, თქვენ უნდა დაადგინოთ მიზეზი. ამისათვის თქვენ უნდა დაიწყოთ უმარტივესი ნაბიჯებით, კერძოდ, ხმის კონტროლის ხატულა, რომელიც მდებარეობს სისტემის უჯრაში.
ხმის ხატის მდებარეობა
Ხმის კონტროლი
შეამოწმეთ მოცულობის სლაიდერის პოზიცია. იმისათვის, რომ ხმა ნორმალურად ისმოდეს, ის უნდა იყოს დაახლოებით შუა პოზიციაში.
სავსებით შესაძლებელია, რომ გარკვეული ზედამხედველობის გამო, სლაიდერი გადავიდა საწყის პოზიციაზე, რის გამოც ხმა არ მიეწოდება თქვენი კომპიუტერის დინამიკებს.
გარდა ამისა, ხმა შეიძლება მთლიანად გამორთოთ. ამ შემთხვევაში, თქვენ ნახავთ აკრძალვის ხატულას დინამიკის ხატის გვერდით. ეს შეიძლება გამოიყურებოდეს წითელ წრეს შიგნით დახრილი ზოლით ან ჯვრით.
კომპიუტერის ხმა დადუმებულია
ხმის ჩართვისთვის საჭიროა სპიკერის ლოგოზე მარცხნივ დააწკაპუნოთ. თუ ეს პრობლემა იყო, თქვენ კვლავ მოისმენთ დინამიკებიდან ნანატრი ხმას.
მოცულობის მიქსერი
თუ თქვენს კომპიუტერში ხმას არ შეხვდებით, შეამოწმეთ თქვენი აუდიო მიქსერის პარამეტრები.
მის გასახსნელად, გადაიტანეთ მაუსის კურსორი სისტემის უჯრაში მდებარე დინამიკის ხატულაზე და დააწკაპუნეთ მარჯვენა ღილაკით.
მენიუში, რომელიც გამოჩნდება, აირჩიეთ ყველაზე მაღალი ელემენტი - "გახსენით მოცულობის მიქსერი".
Mixer ღია მენიუს ელემენტი
მიქსერის ფანჯარაში, რომელიც იხსნება, შეამოწმეთ, რომ ყველა სლაიდერი შუა პოზიციაზეა - ეს არის ნაგულისხმევი პარამეტრები. ასევე, დარწმუნდით, რომ ყველა დინამიკის ხატულა ჩართულია.
ამ მანიპულაციების შემდეგ, ხმა უნდა გამოჩნდეს. თუ ეს არ მოხდა, გადადით შემდეგ ნაბიჯებზე.
აღწარმოების მოწყობილობების შემოწმება
შემდეგი ნაბიჯი, თუ ხმა დაიკარგება, არის მოწყობილობების შემოწმება, რომლებიც პასუხისმგებელნი არიან მასზე.
იმისათვის, რომ გადახვიდეთ ჩანართზე, რომელიც პასუხისმგებელია დაკვრის მოწყობილობებზე, კვლავ დააწკაპუნეთ დინამიკის ხატულაზე. მენიუში, რომელიც გამოჩნდება, თქვენ უნდა აირჩიოთ შესაბამისი ელემენტი, კერძოდ "დაკვრის მოწყობილობები".
მენიუს პუნქტი "დაკვრის მოწყობილობები"
ამ ელემენტის არჩევის შემდეგ გაიხსნება "ხმა" ფანჯარა, რომელიც შეიცავს თქვენს კომპიუტერში არსებულ ყველა ხმის მოწყობილობას.
იპოვეთ განყოფილება „დინამიკები“ - „ხმა“, რომელიც პასუხისმგებელია გარე დინამიკების სისტემასთან დაკავშირებაზე და დარწმუნდით, რომ ეს მოწყობილობა ნაგულისხმევად არის განსაზღვრული და ნორმალურად მუშაობს. ამ შემთხვევაში, სპიკერის ხატის გვერდით იქნება მწვანე წრე შიგნით გამშვები ნიშნით.
დინამიკის ნორმალური მუშაობის დადასტურება
თუ ეს დადასტურება აკლია, თქვენ უნდა დააწკაპუნოთ მაუსის მარჯვენა ღილაკით "დინამიკები" პუნქტზე და აირჩიეთ "გამოიყენე როგორც ნაგულისხმევი" მენიუში, რომელიც გამოჩნდება.
მოწყობილობის ნაგულისხმევი მენიუ
თუ კომპიუტერთან დაკავშირებული დინამიკები დაინსტალირებულია ნაგულისხმევად, მაგრამ არ არის აქტიური - ისინი ნაცრისფერია - მოგიწევთ მათი გააქტიურება (ჩართვა). ამისათვის კვლავ გამოიყენეთ მაუსის მარჯვენა ღილაკი და აირჩიეთ "ჩართვა" მენიუდან, რომელიც გამოჩნდება.
ჩართეთ არააქტიური დინამიკები
შეიძლება ასევე მოხდეს, რომ როდესაც გახსნით დაკვრაზე პასუხისმგებელი მოწყობილობების ფანჯარას, ელემენტი "დინამიკები" სრულიად არ იქნება. ეს ნიშნავს, რომ მოწყობილობა, რომელიც უკრავს ხმას, გამორთულია რაიმე მიზეზით.
რა უნდა გააკეთოს ამ შემთხვევაში?
საკმარისია აირჩიოთ თავისუფალი (ცარიელი) სივრცე ამ ფანჯარაში და მასზე დაწკაპუნებით აირჩიეთ პუნქტი "გამორთული მოწყობილობების ჩვენება".
გამორთული მოწყობილობების ჩვენება
როგორც კი დინამიკები გამოჩნდება ხმის მოწყობილობების ფანჯარაში, საკმარისია ჩართოთ ისინი და დააყენოთ ნაგულისხმევ მოწყობილობად.
ამის შემდეგ შეგიძლიათ დატკბეთ ხმით, რომელიც გამოჩნდება.
შესაძლებელია ამის შემდეგ დინამიკები ჩუმად დარჩნენ. ამ შემთხვევაში, გადადით გადამოწმების შემდეგ ეტაპზე.
ხმის ბარათის კონტროლი
ამ ეტაპზე, თქვენ უნდა შეამოწმოთ ხმის ბარათი თქვენს კომპიუტერში. საიდუმლო არ არის, რომ ის უშუალოდ არის პასუხისმგებელი ბგერის გარეგნობაზე.
ამჟამად ხმის ბარათები იყოფა შემდეგ ტიპებად:
- ბარათები, რომლებიც ჩაშენებულია დედაპლატში, ინტეგრირებულია;
- PCI ან PCIe პორტებში ინსტალაციისთვის განკუთვნილი ცალკეული ბარათები - შიდა;
- დამოუკიდებელი მოწყობილობები, რომლებიც უერთდებიან პერსონალურ კომპიუტერს USB კონექტორის საშუალებით - გარე.
თითოეული ეს ბარათი განსხვავდება არა მხოლოდ რესურსების მოხმარებით, არამედ ხმის გამომავალი ხარისხით.
ინტეგრირებული ბარათები ყველაზე მარტივია და მათგან ძალიან მაღალი ხარისხის ხმის მიღება უბრალოდ შეუძლებელია. გარდა ამისა, ისინი კარგად ატვირთავენ პროცესორს.
ინტეგრირებული ხმის ბარათი
შიდა ბარათებს აქვთ საკუთარი პროცესორი და იძლევა აუდიო ნაკადების მაღალი სინქრონიზაციის საშუალებას.
შიდა რუკა
ხმის რეპროდუცირების მოწყობილობების მრავალფეროვნების მიუხედავად, მომხმარებლები საკმაოდ ხშირად აწყდებიან ხმის რეპროდუქციის ნაკლებობას.
პირველ რიგში, გადადით Device Manager-ში და შეამოწმეთ არის თუ არა თქვენი ხმის ბარათი იქ.
ამისათვის დააწკაპუნეთ მარჯვენა ღილაკით "ჩემი კომპიუტერის" ხატულაზე, რომელიც მდებარეობს სამუშაო მაგიდაზე. მენიუში, რომელიც გამოჩნდება, აირჩიეთ ყველაზე დაბალი ელემენტი - "თვისებები".
აირჩიეთ "თვისებები"
სისტემის ფანჯარაში, რომელიც იხსნება, აირჩიეთ "მოწყობილობის მენეჯერი" პუნქტი, რომლის ჩანართზე იპოვნეთ ხაზი "ხმა, ვიდეო და სათამაშო მოწყობილობები".
მოწყობილობის მენეჯერის ფანჯარა
გააფართოვეთ სია და ნახეთ, გამოჩნდება თუ არა იქ თქვენი ხმის ბარათი. თუ ის ნაჩვენებია, მაგრამ არააქტიურია, ჩართეთ. ამისათვის დააწკაპუნეთ მის სახელზე და მენიუში, რომელიც გამოჩნდება, გააქტიურეთ პუნქტი "ჩართვა".
შესაძლოა ხმის ბარათი აკლია ხმის და სათამაშო მოწყობილობების განყოფილებაში. ამ შემთხვევაში, თქვენ უნდა მოძებნოთ ის "სხვა მოწყობილობების" განყოფილებაში.
განყოფილება სხვა მოწყობილობებთან ერთად
ამაში ცუდი არაფერია, უბრალოდ, თქვენი აუდიო მოწყობილობა ავტობუსში მდებარეობს. თუ ის არააქტიურია, ჩართეთ ისე, როგორც ზემოთ აღწერილი.
თუ ხედავთ, რომ აუდიო მოწყობილობის სახელის გვერდით არის ხატი ყვითელი წრის სახით ძახილის ნიშნით, პრობლემა არ არის თავად მოწყობილობაში, არამედ მასზე დაყენებულ დრაივერებში. ამ შემთხვევაში, თქვენ დაგჭირდებათ მათი ხელახლა ინსტალაცია.
ხმის დრაივერების დაყენება
არასწორად დაყენებული ან მოძველებული დრაივერების გამო, ძალიან ხშირად ჩნდება სიტუაცია, როდესაც კომპიუტერზე ხმა ქრება.
და თქვენ უნდა გააკეთოთ შემდეგი - დააინსტალირეთ დაკარგული ან ხელახლა დააინსტალირეთ არსებული დრაივერები. არ არის საჭირო ძველი დრაივერების ამოღება, რადგან ისინი კვლავ განახლდება ახლის დაყენებისას.
პირველ რიგში, განსაზღვრეთ რომელი მოითხოვს ინსტალაციას. ამისათვის კვლავ გახსენით Device Manager ჩანართი და აირჩიეთ არსებული ხმის ბარათი. ორჯერ დააწკაპუნეთ მის სახელზე, რათა გახსნათ თვისებების ფანჯარა.
ხმის ბარათის თვისებების ფანჯარა
ამ ფანჯარაში გადადით "დეტალების" ჩანართზე და აირჩიეთ "Hardware ID" მნიშვნელობა თვისებების ჩამოსაშლელ სიაში. Value განყოფილებაში გამოჩნდება აპარატურის ID. აირჩიეთ და დააკოპირეთ პირველი.
დეტალების ჩანართი
შემდეგ მოგიწევთ ინტერნეტის გამოყენება და ვებ-გვერდის გახსნა devid.Info, სადაც მოძებნით თქვენი ხმის მოწყობილობის დრაივერებს.
დრაივერის საძიებო საიტი მოწყობილობის ტიპის მიხედვით
ამ საიტთან მუშაობა არ უნდა იყოს რაიმე სირთულე, რადგან ის მხარს უჭერს რუსულ ენას. საძიებო ველში, რომელიც მდებარეობს ამ რესურსის ზედა ნაწილში, თქვენ უნდა ჩასვათ თქვენი ხმის მოწყობილობის კოპირებული ID და დააწკაპუნოთ ღილაკს "ძებნა". ძიების დასასრულს გაიხსნება ფანჯარა მისი შედეგებით.
ამ ფანჯრის ქვედა მარჯვენა კუთხეში გამოჩნდება ფლოპი დისკის ხატულა, რომელზეც დაწკაპუნებით შეგიძლიათ შეინახოთ ნაპოვნი დრაივერი თქვენს კომპიუტერში. ჩამოტვირთვის დასრულების შემდეგ დააწკაპუნეთ exe ფაილზე ინსტალაციის პროცესის დასაწყებად.
ინსტალაციის ფაილის გაშვება
შეიძლება მოხდეს, რომ გადმოწერილ ფაილს არ ჰქონდეს "exe" გაფართოება. არ ინერვიულოთ - მისი ინსტალაცია ხორციელდება დრაივერების განახლებით.
ამისათვის კვლავ გახსენით Device Manager და ორჯერ დააწკაპუნეთ ხმის ბარათის სახელზე. თვისებების ფანჯარაში, რომელიც იხსნება, გადადით "დრაივერის" ჩანართზე და დააჭირეთ ღილაკს "განახლება".
ხმის ბარათის თვისებების ფანჯრის დრაივერის ჩანართი
ამის შემდეგ, თქვენს წინაშე გაიხსნება დრაივერის განახლების ფანჯარა, რომელშიც აირჩიეთ "ამ კომპიუტერზე დრაივერების ძიება".
მძღოლის ძებნის ვარიანტის არჩევა
შემდეგ თქვენ უნდა მიუთითოთ ადრე გადმოწერილი ფაილის ადგილმდებარეობა. ეს კეთდება განახლების ფანჯარაში არსებული ღილაკის "მიმოხილვის" გამოყენებით.
ახალი დრაივერის დაყენების შემდეგ, დარწმუნდით, რომ გადატვირთეთ კომპიუტერი, რათა ყველა ცვლილება ძალაში შევიდეს. თუ შემდეგ გახსნით ხმის ბარათის თვისებების ფანჯარას, ხედავთ, რომ ხმის დრაივერი განახლებულია.
Windows აუდიო სერვისი
კიდევ ერთი მიზეზი, რის გამოც კომპიუტერზე ხმა არ ისმის, შეიძლება იყოს Windows Audio სერვისის გათიშვა.
მის გასააქტიურებლად, თქვენ უნდა გადახვიდეთ "სერვისების" ჩანართზე.
პირველ რიგში, გახსენით საკონტროლო პანელი.
მართვის პანელის ფანჯარა
აირჩიეთ "ადმინისტრაცია" განყოფილება მასში არსებული ელემენტებიდან.
ადმინისტრაციის ჩანართი
შემდეგ გადადით სერვისების ჩანართზე და იპოვეთ Windows Audio სიაში.
სერვისების ჩანართი
თუ ეს სერვისი გამორთულია, ორჯერ დააწკაპუნეთ მასზე მაუსის მარცხენა ღილაკით. ამის შემდეგ გაიხსნება ამ სერვისის თვისებების ჩანართი, სადაც ის უნდა ჩართოთ.
Status ოფციაში დააწკაპუნეთ ღილაკს Run და შემდეგ Apply ცვლილებების ძალაში შესვლისთვის.
Windows Audio სერვისის თვისებების ჩანართი
თუ არ გსურთ ამ სერვისის მუდმივად გაშვება ხელით, დააყენეთ „გაშვების ტიპი“ ოფციაზე „ავტომატური“.
დამატებითი პროგრამის ინსტალაცია
მცირე სასარგებლო პროგრამა სახელწოდებით Realtek High Definition Audio Driver დაგეხმარებათ ხმის გაქრობის წინააღმდეგ ბრძოლაში.
თუმცა, ეს „პროგრამა“ მხოლოდ მათთვისაა შესაფერისი, ვისაც დაყენებული აქვს Realtek ხმის ბარათი. თუმცა, მართალი გითხრათ, ის დაინსტალირებულია უმეტეს კომპიუტერებზე.
პირველ რიგში, თქვენ უნდა ჩამოტვირთოთ და დააინსტალიროთ იგი თქვენს კომპიუტერში
Realtek პროგრამის გამოჩენა.
ინსტალაციის პროცესში პროგრამა აკოპირებს ფუნქციონირებისთვის საჭირო ფაილებს და გადატვირთავს კომპიუტერს. ამის შემდეგ ინსტალაცია გრძელდება. დასასრულს, კომპიუტერი ხელახლა უნდა გადატვირთოთ - მხოლოდ ამ შემთხვევაში შესრულდება ცვლილებები ძალაში.
თუ ინსტალაცია წარმატებით დასრულდა, დინამიკის ხატულა გამოჩნდება სისტემის უჯრაში სტანდარტული დინამიკის ხატულასთან.
Realtek პროგრამის ხატულა
მასზე დაწკაპუნებით გადახვალთ ამ პროგრამის ჩანართზე, სადაც შეგიძლიათ მისი კონფიგურაცია.
Realtek HD მენეჯერის ფანჯარა
დინამიკების კავშირის შემოწმება
ხმის არარსებობის პრობლემის გადაჭრის კიდევ ერთი ნაბიჯი არის იმის შემოწმება, რომ გარე დინამიკები სწორად არის დაკავშირებული კომპიუტერთან.
არ დაგავიწყდეთ, რომ აუდიო ჯეკი მწვანეა. დინამიკის დანამატის ფერი ხშირად ერთნაირია. თუ კავშირი სწორია, ამოიღეთ და ხელახლა ჩასვით შტეფსელი ბუდეში - სავსებით შესაძლებელია, რომ საჭირო კონტაქტი აკლია.
აუდიო შეყვანის ჯეკის გამოჩენა
ასევე შეამოწმეთ სადენების მთლიანობა, ასევე დინამიკების კავშირი ქსელთან. თუ შესაძლებელია, დაუკავშირდით სხვა კომპიუტერს, რათა დარწმუნდეთ, რომ ისინი მუშაობენ.
თუ წინა ქმედებებს არ ჰქონდა სასურველი ეფექტი, შეამოწმეთ BIOS პარამეტრები.
BIOS დაყენება
ეს ქმედებები ვრცელდება მათზე, ვინც პერიოდულად ცვლის ამ სისტემის პარამეტრებს.
ჩართეთ კომპიუტერი და გაშვების მომენტში დააჭირეთ კლავიატურაზე შესაბამის ღილაკს (F12, Esc, Del და სხვა კომბინაციები). BIOS-ში შესვლის შემდეგ გადადით "Advanced" ჩანართზე. გამოიყენეთ ისრიანი ღილაკები, რომ გადახვიდეთ მაღალი გარჩევადობის აუდიო ოფციაზე და ნახოთ, რომ მას აქვს სტატუსი . თუ დაინსტალირებულია, მაშინ ხმა უბრალოდ გამორთულია და მისი ჩართვა დაგჭირდებათ.
გაააქტიურეთ ეს პარამეტრი მისი მონიშვნით და ღილაკზე Enter დაჭერით. ფანჯარაში, რომელიც იხსნება, აირჩიეთ სასურველი ვარიანტი და კვლავ დააჭირეთ "Enter".
ხმის პარამეტრები BIOS-ში
ცვლილებების შეტანის შემდეგ დააჭირეთ ღილაკს „F10“ გასასვლელად და შესანახად.
კომპიუტერის წინა მხრიდან ხმა არ არის
იმისათვის, რომ წინა პანელს ჰქონდეს სამუშაო აუდიო გამომავალი, უნდა იყოს დაინსტალირებული Realtek მენეჯერი.
თუ ეს მენეჯერი არ არის თქვენს კომპიუტერში, დააინსტალირეთ იგი.
მის ჩანართზე გადასასვლელად, თქვენ უნდა გახსნათ საკონტროლო პანელის ფანჯარა და აირჩიოთ იგი არსებული სიიდან.
მენეჯერის ფანჯარაში, რომელიც იხსნება, გადადით "დინამიკების" ჩანართზე.
დინამიკების ჩანართი
ამის შემდეგ, მოხსენით მონიშვნა „წინა პანელის ჯეკის გამოვლენის გამორთვა“. ამან უნდა გაათავისუფლოს ხმის ნაკლებობა წინა პანელზე.
თუ ეს არ დაგვეხმარება, შეამოწმეთ თქვენი კომპიუტერის წინა პანელის BIOS პარამეტრები.
წინა პანელის BIOS პარამეტრები
შედით BIOS-ში თქვენი კომპიუტერის კონფიგურაციისთვის შექმნილი კლავიშების გამოყენებით. ეს შეიძლება იყოს F2, Del, Esc და ასე შემდეგ.
"Advanced" ჩანართზე გამოიყენეთ ისრიანი ღილაკები "საბორტო მოწყობილობის კონფიგურაციის" განყოფილებაში გადასასვლელად.
შემდეგ აირჩიეთ ხაზი "წინა პანელის ტიპი" და დარწმუნდით, რომ ეს პარამეტრი შემოწმებულია.
თუ მის ნაცვლად წერია, დააჭირეთ ღილაკს "Enter" და ფანჯარაში, რომელიც იხსნება, მიუთითეთ საჭირო პარამეტრი.
AC97 პარამეტრის არჩევა BIOS-ის პარამეტრებში
როდესაც კომპიუტერის წინა პანელზე კონექტორს არ სურს რაიმე ხმის გამოცემა, შეამოწმეთ აპარატურა ყოველი შემთხვევისთვის.
დედაპლატის შემოწმება
ამ ამოცანის დასაწყებად, თქვენ უნდა გამორთოთ და მთლიანად გათიშოთ კომპიუტერი.
ყურადღებით შეამოწმეთ დედაპლატა გატეხილი ან სრულიად დაკარგული კონტაქტებისთვის. ხშირად ხდება, რომ წინა პანელის დედაპლატთან დამაკავშირებელი კაბელი უბრალოდ არ არის დაკავშირებული. მასზე აუდიო კონექტორის პოვნა არ არის რთული, რადგან ის აღინიშნება AAFP. აუდიო კაბელის დანამატი უნდა იყოს ჩასმული მასში. უმეტეს შემთხვევაში, მას აქვს შემდეგი აღნიშვნა - AC'97 ან HD AUDIO.
რა უნდა გააკეთოთ, თუ თქვენს მიერ შესრულებული კონკრეტული მოქმედებების შემდეგ კომპიუტერზე ხმა გაქრება. ეს ხშირად ხდება სისტემის წარუმატებელი განახლების შემდეგ.
ამ შემთხვევაში, თქვენ უნდა დაიწყოთ აღდგენის პროცესი.
სისტემის აღდგენა
ამ მიზნებისათვის, თქვენ უნდა გახსნათ Start მენიუ და შეიყვანოთ შესაბამისი საძიებო პარამეტრი საძიებო ზოლში, რომელიც მდებარეობს ფანჯრის ბოლოში. ჩვენს შემთხვევაში, ეს არის ფრაზა "სისტემის აღდგენა".
საძიებო ფრაზის შეყვანა
თუ ზუსტად იცით როდის შეწყდა ხმა, შეასრულეთ სისტემის დაბრუნება, რათა თავიდან აიცილოთ ბოლო წარუმატებელი ცვლილებები.
როდესაც ხმის დაკარგვის ზუსტი თარიღი თქვენთვის უცნობია, გამოიყენეთ პუნქტი „აირჩიე აღდგენის სხვა წერტილი“.
სხვა სისტემის აღდგენის წერტილის არჩევა
ბოლო ფანჯარაში მიუთითეთ სისტემის დისკი, რომელზეც მდებარეობს ადრე შექმნილი გამშვები პუნქტი და დააჭირეთ ღილაკს "დასრულება". ამის შემდეგ კომპიუტერი გადაიტვირთება, რომლის დროსაც ყველა არსებული ცვლილება გაუქმდება.
როდესაც სისტემის დაბრუნება არ მოიტანს სასურველ შედეგს, შეიძლება დაგჭირდეთ თავად Windows-ის ხელახლა ინსტალაცია. თუმცა, ეს უკიდურესი ზომაა და უნდა იქნას გამოყენებული მხოლოდ იმ შემთხვევაში, თუ სხვა ქმედებებმა ვერ შეძლო კომპიუტერზე დაკარგული ხმის აღდგენა.
ხშირად ხმა ქრება Windows 7-ისა და 8-ის მეათე ვერსიამდე განახლების შემდეგ.
უპირველეს ყოვლისა, მოძებნეთ პრობლემის გადაწყვეტა, რომელიც წარმოიშვა სისტემის პარამეტრებში.
გახსენით ხმის კონტროლი, რომელიც მდებარეობს სისტემის უჯრაში და დააყენეთ სლაიდერი ყველაზე შესაბამის პოზიციაზე.
გარდა ამისა, Windows-ის მეათე ვერსიაზე განახლების შემდეგ, აუცილებელი დრაივერების დაყენება წინაპირობაა. წინააღმდეგ შემთხვევაში, შეგიძლიათ უბრალოდ დაივიწყოთ მრავალი მოწყობილობის ნორმალური მუშაობა.
ყველაზე შესაფერისი დრაივერების დასაყენებლად გამოიყენეთ გარკვეული მოწყობილობების მწარმოებლების ოფიციალური ვებსაიტები.
მაგალითად, Realtek ხმის ბარათის დრაივერების დასაყენებლად, გადადით დეველოპერების ვებსაიტზე, საიდანაც შეგიძლიათ ჩამოტვირთოთ არა მხოლოდ დრაივერები, არამედ დამატებითი პროგრამები.
დრაივერების ჩამოტვირთვისა და ინსტალაციის შემდეგ, დარწმუნდით, რომ გადატვირთეთ კომპიუტერი.
Windows 7-ში, თუ ხმა არ არის, შეგიძლიათ გამოიყენოთ ჩაშენებული პროგრამა, რომელიც ავტომატურად ატარებს სისტემის დიაგნოზს და აღმოფხვრის არსებულ ხარვეზებს. გამონაკლისი არც ხმის პრობლემაა.
ყველაზე ხშირად, ეს პროგრამა ავტომატურად იწყება და არ საჭიროებს რაიმე განსაკუთრებულ ჩარევას. თუმცა, აუცილებლობის შემთხვევაში, მისი დაწყება შესაძლებელია ხელით. ეს შეიძლება გაკეთდეს პირდაპირ მოწყობილობის ფანჯრიდან, რომელსაც პრობლემები აქვს.
ხმის კარტა არ მუშაობს
ვინაიდან ეს ბარათი არის ხმის მწარმოებელი, მისი არარსებობა პირდაპირ დამოკიდებულია მის მუშაობაზე.
ის შეიძლება ჩავარდეს რამდენიმე მიზეზის გამო:
- ავარიის გამო;
- ცუდი კონტაქტის ან არასწორი კავშირის გამო.
მისი შესამოწმებლად, გახსენით და ამოიღეთ გვერდითი საფარი სისტემის ერთეულიდან. ამოიღეთ ხმის ბარათი დედაპლატის სოკეტიდან გათიშვით. ამისათვის დააჭირეთ სპეციალურ საკეტებს, რომლებიც მდებარეობს PCI კონექტორის კიდეებზე.
შეამოწმეთ კონტაქტები დაჟანგვის ან დაბინძურებისთვის. გაასუფთავეთ ისინი და ჩადეთ ხმის ბარათი თავდაპირველ ადგილას.
აუცილებელია მისი დაჭერა სოკეტში, სანამ არ გამოჩნდება თავისებური დაწკაპუნება. ეს ხდება საკეტების ფიქსაციის გამო.
ხმის ბარათის გამოჩენა
ბარათის პრობლემის მოსაგვარებლად სახლში, ამოიღეთ იგი PCI კონექტორიდან და ჩადეთ სხვა კომპიუტერში. თუმცა, ყველას არ შეუძლია გამოიყენოს ეს ვარიანტი. ერთადერთი სწორი ქმედება არის სერვის ცენტრის სპეციალისტებთან დაკავშირება, რომლებიც თქვენს ხმის ბარათს რამდენიმე წუთში დაგისვამენ დიაგნოზს. თუ გაუმართავია, აგიხსნიან, უფრო ეკონომიურია მისი შეკეთება თუ ახალი ბარათის შეძენა.
შეიძლება არ იყოს ხმა მაშინაც კი, თუ დაინსტალირებული დრაივერები ეწინააღმდეგება სხვა მოწყობილობების დრაივერებს.
მაგალითად, თუ ასეთი პრობლემა ჩნდება ინტერნეტში წვდომისას, ხმის ბარათი და მოდემის დრაივერები კონფლიქტშია. ამის დასადასტურებლად, თქვენ უნდა გახსნათ მოწყობილობის მენეჯერის ჩანართი. ამ სიტუაციაში, კონფლიქტური მოწყობილობები მონიშნული იქნება ძახილის ნიშნით. ამ მოწყობილობების სამუშაო მდგომარეობაში დასაბრუნებლად, საჭიროა მათი დრაივერების განახლება.
საჭირო კოდეკების ნაკლებობა
კიდევ ერთი მიზეზი შეიძლება იყოს თქვენს კომპიუტერში საჭირო კოდეკების ნაკლებობა. ყველაზე პოპულარულია K-Lite Codec Pack-ის სხვადასხვა ვერსიები. იგი მოიცავს ყველაზე გავრცელებულ აუდიო ფორმატებს, როგორიცაა MPEG, AVI, FLV, MKV, MOV, TS.
K-Lite Codec Pack-ის გადახედვა
თქვენ შეგიძლიათ ჩამოტვირთოთ ასეთი სერვის პაკეტი ინტერნეტიდან.
ჩამოტვირთულ საინსტალაციო ფაილს ყველაზე ხშირად აქვს „EXE“ გაფართოება და საკმაოდ მარტივი ინსტალაციაა.
თქვენ უბრალოდ უნდა დააჭიროთ მასზე და განაგრძოთ "შემდეგი" ღილაკის დაჭერა.
ასევე შესაძლებელია, თავად დინამიკები, რომლებიც თქვენ დაუკავშირეთ ხმის ბარათს, გაუმართავი იყოს. თქვენ შეგიძლიათ შეამოწმოთ მათი ფუნქციონირება სხვა კომპიუტერთან ან ლეპტოპთან დაკავშირებით.
ასევე შეგიძლიათ დეტალურად ნახოთ ამ ვიდეოში:
სახლში მოდიხარ, ჩართავ კომპიუტერს ან ლეპტოპს და სანამ ის იტვირთება, გეგმებს აწყობ: ახლა ჩავრთავ მუსიკას, ნახევარი საათით ინტერნეტში ვივლი და შემდეგ ახალ ფილმს ვუყურებ. თქვენ გაუშვით მედია ფლეერი თქვენი საყვარელი ტრეკებით და... აღმოაჩენთ, რომ კომპიუტერზე ხმა არ ისმის.
Რა ჯანდაბაა? გუშინ ყველაფერი კარგად იყო, ყველაფერი მუშაობდა! როგორც ჩანს, არაფერი იყო დაინსტალირებული და არაფერი იყო "ქიმიურად შეცვლილი", მაგრამ დინამიკებში (ან ყურსასმენებში) ჯერ კიდევ არ არის ხმა.
სამწუხაროდ, ეს საკმაოდ ხშირად ხდება. ნებისმიერ კომპიუტერზე და ლეპტოპზე. და ნებისმიერ ოპერაციულ სისტემაზე - Windows 7, 8, 8.1, 10 ან XP. არავინ არ არის დაზღვეული ამისგან.
თუმცა, თქვენ არ უნდა ეძებოთ პრობლემის მიზეზი ბრმად. ყოველივე ამის შემდეგ, ქვემოთ მოცემულია ყველაზე გავრცელებული პრობლემები, რამაც შეიძლება გამოიწვიოს ხმის დაკარგვა კომპიუტერზე. და მათი გადაჭრის 10 გზა.
თუ თქვენს კომპიუტერზე ხმა არ მუშაობს, მაშინ პირველ რიგში უნდა შეამოწმოთ დინამიკები. თქვენ შეიძლება არასწორად დააკავშიროთ ისინი. კომპიუტერის უკანა მხარეს არის 6 გამომავალი. თქვენ გჭირდებათ მწვანე (ეს არის ის, რაც განკუთვნილია დინამიკებისთვის/ყურსასმენებისთვის) და ვარდისფერი (თუ არის მიკროფონი).
თქვენ შეიძლება აირია შედეგები.
სისტემური ერთეულის წინა პანელზე შეიძლება ასევე იყოს ყურსასმენის და მიკროფონის ჯეკები. და ზოგიერთ შემთხვევაში ისინი არ არის ფერადი კოდირებული. ამიტომ, შეეცადეთ დააკავშიროთ კონექტორები სხვა თანმიმდევრობით.
ასევე არის შემთხვევები, როდესაც შეყვანები ცვდება. ამ სიტუაციაში საჭიროა მათი გამოსწორება, ე.ი. გათიშეთ და კვლავ შეაერთეთ. ეს შეიძლება დაეხმაროს. ამავდროულად, კარგი იდეაა თქვენი კომპიუტერის მტვრისგან გაწმენდა.
ასევე შეამოწმეთ ჩართულია თუ არა დინამიკები. პატარა LED მიუთითებს, რომ ისინი მუშაობენ.

შეამოწმეთ თქვენი აუდიო პარამეტრები
შემდეგი რაც უნდა გააკეთოთ არის თქვენი ხმის პარამეტრების შემოწმება. ის შეიძლება იყოს გამორთული ან მინიმუმამდე დაყვანილი.
მოდით შევხედოთ დაყენებას Windows 7-ის გამოყენებით, როგორც მაგალითი (Windows 8 და 10-ში ეს კეთდება ანალოგიურად):
1. დააწკაპუნეთ Start – Control Panel – Hardware and Sound. 
2. აირჩიეთ "ხმა" პუნქტი. 
3. აქ ნაჩვენებია ყველა აუდიო მოწყობილობა. აირჩიეთ კონკრეტული მოწყობილობა და დააჭირეთ ღილაკს "თვისებები". 
4. ახალ ფანჯარაში თქვენ უნდა ნახოთ 2 რამ: 
- მოწყობილობა აღმოჩენილია თუ არა, მაშინ საჭიროა დრაივერების დაყენება?
- ჩართულია თუ არა, მაშინ ჩართეთ (აირჩიეთ შესაბამისი ელემენტი).
5. იმავე ფანჯარაში გადადით სხვა ჩანართზე - „დონეები“. შეხედეთ ხმის სკალას - რეკომენდირებულია მისი დაყენება 90-100%-ზე (სულ ცოტა ხნით მაინც, სანამ ხმა არ გამოვა, შემდეგ კი დაარეგულირეთ იგი თქვენს შესაფერისად). 
6. შემდეგ იმავე ფანჯარაში გადადით შემდეგ ჩანართზე - „Advanced“. ღილაკზე „ტესტი“ დაჭერისას მუსიკა დაახლოებით 5 წამის განმავლობაში დაუკრავს.  თუ არაფერი გესმით, შეინახეთ პარამეტრები და გადადით მე-7 ნაბიჯზე.
თუ არაფერი გესმით, შეინახეთ პარამეტრები და გადადით მე-7 ნაბიჯზე.
7. კვლავ გადადით „Hardware and Sounds“-ზე და აირჩიეთ „Volume Settings“. 
აქ ნახავთ თუ არა ხმა მინიმუმამდე დაყვანილი. 
8. ასევე შეგიძლიათ შეამოწმოთ თქვენი აუდიო პარამეტრები. დააჭირეთ სპიკერის ხატულას ქვედა მარჯვენა კუთხეში (სადაც დროა ნაჩვენები) და შეამოწმეთ ხმის დონე.

ხმის დრაივერი არ არის
შემდეგი ნაბიჯი არის თქვენი კომპიუტერის ხმის დრაივერის შემოწმება. ხშირად პრობლემები სწორედ ამის გამო ჩნდება. დიახ, და თქვენ უკვე შეგეძლოთ აღმოაჩინოთ ეს გაუმართაობა მე-2 პუნქტში (როდესაც ეძებდით თუ არა აუდიო მოწყობილობა აღმოჩენილი Windows-ში).
დრაივერის არსებობის შესამოწმებლად, თქვენ უნდა დაბრუნდეთ "ტექნიკა და ხმა" და აირჩიეთ "მოწყობილობის მენეჯერი".

ახალ ფანჯარაში გახსენით პუნქტი "ხმის მოწყობილობები". თუ ხმის ბარათი სწორად არის დაკავშირებული, ის იქნება სიაში.

თუ გამოსახულია, მაგრამ გვერდით ანთებულია ყვითელი ან წითელი ნიშანი, ეს ნიშნავს, რომ დრაივერი ან არ მუშაობს სწორად, ან საერთოდ არ არის დაინსტალირებული. დრაივერის დაყენების ორი გზა არსებობს:
- დისკიდან, რომელიც მოჰყვა კომპიუტერს (თქვენ გჭირდებათ დისკი დედაპლატისთვის);
- ინტერნეტიდან (თუ არ გაქვთ დისკი ან გაქვთ ლეპტოპი).
თუ არ იცით რა ხმის ბარათი გაქვთ, შეგიძლიათ გამოიყენოთ AIDA64 პროგრამა - ის აჩვენებს არა მხოლოდ მის მოდელს, არამედ გეტყვით მისამართს, საიდანაც გადმოწეროთ დრაივერი.
თუ არის ხმის ბარათი, მაგრამ Windows ვერ ხედავს მას გაურკვეველი მიზეზების გამო, მაშინ ძნელი სათქმელია, რა არის პრობლემა. მოწყობილობა შეიძლება ცუდად იყოს დაკავშირებული. ან სრულიად გაუმართავი. ის ასევე შეიძლება დაკავშირებული იყოს კომპიუტერის აპარატურასთან.
ვიდეო/აუდიო კოდეკების გარეშე
თუ ვინდოუსის ჩატვირთვისას ისმის ხმა, მაგრამ რომელიმე ვიდეო ფაილის ჩართვისას ხმა არ ისმის, მაშინ მიზეზი დევს ვიდეო პლეერში, კოდეკებში ან ფაილში (შეიძლება დაზიანდეს).
პირველ შემთხვევაში, შეგიძლიათ დააინსტალიროთ სხვა ვიდეო პლეერი. მაგალითად, დღეს ერთ-ერთი პოპულარულია KMPlayer. გარდა ამისა, მას უკვე აქვს ჩაშენებული კოდეკები ვიდეო ფაილების დასაკრავად.
თუ პრობლემა კოდეკებთან არის, მაშინ უნდა წაშალოთ ისინი და დააინსტალიროთ ახალი. რეკომენდირებულია გამოიყენოთ კოდეკების ნაკრები სახელწოდებით K-Lite Codec Pack. მას აქვს ყველა საჭირო კოდეკი და თუნდაც ჩაშენებული ვიდეო პლეერი, რომელიც ხსნის თითქმის ნებისმიერ ფაილს.
არასწორი BIOS პარამეტრები
ასეთი პრობლემა ძალზე იშვიათია, რადგან, როგორც წესი, ხმის ბარათი ყოველთვის ჩართულია. მაგრამ თუ გსურთ თქვენი კომპიუტერის გადატვირთვა ან BIOS-ის პარამეტრების შეცვლა სხვა მიზეზების გამო, მაშინ უნდა შეამოწმოთ ისინი. და აღადგინეთ ხმა კომპიუტერზე (საჭიროების შემთხვევაში).
ამისათვის თქვენ უნდა იპოვოთ ხაზი, რომელიც შეიცავს სიტყვას "ინტეგრირებული".


თუ ყველაფერი რიგზეა, მაშინ გამოდით BIOS-იდან (თუ პარამეტრები შეცვალეთ, არ დაგავიწყდეთ მათი შენახვა).
ვირუსული პროგრამა და ვირუსები
კიდევ ერთი მიზეზი არის ვირუსული პროგრამა და ვირუსები. დღეს ისინი იმდენად ბევრია, რომ ძნელი სათქმელია, რა „სიურპრიზების“ წარმოდგენა შეუძლიათ.
საუკეთესო ვარიანტი იქნება თქვენი კომპიუტერის ან ლეპტოპის სკანირება ნებისმიერი ანტივირუსით (არ დაგავიწყდეთ მონაცემთა ბაზის განახლება სანამ ამას გააკეთებთ). ეს შეიძლება იყოს კასპერსკი, Dr. ვებ და ა.შ. მაგალითად, DrWeb CureIt ითვლება კარგ ვარიანტად (არ არის საჭირო მისი ინსტალაცია).
ხმის აღდგენა კომპიუტერზე
თუ ჯერ კიდევ არ არის ხმა თქვენს კომპიუტერზე ან ლეპტოპზე, აქ არის კიდევ რამდენიმე რჩევა:
- თუ გუშინ ყველაფერი კარგად იყო და დღეს ხმა გაქრა, შესაძლოა ახალი დრაივერები ან რამდენიმე პროგრამა დაინსტალირდა, რამაც გამოიწვია ეს პრობლემა. ასეთ შემთხვევებში შეგიძლიათ სცადოთ.
- თუ არის სხვა დინამიკები, შეაერთეთ ისინი კომპიუტერთან და ხელახლა დააინსტალირეთ დრაივერები (დაიმახსოვრეთ ძველის ამოღება).
- თუ ყველაფერი ვერ მოხერხდა, შეგიძლიათ შეხვიდეთ ყველაფერში (არ დაგავიწყდეთ შეინახოთ ყველა მნიშვნელოვანი ფაილი სანამ ამას გააკეთებთ, რადგან ისინი წაიშლება). ინსტალაციის შემდეგ დაუყოვნებლივ დააინსტალირეთ ხმის დრაივერები. თუ ხმა გამოჩნდება, მაშინ ნახეთ რა პროგრამული უზრუნველყოფის ინსტალაცია გაქვთ.
- კიდევ ერთი ვარიანტია ყურსასმენების დაკავშირება დინამიკების ნაცვლად. Ან პირიქით.
- და ბოლო ვარიანტია დაუკავშირდით სერვის ცენტრს დახმარებისთვის.
თუმცა, ერთ-ერთი ეს მეთოდი უნდა დაეხმაროს. ამიტომ, თუ ხმა დაკარგეთ, სცადეთ სხვადასხვა ვარიანტები - სავსებით შესაძლებელია, რომ ამ პრობლემის მოგვარება თავად შეძლოთ. 95% შემთხვევაში ეს პრობლემა თავისით წყდება.
თუ ახალ ოპერაციულ სისტემებში უმეტეს მოწყობილობების დრაივერები დაინსტალირებულია ავტომატურად, რაც წყვეტს ბევრ პრობლემას ხმის ნაკლებობით, მაშინ Windows OS-ის წინა ვერსიებში ასეთი ფუნქცია არ არსებობს. ამიტომ, ბევრ მომხმარებელს უწევს დრაივერების ხელით მოძიება, ჩამოტვირთვა და ინსტალაცია.
ყველაზე ხშირად ეს ხდება Windows XP-ის დაყენების შემდეგ, როდესაც მომხმარებელს სჭირდება დაკარგული დრაივერების დაყენება ყველა მოწყობილობისთვის, ხმის ბარათის ჩათვლით.
ვინაიდან არსებობს მრავალი განსხვავებული აუდიო ბარათი, ზოგიერთ სიტუაციაში შეიძლება ძალიან რთული იყოს იმის დადგენა, თუ რომელი ბარათია დაინსტალირებული თქვენს კომპიუტერში. გარდა ამისა, ზოგიერთი მწარმოებელი უზრუნველყოფს დრაივერებს მათი მოწყობილობებისთვის არა ყველა ოპერაციული სისტემისთვის, არამედ მხოლოდ ზოგიერთი მათგანისთვის.
უფრო იშვიათი შემთხვევაა თავად ხმის ბარათის გაუმართაობა. როგორც წესი, ეს ხდება საკმაოდ იშვიათად და ხმის ბარათის გამოცვლის დაწყებამდე რეკომენდებულია მიზეზის უფრო ზუსტად დადგენა ყველა სხვა მეთოდის ცდით.
მიზეზები, რის გამოც ხმა არ ისმის
პროგრამული პრობლემები
რატომ არ უკრავს თქვენი კომპიუტერი ხმას? ხმის არარსებობის ყველაზე გავრცელებული მიზეზი არის არასწორად დაინსტალირებული პროგრამული უზრუნველყოფა ან მისი საერთოდ არარსებობა. სისტემაში ხმის დასაკრავად საჭიროა დრაივერი თქვენი ხმის ბარათისთვის. სხვადასხვა ფორმატის აუდიო და ვიდეო ფაილების დასაკრავად საჭიროა შესაბამისი კოდეკები.
ხმის დრაივერი
როგორც წესი, დრაივერები მოცემულია მოწყობილობისთვის დისკზე, მაგრამ თქვენ ასევე შეგიძლიათ ჩამოტვირთოთ ისინი მწარმოებლის ვებსაიტიდან. თუ არ იცით თქვენი აუდიო ბარათის არც მოდელი და არც მწარმოებელი, შეგიძლიათ გამოიყენოთ Driver Pack Solution პროგრამა, რომელიც ავტომატურად იპოვის დრაივერებს თქვენი მოწყობილობისთვის, თუ ისინი მოწოდებულია მწარმოებლის მიერ ამ ოპერაციული სისტემისთვის.

აუდიო/ვიდეო კოდეკები
თუ ვიდეოში ხმა არ გაქვთ ან მუსიკა არ უკრავს, მაშინ უმეტეს შემთხვევაში კომპიუტერზე კოდეკები არ არის. სხვადასხვა ფორმატის კლიპებისა და ფილმების აუდიო ფაილების დასაკრავად, თქვენ უნდა დააინსტალიროთ კოდეკის პაკეტი. ერთ-ერთი ყველაზე პოპულარული კოდეკის პაკეტია "K-Lite Mega Codec Pack". კოდეკების ეს ნაკრები შეგიძლიათ ჩამოტვირთოთ პროგრამულ პორტალებზე.
Bios პარამეტრები
ზოგიერთ შემთხვევაში, ხმის ბარათი შეიძლება გამორთული იყოს სხვა მომხმარებლის მიერ BIOS-ში. BIOS-ის თითოეული მწარმოებლისთვის ხმის ბარათის ჩართვის ან გამორთვის ვარიანტი შეიძლება განთავსდეს სხვადასხვა განყოფილებაში, ამიტომ სახელები შეიძლება განსხვავდებოდეს განხილული ვარიანტებისგან. მიუხედავად ამისა, პრინციპი იგივეა.
მის გასააქტიურებლად გჭირდებათ:
- შედით BIOS-ში კომპიუტერის ჩართვისას del ან F2 დაჭერით, კომპიუტერის ტიპის მიხედვით;
- ინტეგრირებული აუდიო ბარათის ჩასართავად იპოვნეთ პარამეტრი "On Board Audio Controller" და გადართეთ "ჩართული" რეჟიმში;
- გარე ხმის ბარათის ჩასართავად, თქვენ უნდა მოძებნოთ პარამეტრი სახელწოდებით "აუდიო კონტროლერი" ან თქვენი ხმის ბარათის სახელით, მაგალითად, AC 97 ან HD Audio.
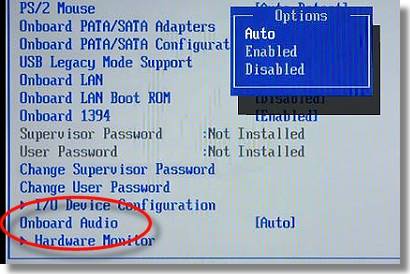
BIOS-ში გათიშული აუდიო ბარათი ძალიან იშვიათი მოვლენაა, ჩვენ კატეგორიულად გირჩევთ შეამოწმოთ დარჩენილი პუნქტები BIOS-ში შესვლამდე, რათა თავიდან აიცილოთ შემთხვევითი ცვლილებები სხვა პარამეტრებში.
ვირუსები
კოდეკების, დრაივერების და ხმის ბარათების გაუმართაობის ერთ-ერთი ვარიანტი არის ვირუსები. ამ პრობლემის გადასაჭრელად, ჩვენ გირჩევთ დააინსტალიროთ ანტივირუსი. ყველაზე ეფექტური ანტივირუსებია ESET 32და კასპერსკი. თუ თქვენ ეძებთ უფასო ანტივირუსს, შეგიძლიათ ჩამოტვირთოთ Avastოფიციალური საიტიდან. ანტივირუსის დაყენების შემდეგ, თქვენ უნდა დაასკანიროთ ყველა დისკი ვირუსებზე.
ვიდეო: თუ არ არის ხმა Windows 7 კომპიუტერზე?
ხმა პარამეტრებში
თუ თქვენი აუდიო ბარათისთვის დრაივერების დაყენება არ დაგვეხმარა, შესაძლებელია ხმის პარამეტრებში ხმის დონე დაყენდეს მინიმუმამდე ან მთლიანად გამორთული იყოს.
ამ პარამეტრების შესამოწმებლად, თქვენ უნდა გახსნათ შემდეგი პარამეტრები:
- დააჭირეთ "დაწყება";
- გახსენით "პანელის" განყოფილება;
- გადადით "ტექნიკა და ხმა" ქვეგანყოფილებაში;
- მენიუში "ხმა" შეგიძლიათ ჩართოთ ან გამორთოთ თქვენი ხმის მოწყობილობა და ასევე შეამოწმოთ დაყენებული ხმის დონე;
- "Advanced" განყოფილებაში ასევე ხელმისაწვდომია თქვენი დინამიკების ხმის დიაგნოსტიკა.

ხმა გაჩუმდა, მეტი როგორ დავამატო?
- გადადით ეკრანის ქვედა მარჯვენა კუთხეში;
- მოძებნეთ მოცულობის ხატულა;
- დააჭირეთ და აწიეთ ხმის სლაიდერი.
ასევე ლეპტოპებზე და ზოგიერთ კლავიატურაზე არის სპეციალური კლავიშები, რომლებიც აკონტროლებენ ხმის დონეს. ამ გზით თქვენ შეგიძლიათ დაარეგულიროთ ხმის დონე ლეპტოპის წინა პანელზე.
არ ვიცი როგორ დავაკონფიგურიროთ ZTE ZXA10 F660 როუტერი. წაიკითხეთ აქ.
ხმის დონე კონტროლდება Fn+კლავიშთა კომბინაციით ხმის სიგნალით, ან ინდივიდუალური შეხებით ან მექანიკური ღილაკებით შესაბამისი ხატებით.
პრობლემები აუდიო მოწყობილობებთან
თუ არცერთი ნაბიჯი არ დაეხმარა და ჯერ კიდევ არ არის ხმა, ან უცნაური ხმაური გამოჩნდება, სავარაუდოდ, ერთ-ერთი ხმის მოწყობილობა ვერ მოხერხდა.
დინამიკების გაუმართაობა (კაბელები ან დინამიკები)
თუ პერიოდულად კარგავთ ხმას თქვენს პერსონალურ კომპიუტერზე, მაშინ პირველი რაც უნდა შეამოწმოთ არის სპიკერის სადენების კომპიუტერთან დაკავშირება. სტერეო დინამიკები ჩვეულებრივ დაკავშირებულია მინი ჯეკის გამოყენებით მწვანე ხმის ბარათის კონექტორთან.

თუ კაბელი დაკავშირებულია სწორ კონექტორთან, მაშინ უნდა სცადოთ თავად კაბელის გამოცვლა ან შეამოწმოთ კაბელი სხვა მოწყობილობებზე.
გაუმართავი დინამიკებიდან ხმა შეიძლება არ იყოს ან დამახინჯებული იყოს. თქვენი დინამიკების მომსახურეობის შესამოწმებლად, თქვენ უნდა შეამოწმოთ ისინი სხვა მოწყობილობაზე იმავე კონექტორისა და კაბელის გამოყენებით. თქვენი აუდიო მოწყობილობების დიაგნოსტიკისთვის, თქვენ უნდა დაუკავშირდეთ სპეციალისტს.
ხმის ბარათის უკმარისობა
თუ ხმის ბარათი გაუმართავია, ასევე შეიძლება არ იყოს ხმა ან ჩარევით დაკვრა, ან გაქრეს, ან გამოჩნდეს გარე ხმები.
ხმის ბარათის დიაგნოსტიკისთვის, თქვენ უნდა შეასრულოთ შემდეგი ოპერაციები:
- დააჭირეთ Win + R;
- შეიყვანეთ dxdiag და დააჭირეთ OK;
- ფანჯარაში, რომელიც გამოჩნდება, გადადით "ხმის" ჩანართზე;
- შენიშვნების ხაზში შეგიძლიათ იხილოთ ინფორმაცია ხმის ბარათის პრობლემების შესახებ.
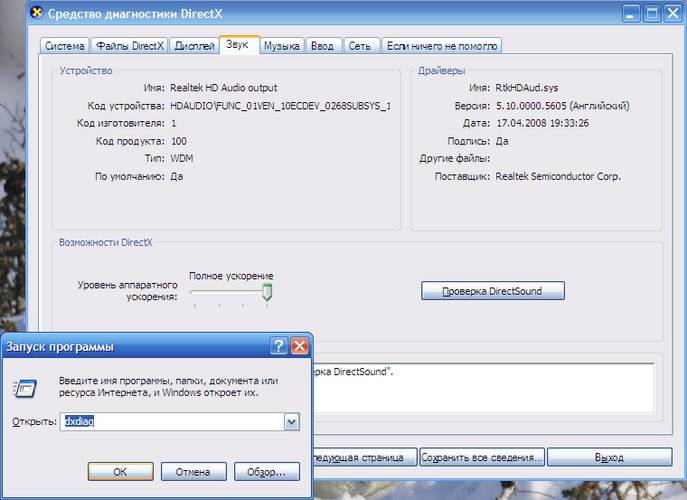
როგორ გავასწოროთ ხმის ბარათი? სამწუხაროდ, თუ ხმის მოწყობილობა ვერ ხერხდება, მოგიწევთ დაუკავშირდეთ შესაბამის სერვის ცენტრს.
ვიდეოზე კომპიუტერზე ხმა არ არის, რა ვქნა?
როგორც უკვე აღვნიშნეთ, თუ თქვენს ვიდეოში ხმა არ გაქვთ, მაშინ, სავარაუდოდ, არ გაქვთ კოდეკები გარკვეული მედია ფაილის ფორმატების დასაკრავად. ერთ-ერთი ყველაზე გავრცელებული კოდეკის პაკეტია "K-Lite კოდეკის პაკეტი", რომელიც შეგიძლიათ ჩამოტვირთოთ მრავალი საიტიდან.
მიზეზების აღმოფხვრა
სუსტი ხმა, რა ვქნა?
სავარაუდოდ, აუდიო ხმის სლაიდერი დაყენებულია დაბალზე. ხმის შესაცვლელად, თქვენ უნდა დააჭიროთ ხმის ხატულას ქვედა მარჯვენა კუთხეში.
ითიშება თუ არა ხმა თქვენს კომპიუტერში?
ამ პრობლემის გადასაჭრელად, თქვენ უნდა შეამოწმოთ კავშირი ან შეცვალოთ კაბელი, რომელიც შეიძლება გატეხილი იყოს.
როგორ აღვადგინოთ ხმა თქვენს კომპიუტერში?
თუ ოპერაციული სისტემის ხელახალი ინსტალაციის შემდეგ ხმა არ ისმის, თქვენ უნდა დააინსტალიროთ დრაივერი თქვენი ხმის ბარათისთვის. თუ არ იცით ბარათის მოდელი და სახელი, გამოიყენეთ DriverPackSolution პროგრამა დრაივერის ავტომატურად დასაყენებლად.

ყურსასმენებში ხმა ითიშება?
შეამოწმეთ ხმის დონე თქვენს ყურსასმენებზე. თუ ხმა დაყენებულია მაქსიმალურ დონეზე, მაშინ ყურსასმენის მავთული შეიძლება გატეხილი იყოს სხვა მოწყობილობაზე.
როგორ გავარკვიოთ, თუ ხმა მოულოდნელად გაქრა?
შეამოწმეთ საკაბელო კავშირის საიმედოობა კომპიუტერთან და დინამიკებთან, ასევე ხმის ხმის დონე. თუ კავშირი და ხმის დონე ნორმალურია, მაშინ უნდა შეამოწმოთ კაბელი და დინამიკები სხვა ხმის წყაროსთან შეერთებით.
ხმა ცუდი და დამახინჯებულია დინამიკებში
შეამოწმეთ, რომ დრაივერი სწორად არის დაინსტალირებული თქვენი ხმის ბარათის მწარმოებლის ვებსაიტზე. ასევე რეკომენდებულია დინამიკებისა და ხმის ბარათის დამაკავშირებელი კაბელის შემოწმება. თუ კაბელის გამოცვლისას გაუმჯობესებას ვერ შეამჩნევთ, თქვენი ხმის ბარათი ან დინამიკები სავარაუდოდ გაუმართავია.
ხმის აღდგენა
ხელახლა დაინსტალირებულ სისტემაზე ხმის აღდგენა ხდება თქვენი ოპერაციული სისტემის დრაივერის დაყენებით. დრაივერის ჩამოტვირთვა შესაძლებელია ხმის ბარათის მწარმოებლის ოფიციალური ვებსაიტიდან.
ამ ინსტრუქციის წყალობით, მომხმარებელთა უმრავლესობას შეეძლება გადაჭრას რეპროდუცირებული ხმის არარსებობის ან დაბალი ხარისხის პრობლემები. ბგერასთან დაკავშირებული პრობლემები, სამწუხაროდ, საკმაოდ ხშირია მოძველებული ოპერაციული სისტემების, ასევე იშვიათი ხმის ბარათების მომხმარებლებში.

ყველაზე პრობლემური ამოცანაა ხმის მოწყობილობის დრაივერების პოვნა. ვინაიდან ხმის ბარათების უმეტესობა ინტეგრირებულია დედაპლატში, შეიძლება გარკვეულწილად რთული იყოს ხმის ბარათის მოდელის დადგენა.
უმეტეს შემთხვევაში, Driver Pack Solution დაგეხმარებათ აირჩიოთ ყველაზე სწორი დრაივერი თქვენი ხმის ბარათისთვის. ეს აპლიკაცია შეიცავს ბევრ დრაივერს სხვადასხვა ოპერაციული სისტემისთვის.
>Asus-ის, Acer-ის, Samsung-ის, HP-ის და სხვა მოდელების ლეპტოპების მფლობელები მუშაობის დროს აწყდებიან სხვადასხვა აუდიო პრობლემას. ამ სტატიაში განვიხილავთ, თუ რატომ გაქრა ხმა ლეპტოპზე, რა უნდა გავაკეთოთ და როგორ გამოვასწოროთ სიტუაცია. ნუ ჩქარობთ ტექნიკოსის გამოძახებას ან სერვის ცენტრს ხშირად პრობლემის მოგვარება საკუთარი ხელით.
ლეპტოპიდან ხმის დაკარგვის მიზეზები მრავალფეროვანია, მაგრამ ისინი შეიძლება დაიყოს 2 სფეროდ: პროგრამული უზრუნველყოფა და აპარატურა. ამ სახელმძღვანელოში განხილული პრობლემები და გადაწყვეტილებები ძირითადად დაკავშირებულია პროგრამულ უზრუნველყოფასთან, რადგან ისინი უფრო ხშირია ვიდრე აპარატურული და ყოველთვის შესაძლებელია მათი გამოსწორება.
ხმის დონის და სტატუსის ინდიკატორის შეცვლა
პირველი ნაბიჯი არის დადუმებული სტატუსის შემოწმება ხმის მიქსერში. ამის ამოცნობა შეგიძლიათ მოცულობის ხატულაზე წითელი გადაკვეთილი წრით, მაგრამ არა ყოველთვის. მომხმარებლები შემთხვევით ან სისტემის ხარვეზების გამო თიშავენ ხმას ლეპტოპზე. შეიძლება არსებობდეს შემდეგი სიტუაცია: ხმის სრული გაქრობა ან ნაწილობრივი (აპლიკაციებში). ხმის მასშტაბის სანახავად და შესაცვლელად მიჰყევით ამ ნაბიჯებს.
სისტემის უჯრაში დააწკაპუნეთ ხმის ხატულაზე მარჯვენა ღილაკით. მენიუდან აირჩიეთ "ღია მოცულობის მიქსერი". თუ ამ ელემენტს ვერ ხედავთ, წაიკითხეთ ინსტრუქციები იმის შესახებ, თუ რატომ გაქრა მოცულობის ხატი Windows-ის დავალების ზოლიდან.
მოცულობის მიქსერში ნახავთ ორ ზონას: "მოწყობილობა" და "აპლიკაციები". "მოწყობილობის" ზონა აკონტროლებს ლეპტოპის დინამიკების ხმას. "აპლიკაციის" ზონაში სისტემა და აპლიკაციის ხმები რეგულირდება. თითოეულ ელემენტს აქვს მოცულობის სლაიდერი და სტატუსის ინდიკატორი. თუ ინდიკატორს აქვს დინამიკის ხატულა წითელი გადაკვეთილი წრით, დააჭირეთ მასზე მარცხნივ, რათა დააყენოთ „ხმის ჩართული“ პოზიცია. საჭიროების შემთხვევაში, დაარეგულირეთ ხმის სლაიდერები მისაღებ დონეზე.

თუ ლეპტოპზე არ არის ხმა ცალკე პროგრამაში, მაშინ გაუშვით იგი, რის შემდეგაც ის გამოჩნდება მოცულობის მიქსერში "აპლიკაციების" ზონაში. შეცვალეთ ინდიკატორი და შეცვალეთ სლაიდერის პოზიცია. ქვემოთ მოყვანილი სკრინშოტი აჩვენებს Yandex ბრაუზერის მაგალითს.

არ დაგავიწყდეთ გადახედოთ პარამეტრებს ან ხმის ინდიკატორებს თავად პროგრამებში. მაგალითად, ბრაუზერებში ხმა კვლავ რეგულირდება Flash Player-ით, რომელსაც ასევე აქვს მოცულობის სლაიდერი და პლეერში ხმის სრული გამორთვის ხატულა.
ლეპტოპებს აქვთ საერთო აუდიოს მართვის მალსახმობების ღილაკები, ასე რომ თქვენ ყოველთვის არ გჭირდებათ ხმის მიქსერის მონახულება. გამოტოვებული ხმის ჩასართავად, გეჭიროთ Fn ღილაკი და დააჭირეთ ღილაკს გადახაზული ხმის ხატულა ან მსგავსი (ჩვეულებრივ, მდებარეობს კლავიატურის ზედა რიგში). თქვენ ასევე შეგიძლიათ დააჭიროთ Fn ღილაკს და დააჭიროთ ხმის გაზრდის ღილაკს ხმის ხატულაზე (ჩვეულებრივ, მდებარეობს კლავიატურის ისრებზე, ღილაკების გვერდით). ქვემოთ მოცემულ ეკრანის სურათზე იხილეთ Acer ლეპტოპის ცხელი კლავიშები.

როდესაც თქვენს ლეპტოპზე ხმა არ ისმის, ჯერ მიჰყევით ზემოთ მოცემულ ნაბიჯებს. თუ პრობლემა შენარჩუნებულია, გადატვირთეთ ლეპტოპი, რადგან ხანგრძლივმა მუშაობამ შეიძლება გამოიწვიოს სისტემის უკმარისობა და სისტემის გადატვირთვის შემდეგ, შესრულება შეიძლება აღდგეს. წაიკითხეთ, თუ ზემოთ მოცემული რეკომენდაციები წარმატებას არ მოაქვს.
ხმის დრაივერების ხელახლა ინსტალაცია
თუ ხმის პარამეტრები კარგია, მაშინ შეიძლება იყოს პრობლემა ხმის დრაივერებთან. თუ დრაივერები ვერ ხერხდება ან წარუმატებლად განახლებულია, ლეპტოპზე ხმა ქრება. მათი აღსადგენად, განიხილეთ ხმის დრაივერების ხელახლა ინსტალაცია და უკან დაბრუნება.
გახსენით მოწყობილობის მენეჯერი. შეიყვანეთ ბრძანება devmgmt.msc, შემდეგ დააჭირეთ OK. Device Manager-ში გააფართოვეთ ხმის მოწყობილობების ელემენტი (იხილეთ ეკრანის სურათი).

თუ თქვენი აუდიო მოწყობილობა არ მუშაობს გამართულად, მას ექნება პატარა "!" ან "?" ხატი. ორჯერ დააწკაპუნეთ აუდიო მოწყობილობაზე თვისებების ფანჯრის გამოსაჩენად. ეწვიეთ "დრაივერის" ჩანართს, დააჭირეთ ღილაკს "განახლება".

ღია ფანჯარაში აირჩიეთ დრაივერების ავტომატური ძებნა. დრაივერების პოვნის შემთხვევაში, ისინი ჩამოიტვირთება და შემდეგ ავტომატურად დაინსტალირდება. თუ OS-მ ვერ იპოვა დრაივერი, შემდეგ წაიკითხეთ.
წინასწარ ჩამოტვირთეთ ხმის დრაივერების ნაკრები ლეპტოპის მწარმოებლის ვებსაიტიდან ან მესამე მხარის რესურსიდან. აუდიო მოწყობილობების ყველაზე გავრცელებული მწარმოებლები მოიცავს:
- Realtek
- კრეატიული
- Logitech
დრაივერის ბევრ პაკეტს აქვს ინსტალერი. ამ პროგრამული უზრუნველყოფის ინსტალაციით, თქვენ ავტომატურად დააინსტალირებთ დრაივერს, რითაც აღადგენთ ხმას თქვენს ლეპტოპზე. შემდეგი, თქვენ უნდა გადატვირთოთ სისტემა.
თუ თქვენ გაქვთ დრაივერების ნაკრები ინსტალერის გარეშე, მაშინ აუდიო მოწყობილობის თვისებებში, როდესაც დააჭირეთ ღილაკს "განახლება", აირჩიეთ ძებნა და დააინსტალირეთ დრაივერები ხელით (მეორე წერტილი). მიუთითეთ საქაღალდე, დააჭირეთ "შემდეგი" და დაელოდეთ ინსტალაციის პროცესის დასრულებას. შემდეგი, თქვენ უნდა გადატვირთოთ სისტემა. უფრო დეტალური ინფორმაციისთვის წაიკითხეთ რეკომენდაცია Windows-ზე დრაივერების დაყენების შესახებ.

დრაივერის წარუმატებელი განახლების შემდეგ შეიძლება შეამჩნიოთ, რომ თქვენს ლეპტოპზე ხმა გაქრა. მიზეზი შეიძლება იყოს ის, რომ ახალი დრაივერი დაზიანებულია ან შეუთავსებელია. ამ შემთხვევაში, აუდიო მოწყობილობის თვისებების ფანჯარაში ღილაკზე „გაბრუნება“ (აბრუნებს დრაივერის წინა ვერსიას) დაწკაპუნება დაგეხმარებათ. შეტყობინებაში დააჭირეთ "დიახ".

ჩართეთ აუდიო სერვისი
ეს ხდება, რომ Windows Audio სერვისი, რომელიც პასუხისმგებელია ხმის დაკვრაზე, შეჩერებულია. მოცულობის უჯრას აქვს წითელი წრე თეთრი ჯვრით. ხმის ხატულაზე გადასვლისას გამოჩნდება მინიშნება, რომ აუდიო სერვისი არ მუშაობს. ლეპტოპზე ხმის აღსადგენად, თქვენ უნდა დააწკაპუნოთ ხმის ხატულაზე მარცხენა ღილაკით. შემდეგ პრობლემების მოგვარების ოსტატი ავტომატურად მოაგვარებს პრობლემას და ნახავთ, რომ წითელი ჯვრის ხატი გაქრა.

აუდიო სერვისის ხელით დაწყება შეგიძლიათ. დააჭირეთ Win + R ღილაკს, დააკოპირეთ services.msc შეყვანის ველში, შემდეგ დააჭირეთ OK. დაალაგეთ სერვისები სახელების მიხედვით, შემდეგ იპოვეთ Windows Audio სერვისი, ორჯერ დააწკაპუნეთ მასზე მარცხენა ღილაკით.

ხმის სერვისის თვისებებში "ზოგადი" ჩანართზე დააყენეთ გაშვების ტიპი "ავტომატური". შემდეგი, დააჭირეთ ღილაკს "გაშვება" და დაელოდეთ ცოტას. ახლა დაკარგული ლეპტოპის ხმა აღდგება.

ხმის აღდგენის სხვა გზები
არსებობს მრავალი მიზეზი, რის გამოც ხმა ქრება. ეს მიზეზები შეიძლება იყოს მრავალფეროვანი, ამიტომ ყოველთვის არ არის ცნობილი, რატომ გაქრა ხმა ლეპტოპზე და რა უნდა გააკეთოს მის აღსადგენად. აქ არის რამოდენიმე რეკომენდაცია, რომელიც შეიძლება დაგეხმაროთ:
- გაუშვით პრობლემების აღმოფხვრის პროგრამა, რომელიც დაგეხმარებათ გადაჭრას საერთო აუდიო პრობლემები.
- ხმის პარამეტრებში დააყენეთ თქვენი აუდიო მოწყობილობა, როგორც ნაგულისხმევი აღწარმოების მოწყობილობა.
- მოწყობილობის მენეჯერში ჩართეთ აუდიო მოწყობილობა.
- და ჩართეთ აუდიო მოწყობილობა იქ.
- განაახლეთ თქვენი BIOS.
- დარწმუნდით, რომ გარე დინამიკები და ყურსასმენები მუშა მდგომარეობაშია და ასევე დარწმუნდით, რომ შტეფსელი ჩართულია ხაზის გამოსავალზე.
- დააინსტალირეთ OS განახლებები.
- გააკეთე სისტემის აღდგენა.
ზემოთ მოყვანილი ზოგიერთი რეკომენდაცია უფრო დეტალურად შეგიძლიათ განიხილოთ სტატიაში, კომპიუტერზე ხმა არ მუშაობს Windows 7, 8, 10. ახლა თქვენ იცით, რატომ გაქრა ლეპტოპზე ხმა, რა უნდა გააკეთოთ და როგორ აღვადგინოთ იგი . თუ თქვენ სცადეთ ყველა მეთოდი და თქვენი აუდიო მოწყობილობა მაინც არ მუშაობს, სავარაუდოდ, პრობლემა აპარატურაშია. სახლში, სრულ განაკვეთზე მომხმარებელი ვერ აგვარებს აღჭურვილობის პრობლემებს, ამიტომ სერვის ცენტრში მოგზაურობა შეუცვლელია.
ხშირად ხდება სიტუაციები, როდესაც ხმა ქრება კომპიუტერზე. როგორც წესი, ეს ხდება მოულოდნელად, დილით ჩართეს კომპიუტერი და ეს არის ის, საპასუხოდ კი სიჩუმე ჩამოვარდა, ხმა არ ამომიღია.
თქვენ უნდა გესმოდეთ, რომ არაფერი ხდება არაფრისთვის, ეს ასევე ეხება კომპიუტერში არსებულ ხმას.
მარტივი მიზეზები
სავარაუდოდ, იყო პროგრამული უზრუნველყოფის უკმარისობა, მაგალითად, დრაივერები დაეჯახა, ხმის პარამეტრები არასწორად იყო დაყენებული, ან წარმოიშვა ტექნიკის პრობლემა - ხმის ბარათი ან დინამიკები ვერ მოხერხდა.
მაგრამ ასევე არის მარტივი სიტუაციები, რომლებსაც შეუძლიათ გამოცდილ კომპიუტერის მომხმარებლის ღიმილი.
მაგალითად, მათ გამოართვეს დინამიკები ან დაავიწყდათ ამ უკანასკნელისთვის დენის ღილაკის დაჭერა.
და არის სიტუაციები, როდესაც ხმა მცირდება მინიმუმამდე, ან ყურსასმენები ჩასმულია ხმის ბუდეში. ამ შემთხვევაში, ამ უკანასკნელის გათიშვა უბრალოდ საჭიროა დინამიკების ან ხმის ბარათის სოკეტიდან ამოღებით.
სწორედ ამ მიზეზების გამო აუცილებელია პრობლემის ძიების დაწყება, რადგან თქვენ ყოველთვის გჭირდებათ მარტივიდან რთულზე გადასვლა.
მაგრამ სანამ პრობლემას მოძებნით, სცადეთ კომპიუტერის ხელახლა გადატვირთვა, იყო შემთხვევები, როცა ამის შემდეგ ყველაფერი თავისთავად მოგვარდა და გაჩნდა ხმა.
თუ ხმის ნაკლებობის ზემოთ ჩამოთვლილი მიზეზები არ არის გამოვლენილი, მაშინ ყურადღება მიაქციეთ ხმის ხატულას ქვედა მარჯვენა კუთხეში. პრინციპში, ამის გაკეთება დაუყოვნებლივ შეგიძლიათ.

თუ ხატის გვერდით არის წითელი გადაკვეთილი წრე, როგორც ზემოთ არის ნაჩვენები, მაშინ ხმა გამორთულია და თქვენ უნდა ჩართოთ და დააყენოთ სასურველი ხმა.


სცადეთ დინამიკების სხვა მოწყობილობასთან დაკავშირება. ეს შეიძლება იყოს iPhone ან მობილური ტელეფონი, მთავარია, რომ კონექტორი ჯდება, მაგრამ როგორც წესი, ახლა ამაში არანაირი პრობლემა არ არის.
თუ დინამიკები ნორმალურად ურთიერთობენ სხვა მოწყობილობასთან, მაშინ გადავდივართ პრობლემის ძიების შემდეგ ეტაპზე - პროგრამულ უზრუნველყოფაზე.
Windows 7-ში Device Manager-ზე გადასვლა მარტივია. ეს შეიძლება გაკეთდეს საკონტროლო პანელის საშუალებით ან სამუშაო მაგიდაზე "კომპიუტერის" ხატულაზე მარჯვენა ღილაკით დაჭერით და "თვისებების" განყოფილებაში გადასვლით.

იპოვნეთ მენიუ "მოწყობილობის მენეჯერი" და გადადით ამ განყოფილებაში.
ყველა მოწყობილობა უნდა იყოს ნაჩვენები კითხვის ნიშნების გარეშე, განსაკუთრებით მიაქციეთ ყურადღება ხაზს "ხმის, ვიდეო და სათამაშო მოწყობილობები".
თუ იქ კითხვის ნიშანია ნაჩვენები ან ეს განყოფილება საერთოდ არ არის, მაშინ მოგიწევთ დრაივერების დაყენება.

ეს შეიძლება გაკეთდეს იმ დისკის გამოყენებით, რომელიც მოჰყვა კომპიუტერს, რომელზედაც უნდა იყოს შენახული ყველა კომპიუტერის მოწყობილობის დრაივერი.
თუ ეს დისკი არ არის, მაშინ CPU-Z, AIDA64 ან HWiNFO3264 პროგრამების გამოყენებით, რომლებიც მარტივია ინტერნეტში, გაარკვიეთ თქვენი დედაპლატის ან ხმის ბარათის მოდელი.
თუ ხმის ბარათი ინტეგრირებულია, მაშინ გავარკვევთ დედაპლატის ტიპსა და ბრენდს.
თუ ის არ არის ინტეგრირებული, მაშინ ჩვენ გავარკვევთ იგივეს, მაგრამ მხოლოდ ხმის ბარათისთვის.
შეგიძლიათ კიდევ უფრო მარტივი მარშრუტით: ჩამოტვირთეთ უახლესი დრაივერის ასამბლეა ვებ-გვერდიდან http://drp.su და ჩაწერეთ იგი DVD-ზე.

ეს დისკი ყოველთვის ხელთ გქონდეთ. პროგრამული პაკეტის გაშვების შემდეგ, მთელი კომპიუტერი ავტომატურად დასკანირდება.
მომავალში, თქვენ მოგეთხოვებათ დააინსტალიროთ უპოვარი მოწყობილობის დრაივერები ან განაახლოთ ძველი ვერსიები. კომპიუტერის გადატვირთვის შემდეგ, ხმა უნდა გამოჩნდეს.
Სისტემის აღდგენა
დღესდღეობით, სისტემის აღდგენა არავის გააკვირვებს.
კომპიუტერის ხმა შესაძლოა გაქრეს პროგრამების ან დრაივერების დაყენების შემდეგ, რომლებმაც დაიწყეს კონფლიქტი უკვე შეჩერებულებთან.
დაფიქრდით იმაზე, რაც დააინსტალირეთ მომდევნო რამდენიმე დღის განმავლობაში. სცადეთ ამ პროგრამის წაშლა.
თუ ეს არ დაგვეხმარება, გადადით შესაბამის განყოფილებაში მართვის პანელის მეშვეობით და დააბრუნეთ სისტემა წარსულში არჩეული აღდგენის წერტილის საშუალებით.
მონაცემები არ დაიკარგება, მაგრამ უსაფრთხოების მიზეზების გამო, ის მაინც უნდა წაიშალოს დესკტოპიდან არასისტემურ დისკზე (D, E და ა.შ.).
თქვენ უნდა აირჩიოთ აღდგენის წერტილი, სადაც ზუსტად იცით, რომ კომპიუტერზე იყო ხმა.
მაგრამ არის სიტუაციები, როდესაც აღდგენის წერტილი არ შეიქმნა ან ეს ფუნქცია გამორთულია C დისკზე.
ჩვენი პრობლემის გადასაჭრელად, შეგიძლიათ გამოიყენოთ ჩაშენებული პროგრამა sfc.exe.
შედით ადმინისტრატორის უფლებებით. დააწკაპუნეთ დაწყება - გაშვება, შეიყვანეთ cmd.exe ხაზში და დააჭირეთ OK, Windows Command Prompt გაიშვება.

გამორთული მოწყობილობები
იყო სიტუაციები, როდესაც სხვა მოწყობილობების მიერთებისას, რომლებიც აწარმოებენ ხმას ან ამუშავებენ მას, მათთვის ხმის დრაივერები დაინსტალირებული იყო კომპიუტერში.
ამ მოწყობილობის გამორთვის შემდეგ, როცა ის აღარ იყო საჭირო, ხმა გაქრა, რადგან ნაგულისხმევად მისგან უნდა გამოსულიყო. მაგრამ უკვე გამორთულია? როგორ გამოვიდეთ ამ სიტუაციიდან.
ჩვენ უნდა გადავიდეთ ჩაშენებულ ხმის ბარათთან მუშაობაზე.
გადადით მართვის პანელზე - ხმა.

ჩვენ ვხედავთ, რომ მოწყობილობა არ არის დაკავშირებული. როცა ჩართვას ვცდილობ, არაფერი ხდება.
ახლა დააწკაპუნეთ ცარიელ ზონაზე მარჯვენა ღილაკით და გამოჩნდება მსგავსი ფანჯარა.

ჩართეთ "გამორთული მოწყობილობების ჩვენება".
როგორც ხედავთ, გამოჩნდა "დინამიკები/ყურსასმენები".

რჩება მხოლოდ მათი ჩართვა.

კომპიუტერის ხმა უნდა გამოჩნდეს.
ამის შესამოწმებლად გადადით კონფიგურაციის განყოფილებაში.

და შემდეგ "შეამოწმეთ".

ხმა უნდა იყოს მკაფიო ჩარევის გარეშე.
აქ ცოტა სხვა სიტუაციაა. თუ სისტემა ხედავს დინამიკებს, ისინი უნდა გამოჩნდეს ნაცნობ ხმების ფანჯარაში.
თუ ისინი არიან, მაშინ გაააქტიურეთ ისინი და გადადით "თვისებები" განყოფილებაში.

ბოლოში შეხედეთ ხაზს "მოწყობილობის გამოყენება". უნდა ეწეროს "ჩართული".

ყურადღება მიაქციეთ ხაზს "კონტროლერი". მოწყობილობა უნდა იყოს გამოვლენილი, თუ იქ არაფერია, მაშინ დრაივერი აკლია. ჩვენ დავწერეთ ზემოთ, თუ როგორ უნდა დააინსტალიროთ იგი.

"დამატებით" განყოფილებაში შეგიძლიათ შეამოწმოთ ხმის მდგომარეობა და ხარისხი ღილაკზე "შემოწმების" დაჭერით.

პრობლემის პოვნა სისტემის სერვისებში
Windows Audio სერვისი პასუხისმგებელია აუდიო შესრულებაზე. თუ რაიმე მიზეზით გამოირთვება, კომპიუტერზე ხმა არ იქნება.
ლოკალური კომპიუტერული სერვისებისთვის services.msc ჩაწერეთ Start მენიუს საძიებო ზოლში, როგორც ეს ნაჩვენებია ქვემოთ.

გადადით სერვისების მართვის პანელზე და იპოვნეთ "Windows Audio" ხაზი.

სერვისის სტატუსი უნდა იყოს "გაშვებული". თუ ის გამორთულია ან დაყენებულია „ხელით“, შემდეგ ორჯერ დააწკაპუნეთ პარამეტრებზე და დააყენეთ გაშვების ტიპი „ავტომატური“.

ხმის ბარათი ასევე იშლება. ამიტომ, თუ ზემოთ აღწერილი მეთოდები არ მუშაობდა და ჯერ კიდევ არ არის ხმა, მაშინ შეეცადეთ შეცვალოთ დამონტაჟებული ხმის ბარათი სხვა.
სთხოვეთ ეს თქვენს ნაცნობებს ან მეგობრებს. ან ამოიღეთ მეორე კომპიუტერიდან, თუ გაქვთ.
მაგრამ გახსოვდეთ, რომ შეიძლება დაგჭირდეთ დრაივერების ხელახლა დაყენება, მაგრამ თქვენ უკვე იცით როგორ გააკეთოთ ეს.
როგორც წესი, თანამედროვე კომპიუტერებში ხმის ბარათი უკვე ინტეგრირებულია დედაპლატაში.
მაგრამ კომპიუტერის ბევრი მფლობელი არ არის კმაყოფილი მისი მახასიათებლებით და ყიდულობს უფრო მოწინავე მოწყობილობებს, რომლებიც ჩასმულია ცალკე კომპიუტერის სლოტში ან დაკავშირებულია USB პორტის საშუალებით.



მაგრამ თქვენ უნდა გესმოდეთ, რომ იმისათვის, რომ არ დაკარგოთ ხმა და მიიღოთ მაქსიმალური სარგებლობა შეძენილი მოწყობილობიდან, მოგიწევთ შეხვიდეთ BIOS-ში და გამორთოთ იქ ინტეგრირებული ხმის ბარათის ნაგულისხმევი გამოყენება.
სხვა შემთხვევაში, დინამიკების ახალ, უფრო თანამედროვე მოწყობილობასთან დაკავშირების შემდეგ, ხმა არ იქნება.
ხმის მენეჯერს შეუძლია გადაანაწილოს ხმის ბარათის კონექტორები გარკვეული მოწყობილობებისთვის.
მაგალითად, ნაგულისხმევად, მწვანე კონექტორი განკუთვნილია ყურსასმენებისა და დინამიკების დასაკავშირებლად.
წითელი არის მიკროფონისთვის.

ეს ყველაფერი რეესტრში წერია. მაგრამ ამ უკანასკნელთან ნებისმიერი მანიპულაციის შედეგად, პარამეტრები შეიძლება შეიცვალოს.
ყველაფრის თავდაპირველ მდგომარეობაში დასაბრუნებლად, თქვენ უნდა გაიაროთ მართვის პანელი "Realtek HD მენეჯერთან" და გადაანაწილოთ კონექტორები იქ.


მაგრამ, სამწუხაროდ, ხმის მენეჯერი არ არის გათვალისწინებული ყველა კომპიუტერზე, ბევრი რამ არის დამოკიდებული დინამიკების ტიპზე და ხმის ბარათზე.
ამ შემთხვევაში, თქვენ მოგიწევთ რეესტრში შესვლა და ყველაფრის ხელით რედაქტირება ან რეესტრის აღდგენა სარეზერვოდან.
საქაღალდე, სადაც მდებარეობს მიმდინარე, სამუშაო რეესტრის ფაილები, აქ არის.

კონფიგურაციის საქაღალდეში ყურადღება მიაქციეთ sam ფაილებს, ნაგულისხმევს, პროგრამულ უზრუნველყოფას, უსაფრთხოებას და სისტემას.
ამ ფაილების სარეზერვო ასლის შექმნა ყოველ 10 დღეში ერთხელ ხდება RegBack საქაღალდეში.

თუ არცერთი ზემოაღნიშნული მეთოდი არ დაეხმარა თქვენს კომპიუტერში ხმის აღდგენას, მაშინ შეგიძლიათ სცადოთ არსებული რეესტრის ფაილების შეცვლა უფრო უახლესი ფაილებით სარეზერვო ასლიდან.
ეს არ შეიძლება გაკეთდეს Windows-ის გაშვებისას. თქვენ უნდა ჩატვირთოთ სხვა ოპერაციული სისტემა, მაგალითად, Live CD, რომელიც მუშაობს მხოლოდ კომპიუტერის ოპერატიული მეხსიერებით.

ჩატვირთვის შემდეგ გადადით კონფიგურაციის განყოფილებაში და დაამატეთ „.old“ გაფართოება sam, ნაგულისხმევი, პროგრამული უზრუნველყოფის, უსაფრთხოების და სისტემის ფაილებს.
ახლა დააკოპირეთ ამავე სახელწოდების ფაილები RegBack საქაღალდიდან კონფიგურაციის საქაღალდეში.
გადატვირთეთ კომპიუტერი უკვე დაინსტალირებული OS-ით. თუ პრობლემა რეესტრში იყო, მაშინ ხმა უნდა გამოჩნდეს.
არსებობს დედაპლატების მოდელები, რომლებსაც აქვთ სპეციალური მხტუნავები, რომელთა მეშვეობითაც ხდება აუდიო სიგნალის გადამისამართება.

დაიმახსოვრეთ, თუ ცოტა ხნის წინ შეეხეთ მათ და თუ ასეა, დააბრუნეთ ისინი თავდაპირველ მდგომარეობაში.
თითოეულ დედაპლატს მოყვება დოკუმენტაცია, გადახედეთ აუდიო განყოფილებას, იქ შეგიძლიათ იპოვოთ საჭირო ინფორმაცია.

არ არის აუდიო/ვიდეო კოდეკები
არის სიტუაციები, როდესაც არის ზოგადი სისტემის ხმა, მაგრამ ვიდეო პლეერით ფილმის ყურებისას ის ქრება.
არ არის საჭირო პანიკა, სცადეთ ამ ვიდეო ფაილის გახსნა სხვა პლეერით, რადგან ეს შეიძლება იყოს პრობლემა.
ან თქვენს კომპიუტერს არ აქვს საჭირო კოდეკები ამ ტიპის ვიდეო ფაილის დეკოდირებისთვის. ყოველივე ამის შემდეგ, ვიდეოს აქვს სხვადასხვა ფორმატი.
რაც შეეხება კოდეკებს, არის მზა გადაწყვეტილებები, რომელთა ჩამოტვირთვა მარტივია ინტერნეტიდან, მაგალითად, K-Lite Codec Packs ჩაშენებული Media Player-ით.
ამ პაკეტის ინსტალაციის დროს აირჩიეთ „Lots of Stuf“ და შემდეგ ყველაფერი ინტუიციურია.

Წინა პანელი
ზოგიერთ კომპიუტერზე დინამიკები დაკავშირებულია AC'97 (ძველი) ან HD Definition (თანამედროვე) წინა პანელებით.

შეამოწმეთ არის თუ არა ისინი დაკავშირებული დედაპლატთან და რა ტიპის პანელი არის ნაგულისხმევად დაყენებული BIOS-ში, ჩვეულებრივ AC'97.

თქვენ უნდა სცადოთ გადართვა და ნახოთ შედეგი.
სისტემის ხელახლა ინსტალაცია
სისტემის ხელახალი ინსტალაცია არის უკიდურესი ზომა, რომელიც უნდა იქნას მიღებული. ტყუილად არ ვწერთ ამის შესახებ სტატიის ბოლოს.
თუ გადაწყვეტთ ამ უკიდურესი ნაბიჯის გადადგმას, მაშინ კომპიუტერზე ახალი დრაივერების დაყენებისას დაიწყეთ ხმოვანით.
როგორც წესი, პირველ რიგში დრაივერები დამონტაჟებულია დედაპლატზე და თუ ხმის ბარათი ინტეგრირებულია, მაშინ უნდა გამოჩნდეს ხმა.
თუ არა, მაშინ უნდა დააინსტალიროთ დამატებითი დრაივერის პაკეტი ხმისთვის, რომელიც უნდა იყოს შეტანილი პაკეტში.
შემდეგ ინსტალირებულია სხვა დრაივერები და მათი დაყენების ყოველი ეტაპის შემდეგ ხდება ხმის შემოწმება.
ამ გზით ჩვენ ვიპოვით რომელ მოწყობილობასთან ხდება კონფლიქტი.
თუ კონფლიქტი მოხდა, მაშინ თქვენ უნდა შეცვალოთ დრაივერების ძველი ვერსიები ახლით და ასევე იპოვოთ ის ვერსიები, რომლებიც სტაბილურად იმუშავებენ თქვენს ოპერაციულ სისტემაზე.
ასევე, არ დაგავიწყდეთ რისი დაყენება მოგიწევთ იმისათვის, რომ კომპიუტერმა იმუშაოს.
მოდით შევაჯამოთ
ასე რომ, ჩვენ განვიხილეთ კომპიუტერზე ხმის დაკარგვის ძირითადი მიზეზები და მათი გადაჭრის გზები.
რა თქმა უნდა, შეიძლება იყოს სხვა, უფრო რთული სიტუაციები, მაგალითად, პრობლემები სისტემის დაფასთან და სხვა. ამ შემთხვევაში, უმჯობესია დაუკავშირდეთ სპეციალისტებს.
მაგრამ ჩვენ ვიმედოვნებთ, რომ ეს არ მოხდება და, ჩვენი რჩევის წყალობით, თქვენ თავად შეძლებთ თქვენს კომპიუტერში ხმის აღდგენას.

