Введення в екселе. Повні відомості про формули в Excel. Формула суми в Excel
- Найбільш поширене координатне посилання - це використання літери або літер, що представляють стовпець, а за ним номер рядка, в якому знаходиться осередок: наприклад, А1 вказує на комірку в стовпці А і рядку 1. Якщо ви додасте рядки над коміркою, то посилання на комірку зміниться щоб відобразити її нову позицію; додавання рядка над осередком А1 і стовпця ліворуч від неї, змінить посилання на неї на В2 у всіх формулах, що її використовують.
- Різновид цієї формули - зробити рядкову чи стовпцеву посилання абсолютними, додавши символ долара ($) перед ними. Хоча посилання на комірку A1 зміниться, якщо буде додано рядок над ним або стовпець ліворуч від неї, посилання $A$1 завжди буде вказувати на верхню ліву ліву комірку на аркуші; таким чином, у формулі, комірка $A$1 може мати інше або навіть неприпустиме значення у формулі, якщо рядки чи стовпці вставляються на аркуш. (За бажанням, ви можете використовувати абсолютне посилання для стовпця або рядка окремо, наприклад $A1 або A$1).
- Інший спосіб зробити посилання на комірку - це числовий метод, у форматі RxCy, де "R" вказує на "рядок", "C" вказує на "стовпець", а "x" і "y" - номери рядка і стовпця відповідно. Наприклад, посилання R5C4 у цьому форматі вказує на те саме місце, що й посилання $D$5. Посилання типу RxCy вказує на комірку щодо лівого верхнього кута листа, тобто якщо ви вставите рядок над коміркою або стовпець зліва від комірки, то посилання на неї зміниться.
- Якщо ви використовуєте у формулі тільки знак і посилання на єдину комірку, то ви, фактично, копіюєте значення з іншого комірки в новий комірку. Наприклад, введення "=A2" в комірку B3 скопіює значення, введене в комірку А2, комірку В3. Щоб скопіювати значення з комірки на іншому аркуші, додайте ім'я аркуша, а за ним знак оклику (!). Введення "=Лист1!B6" in Cell F7 на Лист2 відобразить значення комірки В6 на Лист1 в комірці F7 на Лист2.
-
Використовуйте арифметичні оператори для операцій. Microsoft Excel може виконати всі базові арифметичні операції: додавання, віднімання, множення та поділ, а також зведення в ступінь. Деякі операції вимагають інших символів, ніж ті, які ми використовуємо для написання вручну. Список операторів дано нижче, у порядку пріоритету (тобто порядок, у якому Excel обробляє арифметичні операції):
- Заперечення: знак мінус (-). Ця операція повертає число, протилежне за знаком числа або посиланням на комірку (це еквівалентно множенню на -1). Цей оператор слід ставити перед числом.
- Відсоток: знак відсотка (%). Ця операція поверне десятковий еквівалент відсотка числової константи. Цей оператор потрібно ставити після числа.
- Зведення ступінь: Знак вставки (^). Ця операція зводить число (або значення посилання), що стоїть до символу вставки, в ступінь, що дорівнює числу (або значення посилання) після символу вставки. Наприклад, "=3^2" - це 9.
- Множення: Зірочка (*). Зірочка використовується для множення, щоб множення не плутали з літерою "x."
- Поділ: Коса межа (/). Множення та поділ мають однаковий пріоритет, вони виконуються зліва направо.
- Додавання: Знак плюс (+).
- Віднімання: Знак мінус (-). У складання та віднімання однаковий пріоритет, вони виконуються зліва направо.
-
Використовуйте оператори порівняння, щоб порівняти значення в осередках.Найчастіше, ви будете використовувати оператори порівняння з функцією ЯКЩО. Ви ставите посилання на комірку, числову константу або функцію, яка повертає числове значення по обидва боки оператора порівняння. Оператори порівняння вказані нижче:
- Рівно: Знак дорівнює (=).
- Не дорівнює (<>).
- Менше (<).
- Менше або дорівнює (<=).
- Більше (>).
- Більше чи одно (>=).
-
Використовуйте амперсанд (&) для з'єднання текстових рядків.З'єднання текстових рядків в одну називається конкатенацією, і амперсанд - це оператор, який робить в Excel конкатенацію. Можна використовувати амперсанд із рядками або посиланнями на рядки; наприклад, введення "=A1&B2" в комірку C3 відобразить "АВТОЗАВОД", якщо в комірку A1 введено "АВТО", а в комірку B2 введено "ЗАВОД".
-
Використовуйте оператори зв'язку під час роботи з областю осередків.Найчастіше ви будете використовувати область осередків з функціями Excel, такими як СУМ, яка знаходить суму значень області осередків. Excel використовує 3 посилальних оператор:
- Оператор області: двокрапка (:). Оператор області вказує на всі комірки в області, яка починається з комірки перед двокрапкою і закінчується коміркою після двокрапки. Зазвичай, всі осередки в тому ж рядку або стовпці; "=СУМ(B6:B12)" відобразить результат складання значень осередків B6, B7, B8, B9, B10, B11, B12, тоді як "=СРЗНАЧ(B6:F6)" відобразить середнє арифметичне значень осередків з B6 до F6 .
- Оператор об'єднання: кома (,). Оператор об'єднання включає всі осередки або області осередків до і після нього; "=СУМ(B6:B12, C6:C12)" підсумовує значення осередків з B6 до B12 і C6 до C12.
- Оператор перетину: пробіл (). Оператор перетину шукає осередки, загальні для 2-х чи більше областей; наприклад, "=B5:D5 C4:C6" це лише значення комірки C5, оскільки вона зустрічається і з першої, і з другої області.
-
Використовуйте дужки, щоб вказати аргументи функцій та перевизначити порядок обчислення операторів.Дужки в Excel використовуються у двох випадках: визначити аргументи функції та вказати інший порядок обчислення.
- Функції – це заздалегідь визначені формули. Такі, як SIN, COS або TAN, вимагають один аргумент, тоді як ЯКЩО, СУМ або СРЗНАЧ можуть приймати багато аргументів. Аргументи всередині функції відокремлюються комою, наприклад, "=ЯКЩО (A4 >=0, "ПОЗИЛЮВАЛЬНЕ," "ВІДГУЧНЕ")" для функції ЯКЩО. Функції можуть бути вкладені в інші функції, до 64 рівнів.
- У формулах з математичними операціями операції всередині дужок виконуються раніше, ніж поза ними; наприклад, "=A4+B4*C4," B4 множиться на C4 і результат додається до A4, а в "=(A4+B4)*C4," спочатку складаються A4 і B4, а потім результат множиться на C4. Дужки в операціях можуть бути вкладені одна в іншу, операція всередині самої внутрішньої пари дужок буде виконана першою.
- Не має значення чи зустрічаються вкладені дужки в математичних операціях або у вкладених дужках, завжди стежте за тим, щоб кількість дужок дорівнювала кількості закриваються, інакше отримайте повідомлення про помилку.
Починайте будь-яку формулу зі знака (=).Знак також говорить Excel, що набір символів, які ви вводите в комірку - це математична формула. Якщо ви забудете знак, то Excel буде трактувати введення як набір символів.
Використовуйте координатні посилання на комірки, які містять значення, що використовуються у формулі.Хоча ви можете вводити числові константи у свої формули, але в більшості випадків вам потрібно буде використовувати значення в інших осередках (або результати інших формул, які відображаються в тих осередках) у формулах. Ви звертаєтеся до тих осередків, використовуючи координатне посилання рядка та стовпця, в яких знаходиться осередок. Є кілька форматів:
Вводити формулу треба зі знаку рівності. Це треба для того, щоб Excel зрозумів, що в комірку вводиться саме формула, а не дані.
Виділимо довільний осередок, наприклад А1. У рядку формул введемо = 2+3 і натиснемо Enter. У осередку з'явиться результат (5). А у рядку формул залишиться сама формула.
Поекспериментуйте з різними арифметичними операторами: додавання (+), віднімання (-), множення (*), поділу (/). Щоб їх правильно використовувати, треба чітко представляти їхній пріоритет.
- Насамперед виконуються вирази всередині дужок.
- Множення та поділ мають більш високий пріоритет ніж додавання та віднімання.
- Оператори з однаковим пріоритетом виконуються зліва направо.
Моя вам порада - ВИКОРИСТОВУЙТЕ ДУЖКИ. У цьому випадку ви убезпечите себе від випадкової помилки у обчисленнях з одного боку, а з іншого - дужки значно полегшують читання та аналіз формул. Якщо у формулі кількість дужок, що закривають і відкривають, не збігається, Excel видасть повідомлення про помилку і запропонує варіант її виправлення. Відразу після введення дужки Excel відображає жирним шрифтом (або іншим кольором) останню пару дужок, що дуже зручно за наявності у формулі великої кількості дужок.
Тепер спробуємо попрацювати з використанням у формулах посилань на інші осередки.
Введіть у комірку А1 число 10, а в комірку А2 - число 15. У комірці А3 введіть формулу =А1+А2. У осередку А3 з'явиться сума осередків А1 і А2 - 25. Змініть значення осередків А1 і А2 (але не А3!). Після зміни значень у осередках А1 і А2 автоматично перераховується значення осередку А3 (відповідно до формули).

Щоб не помилитися при введенні адрес осередків, можна використовувати при введенні посилань мишу. У нашому випадку треба зробити наступне:
- Виділити комірку А3 і ввести у рядку формул знак рівності.
- Клацнути на комірці А1 та ввести знак плюс.
- Натиснути на осередку А2 і натиснути Enter.
Результат буде аналогічним.
Відносні, абсолютні та змішані посилання




Щоб краще розібратися в відмінностях посилань, поекспериментуємо.
- А1 – 20 В1 – 200
- А2 – 30 В2 – 300
У комірку А3 введіть формулу =А1+А2 та натисніть Enter.

Тепер встановіть курсор на правий нижній кут комірки А3, натисніть праву кнопку миші та протягніть на комірку В3 та відпустіть кнопку миші. З'явиться контекстне меню, в якому потрібно вибрати "Копіювати комірки".
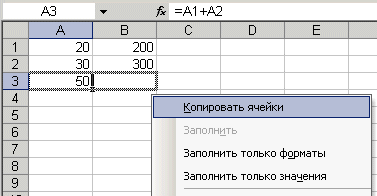
Після цього значення формули з комірки А3 буде скопійовано в комірку В3. Активізуйте комірку В3 і подивіться, яка формула вийшла - В1+В2. Чому так вийшло? Коли ми записали в комірці А3 формулу А1+А2, Excel інтерпретував цей запис так: "Взяти значення з комірки, розташованої в поточному стовпці на два рядки вище та скласти зі значенням комірки, розташованої в поточному стовпці на один рядок вище". Тобто. скопіювавши формулу з комірки А3, наприклад, в комірку С43 ми отримаємо - С41+С42. Ось у цьому привабливість відносних посилань, формула як би сама підлаштовується під наші завдання.
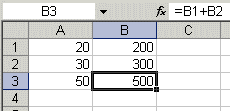
Введіть у комірки такі значення:
- А1 – 20 В1 – 200
- А2 – 30 В2 – 300
- Введіть у комірку С1 число 5.
У комірку А3 введіть таку формулу =А1+А2+$C$1. Аналогічним чином скопіюйте формулу з А3 до В3. Подивіться, що вийшло. Відносні посилання "підлаштувалися" під нові значення, а ось абсолютна - залишилася незмінною.

Спробуйте тепер самі поекспериментувати зі змішаними посиланнями та подивіться як вони працюють. Можна посилатися на інші аркуші тієї ж книги так само, як і на осередки поточного аркуша. Навіть можна посилатися на аркуші інших книг. У цьому випадку посилання називатиметься зовнішнім посиланням.
Наприклад, щоб записати в комірку А1 (Аркуш 1) посилання на комірку А5 (Аркуш2), треба зробити наступне:
- виділити комірку А1 та ввести знак рівності;
- клацніть на ярлику "Лист 2";
- клацніть на комірці А5 і натисніть клавішу введення;
- після цього буде активізовано знову Аркуш 1 і в осередку А1 з'явиться наступна формула = Аркуш2! А5.
Редагування формул відбувається аналогічно редагування текстових значень у осередках. Тобто. треба активізувати комірку з формулою виділенням або подвійним клацанням миші, а потім провести редагування, використовуючи, при необхідності, клавіші Del, Backspace. Фіксація змін виконується кнопкою Enter.
Використання тексту у формулах
З текстовими значеннями можна виконувати математичні операції, якщо текстові значення містять лише такі символи:
Цифри від 0 до 9 + - е Е /
Ще можна використовувати п'ять символів числового форматування:
$ % () пробіл
При цьому текст має бути укладений у подвійні лапки.
Неправильно: =$55+$33
Правильно: ="$55"+$"33"
При виконанні обчислень Excel перетворює числовий текст на числові значення, так результатом вищезазначеної формули буде значення 88.
Для об'єднання текстових значень слугує текстовий оператор & (амперсанд). Наприклад, якщо комірка А1 містить текстове значення "Іван", а комірка А2 - "Петрів", то ввівши в комірку А3 наступну формулу =А1&А2, Отримаємо "ІванПетров".
Для вставки пробілу між ім'ям та прізвищем треба написати так =А1&" "&А2.
Амперсанд можна використовувати для поєднання комірок з різними типами даних. Так, якщо в осередку А1 знаходиться число 10, а в осередку А2 - текст "мішків", то в результаті дії формули =А1&А2, ми отримаємо "10мішків". Причому, результатом такого об'єднання буде текстове значення.
Як створити формулу в Excel, покрокові дії.
Бажаєте дізнатися як стабільно заробляти в Інтернеті від 500 рублів на день?
Завантажте мою безкоштовну книгу
=>>
Така програма, як Excel, призначена для створення різних таблиць. У тому числі, в ній можна проводити обчислювальні операції за допомогою застосування спеціальних формул.
При цьому формули, що використовуються в Excel, можуть містити в собі додавання, віднімання, множення або поділ. Для кожної дії є оператори рівнянь.
Так для множення використовується знак "*", для розподілу "/", для віднімання "-", для складання "+", а знак спеціальної вставки, що можна було звести в ступінь, вказується як "^".
Однак, найважливішим моментом при використанні формул в Excel є те, що будь-яка формула повинна починатися зі знака «=».
До речі, щоб було простіше проводити обчислення, можна використовувати адреси осередків, з наданням наявних у них значень.
Як створити формулу в Excel, інструкція
У цій статті ви зможете познайомитися ближче зі створенням формул Excel.
Створюємо просту формулу
Щоб створити просту формулу, спочатку поставте знак рівності, а потім прописуєте її значення. Наприклад, у вас у стовпчику «A», у першому рядку стоїть значення 14, у стовпчику «B» у цьому ж рядку стоїть «38» і вам потрібно порахувати їхню суму в колонці «Е» також, у першому рядку.
Для цього в останній колонці ставите знак і вказуєте A1+B1, потім натискаєте на кнопку на клавіатурі «Enter» і отримуєте відповідь. Тобто спочатку в Е1 виходить запис = A1 + B1. Як тільки натискаєте на Enter і з'являється сума, що дорівнює 52.

До речі якщо натиснути мишкою за підсумковим значенням, у рядку з назвою f(x), розташованої над таблицею, відобразиться формула, що використовується для обчислення.
Саме тут, за необхідності найкраще редагувати формули. У випадку, якщо внесення змін вам не потрібно, зліва від f(x), натисніть на хрестик.
Якщо в осередку відображається "#######", не потрібно цього лякатися. Це означає, що в стовпці просто не вистачає місця для повного відображення вмісту комірки. Щоб це виправити, збільште його ширину.
Використовуємо посилання на комірки
Найбільш простим варіантом створення формул, є робота з посиланнями на осередки. Як із цим працювати? Дуже просто.
Отже, спочатку ставите у місці, де має стояти підсумкове значення знак рівності, та був по черзі клікаєте на комірки, із зазначеними числовими значеннями і, ставлячи з-поміж них знаки, відзначаєте все необхідне.
На завершення натискаєте на «Enter».
Наприклад, нехай у вас у В2 коштує 120, у В3 — 900, а у В4 має бути результат віднімання. Таким чином, при використанні посилань на комірки, ви спочатку на В4 ставите знак «=», потім натискаєте на В2, комірка повинна загорітися новим кольором.
Потім ставите знак * і натискаєте на В3. Тобто у вас в В4 вийти формула: = В2 * В3. Після натискання на Enter ви отримаєте результат.

До речі, при внесенні будь-якого значення в комірці В2 або В3, результат, прописаний у В4, буде автоматично змінено.
Копіюємо формулу
Якщо у таблиці є кілька граф, у яких використовується одна й формула, для спрощення завдання, розрахунки можна зробити лише у одній, та був скопіювати її і застосувати решти таблиці чи колонки.
Наприклад, у вас є товар, ви знаєте його кількість та ціну на одиницю, все, що потрібно це підрахувати вартість. Для цього в осередку з вартістю ставите знак, рівності та кількість із першого осередку, де вказано значення, множите на ціну за одиницю товару.
Якщо ця формула застосовна для всієї таблиці, тоді для її копіювання наведіть на правий нижній кут і у вас замість плюса білого кольору повинен з'явитися чорний тонкий плюс.

Його потрібно провести вниз стовпцем із вартістю. Таким чином відбудеться повний автоматичний розрахунок вартості товару.
Тобто такий інструмент як чорний тонкий значок плюсу дозволяє копіювати дані з комірки і застосовувати їх по всьому стовпцю.
Що теж набагато зручніше, ніж для кожного рядка вважати по черзі значення, виконуючи одну і ту ж дію.
Формули
В цілому, при виникненні питання, як створити формулу в Excel, як можна побачити, зробити це не складно. Ось тільки для отримання необхідного результату потрібне точне знання формули, яка повинна застосовуватись для вирішення задачі чи проведення підрахунків.
А їх досить багато, і тому складно все знати чи пам'ятати. Розробники подбали про це питання і для спрощення роботи з Excel, зібрали всі формули, які можуть бути використані в цій програмі в одному розділі.
Якщо подивитися на самий верхній рядок, де вказано такий запис, як «Головна», змістившись трохи праворуч, ви зможете знайти графу «Формули».
Саме тут за необхідності можна вибирати ту чи іншу формулу для проведення розрахунків. Тобто, в таблиці ставите знак рівності в потрібному рядку, знаходите потрібну формулу, наприклад суму.


Ви отримаєте результат за одним рядком. Потягніть за куток із результатом суми вниз, і формула автоматично застосовується до всіх заповнених стовпців.

Як створити формулу в Excel, підсумок
Як бачите, створювати формули в Excel — зручно, швидко. Програма сама все підрахує та проаналізує. Звичайно, в одній статті складно вмістити та описати всю функціональність цієї програми. Але розробники намагалися зробити все можливе для вашої зручності.
У разі виникнення запитання натисніть на верхній панелі рядок «Що ви хочете зробити?» і введіть у пошук ту дію, яку хочете виконати. Програма надасть вам довідку з цього розділу. Отже, вивчайте Excel і користуйтеся цією програмою та всім її функціоналом на повну. Успіхів вам і успіхів.
Корисно знати:
P.S.Прикладаю скріншот моїх заробітків у партнерських програмах. І нагадую, що так може заробляти кожен, навіть новачок! Головне — правильно це робити, а отже, навчитися у тих, хто вже заробляє, тобто у професіоналів Інтернет-бізнесу.
Заберіть список перевірених Партнерських Програм 2018 року, які сплачують гроші!
Завантажте чек-лист та цінні бонуси безкоштовно
=>> «Найкращі партнерки 2018 року»
Створюючи математичні формули в Excel, ми вказуємо які дії потрібно зробити і де повинен відображатися результат. За допомогою використання формул в Excel можна проводити різні розрахунки, такі як додавання, віднімання, множення, поділ, а також складні комбіновані розрахунки. Складання формул в Excel проводиться вручну і складається з адрес конкретних осередків або ряду осередків або стовпця осередків.
Мають деякі секрети ексель формули
Записувати формули в Excel можна прямо в комірці або рядку формул, а також можна в Excel записати формулу прямо в комірці за допомогою функцій. За допомогою введення формул Excel також вираховують дати, час і відсотки. Позначаються в Excel стовпці літерами такими як A, B. C і так далі, а нумерація рядків в Excel зроблена цифрами 1, 2, 3 і так далі. При перетині стовпця і рядка отримуєте адресу комірки в Excel, яка позначається буквою стовпця і цифрою рядка, наприклад, найперша комірка буде позначатися A1.
 Щоб працювати в ексель потрібно знати назви осередків
Щоб працювати в ексель потрібно знати назви осередків Будь-які формули в екселі для розрахунку починається зі знаку рівності =. Кількість символів у комірці Excel формула може містити не більше 1024. Роблячи якесь обчислення в excel у підсумковій комірці відобразиться результат і якщо навести на цей комірку з результатом курсор і натиснути ліву кнопку миші то ви побачите у рядку формул отриману формулу за якою проводився розрахунок у цьому осередку.
Додавання та віднімання
Якщо вам потрібно в Excel скласти комірки, то потрібно навести курсор на порожню комірку в якій повинен відображатися результат і натиснути ліву кнопку миші. Потім на клавіатурі натискаєте клавішу =. Потім наводьте курсор на першу комірку, яку сумуватимемо з іншими, натискаємо ліву кнопку миші. На клавіатурі натискаєте клавішу +. Наводьте курсор на другий осередок який сумуватимете з іншими, натискаєте ліву кнопку миші. Якщо потрібно буде ще в Excel скласти числа з яких-небудь осередків, то по черзі додайте їх у формулу натискаючи на +, а потім на комірку, яку потрібно додати. Коли будуть зафіксовані всі комірки у формулі Excel, потрібно натиснути на клавіатурі клавішу Enter і відразу в комірці відобразиться результат.
 Дуже легко в екселі зробити формулу додавання
Дуже легко в екселі зробити формулу додавання Так само створюється формула в Excel для віднімання чисел. Тільки щоб в Excel зробити віднімання потрібно на клавіатурі замість натискати мінус -. При цьому методі не важливо в якому стовпці і в якому рядку знаходяться комірки, що підсумовуються і віднімаються.
 Приклад як порахувати суму в екселе в стовпці
Приклад як порахувати суму в екселе в стовпці Якщо вам потрібно буде порахувати в екселі суму стовпця або рядка, то потрібно навести курсор на перший осередок, натиснути ліву кнопку на мишці і не відпускаючи кнопки довести курсор до останнього осередку. Потім відпускаєте кнопку мишки і натискаєте кнопку автосумування, яка знаходиться на панелі інструментів Excel.
множення
Формула множення в Excel складається в такий спосіб. Наприклад вам потрібно перемножити в Excel комірки A1 і A2, а результат, щоб відображався в комірці A3.
 Легко в Excel зробити формулу множення
Легко в Excel зробити формулу множення Спочатку вам потрібно навести курсор на комірку A3 і натиснути ліву кнопку миші. На клавіатурі натискаєте клавішу =. Наведіть курсор на комірку A1 та натискаєте ліву кнопку миші. Потім на клавіатурі натискаєте знак множення в Excel * який знаходиться в лівій частині клавіатури або на цифрі 8. Щоб відобразити знак множення в екселі *, що знаходиться на цифрі 8, потрібно спочатку натиснути на клавіатурі кнопку Shift і утримуючи її натиснути на *, що знаходиться на цифрі 8. наводьте курсор на комірку A2 і натискаєте ліву кнопку миші. На завершення натискаєте на клавіатурі клавішу Enter і відразу відобразиться результат.
Поділ
Формула поділу в Excel складається в такий спосіб. Наприклад, потрібно розділити в Excel комірку A1 на комірку A2 і щоб результат відображався в комірці A3.
 Легко в Excel ввести формулу поділу
Легко в Excel ввести формулу поділу Спочатку вам потрібно навести курсор на комірку A3 і натиснути ліву кнопку миші. На клавіатурі натискаєте клавішу =. Наведіть курсор на комірку A1 та натискаєте ліву кнопку миші. Потім на клавіатурі натискаєте знак поділу в екселі / який знаходиться в лівій частині клавіатури або клавіші зі знаком питання. Щоб поставити знак поділу в Excel, який знаходиться на клавіші зі знаком питання, потрібно спочатку клавіатуру перекласти на англійську розкладку і тільки потім натиснути цю клавішу. Потім наведіть курсор на комірку A2 та натискаєте ліву кнопку миші. На завершення натискаєте на клавіатурі клавішу Enter і отримуєте результат поділу.
Складні формули
Писати складні формули в Excel потрібно так само як і в математиці. Наприклад, у вас заповнені осередки даними і потрібно, щоб у осередку A4 відобразився результат виходячи з формули =A1+A2/(A3-A2)*A1.
 Можна як писати формули в Excel або вставляти вже готові
Можна як писати формули в Excel або вставляти вже готові Насамперед копіюєте цю формулу в буфер обміну щоб потім вставити формулу в ексель. Наведіть курсор на комірку A4 та натискаєте ліву кнопку миші. Наведіть курсор на рядок формул Excel і натискаєте ліву кнопку миші. Потім потрібно в цей рядок в Excel вставити формулу з буфера обміну, а для цього натисніть на клавішу Ctrl і утримуючи її натисніть клавішу V. Формула пропишеться в рядку формул, а натиснувши на клавішу Enter відразу відобразиться результат обчислення за цією формулою.
Щоб видалити формулу з комірки в excel, достатньо навести курсор на комірку, натиснути ліву кнопку миші і видалити формулу в рядку формул.
Excel можна використовувати для обчислення числової інформації. У цьому уроці ви дізнаєтеся, як створити прості формули Excel, щоб складати, вичитувати, перемножувати і ділити величини в книзі. Також ви дізнаєтесь різні способи використання посилань на комірки, щоб зробити роботу з формулами легше та ефективніше.
Прості формули
Формула– це рівність, що виконує обчислення. Як калькулятор, Excel може обчислювати формули, що містять додавання, віднімання, множення та поділ.
Однією з найкорисніших особливостей Excel є можливість проводити обчислення з використанням адреси комірки для представлення значення у ній. Такий спосіб називається використанням посилань на комірки. Для максимального використання можливостей Excel важливо розуміти, як створювати прості формули та використовувати посилання на комірки.
Створення простих формул
Excel використовує стандартні оператори для рівнянь, такі як знак плюс для додавання (+), знак мінус для віднімання (-), зірочка для множення (*), a коса риса для поділу (/), і знак вставки (^) для зведення в ступінь. Ключовим моментом, який слід пам'ятати при створенні формул Excel, є те, що всі формули повинні починатися зі знаку рівності (=). Так відбувається тому, що осередок містить або дорівнює формулі та її значенню.
Щоб створити просту формулу в Excel:

Результат формули може не поміститися в осередку, і замість значення можуть відображатися знаки (#######). Це означає, що стовпець недостатньо широкий для відображення вмісту комірки. Просто збільште ширину стовпця, щоб відобразити вміст комірки.
Створення формул із посиланнями на осередки
Коли формула містить адресу комірки, його називають посиланням на комірку. Створення формул із посиланнями на осередки є дуже корисною штукою. Це дає можливість змінити дані на аркуші без необхідності переписувати значення у формулах.
Щоб створити формулу з посиланнями на комірки:

Якщо змінити значення в клітинці B1 або B2, результат буде автоматично перерахований.



