Windows XP não tem som o que fazer. Por que o som desaparece no Windows: motivos. Não há som no computador no vídeo, o que fazer?
O advento dos primeiros computadores não implicou qualquer possibilidade de reprodução de arquivos de som, muito menos de gravação e processamento. Esses computadores destinavam-se principalmente a resolver outros problemas - processar grandes quantidades de dados e realizar diversas operações matemáticas.
O único som que o usuário conseguia ouvir era o rangido desagradável do alto-falante integrado do sistema. Geralmente alertava sobre a presença de algum erro ao carregar o sistema operacional.
Razões para não haver som no PC
Diante de uma situação semelhante, muitos provavelmente correram para chamar um especialista que resolveria o problema. Mas qualquer especialista custa dinheiro, que geralmente é escasso. Portanto, é melhor aprender você mesmo como consertar falhas que ocorrem periodicamente.
Observe que existem muitos motivos para a súbita ausência de som. Podem ser problemas de sistema ou técnicos relacionados ao desempenho da placa de som.
Neste artigo, examinaremos detalhadamente as ações necessárias se o som desaparecer repentinamente em um computador Windows.
Se ocorrer um problema como esse, você precisará determinar a causa. Para fazer isso, você deve começar pelos passos mais simples, ou seja, o ícone de controle de volume localizado na bandeja do sistema.
Localização do ícone de volume
Controle de volume
Verifique a posição do controle deslizante de volume. Para que o som seja ouvido normalmente, ele deve estar localizado aproximadamente na posição intermediária.
É bem possível que por algum descuido o controle deslizante tenha sido movido para sua posição inicial, por isso o som não é fornecido aos alto-falantes do seu computador.
Além disso, o som pode ser completamente desligado. Nesse caso, você verá um ícone de proibição próximo ao ícone do alto-falante. Pode parecer um círculo vermelho com uma faixa inclinada no interior ou uma cruz.
O som do computador está silenciado
Para ligar o som, você precisará clicar com o botão esquerdo no logotipo do alto-falante. Se esse for o problema, você ouvirá novamente o tão esperado som dos alto-falantes.
Misturador de volume
Se não houver som no seu computador, verifique as configurações do mixer de áudio.
Para abri-lo, mova o cursor do mouse sobre o ícone do alto-falante localizado na bandeja do sistema e clique com o botão direito.
No menu que aparece, selecione o item superior - “Abrir mixer de volume”.
Item de menu aberto do mixer
Na janela do mixer que se abre, verifique se todos os controles deslizantes estão na posição intermediária - essas são as configurações padrão. Além disso, certifique-se de que todos os ícones de alto-falante estejam ativados.
Após essas manipulações, um som deverá aparecer. Se isso não acontecer, prossiga para as próximas etapas.
Verificando dispositivos de reprodução
O próximo passo, caso o som seja perdido, é verificar os dispositivos responsáveis por isso.
Para ir até a aba responsável pelos dispositivos de reprodução, clique novamente no ícone do alto-falante. No menu que aparece, deve-se selecionar o item adequado, nomeadamente “Dispositivos de reprodução”.
Item de menu “Dispositivos de reprodução”
Após selecionar este item, será aberta a janela “Som”, contendo todos os dispositivos de som disponíveis em seu computador.
Encontre a seção “Alto-falantes” - “Som”, responsável por conectar alto-falantes externos ao sistema, e certifique-se de que este dispositivo esteja definido por padrão e esteja funcionando normalmente. Neste caso, ao lado do ícone do alto-falante haverá um círculo verde com uma marca de seleção dentro.
Confirmando a operação normal do alto-falante
Caso falte esta confirmação, você deve clicar com o botão direito no item “Alto-falantes” e selecionar “Usar como padrão” no menu que aparece.
Menu de dispositivo padrão
Se os alto-falantes conectados ao computador estiverem instalados por padrão, mas não estiverem ativos - eles estão cinza - você precisará ativá-los (ligá-los). Para fazer isso, use o botão direito do mouse novamente e selecione “Ativar” no menu que aparece.
Habilitar alto-falantes inativos
Também pode acontecer que ao abrir a janela dos dispositivos responsáveis pela reprodução, o item “Alto-falantes” esteja completamente ausente. Isso significa que o dispositivo que reproduz o som está desabilitado por algum motivo.
O que fazer neste caso?
Basta selecionar um espaço livre (vazio) nesta janela e, clicando nele, selecionar o item “Mostrar dispositivos desativados”.
Mostrar dispositivos desativados
Assim que os alto-falantes aparecerem na janela de dispositivos de som, tudo que você precisa fazer é ligá-los e defini-los como dispositivo padrão.
Depois disso, você pode aproveitar o som que aparece.
É possível que depois disso os alto-falantes permaneçam em silêncio. Neste caso, prossiga para a próxima etapa de verificação.
Controle da placa de som
Nesta fase, você deve verificar a placa de som do seu computador. Não é segredo que é o responsável direto pelo aparecimento do som.
Atualmente, as placas de som são classificadas nos seguintes tipos:
- as placas embutidas na placa-mãe são integradas;
- placas separadas projetadas para instalação em portas PCI ou PCIe - internas;
- dispositivos independentes que se conectam a um computador pessoal por meio de um conector USB - externo.
Cada uma dessas placas difere não apenas no consumo de recursos, mas também na qualidade da saída de som.
As placas integradas são as mais simples e simplesmente não é possível obter delas um som de alta qualidade. Além disso, eles carregam bem o processador.
Placa de som integrada
As placas internas possuem processador próprio e permitem alta sincronização de fluxos de áudio.
Mapa interno
Apesar da variedade de dispositivos de reprodução de som, os usuários muitas vezes enfrentam falta de reprodução de som.
Primeiro, vá ao Gerenciador de Dispositivos e verifique se sua placa de som está listada lá.
Para fazer isso, clique com o botão direito no ícone “Meu Computador” localizado na área de trabalho. No menu que aparece, selecione o item mais baixo - “Propriedades”.
Selecionando “Propriedades”
Na janela do sistema que se abre, selecione o item “Gerenciador de Dispositivos”, em cuja aba encontre a linha “Dispositivos de som, vídeo e jogos”.
Janela do Gerenciador de Dispositivos
Expanda a lista e veja se sua placa de som aparece lá. Se estiver exibido, mas inativo, ligue-o. Para isso, clique em seu nome e no menu que aparece ative o item “Ativar”.
Pode ser que a placa de som esteja faltando na seção de dispositivos de som e jogos. Neste caso, você deve procurá-lo na seção “Outros dispositivos”.
Seção com outros dispositivos
Não há nada de errado com isso, apenas o seu dispositivo de áudio está localizado no barramento. Se estiver inativo, ligue-o da mesma forma descrita acima.
Se você perceber que ao lado do nome do dispositivo de áudio há um ícone em forma de círculo amarelo com um ponto de exclamação dentro, o problema não está no dispositivo em si, mas nos drivers instalados nele. Neste caso, você precisará reinstalá-los.
Instalando drivers de som
Devido a drivers instalados incorretamente ou desatualizados, muitas vezes surge uma situação em que o som do computador desaparece.
E você precisa fazer o seguinte - instalar os drivers ausentes ou reinstalar os drivers existentes. Não há necessidade de remover drivers antigos, pois eles ainda serão atualizados quando novos forem instalados.
Primeiro, determine qual deles requer instalação. Para fazer isso, abra a guia Gerenciador de Dispositivos novamente e selecione sua placa de som existente. Clique duas vezes em seu nome para abrir a janela de propriedades.
Janela de propriedades da placa de som
Nesta janela, vá até a aba “Detalhes” e selecione o valor “ID de Hardware” na lista suspensa de propriedades. A seção Valor exibirá o ID do hardware. Selecione e copie o primeiro.
Guia Detalhes
Depois você precisará usar a Internet e abrir o site devid.Info, onde irá procurar os drivers para o seu dispositivo de som.
Site de busca de driver por tipo de dispositivo
Não deverá haver dificuldades em trabalhar com este site, uma vez que suporta o idioma russo. No campo de pesquisa localizado na parte superior deste recurso, você precisa colar o ID copiado do seu dispositivo de som e clicar no botão “Pesquisar”. Ao final da pesquisa, será aberta uma janela com o seu resultado.
Um ícone de disquete será exibido no canto inferior direito desta janela, clicando nele você poderá salvar o driver encontrado em seu computador. Após a conclusão do download, clique no arquivo “exe” para iniciar o processo de instalação.
Executando o arquivo de instalação
Pode acontecer que o arquivo baixado não possua a extensão “exe”. Não se assuste - sua instalação é feita através da atualização dos drivers.
Para fazer isso, abra novamente o Gerenciador de Dispositivos e clique duas vezes no nome da placa de som. Na janela de propriedades que se abre, vá até a aba “Driver” e clique no botão “Atualizar”.
Guia Driver da janela de propriedades da placa de som
Depois disso, uma janela de atualização de driver será aberta na sua frente, na qual selecione “Pesquisar drivers neste computador”.
Selecionando uma opção de pesquisa de driver
Então você precisará especificar o local do arquivo baixado anteriormente. Isso é feito usando o botão “Revisar” disponível na janela de atualização.
Depois de instalar o novo driver, reinicie o computador para que todas as alterações tenham efeito. Se você abrir a janela de propriedades da placa de som, poderá ver que o driver de som foi atualizado.
Serviço de áudio do Windows
Outra razão pela qual não há som no computador pode ser que o serviço de áudio do Windows esteja desabilitado.
Para habilitá-lo, você precisará ir até a aba “Serviços”.
Em primeiro lugar, abra o Painel de Controle.
Janela do painel de controle
Selecione a seção “Administração” entre os elementos nela presentes.
Guia Administração
Em seguida, vá para a guia Serviços e encontre o Windows Audio na lista.
Guia Serviços
Se este serviço estiver desabilitado, clique duas vezes nele com o botão esquerdo do mouse. Depois disso, será aberta a aba de propriedades deste serviço, onde você precisa habilitá-lo.
Na opção Status, clique no botão Executar e depois em Aplicar para que as alterações tenham efeito.
Guia de propriedades do serviço de áudio do Windows
Se você não deseja iniciar constantemente este serviço manualmente, defina a opção “Tipo de inicialização” como “Automático”.
Instalando um programa adicional
Um pequeno programa utilitário chamado Realtek High Definition Audio Driver pode ajudar na luta contra o desaparecimento do som.
Porém, este “programa” só é adequado para quem possui uma placa de som Realtek instalada. Embora, para ser honesto, esteja instalado na maioria dos computadores.
Primeiro você precisa baixá-lo e instalá-lo em seu PC
Aparência do programa Realtek.
Durante o processo de instalação, o programa copia os arquivos necessários ao funcionamento e reinicia o computador. Depois disso, a instalação continua. Ao final, o computador deverá ser reiniciado novamente - somente neste caso as alterações feitas poderão ter efeito.
Se a instalação for bem-sucedida, um ícone de alto-falante aparecerá próximo ao ícone de alto-falante padrão na bandeja do sistema.
Ícone do programa Realtek
Ao clicar nele, você será levado à aba deste programa, onde poderá configurá-lo.
Janela do gerenciador Realtek HD
Verificando as conexões dos alto-falantes
Outra etapa para resolver o problema de falta de som é verificar se os alto-falantes externos estão conectados corretamente ao computador.
Não esqueça que o conector de áudio é verde. A cor do plugue do alto-falante costuma ser a mesma. Se a conexão estiver correta, remova e reinsira o plugue na tomada - é bem possível que falte o contato necessário.
Aparência do conector de entrada de áudio
Verifique também a integridade dos fios, bem como a conexão dos alto-falantes à rede. Se possível, conecte-se a outro computador para garantir que funcionem.
Se as ações anteriores não surtiram o efeito desejado, verifique as configurações do BIOS.
Configuração da BIOS
Estas ações aplicam-se a quem altera periodicamente as configurações deste sistema.
Ligue o computador e no momento da inicialização pressione o botão correspondente no teclado (F12, Esc, Del e outras combinações). Depois de entrar no BIOS, vá para a guia “Avançado”. Use os botões de seta para navegar até a opção Áudio de alta definição e veja se ela tem o status . Se instalado, o som será simplesmente desligado e você precisará ligá-lo.
Ative esta opção destacando-a e pressionando o botão Enter. Na janela que se abre, selecione a opção desejada e pressione “Enter” novamente.
Configurações de som no BIOS
Após fazer as alterações, pressione a tecla “F10” para sair e salvar.
Não há som na parte frontal do computador
Para que o painel frontal tenha uma saída de áudio funcional, o gerenciador Realtek deve estar instalado.
Se este gerenciador não estiver no seu computador, instale-o.
Para acessar sua aba, você precisará abrir a janela do Painel de Controle e selecioná-la na lista presente.
Na janela do gerenciador que se abre, vá para a aba “Alto-falantes”.
Guia Alto-falantes
Depois disso, desmarque a caixa de seleção “Desativar detecção de tomada do painel frontal”. Isso deve eliminar a falta de som no painel frontal.
Se isso não ajudar, verifique as configurações do BIOS no painel frontal do seu computador.
Configurações do BIOS do painel frontal
Entre na BIOS usando as teclas projetadas para configurar o seu PC. Pode ser F2, Del, Esc e assim por diante.
Na guia "Avançado", use os botões de seta para navegar até a seção "Configuração do dispositivo integrado".
Em seguida, selecione a linha “Tipo de painel frontal” e certifique-se de que este parâmetro esteja marcado.
Se estiver escrito, pressione o botão “Enter” e na janela que se abre, especifique o parâmetro desejado.
Selecionando o parâmetro AC97 nas configurações do BIOS
Quando o conector no painel frontal do computador não deseja emitir nenhum som, verifique o hardware para garantir.
Verificando a placa-mãe
Para iniciar esta tarefa, você deve desligar e desconectar completamente o PC.
Inspecione cuidadosamente a placa-mãe em busca de contatos quebrados ou completamente ausentes. Muitas vezes acontece que o cabo que conecta o painel frontal à placa-mãe simplesmente não está conectado. Encontrar o conector de áudio nele não é difícil, pois está marcado como AAFP. O plugue do cabo de áudio deve ser inserido nele. Na maioria dos casos, possui a seguinte designação - AC'97 ou HD AUDIO.
O que fazer se o som do computador desaparecer após algumas ações específicas executadas. Isso geralmente acontece após alguma atualização malsucedida do sistema.
Neste caso, você precisará iniciar o processo de recuperação.
Restaurando o sistema
Para isso, você precisará abrir o menu Iniciar e inserir o parâmetro de pesquisa apropriado na barra de pesquisa localizada na parte inferior da janela. No nosso caso, esta é a frase “Restauração do Sistema”.
Inserindo uma frase de pesquisa
Se você souber exatamente quando o som parou, execute uma reversão do sistema para se livrar das últimas alterações malsucedidas.
Quando você não souber a data exata da perda de som, use o item “Selecionar outro ponto de recuperação”.
Selecionando um ponto de restauração do sistema diferente
Na última janela, especifique a unidade do sistema onde está localizado o ponto de verificação criado anteriormente e clique no botão “Concluir”. Depois disso, o computador será reiniciado, durante o qual todas as alterações existentes serão canceladas.
Quando uma reversão do sistema não traz os resultados desejados, pode ser necessário reinstalar o próprio Windows. No entanto, esta é uma medida extrema e deve ser usada somente se outras ações não conseguiram restaurar o som ausente no computador.
Muitas vezes o som desaparece após a atualização do Windows 7 e 8 para a décima versão.
Em primeiro lugar, procure uma solução para o problema que surgiu nas configurações do sistema.
Abra o controle de volume localizado na bandeja do sistema e coloque o controle deslizante na posição mais apropriada.
Além disso, após atualizar o Windows para a décima versão, a instalação dos drivers necessários é um pré-requisito. Caso contrário, você pode simplesmente esquecer o funcionamento normal de muitos dispositivos.
Para instalar os drivers mais adequados, utilize os sites oficiais dos fabricantes de determinados dispositivos.
Por exemplo, para instalar os drivers da placa de som Realtek, acesse o site dos desenvolvedores, de onde você pode baixar não apenas drivers, mas também programas adicionais.
Depois que os drivers forem baixados e instalados, reinicie o computador.
No Windows 7, se não houver som, você pode usar o utilitário integrado que diagnostica automaticamente o sistema e corrige as falhas existentes. O problema do som não é exceção.
Na maioria das vezes, este utilitário é executado automaticamente e não requer nenhuma intervenção especial. No entanto, se for absolutamente necessário, pode ser iniciado manualmente. Isso pode ser feito diretamente na janela do dispositivo que está apresentando problemas.
Placa de som não funciona
Por ser esta placa produtora de som, sua ausência depende diretamente de seu funcionamento.
Pode falhar por vários motivos:
- devido a avaria;
- devido a mau contato ou conexão incorreta.
Para verificar, desparafuse e remova a tampa lateral da unidade de sistema. Remova a placa de som desconectando-a do soquete da placa-mãe. Para fazer isso, pressione as travas especiais localizadas nas bordas do conector PCI.
Verifique os contatos quanto a oxidação ou contaminação. Limpe-os e insira a placa de som em seu lugar original.
É necessário pressioná-lo no soquete até que apareça um clique peculiar. Isso ocorre devido à fixação das travas.
Aparência da placa de som
Para solucionar problemas da própria placa em casa, remova-a do conector PCI e insira-a em outro computador. No entanto, nem todos podem usar esta opção. A única ação correta é entrar em contato com os especialistas do centro de atendimento, que diagnosticarão sua placa de som em questão de minutos. Se estiver com defeito, eles explicarão o que é mais econômico - consertá-lo ou comprar um novo cartão.
Pode não haver som mesmo se os drivers instalados entrarem em conflito com os drivers de outros dispositivos.
Por exemplo, se esse problema ocorrer ao acessar a Internet, os drivers da placa de som e do modem entrarão em conflito. Para verificar isso, você precisará abrir a guia Gerenciador de Dispositivos. Nesta situação, os dispositivos conflitantes serão marcados com um ícone de ponto de exclamação. Para retornar esses dispositivos à condição de funcionamento, você precisa atualizar seus drivers.
Falta de codecs necessários
Outro motivo pode ser a falta dos codecs necessários no seu computador. As mais populares são as várias versões do K-Lite Codec Pack. Inclui os formatos de áudio mais comuns, como MPEG, AVI, FLV, MKV, MOV, TS.
Prévia do pacote de codecs K-Lite
Você pode baixar esse service pack da Internet.
O arquivo de instalação baixado geralmente tem uma extensão “EXE” e é bastante fácil de instalar.
Você só precisa clicar nele e continuar pressionando o botão “Avançar”.
Também é possível que os próprios alto-falantes conectados à placa de som estejam com defeito. Você pode verificar sua funcionalidade conectando-se a outro computador ou laptop.
Você também pode assistir em detalhes neste vídeo:
Você chega em casa, liga o computador ou laptop e, enquanto ele carrega, faz planos: agora vou ligar a música, navegar meia hora na Internet e depois assistir a um novo filme. Você inicia o media player com suas músicas favoritas e... descobre que não há som no computador.
Que diabos? Ontem estava tudo bem, tudo funcionou! Parece que nada foi instalado e nada foi “modificado quimicamente”, mas ainda não há som nos alto-falantes (ou fones de ouvido).
Infelizmente, isso acontece com bastante frequência. Em qualquer computador e laptop. E em qualquer sistema operacional - Windows 7, 8, 8.1, 10 ou XP. Ninguém está imune a isso.
No entanto, você não precisa procurar cegamente a causa do problema. Afinal, abaixo estão os problemas mais comuns que podem causar perda de som em um PC. E 10 maneiras de resolvê-los.
Se o som do seu computador não funcionar, primeiro você precisa verificar os alto-falantes. Você pode tê-los conectado incorretamente. Existem 6 saídas na parte traseira do PC. Você precisa de verde (é o que se destina a alto-falantes/fones de ouvido) e rosa (se houver um microfone).
Você pode ter confundido as saídas.
O painel frontal da unidade de sistema também pode ter conectores para fone de ouvido e microfone. E em alguns casos eles não são codificados por cores. Portanto, tente conectar os conectores em uma ordem diferente.
Também há casos em que os insumos se desgastam. Nesta situação, eles precisam ser corrigidos, ou seja, desconecte e conecte novamente. Isso pode ajudar. Ao mesmo tempo, é uma boa ideia limpar a poeira do seu PC.
Verifique também se os alto-falantes estão ligados. Um pequeno LED indica que eles estão funcionando.

Verifique suas configurações de áudio
A próxima coisa a fazer é verificar as configurações de som. Pode ser desativado ou reduzido ao mínimo.
Vejamos a configuração usando o Windows 7 como exemplo (no Windows 8 e 10 isso é feito de maneira semelhante):
1. Clique em Iniciar – Painel de Controle – Hardware e Sons. 
2. Selecione o item “Som”. 
3. Todos os dispositivos de áudio são exibidos aqui. Selecione um dispositivo específico e clique em “Propriedades”. 
4. Na nova janela você precisa observar 2 coisas: 
- O dispositivo foi detectado? Caso contrário, você precisará instalar drivers?
- está habilitado – se não, habilite-o (selecione o item apropriado).
5. Na mesma janela, vá para outra aba - “Níveis”. Observe a escala de volume - é recomendável defini-la entre 90-100% (pelo menos por um tempo até que o som apareça e depois ajuste-o de acordo com você). 
6. Em seguida, na mesma janela, vá para a próxima aba - “Avançado”. Quando você pressiona o botão “Verificar”, a música será reproduzida por cerca de 5 segundos.  Se você não ouvir nada, salve as configurações e vá para a etapa 7.
Se você não ouvir nada, salve as configurações e vá para a etapa 7.
7. Vá novamente em “Hardware e Sons” e selecione “Configurações de Volume”. 
Aqui você pode ver se o som está no mínimo. 
8. Você também pode verificar suas configurações de áudio. Clique no ícone do alto-falante no canto inferior direito (onde a hora é exibida) e verifique o nível do volume.

Sem driver de som
A próxima etapa é verificar o driver de som do seu PC. Muitas vezes os problemas surgem precisamente por causa disso. Sim, e você já pode ter descoberto esse mau funcionamento no 2º ponto (quando olhou para ver se o dispositivo de áudio foi detectado no Windows).
Para verificar a presença do driver, você precisa voltar em “Hardware e Sons” e selecionar “Gerenciador de Dispositivos”.

Em uma nova janela, abra o item “Dispositivos de Som”. Se a placa de som estiver conectada corretamente, ela estará na lista.

Se for exibido, mas um sinal amarelo ou vermelho estiver aceso ao lado dele, significa que o driver não está funcionando corretamente ou não está instalado. Existem duas maneiras de instalar o driver:
- do disco que acompanha o PC (você precisa de um disco para a placa-mãe);
- da Internet (se você não tiver um disco ou tiver um laptop).
Se você não sabe qual placa de som possui, pode usar o programa AIDA64 - ele mostrará não apenas seu modelo, mas também informará o endereço de onde baixar o driver.
Se houver uma placa de som, mas o Windows não a vir por motivos desconhecidos, será difícil dizer qual é o problema. O dispositivo pode estar mal conectado. Ou completamente defeituoso. Também pode estar relacionado ao hardware do PC.
Não há codecs em vídeo/áudio
Se houver som ao carregar o Windows, mas não houver som ao ligar qualquer arquivo de vídeo, o motivo está no reprodutor de vídeo, codecs ou arquivo (pode estar danificado).
No primeiro caso, você pode instalar outro reprodutor de vídeo. Por exemplo, um dos mais populares hoje é o KMPlayer. Além disso, já possui codecs integrados para reproduzir arquivos de vídeo.
Se o problema for com codecs, será necessário removê-los e instalar novos. Recomenda-se usar um conjunto de codecs chamado K-Lite Codec Pack. Possui todos os codecs necessários e até um reprodutor de vídeo integrado que abre praticamente qualquer arquivo.
Configurações incorretas do BIOS
Esse tipo de problema é extremamente raro, pois normalmente a placa de som está sempre ligada. Mas se você gosta de fazer overclock em seu computador ou alterar as configurações do BIOS por outros motivos, você deve verificá-los. E restaure o som do computador (se necessário).
Para fazer isso, você precisa encontrar a linha que contém a palavra “Integrado”.


Se tudo estiver em ordem, saia do BIOS (se você alterou as configurações, não esqueça de salvá-las).
Software antivírus e vírus
Outra razão são softwares antivírus e vírus. Hoje são tantos que fica difícil até dizer que “surpresas” podem apresentar.
A melhor opção seria fazer uma varredura em seu computador ou laptop com qualquer antivírus (não se esqueça de atualizar o banco de dados antes de fazer isso). Poderia ser Kaspersky, Dr. Web, etc. Por exemplo, DrWeb CureIt é considerado uma boa opção (não há necessidade de instalá-lo).
Restaurando o som em um computador
Se ainda não houver som no seu PC ou laptop, aqui estão mais algumas dicas:
- Se ontem estava tudo bem e hoje o som desapareceu, talvez tenham sido instalados novos drivers ou alguns programas que causaram esse problema. Nesses casos, você pode tentar.
- Se houver outros alto-falantes, conecte-os ao PC e reinstale os drivers (lembrando de remover os antigos).
- Se tudo mais falhar, você pode apostar tudo (não se esqueça de salvar todos os arquivos importantes antes de fazer isso, pois eles serão excluídos). Após a instalação, instale imediatamente os drivers de som. Se aparecer som, observe qual software você está instalando.
- Outra opção é conectar fones de ouvido em vez de alto-falantes. Ou vice-versa.
- E a última opção é entrar em contato com um centro de atendimento para obter ajuda.
No entanto, um desses métodos deve ajudar. Portanto, se você perdeu o som, tente opções diferentes - é bem possível que você consiga resolver esse problema sozinho. Em 95% dos casos, esse problema é resolvido sozinho.
Se nos novos sistemas operacionais os drivers para a maioria dos dispositivos são instalados automaticamente, o que resolve muitos problemas de falta de som, então nas versões anteriores do sistema operacional Windows não existe tal função. Portanto, muitos usuários precisam pesquisar, baixar e instalar drivers manualmente.
Na maioria das vezes isso acontece após a instalação do Windows XP, quando o usuário precisa instalar drivers ausentes para todos os dispositivos, incluindo a placa de som.
Como existem muitas placas de áudio diferentes, em algumas situações pode ser muito difícil determinar qual placa está instalada no seu computador. Além disso, alguns fabricantes fornecem drivers para seus dispositivos não para todos os sistemas operacionais, mas apenas para alguns deles.
Um caso mais raro é a falha da própria placa de som. Como regra, isso acontece muito raramente e antes de começar a substituir a placa de som, é recomendável determinar a causa com mais precisão, tentando todos os outros métodos.
Razões pelas quais não há som
Problemas de software
Por que seu computador não reproduz som? O motivo mais comum para a falta de som é o software instalado incorretamente ou sua ausência. Para reproduzir som no sistema, você precisa de um driver para sua placa de som. Para reproduzir arquivos de áudio e vídeo de vários formatos, são necessários codecs apropriados.
Driver de som
Normalmente, os drivers são fornecidos para o dispositivo em disco, mas você também pode baixá-los no site do fabricante. Se você não sabe o modelo ou o fabricante da sua placa de áudio, pode usar o programa Driver Pack Solution, que encontrará automaticamente os drivers para o seu dispositivo, caso sejam fornecidos pelo fabricante para este sistema operacional.

Codecs de áudio/vídeo
Se o vídeo não tiver som ou a música não tocar, na maioria dos casos não há codecs no computador. Para reproduzir arquivos de áudio de clipes e filmes de vários formatos, você precisa instalar um pacote de codecs. Um dos pacotes de codecs mais populares é "Pacote Mega Codec K-Lite". Você pode baixar este conjunto de codecs em portais de software.
Configurações do BIOS
Em alguns casos, a placa de som pode ser desativada por outro usuário no BIOS. A opção de ativar ou desativar a placa de som para cada fabricante de BIOS pode estar localizada em seções diferentes, portanto os nomes podem ser diferentes das opções discutidas. Independentemente disso, o princípio é o mesmo.
Para habilitá-lo você precisa:
- entre na BIOS ao ligar o computador pressionando del ou F2 dependendo do tipo de computador;
- para habilitar a placa de áudio integrada, encontre o parâmetro “On Board Audio Controller” e mude para o modo “Enabled”;
- Para habilitar uma placa de som externa, você deve procurar um parâmetro chamado “Audio Controller” ou com o nome da sua placa de som, por exemplo, AC 97 ou HD Audio.
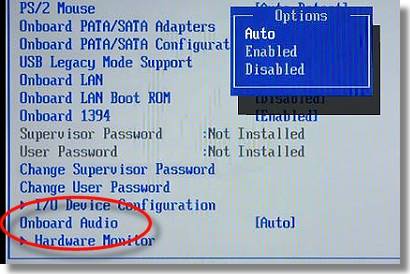
Uma placa de áudio desabilitada no BIOS é uma ocorrência muito rara, recomendamos fortemente que você verifique os pontos restantes antes de entrar no BIOS para evitar alterações acidentais em outros parâmetros;
Vírus
Uma das opções para o mau funcionamento de codecs, drivers e placas de som são os vírus. Para resolver este problema, recomendamos a instalação de um antivírus. Os antivírus mais eficazes são ESET32 E Kaspersky. Se você está procurando um antivírus gratuito, você pode baixar Avast do site oficial. Depois de instalar o antivírus, você precisa verificar se há vírus em todos os discos.
Vídeo: Se não houver som em um computador com Windows 7?
Som nas configurações
Se a instalação de drivers para sua placa de áudio não ajudou, talvez nas configurações de som o nível de volume esteja no mínimo ou completamente desligado.
Para verificar esses parâmetros, você precisa abrir as seguintes configurações:
- clique em “Iniciar”;
- abra a seção “Painel de Controle”;
- vá para a subseção “Hardware e Sons”;
- no menu “Som” você pode ativar ou desativar seu dispositivo de som, e também verificar o nível de volume definido;
- Na seção "Avançado" também está disponível o diagnóstico do som dos alto-falantes.

O som ficou mais baixo, como posso adicionar mais?
- vá para o canto inferior direito da tela;
- procure o ícone de volume;
- pressione e aumente o controle deslizante de volume.
Também em laptops e alguns teclados existem teclas especiais que controlam o nível de volume. Desta forma você pode ajustar o nível de volume no painel frontal do laptop.
Não sei como configurar o roteador ZTE ZXA10 F660. Leia aqui.
O nível de som é controlado usando a combinação de teclas Fn+com o sinal de volume, ou botões individuais de toque ou mecânicos com os ícones correspondentes.
Problemas com dispositivos de áudio
Se nenhuma das etapas ajudou e ainda não há som ou aparece um ruído estranho, provavelmente um dos dispositivos de som falhou.
Mau funcionamento dos alto-falantes (cabos ou alto-falantes)
Se você perder som periodicamente em seu computador pessoal, a primeira coisa a verificar é conectar os fios dos alto-falantes ao computador. Os alto-falantes estéreo geralmente são conectados usando um mini Jack ao conector verde da placa de som.

Se o cabo estiver conectado ao conector correto, você deve tentar substituir o cabo ou verificar o cabo em outros dispositivos.
O som dos alto-falantes defeituosos pode estar ausente ou distorcido. Para verificar a capacidade de manutenção dos seus alto-falantes, você precisa testá-los conectando-os a outro dispositivo usando o mesmo conector e cabo. Para diagnosticar seus dispositivos de áudio, você precisa entrar em contato com um especialista.
Mau funcionamento da placa de som
Se a placa de som não funcionar corretamente, também pode não haver som ou a reprodução com ruído pode desaparecer ou podem aparecer sons estranhos.
Para diagnosticar uma placa de som, você deve realizar as seguintes operações:
- pressione Win+R;
- digite dxdiag e clique em OK;
- na janela que aparece, vá até a aba “Som”;
- Na linha de notas você pode visualizar informações sobre problemas da placa de som.
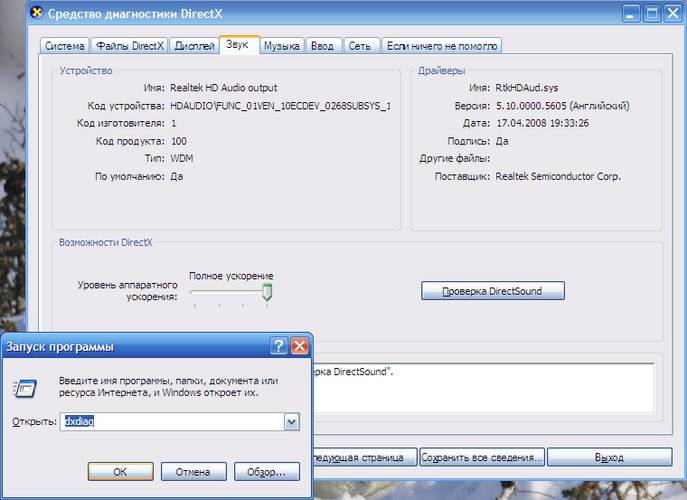
Como consertar uma placa de som? Infelizmente, se o dispositivo de som falhar, você terá que entrar em contato com o centro de serviço apropriado.
Não há som no computador no vídeo, o que devo fazer?
Conforme mencionado anteriormente, se seu vídeo não tiver som, provavelmente você não possui codecs para reproduzir determinados formatos de arquivo de mídia. Um dos pacotes de codecs mais comuns é "Pacote de codecs K-Lite", que você pode baixar de vários sites.
Eliminando as causas
Som fraco, o que devo fazer?
Provavelmente, o controle deslizante de volume do áudio está definido para baixo. Para alterar o volume, você precisa clicar no ícone de som no canto inferior direito.
O som do seu computador está desligado?
Para solucionar esse problema, é necessário verificar a conexão ou trocar o cabo, que pode estar quebrado.
Como recuperar o som do seu computador?
Se não houver som após reinstalar o sistema operacional, você precisará instalar um driver para sua placa de som. Se você não sabe o modelo ou o nome da placa, use o programa DriverPackSolution para instalar o driver automaticamente.

Seus fones de ouvido estão silenciando?
Verifique o nível de volume dos seus fones de ouvido. Se o volume estiver no nível máximo, o fio do fone de ouvido pode estar quebrado; verifique os fones de ouvido em outro dispositivo.
Como encontrar uma perda repentina de som?
Verifique a confiabilidade da conexão do cabo ao computador e aos alto-falantes, bem como o nível do volume do som. Se a conexão e o nível de volume estiverem normais, verifique o cabo e os alto-falantes conectando-os a outra fonte de som.
O som está ruim e distorcido nos alto-falantes
Verifique se o driver está instalado corretamente no site do fabricante da sua placa de som. Também é recomendável verificar o cabo que conecta os alto-falantes e a placa de som. Se você não notar nenhuma melhora ao substituir o cabo, é provável que sua placa de som ou alto-falantes estejam com defeito.
Restaurando som
A restauração do som em um sistema reinstalado é feita instalando um driver para o seu sistema operacional. O driver pode ser baixado do site oficial do fabricante da placa de som.
Graças a esta instrução, a maioria dos usuários poderá solucionar problemas de ausência ou baixa qualidade do som reproduzido. Problemas de som, infelizmente, são bastante comuns entre usuários de sistemas operacionais desatualizados, bem como de placas de som raras.

A tarefa mais problemática é encontrar drivers para um dispositivo de som. Como a maioria das placas de som está integrada na placa-mãe, pode ser um pouco difícil determinar o modelo da placa de som.
Na maioria dos casos, o Driver Pack Solution pode ajudá-lo a selecionar o driver mais correto para sua placa de som. Este aplicativo inclui muitos drivers para diferentes sistemas operacionais.
>Proprietários de laptops Asus, Acer, Samsung, HP e outros modelos enfrentam vários problemas de áudio durante a operação. Neste artigo veremos por que o som do laptop desapareceu, o que fazer e como corrigir a situação. Não se apresse em chamar um técnico ou ir a um centro de serviço; muitas vezes o problema pode ser resolvido com suas próprias mãos.
Os motivos da perda de som do laptop são variados, mas podem ser divididos em 2 áreas: software e hardware. Os problemas discutidos e soluções neste manual referem-se principalmente a software, uma vez que são mais comuns que os de hardware e sempre podem ser corrigidos.
Alterar o nível de volume e o indicador de status
A primeira etapa é verificar o status de silenciado no mixer de volume. Você pode reconhecer isso pelo círculo vermelho riscado no ícone de volume, mas nem sempre. Os usuários aleatoriamente ou devido a falhas no sistema desligam o som de seus laptops. Pode existir a seguinte situação: desaparecimento total do som ou parcial (em aplicações). Para visualizar e alterar a escala de volume, siga estas etapas.
Na bandeja do sistema, clique com o botão direito no ícone de volume. No menu, selecione "abrir mixer de volume". Se você não vir esse elemento, leia as instruções sobre por que o ícone de volume desapareceu da barra de tarefas do Windows.
No mixer de volume você verá duas áreas: “dispositivo” e “aplicativos”. A área “dispositivo” controla o som dos alto-falantes do laptop. Na área “aplicativos” são regulados os sons do sistema e dos aplicativos. Cada elemento possui um controle deslizante de volume e um indicador de status. Se o indicador tiver um ícone de alto-falante com um círculo vermelho riscado, clique com o botão esquerdo nele para definir a posição “som ligado”. Se necessário, ajuste os controles deslizantes de volume para um nível aceitável.

Se não houver som no laptop em um programa separado, execute-o e ele aparecerá no mixer de volume na área “aplicativos”. Mude o indicador e ajuste a posição do controle deslizante. A captura de tela abaixo mostra um exemplo com o navegador Yandex.

Não se esqueça de verificar as configurações ou indicadores de volume nos próprios programas. Por exemplo, nos navegadores o som também é regulado pelo Flash player, que também possui um controle deslizante de volume e um ícone para silenciar completamente o som no player.
Os laptops possuem teclas de atalho para controlar o áudio geral, então você nem sempre precisa visitar o mixer de volume. Para ativar o som ausente, mantenha pressionado o botão Fn e pressione o botão com o ícone de volume riscado ou similar (geralmente localizado na linha superior do teclado). Você também pode manter pressionada a tecla Fn e pressionar a tecla de aumentar volume com o ícone de volume (geralmente localizado nas setas do teclado, próximo aos botões). Na captura de tela abaixo, veja as teclas de atalho de um laptop Acer.

Quando não houver som no seu laptop, primeiro siga as etapas acima. Se o problema persistir, reinicie o laptop, pois a operação prolongada pode causar falha no sistema e após reiniciar o sistema, o desempenho pode ser restaurado. Continue lendo se as recomendações acima não trouxerem sucesso.
Reinstalando drivers de som
Se as configurações de volume estiverem corretas, pode haver um problema com os drivers de som. Se os drivers falharem ou forem atualizados sem sucesso, o som do laptop desaparece. Para restaurá-los, considere reinstalar e reverter os drivers de som.
Abra o Gerenciador de Dispositivos. Digite o comando devmgmt.msc e clique em OK. No Gerenciador de Dispositivos, expanda o item de dispositivos de som (veja a captura de tela).

Se o seu dispositivo de áudio não estiver funcionando corretamente, aparecerá um pequeno "!" ou "?" ícone. Clique duas vezes no dispositivo de áudio para abrir a janela de propriedades. Visite a aba “driver”, clique no botão “atualizar”.

Na janela aberta, selecione busca automática de drivers. Se forem encontrados drivers, eles serão baixados e instalados automaticamente. Se o sistema operacional não encontrou o driver, continue lendo.
Faça o download prévio de um conjunto de drivers de som no site do fabricante do laptop ou em um recurso de terceiros. Os fabricantes de dispositivos de áudio mais comuns incluem:
- Realtek
- Criativo
- Logitech
Muitos pacotes de driver possuem um instalador. Ao instalar este software, você instalará automaticamente o driver, restaurando assim o som do seu laptop. Em seguida, você precisará reinicializar o sistema.
Se você possui um conjunto de drivers sem instalador, então nas propriedades do dispositivo de áudio, ao clicar no botão “atualizar”, selecione pesquisar e instalar drivers manualmente (segundo ponto). Especifique a pasta, clique em “próximo” e aguarde a conclusão do processo de instalação. Em seguida, você precisará reiniciar o sistema. Para obter informações mais detalhadas, leia a recomendação sobre como instalar drivers no Windows.

Após uma atualização de driver malsucedida, você pode perceber que o som do seu laptop desapareceu. O motivo pode ser que o novo driver esteja danificado ou incompatível. Nesse caso, clicar no botão “reverter” (retorna a versão anterior do driver) na janela de propriedades do dispositivo de áudio irá ajudá-lo. Clique em “sim” na mensagem.

Habilite o serviço de áudio
Acontece que o serviço Windows Audio, responsável pela reprodução do som, parou. O ícone da bandeja de volume possui um círculo vermelho com uma cruz branca. Quando você passa o mouse sobre o ícone de volume, aparece uma dica de que o serviço de áudio não está em execução. Para restaurar o som do seu laptop, você precisa clicar com o botão esquerdo no ícone de som. Em seguida, o assistente de solução de problemas corrigirá automaticamente o problema e você verá que o ícone da cruz vermelha desapareceu.

Você pode iniciar o serviço de áudio manualmente. Pressione o botão Win + R, copie services.msc no campo de entrada e clique em OK. Classifique os serviços por nome, encontre o serviço Windows Audio e clique duas vezes nele com o botão esquerdo.

Na aba “Geral” das propriedades do serviço de som, defina o tipo de inicialização como “automático”. Em seguida, clique no botão “executar” e espere um pouco. Agora o som ausente do laptop será restaurado.

Outras maneiras de restaurar o som
Existem muitas razões pelas quais o som desaparece. Esses motivos podem ser variados, por isso nem sempre se sabe por que o som do laptop desapareceu e o que fazer para restaurá-lo. Aqui estão algumas recomendações que podem ajudá-lo:
- Execute o solucionador de problemas para ajudar a corrigir problemas comuns de áudio.
- Nas configurações de som, defina seu dispositivo de áudio como dispositivo de reprodução padrão.
- No Gerenciador de Dispositivos, habilite o dispositivo de áudio.
- e ligue o dispositivo de áudio lá.
- Atualize seu BIOS.
- Certifique-se de que os alto-falantes externos e fones de ouvido estejam funcionando bem e também de que o plugue esteja conectado à saída de linha.
- Instale atualizações do sistema operacional.
- Faça uma restauração do sistema.
Você pode considerar algumas das recomendações acima com mais detalhes no artigo, o som do computador não funciona no Windows 7, 8, 10. Agora você sabe por que o som do laptop desapareceu, o que fazer e como restaurá-lo . Se você tentou todos os métodos e seu dispositivo de áudio ainda não funciona, provavelmente o problema está no hardware. Em casa, um usuário em tempo integral não consegue resolver problemas com o equipamento, por isso uma ida à central de atendimento é indispensável.
Situações em que o som desaparece em um computador acontecem com frequência. Via de regra isso acontece de forma inesperada, de manhã ligaram o computador e pronto, e em resposta houve silêncio, o som não funcionou.
Você precisa entender que nada acontece à toa, isso também se aplica ao som do computador.
Razões simples
Muito provavelmente, houve uma falha de software, por exemplo, os drivers travaram, as configurações de som foram definidas incorretamente ou surgiu um problema de hardware - a placa de som ou os alto-falantes falharam.
Mas também existem situações simples que podem fazer um usuário experiente de PC sorrir.
Por exemplo, eles desconectaram os alto-falantes ou esqueceram de pressionar o botão liga / desliga destes últimos.
E há situações em que o som é reduzido ao mínimo ou fones de ouvido são inseridos na tomada de som. Neste caso, basta desconectar este último retirando o plugue da tomada dos alto-falantes ou da placa de som.
É a partir desses motivos que você precisa começar a buscar o problema, pois é preciso sempre ir do simples ao complexo.
Mas antes de procurar o problema, tente reiniciar o computador novamente, houve casos em que depois disso tudo se resolveu sozinho e apareceu o som;
Se os motivos acima para a falta de som não forem identificados, preste atenção ao ícone de som na bandeja no canto inferior direito. Em princípio, você pode fazer isso imediatamente.

Se houver um círculo vermelho riscado próximo ao ícone, conforme mostrado acima, o som está desativado e você precisa ligá-lo e definir o volume desejado.


Tente conectar os alto-falantes a outro dispositivo. Pode ser um iPhone ou um celular, o principal é que o conector encaixe, mas via de regra agora não há problemas com isso.
Se os alto-falantes interagirem normalmente com outro dispositivo, passamos para a próxima etapa de busca do problema - software.
Acessar o Gerenciador de Dispositivos no Windows 7 é fácil. Isso pode ser feito através do painel de controle ou clicando com o botão direito no ícone “Computador” da área de trabalho e indo até a seção “Propriedades”.

Lá, encontre o menu “Gerenciador de Dispositivos” e vá para esta seção.
Todos os dispositivos devem ser exibidos sem pontos de interrogação, especialmente preste atenção à linha “Dispositivos de som, vídeo e jogos”.
Se um ponto de interrogação for exibido ou esta seção não estiver lá, você terá que instalar os drivers.

Isso pode ser feito usando o disco que acompanha o computador, no qual devem ser armazenados os drivers de todos os dispositivos do PC.
Caso este disco não esteja disponível, então através dos programas CPU-Z, AIDA64 ou HWiNFO3264, fáceis de encontrar na Internet, descubra o modelo da sua placa-mãe ou placa de som.
Se a placa de som estiver integrada, descobriremos o tipo e marca da placa-mãe.
Se não estiver integrado, descobriremos a mesma coisa, mas apenas para a placa de som.
Você pode seguir um caminho ainda mais simples: baixe a versão mais recente do driver no site http://drp.su e grave-a em um DVD.

Mantenha este disco sempre à mão. Após iniciar o pacote de software, todo o computador será verificado automaticamente.
No futuro, você será solicitado a instalar drivers de dispositivos não encontrados ou atualizar versões mais antigas. Após reiniciar o computador, o som deverá aparecer.
Restauração do sistema
Hoje em dia, a recuperação do sistema não surpreenderá ninguém.
O som do computador pode desaparecer após a instalação de programas ou drivers que começaram a entrar em conflito com aqueles que já foram interrompidos.
Pense no que você instalou nos próximos dias. Tente remover este software.
Se isso não ajudar, vá para a seção apropriada no painel de controle e retorne o sistema ao passado por meio do ponto de restauração selecionado.
Os dados não serão perdidos, mas por motivos de segurança, ainda devem ser removidos da área de trabalho para uma unidade que não seja do sistema (D, E, etc.).
Você precisa selecionar um ponto de recuperação no qual tenha certeza de que houve som no computador.
Mas há situações em que um ponto de recuperação não foi criado ou esta função foi desabilitada na unidade C.
Para resolver nosso problema, você pode usar o utilitário integrado sfc.exe.
Faça login com direitos de administrador. Clique em Iniciar – Executar, digite cmd.exe na linha e clique em OK, o prompt de comando do Windows será iniciado.

Dispositivos desativados
Já houve situações em que, ao conectar outros dispositivos que produzem som ou editam-no, foram instalados no computador drivers de som para eles.
Após desligar este aparelho, quando não era mais necessário, o som desapareceu, pois por padrão deveria vir dele. Mas já está desativado? Como sair desta situação.
Precisamos passar a trabalhar com a placa de som integrada.
Vá para o painel de controle - som.

Vemos que o dispositivo não está conectado. Quando tento ligá-lo, nada acontece.
Agora clique com o botão direito na área vazia e uma janela como esta aparecerá.

Ative "mostrar dispositivos desativados".
Como você pode ver, “Alto-falantes/Fones de ouvido” apareceram.

Resta ativá-los.

O som do computador deve aparecer.
Para verificar isso, vá para a seção de configuração.

E então “Verificar”.

O som deve ser claro e sem interferência.
A situação é um pouco diferente aqui. Se o sistema detectar alto-falantes, eles deverão aparecer na janela Sons familiar.
Se estiverem, ative-os e vá para a seção “Propriedades”.

Na parte inferior, observe a linha “Usando dispositivos”. Deveria dizer "ligado".

Preste atenção na linha “controlador”. O dispositivo deve ser detectado; se não houver nada, o driver está faltando. Escrevemos acima como instalá-lo.

Na seção “adicional”, você pode verificar a condição e a qualidade do som clicando no botão “verificar”.

Encontrando um problema nos serviços do sistema
O serviço Windows Audio é responsável pelo desempenho do áudio. Se desligar por algum motivo, não haverá som no computador.
Para os serviços locais do seu computador, services.msc, entre na barra de pesquisa do menu Iniciar conforme mostrado abaixo.

Vá para o painel de controle de serviços e encontre a linha “Áudio do Windows” lá.

O status do serviço deve ser “Em execução”. Se estiver desabilitado ou definido como “manual”, clique duas vezes nas configurações e defina o tipo de inicialização como “Automático”.

A placa de som também tende a quebrar. Portanto, se os métodos descritos acima não funcionaram e ainda não há som, tente substituir a placa de som instalada por outra.
Pergunte a seus conhecidos ou amigos. Ou remova-o de um segundo computador, se tiver um.
Mas lembre-se de que pode ser necessário instalar os drivers novamente, mas você já sabe como fazer isso.
Via de regra, nos PCs modernos a placa de som já vem integrada à placa-mãe.
Mas muitos proprietários de computadores não estão satisfeitos com suas características e adquirem dispositivos mais avançados que são inseridos em um slot de PC separado ou conectados por meio de uma porta USB.



Mas você precisa entender que para não perder o som e aproveitar ao máximo o dispositivo adquirido, você terá que entrar na BIOS e desabilitar o uso padrão da placa de som integrada.
Em outro caso, após conectar os alto-falantes a um dispositivo novo e mais moderno, não haverá som.
O gerenciador de som pode reatribuir conectores de placa de som para determinados dispositivos.
Por exemplo, por padrão, o conector verde serve para conectar fones de ouvido e alto-falantes.
Vermelho é para o microfone.

Tudo isso está escrito no registro. Mas como resultado de qualquer manipulação com este último, as configurações podem ser alteradas.
Para retornar tudo ao seu estado original, você precisa passar pelo painel de controle até o “Realtek HD Manager” e reatribuir os conectores lá.


Mas, infelizmente, o gerenciador de som não é fornecido em todos os computadores; depende muito do tipo de alto-falantes conectados e da placa de som.
Nesse caso, você terá que entrar no registro e editar tudo manualmente ou restaurar o registro a partir de um backup.
A pasta onde os arquivos de registro atuais e funcionais estão localizados está aqui.

Na pasta config preste atenção nos arquivos sam, default, software, security e system.
Os backups desses arquivos, criados a cada 10 dias, estão localizados na pasta RegBack.

Se nenhum dos métodos acima ajudou a restaurar o som do seu computador, você pode tentar substituir os arquivos de registro existentes por outros mais recentes do backup.
Isso não pode ser feito ao executar o Windows. Você precisa inicializar a partir de outro sistema operacional, por exemplo, um Live CD, que só funciona através da RAM do computador.

Depois de carregado, vá para a seção de configuração e adicione a extensão “.old” aos arquivos sam, padrão, software, segurança e sistema.
Agora copie os arquivos de mesmo nome da pasta RegBack para a pasta config.
Reinicie o seu computador com o sistema operacional já instalado. Se o problema estiver no registro, o som deverá aparecer.
Existem modelos de placas-mãe que possuem jumpers especiais através dos quais o sinal de áudio é redirecionado.

Lembre-se se você os tocou recentemente e, em caso afirmativo, parafuse-os de volta à posição original.
Cada placa-mãe vem com documentação; veja a seção Áudio, você encontra as informações necessárias lá.

Sem codecs de áudio/vídeo
Há situações em que há som geral do sistema, mas ao assistir a um filme com um reprodutor de vídeo ele desaparece.
Não entre em pânico, tente abrir este arquivo de vídeo com outro player, pois esse pode ser o problema.
Ou seu computador não possui os codecs necessários para decodificar este tipo de arquivo de vídeo. Afinal, o vídeo possui diferentes formatos.
Quanto aos codecs, existem soluções prontas que são fáceis de baixar da Internet, por exemplo, K-Lite Codec Packs com Media Player integrado.
Durante a instalação deste pacote, selecione “Lots of Stuf”, e então tudo será intuitivo.

Painel frontal
Em alguns computadores, os alto-falantes são conectados através dos painéis frontais AC'97 (antigo) ou HD Definition (moderno).

Verifique se eles estão conectados à placa-mãe e que tipo de painel está configurado por padrão na BIOS, geralmente AC’97.

Você precisa tentar mudar e ver o resultado.
Reinstalando o sistema
A reinstalação do sistema é uma medida de último recurso que deve ser tomada. Não é à toa que escrevemos sobre isso no final do artigo.
Se você decidir dar esse passo extremo, ao instalar novos drivers em seu computador, comece pelos de som.
Como regra, os drivers são instalados primeiro na placa-mãe e, se a placa de som estiver integrada, o som deverá aparecer.
Caso contrário, você precisará instalar um pacote de driver de som adicional, que deve estar incluído no pacote.
Em seguida, outros drivers são instalados e após cada etapa de instalação o som é verificado.
Assim descobriremos com qual dispositivo o conflito está ocorrendo.
Se ocorrer um conflito, você precisará substituir as versões antigas dos drivers por novas e também encontrar as versões que funcionarão de forma estável em seu sistema operacional.
Além disso, não se esqueça do que você terá que instalar para que o computador funcione.
Vamos resumir
Assim, examinamos os principais motivos da perda de som em um computador e as formas de resolvê-los.
Claro, pode haver outras situações mais complexas, por exemplo, problemas com a placa-mãe e outros. Neste caso, é melhor entrar em contato com especialistas.
Mas esperamos que não chegue a esse ponto e, graças aos nossos conselhos, você mesmo poderá restaurar o som do seu computador.

