Como converter imagem do PowerPoint para JPG. Exporte do PowerPoint para JPEG ou outros formatos. Como cortar margens vazias em todos os slides
- Imprimir(Selo)
- Selecione Imprimir folhetos e indique o número desejado de slides por página, conforme mostrado na imagem abaixo
- Selecione Propriedades
- Vá para a guia Formato de arquivo(Formato de arquivo) e especifique
- Clique OK Conversor Universal de Documentos como uma impressora
Como cortar margens vazias em todos os slides
Você pode remover automaticamente as margens em branco dos slides do PowerPoint ao converter para JPEG.
- Abra sua apresentação do PowerPoint e clique em Imprimir(Selo)
- Selecione Conversor Universal de Documentos na lista de impressoras e clique em Propriedades
- Vá para a guia Formato de arquivo(Formato de arquivo) e especifique Imagem JPEG
- Vá para a guia Ajustes(Configurações) e selecione Detectar e cortar bordas automaticamente s (Detectar e cortar margens automaticamente), conforme mostrado na captura de tela abaixo
- Clique OK e imprima a apresentação do PowerPoint em formato JPEG, especificando Conversor Universal de Documentos como uma impressora

Como colocar marca d'água em cada JPEG que você criar
- Abra sua apresentação do PowerPoint e clique em Imprimir(Selo)
- Selecione Conversor Universal de Documentos na lista de impressoras e clique em Propriedades
- Vá para a guia Formato de arquivo(Formato de arquivo) e especifique Imagem JPEG
- Vá para a guia Marca d'água(Marca d'água) e selecione Etiqueta de texto ou Foto na sua discrição
- Clique OK e imprima a apresentação do PowerPoint em formato JPEG, especificando Conversor Universal de Documentos como uma impressora

Converta em lote apresentações do PowerPoint para o formato JPEG
O Print Conductor permite converter slides do PowerPoint em lote para JPEG. Este software foi especialmente projetado para processamento em lote de documentos e arquivos. Siga as instruções:
- Adicionar arquivos de apresentação do PowerPoint ao Print Conductor
- Selecione Conversor Universal de Documentos da lista de impressoras
- Clique Mudar configurações e indicar Imagem JPEG como formato de arquivo de saída
- Clique OK para aplicar as configurações necessárias e mais Começar para executar a conversão de PowerPoint para JPEG em lote

Converter automaticamente PowerPoint para JPEG
Para automatizar a tarefa de conversão de arquivos PowerPoint para o formato JPEG, você pode usar o Folder Mill. Este software, fornecido com o Universal Document Converter, irá ajudá-lo a agendar tarefas específicas para conversão de arquivos gráficos, poupando os usuários de trabalhos manuais desnecessários. Por exemplo, se novos arquivos de imagem recebidos por e-mail corporativo forem salvos como apresentações em PowerPoint e os funcionários da empresa desejarem recebê-los no formato JPEG, esta conversão será realizada automaticamente.
- Instale o FolderMill no servidor
- Crie duas pastas para cada funcionário da empresa. Por exemplo, 2 pastas para um funcionário chamado John: C:\Joon-Input E C:\John-Saída.
- Defina uma regra no FolderMill para observar as pastas criadas, selecione os arquivos PowerPoint, coloque-os na pasta de entrada C:\Joon-Input e você obterá arquivos JPEG de saída na pasta C:\John-Output.
- A partir de agora, a conversão dos arquivos PowerPoint para o formato JPEG de um funcionário chamado John será feita automaticamente.

Exemplos de código para converter apresentações do PowerPoint para o formato JPEG para desenvolvedores
Os desenvolvedores de software podem usar o Universal Document Converter para implementar suas próprias tarefas de conversão. O Universal Document Converter inclui uma API pública e exemplos de código para desenvolvedores que desejam se concentrar na solução de seus próprios problemas usando os recursos fornecidos.
Você pode ver exemplos de conversão de apresentações do PowerPoint em JPEG para várias linguagens de programação.
A necessidade de bloquear uma apresentação para edição ou simplesmente garantir que, quando mostrada no computador de outra pessoa, tudo pareça exatamente igual ao seu, surge frequentemente. Existem também algumas maneiras de fazer isso - você pode incorporar fontes no corpo do arquivo, proteger a apresentação de slides contra edição com senhas, salvá-la como PDF... ou simplesmente transformar os slides em imagens.
A última opção também é boa porque as imagens resultantes, ao contrário do mesmo PDF, podem ser remontadas em uma apresentação e até animações e outros efeitos podem ser aplicados a elas.
Existem duas maneiras de converter slides de apresentação em imagens.
Apresentação padrão não editada
Por exemplo, você pode usar o método padrão: transformar sua apresentação do PowerPoint em uma apresentação não editável.
Abra a apresentação, selecione “Salvar como” no menu “Arquivo” e selecione “Imprimir apresentação do PowerPoint (PPTX)” como tipo de salvamento na parte inferior da lista. Ao abrir esta cópia do arquivo, você ficará surpreso - nada aconteceu externamente, mas todos os slides se transformaram em imagens combinadas - você não pode editar texto ou gráficos neles, mas eles são exibidos em todos os lugares, como no seu computador. Além disso, o tamanho da apresentação também será reduzido significativamente – o formato não editável utiliza imagens compactadas.
Com essa conversão, vale lembrar que o processo de transformação de slides em imagens é irreversível – você não poderá devolver tudo como estava, portanto, guarde a cópia original editada em local seguro. Além disso, todos os efeitos “voarão” de uma apresentação não editada, no entanto, eles podem ser adicionados novamente (não restaurados, mas adicionados) a qualquer momento.
Fora do padrão apresentação não editável
Outra forma de visualizar sua apresentação do PowerPoint é simplesmente salvar cada slide como uma imagem separada.
Abra a apresentação, selecione “salvar como” no menu “arquivo” e selecione “Portable Network Graphic (PNG)” como tipo de salvamento, em oposição a JPG, que suporta transparência. Após clicar no botão “Salvar”, a mensagem “Quais slides você deseja exportar?” será exibida na tela. Claro que a nossa resposta é “tudo”.

O PowerPoint criará uma nova pasta para sua apresentação e nomeará todos os slides sequencialmente como “slide #...”.

Agora, se desejar, você pode combinar novamente arquivos de imagem dispersos em uma única apresentação; para isso, faça o seguinte: na aba “Inserir”, encontre o botão “Álbum de fotos”, clique nele e selecione todos os arquivos png. da apresentação original com o mouse, clique em “Inserir” " e "Criar" sem alterar as configurações.

O procedimento para converter apresentações de PowerPoint para JPEG:
1. Baixe e instale o Universal Document Converter em seu computador.
"Universal Document Converter" é uma ferramenta eficaz para resolver tarefas como converter apresentações, documentos de texto e diagramas em arquivos JPEG. A tecnologia de impressão virtual subjacente permite simplificar enormemente os procedimentos para a sua utilização.
Links para download: depositfiles letitbit
2. Abra seu arquivo de apresentação no Microsoft PowerPoint e selecione o comando Arquivo->Imprimir... no menu do aplicativo. 
3. Selecione Conversor Universal de Documentos na lista de impressoras disponíveis para você e clique no botão Propriedades.
4. No painel de configurações, clique no botão Carregar configurações.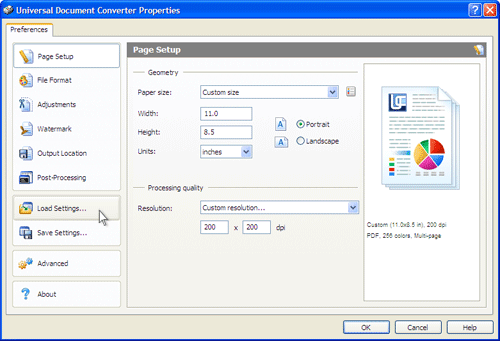
5. Na janela Abrir escolher arquivo "Apresentação para JPEG.xml" e clique no botão Abrir.
6. Clique no botão OK na janela Selo para começar a converter sua apresentação. O arquivo JPEG padrão será criado na pasta "Meus Documentos\Arquivos de Saída UDC".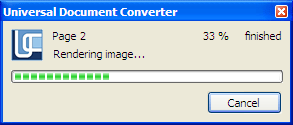
7. A cópia resultante do documento será aberta em " Visualizador de imagens e fax", ou em outro programa designado em seu sistema para visualizar arquivos com a extensão JPEG.
Este é o caminho! Eu espero que você tenha achado isso útil.
Tudo de bom!
Olá a todos!
O procedimento para converter apresentações de PowerPoint para JPEG:
1. Baixe e instale o Universal Document Converter em seu computador.
"Universal Document Converter" é uma ferramenta eficaz para resolver tarefas como converter apresentações, documentos de texto e diagramas em arquivos JPEG. A tecnologia de impressão virtual subjacente permite simplificar enormemente os procedimentos para a sua utilização.
2. Abra seu arquivo de apresentação no Microsoft PowerPoint e selecione o comando Arquivo->Imprimir... no menu do aplicativo.
3. Selecione Conversor Universal de Documentos na lista de impressoras disponíveis para você e clique no botão Propriedades.

4. No painel de configurações, clique no botão Carregar configurações.
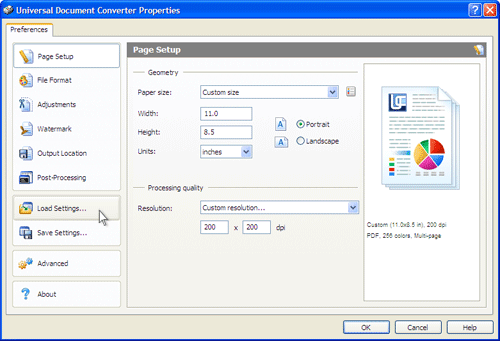
5. Na janela Abrir escolher arquivo "Apresentação para JPEG.xml" e clique no botão Abrir.

6. Clique no botão OK na janela Selo para começar a converter sua apresentação. O arquivo JPEG padrão será criado na pasta "Meus Documentos\Arquivos de Saída UDC".
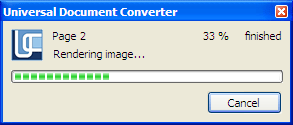
7. A cópia resultante do documento será aberta em " Visualizador de imagens e fax", ou em outro programa designado em seu sistema para visualizar arquivos com a extensão JPEG.

Este é o caminho! Eu espero que você tenha achado isso útil.

