Jak przekonwertować obraz programu PowerPoint do formatu jpg. Eksportuj z programu PowerPoint do formatu JPEG lub innego. Jak przyciąć puste marginesy na wszystkich slajdach
- Wydrukować(Foka)
- Wybierać Wydrukuj materiały informacyjne i wskaż żądaną liczbę slajdów na stronie, jak pokazano na zrzucie ekranu poniżej
- Wybierać Nieruchomości
- Przejdź do zakładki Format pliku(Format pliku) i określ
- Kliknij OK Uniwersalny konwerter dokumentów jako drukarz
Jak przyciąć puste marginesy na wszystkich slajdach
Podczas konwersji do formatu JPEG możesz automatycznie usuwać puste marginesy ze slajdów programu PowerPoint.
- Otwórz prezentację programu PowerPoint i kliknij Wydrukować(Foka)
- Wybierać Uniwersalny konwerter dokumentów z listy drukarek i kliknij Nieruchomości
- Przejdź do zakładki Format pliku(Format pliku) i określ Obraz JPEG
- Przejdź do zakładki Korekty(Ustawienia) i wybierz Automatycznie wykrywaj i przycinaj granicę s (Automatycznie wykrywaj i przycinaj marginesy), jak pokazano na zrzucie ekranu poniżej
- Kliknij OK i wydrukuj prezentację programu PowerPoint w formacie JPEG, określając Uniwersalny konwerter dokumentów jako drukarz

Jak dodać znak wodny do każdego utworzonego pliku JPEG
- Otwórz prezentację programu PowerPoint i kliknij Wydrukować(Foka)
- Wybierać Uniwersalny konwerter dokumentów z listy drukarek i kliknij Nieruchomości
- Przejdź do zakładki Format pliku(Format pliku) i określ Obraz JPEG
- Przejdź do zakładki znak wodny(Znak wodny) i wybierz Etykieta tekstowa Lub Zdjęcie według własnego uznania
- Kliknij OK i wydrukuj prezentację programu PowerPoint w formacie JPEG, określając Uniwersalny konwerter dokumentów jako drukarz

Konwertuj wsadowo prezentacje programu PowerPoint do formatu JPEG
Print Conductor umożliwia wsadową konwersję slajdów programu PowerPoint do formatu JPEG. Oprogramowanie to zostało specjalnie zaprojektowane do wsadowego przetwarzania dokumentów i plików. Postępuj zgodnie z instrukcją:
- Dodaj pliki prezentacji programu PowerPoint do wydrukowania dyrygenta
- Wybierać Uniwersalny konwerter dokumentów z listy drukarek
- Kliknij Zmień ustawienia i wskazać Obraz JPEG jako format pliku wyjściowego
- Kliknij OK aby zastosować niezbędne ustawienia i dalej Początek aby uruchomić wsadowo konwersję programu PowerPoint do formatu JPEG

Automatycznie konwertuj program PowerPoint do formatu JPEG
Aby zautomatyzować zadanie konwersji plików PowerPoint do formatu JPEG, możesz użyć Folder Mill. To oprogramowanie, dostarczane z Universal Document Converter, pomoże Ci zaplanować określone zadania konwersji plików graficznych, oszczędzając użytkownikom niepotrzebnej pracy ręcznej. Na przykład, jeśli nowe pliki graficzne otrzymane pocztą firmową zostaną zapisane jako prezentacje PowerPoint, a pracownicy firmy chcieliby otrzymać je w formacie JPEG, konwersja zostanie przeprowadzona automatycznie.
- Zainstaluj FolderMill na serwerze
- Utwórz po dwa foldery dla każdego pracownika w firmie. Na przykład 2 foldery dla pracownika o imieniu Jan: C:\Joon-Input I C:\John-Output.
- Ustaw regułę w FolderMill, aby oglądać utworzone foldery, wybierz pliki PowerPoint, umieść je w folderze wejściowym C:\Joon-Input, a wyjściowe pliki JPEG otrzymasz w folderze C:\John-Output.
- Od teraz konwersja plików PowerPoint do formatu JPEG dla pracownika o imieniu John będzie odbywać się automatycznie.

Przykłady kodu do konwersji prezentacji PowerPoint do formatu JPEG dla programistów
Twórcy oprogramowania mogą używać Universal Document Converter do realizacji własnych zadań konwersji. Universal Document Converter zawiera publiczny interfejs API i przykłady kodu dla programistów, którzy chcą skupić się na rozwiązywaniu własnych problemów, korzystając z udostępnionych zasobów.
Możesz zobaczyć przykłady konwersji prezentacji PowerPoint do formatu JPEG dla różnych języków programowania.
Często pojawia się potrzeba zablokowania prezentacji do edycji lub po prostu upewnienia się, że po wyświetleniu na cudzym komputerze wszystko wygląda dokładnie tak samo jak Twoje. Można to osiągnąć na kilka sposobów — możesz osadzić czcionki w treści pliku, zabezpieczyć pokaz slajdów przed edycją za pomocą haseł, zapisać go w formacie PDF... lub po prostu zamienić slajdy w obrazy.
Ostatnia opcja jest również dobra, ponieważ powstałe obrazy, w przeciwieństwie do tego samego pliku PDF, można ponownie złożyć w prezentację, a nawet zastosować do nich animację i inne efekty.
Istnieją dwa sposoby konwertowania slajdów prezentacji na obrazy.
Standardowa nieedytowalna prezentacja
Możesz na przykład zastosować standardową metodę: zmienić prezentację PowerPoint w nieedytowalną.
Otwórz prezentację, wybierz opcję „Zapisz jako” z menu „Plik”, a następnie wybierz „Drukuj prezentację programu PowerPoint (PPTX)” jako typ zapisu na dole listy. Kiedy otworzysz tę kopię pliku, będziesz zaskoczony - na zewnątrz nic się nie wydarzyło, ale wszystkie slajdy zamieniły się w połączone obrazy - nie możesz edytować na nich tekstu ani grafiki, ale są one wyświetlane wszędzie, tak jak na twoim komputerze. Ponadto znacznie zmniejszy się także rozmiar prezentacji – w nieedytowalnym formacie wykorzystywane są skompresowane obrazy.
Przy takiej konwersji warto pamiętać, że proces zamiany slajdów w obrazy jest nieodwracalny – nie uda się przywrócić wszystkiego tak, jak było, dlatego warto zapisać edytowaną oryginalną kopię w bezpiecznym miejscu. Ponadto wszystkie efekty „odlecą” z nieedytowanej prezentacji, można je jednak w dowolnym momencie dodać ponownie (nie przywrócić, ale dodać).
Niestandardowe nieedytowalna prezentacja
Innym sposobem wizualizacji prezentacji programu PowerPoint jest po prostu zapisanie każdego slajdu jako osobnego obrazu.
Otwórz prezentację, wybierz „zapisz jako” z menu „plik” i wybierz „Przenośna grafika sieciowa (PNG)” jako typ zapisu, w przeciwieństwie do JPG, który obsługuje przezroczystość. Po kliknięciu przycisku „Zapisz” na ekranie wyświetli się komunikat „Które slajdy chcesz wyeksportować?”. Oczywiście nasza odpowiedź brzmi „wszystko”.

PowerPoint utworzy nowy folder dla Twojej prezentacji i nazwie wszystkie slajdy sekwencyjnie „slajd #...”.

Teraz, jeśli chcesz, możesz ponownie połączyć rozproszone pliki obrazów w jedną prezentację; w tym celu wykonaj następujące czynności: w zakładce „Wstaw” znajdź przycisk „Album zdjęć”, kliknij go i wybierz wszystkie pliki png oryginalnej prezentacji za pomocą myszki kliknij „Wstaw” i „Utwórz” bez zmiany ustawień.

Procedura konwersji prezentacji z programu PowerPoint do formatu JPEG:
1. Pobierz i zainstaluj Universal Document Converter na swoim komputerze.
„Universal Document Converter” to skuteczne narzędzie do rozwiązywania zadań takich jak konwersja prezentacji, dokumentów tekstowych i diagramów do plików JPEG. Podstawowa technologia wirtualnego druku umożliwia znaczne uproszczenie procedur jej wykorzystania.
Linki do pobrania: pliki depozytowe letitbit
2. Otwórz plik prezentacji w programie Microsoft PowerPoint i wybierz polecenie Plik->Drukuj... w menu aplikacji. 
3. Wybierz Uniwersalny konwerter dokumentów z listy dostępnych drukarek i kliknij przycisk Nieruchomości.
4. W panelu ustawień kliknij przycisk Załaduj ustawienia.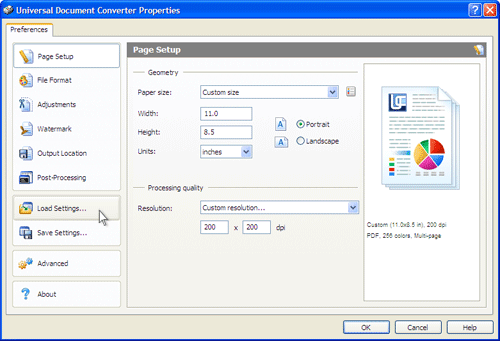
5. W oknie otwarty Wybierz plik „Prezentacja do pliku JPEG.xml” i kliknij przycisk otwarty.
6. Kliknij przycisk OK w oknie Foka aby rozpocząć konwersję prezentacji. W folderze zostanie utworzony domyślny plik JPEG „Moje dokumenty\pliki wyjściowe UDC”.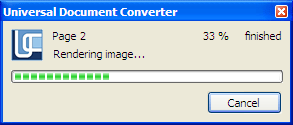
7. Powstała kopia dokumentu zostanie otwarta albo w „ Przeglądarka zdjęć i faksów", lub w innym programie wyznaczonym w Twoim systemie do przeglądania plików z rozszerzeniem JPG.
To jest sposób! Mam nadzieję, że uznałeś to za przydatne!
Wszystkiego najlepszego!
Cześć wszystkim!
Procedura konwersji prezentacji z programu PowerPoint do formatu JPEG:
1. Pobierz i zainstaluj Universal Document Converter na swoim komputerze.
„Universal Document Converter” to skuteczne narzędzie do rozwiązywania zadań takich jak konwersja prezentacji, dokumentów tekstowych i diagramów do plików JPEG. Podstawowa technologia wirtualnego druku umożliwia znaczne uproszczenie procedur jej wykorzystania.
2. Otwórz plik prezentacji w programie Microsoft PowerPoint i wybierz polecenie Plik->Drukuj... w menu aplikacji.
3. Wybierz Uniwersalny konwerter dokumentów z listy dostępnych drukarek i kliknij przycisk Nieruchomości.

4. W panelu ustawień kliknij przycisk Załaduj ustawienia.
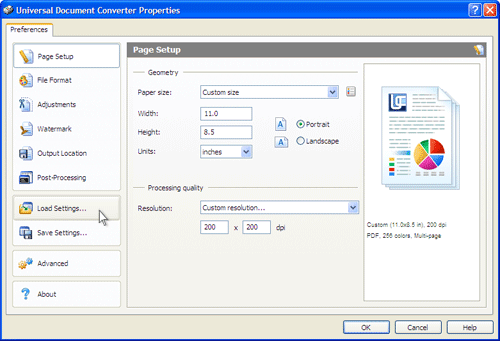
5. W oknie otwarty Wybierz plik „Prezentacja do pliku JPEG.xml” i kliknij przycisk otwarty.

6. Kliknij przycisk OK w oknie Foka aby rozpocząć konwersję prezentacji. W folderze zostanie utworzony domyślny plik JPEG „Moje dokumenty\pliki wyjściowe UDC”.
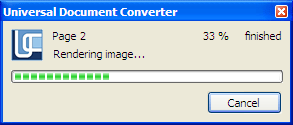
7. Powstała kopia dokumentu zostanie otwarta albo w „ Przeglądarka zdjęć i faksów", lub w innym programie wyznaczonym w Twoim systemie do przeglądania plików z rozszerzeniem JPG.

To jest sposób! Mam nadzieję, że uznałeś to za przydatne!

