Program do szybkiego odblokowywania usuniętych plików. Alternatywy do zastąpienia Unlockera. Program FileASSASSIN bez problemu usuwa nieusuwalne pliki
Każdy użytkownik komputera PC, niezależnie od swoich umiejętności i potrzeb, prędzej czy później staje przed problemem niemożności usunięcia dowolnego pliku lub programu. Podobny problem występuje we wszystkich wersjach systemu Windows, niezależnie od tego, czy jest to najnowszy system Windows 10, czy stary XP. Brak możliwości usunięcia pliku nie stanowi problemu, ponieważ pojawiła się duża liczba programów, które mogą w tym pomóc. Przyjrzyjmy się najlepszym z nich.
Najlepsze programy do usuwania plików, których nie można usunąć
Zaawansowany system bezobsługowy
Popularne narzędzie stworzone w celu poprawy stabilności systemu Windows i zwiększenia szybkości komputera. SystemCare wyróżnia się szeroką gamą różnych rozwiązań narzędzia i funkcje, z których wiele nie jest dostępnych nawet w płatnych analogach.
Możliwości:
- Całkowite usunięcie programów (wraz z całym systemem i niepotrzebnymi danymi);
- Czyste biblioteki systemowe, katalogi;
- Optymalizacja systemu operacyjnego (wyłączanie bezużytecznych usług i programów podczas ładowania systemu Windows);
- Ochrona przed niebezpiecznym oprogramowaniem (blokowanie i usuwanie wirusów);
- Wykrywanie i blokowanie oprogramowania szpiegującego i natrętnych reklam;
- Optymalizacja i czyszczenie dysku twardego ze śmieci i powtarzających się elementów;
- Czyszczenie danych z pamięci podręcznej, plików cookie i historii przeglądarki;
- Wykrywa i blokuje próby uzyskania dostępu do danych osobowych użytkownika.
Zalety:
Odblokowanie IObit
Ten mały program do usuwania plików, których nie można usunąć, pomoże rozwiązać problem, gdy podczas zmiany nazwy, przenoszenia lub usuwania dokumentu system wyświetli błąd „ Ten plik jest zajęty przez inny proces lub aplikację" Unlocker eliminuje wszystkie usługi i procesy korzystające z tego elementu, dając tym samym swobodny dostęp do jego zmiany lub wymuszenia jego usunięcia. 
Osobliwości:
- System „przeciągnij i upuść” — użytkownik przeciąga potrzebne mu elementy, a narzędzie usuwa procesy korzystające z tego obiektu. Po czym możesz bezpiecznie usunąć, przenieść lub zmienić nazwę elementu.
Zalety:
- Interfejs został przetłumaczony na wiele języków (w tym rosyjski);
- Zużywa minimalną ilość zasobów komputera;
- Możesz odblokować wiele elementów jednocześnie.
Wady:
- Kreator instalacji może zainstalować niechciane-śmieciowe oprogramowanie, należy zachować ostrożność i odznaczyć wszystkie niepotrzebne pola.
Odblokowujący
Unlocker umożliwia wymuszone usuwanie folderów i plików, których nie można usunąć za pomocą standardowych narzędzi systemu Windows, ponieważ... dają błąd, że element jest zajęty przez inną aplikację. Logo przedstawia magiczną różdżkę, po której wielu rozpoznaje Unlockera. 
Osobliwości:
- Wymuszone usunięcie danych/folderów;
- Wymuś usunięcie uszkodzonych plików.
Zalety:
- Dodaje pozycję do menu kontekstowego wywoływanego po kliknięciu elementu prawym przyciskiem myszy;
- Łatwy w użyciu;
- Nie uruchamia systemu;
- Działa zarówno na systemach 32-, jak i 64-bitowych.
Wady:
- Brak zaawansowanych funkcji, ustawień i instrukcji.
Łowca zamków
LockHunter pomaga użytkownikowi uzyskać dostęp zablokowany element lub folder, odblokowując go, aby przeprowadzić z nimi niezbędne manipulacje. 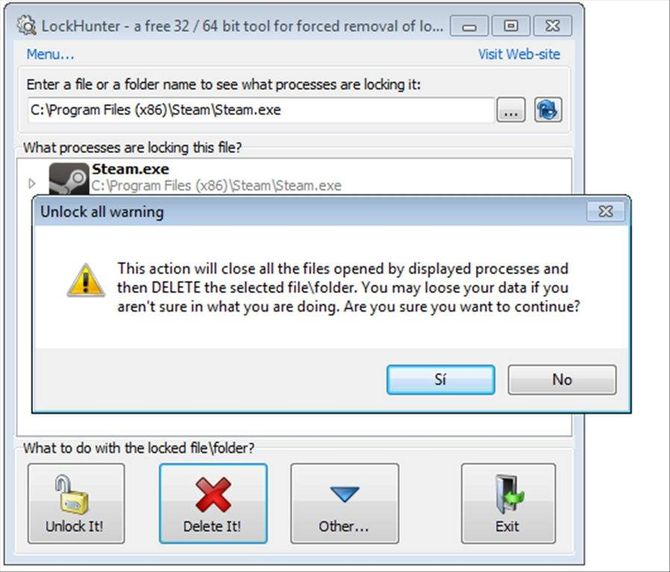
Możliwości:
- „Zabija” wszystkie procesy blokujące dostęp do pliku lub folderu;
- Usuwa dane do Kosza systemu Windows, umożliwiając użytkownikowi ich przywrócenie w przypadku błędu;
- Integruje się z menu kontekstowym Eksploratora.
Zalety:
- Możliwe jest „rozładowanie” procesów znajdujących się w bibliotece DLL;
- Umożliwia „czyste” usunięcie elementów przy następnym uruchomieniu systemu operacyjnego;
- Pokazuje konkretny proces blokujący dostęp do wybranego elementu;
- Wysoka prędkość.
Wady:
- Jeśli proces zostanie przerwany, narzędzie może całkowicie się zawiesić;
- Nie jest to pełnoprawny rosyjski interfejs.
Odblokuj IT
Oprogramowanie o pełnej nazwie EMCO UnLock IT da Ci możliwość uzyskania dostępu do elementu zablokowanego przez proces systemowy, wirusa lub potencjalnie niechciane oprogramowanie. Umożliwia ich usunięcie. 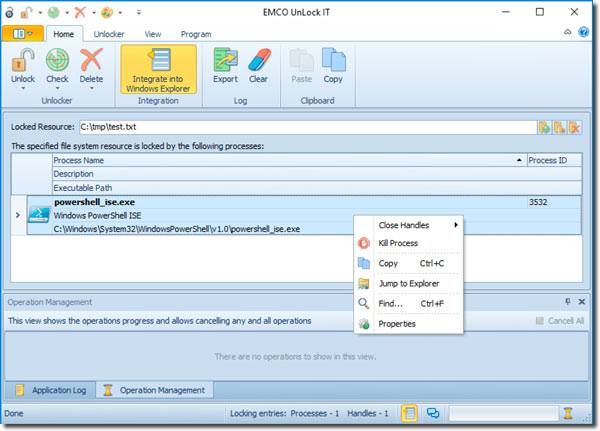
Możliwości:
- Pokazuje i usuwa procesy zakłócające dostęp do danych;
- Istnieje integracja z Explorerem.
Zalety:
- Istnieje możliwość oczyszczenia z wirusów;
- Narzędzie jest całkowicie bezpłatne.
Możesz pobrać program do usuwania nieusuwalnych plików z oficjalnej strony internetowej.
PlikASSASSIN
FileASSASSIN pozwala całkowicie usunąć element z zależnych procesów i wyładować jego usługi z systemu operacyjnego. 
Osobliwości:
- Narzędzie może „zabić” dowolny proces;
- Usunie plik, który jest zablokowany lub zainfekowany.
Zalety:
- Nie wymaga instalacji;
- Prosty i intuicyjny interfejs.
Wady:
- Aplikacja jest dystrybuowana wyłącznie w języku angielskim.
Programy do usuwania programów, których nie można odinstalować
Większość użytkowników komputerów PC odinstalowuje aplikacje za pomocą standardowych narzędzi „Dodaj lub usuń programy” systemu Windows, ale istnieje duża ilość oprogramowania, którego nie chce się usunąć tą metodą. Najczęściej są to pewnego rodzaju dodatki, paski narzędzi i dodatki do przeglądarek. W takim przypadku na ratunek przyjdzie oprogramowanie do usuwania programów, których nie można usunąć. Przyjrzyjmy się najlepszym z nich.
Dezinstalator Geek
Mały dezinstalator, który działa na każdym popularnym systemie operacyjnym Windows. Geek Uninstaller pozwala zobaczyć wszystko zainstalowanych aplikacji na komputerze użytkownika i wymusić ich odinstalowanie, jeśli nie zostaną usunięte standardowymi sposobami. 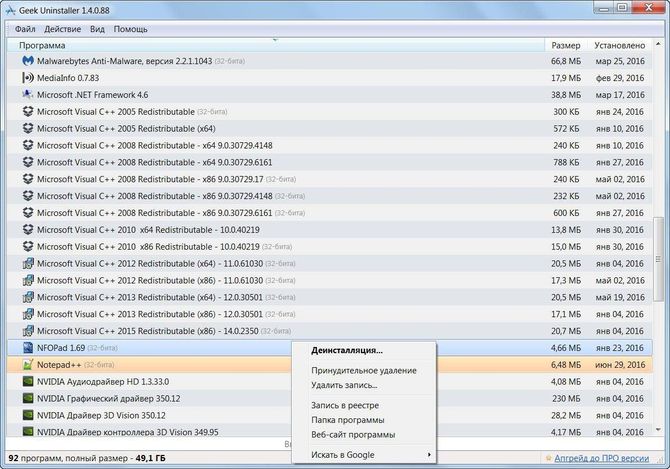
Możliwości:
- Odinstaluj dowolny program;
- Możliwość ręcznego czyszczenia wpisów rejestru.
Zalety:
- Pokazuje ścieżkę do folderu instalacyjnego, umożliwiając ręczne wyczyszczenie pozostałych elementów;
- Umożliwia znalezienie strony internetowej twórcy aplikacji;
- Prosty i łatwy w użyciu interfejs.
Odinstaluj narzędzie
Mały, ale potężny program do przymusowego usuwania programów z komputera, który doskonale spełnia swoje zadanie. Narzędzie Uninstall Tool odinstalowuje programy, których nie można usunąć, i jednocześnie tworzy całkowite sprzątanie rejestr i niepotrzebne dane. 
Możliwości:
- Odinstaluj programy ukryte i systemowe;
- Pokazuje szczegółowe informacje o aplikacji;
- Zapisywanie raportu o stanie zainstalowanych programów na komputerze.
Zalety:
- Działa znacznie szybciej niż standardowe narzędzie;
- Usuwanie usług przy uruchamianiu systemu operacyjnego;
- Dostępność trybu przenośnego.
Całkowite odinstalowanie
Program do usuwania programów niemożliwych do odinstalowania, który oprócz odinstalowywania różnych aplikacji z komputera użytkownika monitoruje zmiany wprowadzane w rejestrze. Tworzy foldery i pliki w celu późniejszej produkcji poprawna dezinstalacja dowolne narzędzie, które czyści rejestr i pozostałe pliki.
Można go pobrać z oficjalnej strony internetowej. 
Możliwości:
- Monitorowanie zmian w rejestrze;
- Szukaj aplikacji według słów kluczowych;
- Całkowite odinstalowanie dowolnego wybranego programu.
Zalety:
- Narzędzie prowadzi dziennik zdarzeń i zmian dokonanych podczas instalacji;
- Zawiera szczegółowe informacje o każdym programie;
- Istnieje specjalny moduł do usuwania śmieci z systemu.
Zaawansowany dezinstalator Pro
Standardowe narzędzie systemu Windows nie jest odinstalowywane poprawnie i ostrożnie pozostawia „ogonki” w rejestrze oraz niepotrzebne pliki i foldery na dysku twardym. Do tego prowadzą takie „ogony” i śmieciowe dane Spowolnienie komputera. Advanced Uninstaller Pro pomoże Ci się tego pozbyć. Jego świetna funkcjonalność pomoże Ci pozbyć się różnych problemów związanych z usuwaniem. 
Osobliwości:
- Usuwa uszkodzone lub nieużywane wpisy rejestru;
- Monitoruje zmiany w systemie podczas instalacji różnych aplikacji;
- Czyszczenie „ogonów” pozostałych po aplikacjach.
Zalety:
- Wygodny animowany i przyjazny dla użytkownika interfejs;
- Możliwe jest tworzenie kopii zapasowych;
- Dostępność różnych narzędzi i funkcji.
To bezpłatne narzędzie do usuwania plików zablokowanych przez coś, czego nie znasz. LockHunter jest przydatny do zwalczania złośliwego oprogramowania i innych programów, które blokują pliki bez powodu. W przeciwieństwie do innych podobnych narzędzi, usuwa pliki do kosza, dzięki czemu można je odzyskać, jeśli zostały usunięte przez pomyłkę. Integruje się z menu Eksploratora
Bezpłatny Okna
PlikASSASSIN
FileASSASSIN to aplikacja, która może usunąć wszystkie zablokowane pliki znajdujące się na Twoim komputerze. Niezależnie od tego, czy pliki pochodzą z infekcji złośliwym oprogramowaniem, czy są to po prostu konkretny plik, który nie zostanie usunięty, FileASSASSIN może go usunąć. Program wykorzystuje zaawansowane techniki programowania do wyładowywania modułów, zamykania zdalnych uchwytów i kończenia procesów w celu usunięcia określonego zablokowanego pliku
Bezpłatny Okna
Impas
DeadLock to darmowe narzędzie do odblokowywania plików i folderów udostępnione przez CodeDead. Może pomóc w odblokowaniu plików lub folderów, których nie można usunąć, skopiować, zmienić nazwy ani przenieść.
Bezpłatne oprogramowanie typu open source Okna
EMCO Odblokuj IT
Czyste, bezpłatne narzędzie, które pomoże Ci monitorować dowolny plik lub folder, gdy jest on zablokowany przez dowolną aplikację lub system. Dla każdego zablokowanego zasobu otrzymujesz listę procesów blokujących i możesz go odblokować, kończąc te procesy. EMCO Unlock IT oferuje integrację z Eksploratorem Windows, co pozwala na odblokowanie plików i folderów jednym kliknięciem w menu kontekstowym
Bezpłatny Okna
Zwykle nie ma problemów z usunięciem na komputerze. Wybrano go, naciśnięto klawisz Delete, opróżniono Kosz – gotowe. Czasami jednak usunięte informacje pozostają na dysku twardym tak bardzo, że nie można ich usunąć. W tym miejscu pojawia się interesujące pytanie: jak usunąć pliki, których nie można usunąć.
Wydawać by się mogło, że paradoksu nie da się rozwiązać. Jeśli danych nie da się usunąć, wygląda na to, że nie będziesz mógł się ich pozbyć. Ale to tylko pozory: tak naprawdę wszystko można zniszczyć, pytanie tylko, ile wysiłku będzie wymagało wykonanie zadania. Czasami trzeba nawet skorzystać z pomocy specjalnego oprogramowania.
Jak usunąć pliki, których nie można usunąć
Dlaczego on wciąż tu jest?
Jeśli nie interesują Cię powody, dla których dane nie są usuwane, możesz od razu przejść do metod niszczenia. Dla bardziej ciekawskich poniżej znajdują się najczęstsze powody:
- Blokowanie przez program antywirusowy.
- Użyj przez inną aplikację.
- Wykorzystanie danych przez innego użytkownika w sieci lokalnej.
- Wykorzystanie pliku przez system.
- Brak uprawnień administratora.
W zależności od przyczyny metody usuwania uporczywych danych różnią się. Jeśli są one używane przez system, pomocne będzie ponowne uruchomienie lub uruchomienie systemu Windows w trybie awaryjnym.
Jeżeli nie posiadasz uprawnień administratora musisz zalogować się na odpowiednie konto. Ogólnie rzecz biorąc, przyjrzyjmy się szczegółowo dostępnym metodom - jedna lub dwie na pewno Cię uratują.
Wyszukaj połączenia
Metoda pierwsza polega na ponownym uruchomieniu komputera. W każdej niejasnej sytuacji pierwszą rzeczą do zrobienia jest ponowne uruchomienie systemu. Jeśli po ponownym uruchomieniu informacje nadal nie będą dostępne do usunięcia, spróbuj uruchomić system w trybie awaryjnym. Mówiłem już, jak jest to prostsze na „siódemce” - jest fajny klawisz F8, który uruchamia menu wyboru trybu rozruchu. 
Jeśli ponowne uruchomienie i tryb awaryjny nie pomogą, poszukaj informacji o pliku w kwarantannie antywirusowej. Dzieje się tak: narzędzie antywirusowe blokuje złośliwe dane, uniemożliwiając systemowi dostęp do nich. W związku z tym nie można ich również usunąć, co jest nieco nielogiczne. Ale jeśli poczekasz 10 minut, możesz łatwo usunąć dane, których nie można usunąć. Wymienione czynności należy oczywiście wykonać z konta administratora, w przeciwnym razie nic nie będzie działać. 
Jeśli masz problemy z odinstalowaniem aplikacji, spójrz na listę uruchomionych procesów i listę startową. Jak to zrobić:

Wszystko można zrobić w jednym oknie tylko w systemie Windows 10. Jeśli masz wieczną „siódemkę”, otwórz listę startową poprzez „Konfigurację systemu” (Win + R – msconfig). 
Menedżer zadań w systemie Windows 7 uruchamia się w taki sam sposób, jak w innych wersjach systemu operacyjnego Microsoft - za pomocą kombinacji Ctrl+Shift+Esc.
Odblokuj i zniszcz
Jeśli wypróbowałeś powyższe metody i już schodzisz do komentarzy, aby napisać coś w stylu „trudne” lub „nie pomaga”, daj mi szansę na poprawienie się. Usuwanie plików, których nie można usunąć, nie ogranicza się do korzystania z narzędzi systemu Windows. W trudnych przypadkach nie można obejść się bez oprogramowania innej firmy - menedżera plików lub programu odblokowującego.
Zacznijmy od menedżera plików Total Commander. Jest dobry, bo potrafi ominąć niektóre ograniczenia systemu Windows i pokazać ukryte dane (jednak FAR Manager też to potrafi).
Zainstaluj Total Commander i znajdź plik lub folder, który nie chce opuścić komputera. Zaznacz i naciśnij klawisz F8. 
Jeśli folder nie zostanie usunięty, otwórz go za pomocą programu Total Commander i zobacz, co jest w środku. Jeśli jest jakiś ukryty plik, poszukaj go według nazwy w menedżerze zadań w zakładce „Procesy”. Jeśli go znajdziesz, zakończ proces i spróbuj ponownie usunąć katalog za pomocą programu Total Commander.
Zamiast Unlockera możesz użyć innych programów: LockHunter, IObit Unlocker lub Free File Unlocker. Są to sprawdzone narzędzia, które pomogą Ci uporać się z komunikatami systemowymi, takimi jak „Odmowa dostępu” podczas odinstalowywania.

