Windows xp nėra garso ką daryti. Kodėl garsas dingsta sistemoje „Windows“: priežastys. Vaizdo įraše nėra kompiuterio garso, ką daryti?
Pirmųjų kompiuterių atsiradimas nereiškė jokios galimybės leisti garso failus, jau nekalbant apie jų įrašymą ir apdorojimą. Šie kompiuteriai buvo skirti daugiausiai kitoms problemoms spręsti – apdoroti didelius duomenų kiekius ir atlikti įvairias matematines operacijas.
Vienintelis garsas, kurį girdėjo vartotojas, buvo nemalonus įmontuoto sistemos garsiakalbio girgždėjimas. Įkeliant operacinę sistemą paprastai įspėdavo apie klaidą.
Priežastys, kodėl kompiuteryje nėra garso
Susidūrę su panašia situacija, daugelis, greičiausiai, suskubo kviestis specialistą, kuris išspręstų problemą. Tačiau bet kuris specialistas kainuoja pinigus, kurių dažniausiai pritrūksta. Todėl geriausia išmokti patiems taisyti periodiškai pasitaikančius gedimus.
Atminkite, kad staigaus garso nebuvimo priežasčių yra daug. Tai gali būti sistemos problemos arba techninės problemos, susijusios su garso plokštės veikimu.
Šiame straipsnyje mes išsamiai apžvelgsime būtinus veiksmus, jei „Windows“ kompiuteryje staiga dingsta garsas.
Jei atsiranda tokia problema, turite nustatyti priežastį. Norėdami tai padaryti, turėtumėte pradėti nuo paprasčiausių veiksmų, ty nuo garsumo valdymo piktogramos, esančios sistemos dėkle.
Garsumo piktogramos vieta
Garso valdymas
Patikrinkite garsumo slankiklio padėtį. Kad garsas būtų girdimas normaliai, jis turi būti maždaug vidurinėje padėtyje.
Gali būti, kad dėl tam tikro apsirikimo slankiklis buvo perkeltas į pradinę padėtį, todėl garsas nepateikiamas į jūsų kompiuterio garsiakalbius.
Be to, garsas gali būti visiškai išjungtas. Tokiu atveju šalia garsiakalbio piktogramos pamatysite draudimo piktogramą. Jis gali atrodyti kaip raudonas apskritimas su pasvirusia juostele viduje arba kryžius.
Kompiuterio garsas nutildytas
Norėdami įjungti garsą, kairiuoju pelės mygtuku spustelėkite garsiakalbio logotipą. Jei tai buvo problema, vėl išgirsite ilgai lauktą garsą iš garsiakalbių.
Tūrio maišytuvas
Jei kompiuteryje nėra garso, patikrinkite garso maišytuvo nustatymus.
Norėdami jį atidaryti, perkelkite pelės žymeklį ant garsiakalbio piktogramos, esančios sistemos dėkle, ir spustelėkite dešiniuoju pelės mygtuku.
Pasirodžiusiame meniu pasirinkite aukščiausią elementą - „Atidaryti garsumo maišytuvą“.
Maišytuvo atidarytas meniu elementas
Atsidariusiame maišytuvo lange patikrinkite, ar visi slankikliai yra vidurinėje padėtyje – tai numatytieji nustatymai. Taip pat įsitikinkite, kad įjungtos visos garsiakalbių piktogramos.
Po šių manipuliacijų turėtų pasirodyti garsas. Jei taip neatsitiks, pereikite prie kitų veiksmų.
Tikrinami atkūrimo įrenginiai
Kitas žingsnis, jei garsas dingsta, yra patikrinti už tai atsakingus įrenginius.
Norėdami pereiti į įrenginių, atsakingų už atkūrimą, skirtuką, dar kartą spustelėkite garsiakalbio piktogramą. Pasirodžiusiame meniu turite pasirinkti atitinkamą elementą, būtent „Atkūrimo įrenginiai“.
Meniu elementas „Atkūrimo įrenginiai“
Pasirinkus šį elementą, atsidarys langas „Garsas“, kuriame yra visi jūsų kompiuteryje esantys garso įrenginiai.
Raskite skyrių „Garsiakalbiai“ - „Garsas“, kuris yra atsakingas už išorinių garsiakalbių prijungimą prie sistemos, ir įsitikinkite, kad šis įrenginys nustatytas pagal numatytuosius nustatymus ir veikia normaliai. Tokiu atveju šalia garsiakalbio piktogramos bus žalias apskritimas su varnele viduje.
Patvirtinamas normalus garsiakalbio veikimas
Jei šio patvirtinimo trūksta, dešiniuoju pelės mygtuku spustelėkite elementą „Garsiakalbiai“ ir pasirodžiusiame meniu pasirinkite „Naudoti kaip numatytąjį“.
Numatytasis įrenginio meniu
Jei prie kompiuterio prijungtos kolonėlės yra įdiegtos pagal numatytuosius nustatymus, bet nėra aktyvios – jos pilkos – reikės jas aktyvuoti (įjungti). Norėdami tai padaryti, dar kartą naudokite dešinįjį pelės mygtuką ir pasirodžiusiame meniu pasirinkite „Įjungti“.
Įgalinti neaktyvius garsiakalbius
Taip pat gali atsitikti taip, kad atidarius įrenginių, atsakingų už atkūrimą, langą, elemento „Garsiakalbiai“ visiškai nebus. Tai reiškia, kad garsą atkuriantis įrenginys dėl kokių nors priežasčių yra išjungtas.
Ką tokiu atveju daryti?
Tereikia šiame lange pasirinkti laisvą (tuščią) vietą ir ją spustelėjus pasirinkti elementą „Rodyti neįgalius įrenginius“.
Rodyti išjungtus įrenginius
Garsiakalbiams pasirodžius garso įrenginių lange, tereikia juos įjungti ir nustatyti kaip numatytąjį įrenginį.
Po to galėsite mėgautis pasirodžiusiu garsu.
Gali būti, kad po to garsiakalbiai tylės. Tokiu atveju pereikite prie kito patikrinimo etapo.
Garso plokštės valdymas
Šiame etape turėtumėte patikrinti savo kompiuterio garso plokštę. Ne paslaptis, kad ji yra tiesiogiai atsakinga už garso atsiradimą.
Šiuo metu garso plokštės skirstomos į šiuos tipus:
- yra integruotos kortelės, kurios yra įmontuotos į pagrindinę plokštę;
- atskiros kortelės, skirtos montuoti į PCI arba PCIe prievadus – vidinės;
- nepriklausomi įrenginiai, jungiami prie asmeninio kompiuterio per USB jungtį – išoriniai.
Kiekviena iš šių kortelių skiriasi ne tik išteklių suvartojimu, bet ir garso išvesties kokybe.
Integruotos kortelės yra pačios paprasčiausios ir iš jų tiesiog neįmanoma išgauti labai kokybiško garso. Be to, jie gerai apkrauna procesorių.
Integruota garso plokštė
Vidinės kortelės turi savo procesorių ir leidžia labai sinchronizuoti garso srautus.
Vidinis žemėlapis
Nepaisant garso atkūrimo įrenginių įvairovės, vartotojai gana dažnai susiduria su garso atkūrimo trūkumu.
Pirmiausia eikite į įrenginių tvarkytuvę ir patikrinkite, ar ten yra jūsų garso plokštė.
Norėdami tai padaryti, dešiniuoju pelės mygtuku spustelėkite piktogramą „Mano kompiuteris“, esančią darbalaukyje. Pasirodžiusiame meniu pasirinkite žemiausią elementą - „Ypatybės“.
Pasirinkus „Ypatybės“
Atsidariusiame sistemos lange pasirinkite elementą „Įrenginių tvarkytuvė“, kurio skirtuke raskite eilutę „Garso, vaizdo ir žaidimų įrenginiai“.
Įrenginių tvarkyklės langas
Išplėskite sąrašą ir pažiūrėkite, ar ten rodoma garso plokštė. Jei jis rodomas, bet neaktyvus, įjunkite. Norėdami tai padaryti, spustelėkite jo pavadinimą ir pasirodžiusiame meniu suaktyvinkite elementą „Įgalinti“.
Gali būti, kad garso ir žaidimų įrenginių skyriuje trūksta garso plokštės. Tokiu atveju turėtumėte jo ieškoti skiltyje „Kiti įrenginiai“.
Skyrius su kitais įrenginiais
Nėra nieko blogo, tiesiog jūsų garso įrenginys yra autobuse. Jei jis neaktyvus, įjunkite jį taip pat, kaip aprašyta aukščiau.
Jei matote, kad šalia garso įrenginio pavadinimo yra geltono apskritimo formos piktograma su šauktuku viduje, problema yra ne pačiame įrenginyje, o jame įdiegtose tvarkyklėse. Tokiu atveju turėsite juos iš naujo įdiegti.
Įdiegti garso tvarkykles
Dėl kreivai įdiegtų ar pasenusių tvarkyklių labai dažnai susidaro situacija, kai kompiuteryje dingsta garsas.
Ir jums reikia atlikti šiuos veiksmus – įdiegti trūkstamas tvarkykles arba iš naujo įdiegti esamas tvarkykles. Senų tvarkyklių šalinti nereikia, nes įdiegus naujas jos vis tiek bus atnaujinamos.
Pirmiausia nustatykite, kurį iš jų reikia įdiegti. Norėdami tai padaryti, dar kartą atidarykite skirtuką Įrenginių tvarkytuvė ir pasirinkite esamą garso plokštę. Dukart spustelėkite jo pavadinimą, kad atidarytumėte ypatybių langą.
Garso plokštės savybių langas
Šiame lange eikite į skirtuką „Išsami informacija“ ir išskleidžiamajame ypatybių sąraše pasirinkite „Hardware ID“ reikšmę. Skiltyje Reikšmė bus rodomas aparatūros ID. Pasirinkite ir nukopijuokite pirmąjį.
Išsamios informacijos skirtukas
Tada turėsite pasinaudoti internetu ir atsidaryti svetainę devid.Info, kurioje ieškosite savo garso įrenginio tvarkyklių.
Vairuotojų paieškos svetainė pagal įrenginio tipą
Dirbant su šia svetaine neturėtų kilti jokių sunkumų, nes ji palaiko rusų kalbą. Paieškos laukelyje, esančiame šio šaltinio viršuje, turite įklijuoti nukopijuotą garso įrenginio ID ir spustelėti mygtuką „Ieškoti“. Paieškos pabaigoje atsidarys langas su jos rezultatais.
Apatiniame dešiniajame šio lango kampe bus rodoma diskelio piktograma, kurią paspaudę galėsite išsaugoti rastą tvarkyklę savo kompiuteryje. Kai atsisiuntimas bus baigtas, spustelėkite „exe“ failą, kad pradėtumėte diegimo procesą.
Diegimo failo paleidimas
Gali atsitikti taip, kad atsisiųstas failas neturi plėtinio „exe“. Neišsigąskite – jo įdiegimas atliekamas atnaujinant tvarkykles.
Norėdami tai padaryti, dar kartą atidarykite Įrenginių tvarkytuvę ir dukart spustelėkite garso plokštės pavadinimą. Atsidariusiame ypatybių lange eikite į skirtuką „Vairuotojas“ ir spustelėkite mygtuką „Atnaujinti“.
Garso plokštės savybių lango tvarkyklės skirtukas
Po to priešais jus atsidarys tvarkyklės atnaujinimo langas, kuriame pasirinkite „Ieškoti tvarkyklių šiame kompiuteryje“.
Vairuotojo paieškos parinkties pasirinkimas
Tada turėsite nurodyti anksčiau atsisiųsto failo vietą. Tai atliekama naudojant atnaujinimo lange esantį mygtuką „Peržiūrėti“.
Įdiegę naują tvarkyklę, būtinai iš naujo paleiskite kompiuterį, kad visi pakeitimai įsigaliotų. Jei atidarysite garso plokštės ypatybių langą, pamatysite, kad garso tvarkyklė buvo atnaujinta.
„Windows“ garso paslauga
Kita priežastis, kodėl kompiuteryje nėra garso, gali būti, kad „Windows Audio“ paslauga išjungta.
Norėdami jį įjungti, turėsite eiti į skirtuką „Paslaugos“.
Pirmiausia atidarykite valdymo skydelį.
Valdymo pulto langas
Iš joje esančių elementų pasirinkite skyrių „Administravimas“.
Administravimo skirtukas
Tada eikite į skirtuką Paslaugos ir sąraše raskite „Windows Audio“.
Paslaugos skirtukas
Jei ši paslauga išjungta, dukart spustelėkite ją kairiuoju pelės mygtuku. Po to atsidarys šios paslaugos ypatybių skirtukas, kuriame turėsite jį įjungti.
Būsenos parinktyje spustelėkite mygtuką Vykdyti, tada Taikyti, kad pakeitimai įsigaliotų.
„Windows“ garso paslaugos ypatybių skirtukas
Jei nenorite nuolat paleisti šios paslaugos rankiniu būdu, nustatykite parinktį „Startup Type“ į „Automatinis“.
Papildomos programos įdiegimas
Nedidelė programa, pavadinta „Realtek High Definition Audio Driver“, gali padėti kovoti su garso dingimu.
Tačiau ši „programa“ tinka tik tiems, kurie turi įdiegtą „Realtek“ garso plokštę. Nors, tiesą sakant, jis įdiegtas daugumoje kompiuterių.
Pirmiausia turite jį atsisiųsti ir įdiegti savo kompiuteryje
Realtek programos išvaizda.
Diegimo proceso metu programa nukopijuoja darbui reikalingus failus ir perkrauna kompiuterį. Po to diegimas tęsiamas. Jai pasibaigus, kompiuterį reikia paleisti iš naujo – tik tokiu atveju atlikti pakeitimai galės įsigalioti.
Jei įdiegimas buvo sėkmingas, sistemos dėkle šalia standartinio garsiakalbio piktogramos atsiras garsiakalbio piktograma.
Realtek programos piktograma
Paspaudę ant jo, būsite nukreipti į šios programos skirtuką, kur galėsite ją konfigūruoti.
„Realtek HD Manager“ langas
Tikrinamos garsiakalbių jungtys
Kitas žingsnis sprendžiant be garso problemą – patikrinti, ar išoriniai garsiakalbiai tinkamai prijungti prie kompiuterio.
Nepamirškite, kad garso lizdas yra žalias. Garsiakalbio kištuko spalva dažnai būna ta pati. Jei jungtis teisinga, ištraukite ir vėl įkiškite kištuką į lizdą – gali būti, kad trūksta reikiamo kontakto.
Garso įvesties lizdo išvaizda
Taip pat patikrinkite laidų vientisumą, taip pat garsiakalbių prijungimą prie tinklo. Jei įmanoma, prijunkite prie kito kompiuterio, kad įsitikintumėte, jog jie veikia.
Jei ankstesni veiksmai nedavė norimo efekto, patikrinkite BIOS nustatymus.
BIOS sąranka
Šie veiksmai taikomi tiems, kurie periodiškai keičia šios sistemos nustatymus.
Įjunkite kompiuterį ir paleidimo momentu paspauskite atitinkamą klaviatūros mygtuką (F12, Esc, Del ir kiti deriniai). Įvedę BIOS, eikite į skirtuką „Išplėstinė“. Rodyklių mygtukais pereikite į parinktį Didelės raiškos garsas ir pamatysite, ar jos būsena yra . Jei įdiegta, garsas tiesiog išjungiamas ir turėsite jį įjungti.
Suaktyvinkite šią parinktį pažymėdami ją ir paspausdami Enter mygtuką. Atsidariusiame lange pasirinkite norimą parinktį ir dar kartą paspauskite „Enter“.
Garso nustatymai BIOS
Atlikę pakeitimus paspauskite klavišą „F10“, kad išeitumėte ir išsaugotumėte.
Nėra garso iš kompiuterio priekio
Kad priekiniame skydelyje būtų veikianti garso išvestis, reikia įdiegti Realtek tvarkyklę.
Jei šio tvarkyklės nėra jūsų kompiuteryje, įdiekite ją.
Norėdami pasiekti jo skirtuką, turėsite atidaryti Valdymo skydo langą ir pasirinkti jį iš esamo sąrašo.
Atsidariusiame tvarkyklės lange eikite į skirtuką „Garsiakalbiai“.
Garsiakalbių skirtukas
Po to panaikinkite žymės langelio „Išjungti priekinio skydelio lizdo aptikimą“ žymėjimą. Tai turėtų atsikratyti garso trūkumo priekiniame skydelyje.
Jei tai nepadeda, patikrinkite kompiuterio priekinio skydelio BIOS nustatymus.
Priekinio skydelio BIOS nustatymai
Įveskite BIOS naudodami kompiuterio konfigūravimo klavišus. Tai gali būti F2, Del, Esc ir pan.
Skirtuke „Išplėstinė“ naudokite rodyklių mygtukus, kad pereitumėte į skyrių „Įmontuoto įrenginio konfigūracija“.
Tada pasirinkite eilutę „Priekinio skydelio tipas“ ir įsitikinkite, kad šis parametras pažymėtas.
Jei vietoj to parašyta, paspauskite mygtuką „Enter“ ir atsidariusiame lange nurodykite reikiamą parametrą.
AC97 parametro pasirinkimas BIOS nustatymuose
Kai kompiuterio priekinio skydelio jungtis nenori skleisti jokio garso, bet kuriuo atveju patikrinkite aparatinę įrangą.
Patikrinama pagrindinė plokštė
Norėdami pradėti šią užduotį, turite išjungti ir visiškai atjungti kompiuterį.
Atidžiai apžiūrėkite pagrindinę plokštę, ar nėra sugedusių ar visiškai trūkstamų kontaktų. Dažnai atsitinka taip, kad kabelis, jungiantis priekinį skydelį su pagrindine plokšte, tiesiog nėra prijungtas. Rasti garso jungtį jame nėra sunku, nes ji pažymėta AAFP. Į jį reikia įkišti garso laido kištuką. Daugeliu atvejų jis turi tokį pavadinimą - AC'97 arba HD AUDIO.
Ką daryti, jei atlikus konkrečius veiksmus kompiuteryje dingsta garsas. Tai dažnai nutinka po nesėkmingo sistemos atnaujinimo.
Tokiu atveju turėsite pradėti atkūrimo procesą.
Sistemos atkūrimas
Norėdami tai padaryti, turėsite atidaryti meniu Pradėti ir lango apačioje esančioje paieškos juostoje įvesti atitinkamą paieškos parametrą. Mūsų atveju tai yra frazė „Sistemos atkūrimas“.
Paieškos frazės įvedimas
Jei tiksliai žinote, kada garsas nutrūko, atlikite sistemos atšaukimą, kad atsikratytumėte paskutinių nesėkmingų pakeitimų.
Kai tikslios garso praradimo datos nežinote, naudokite elementą „Pasirinkti kitą atkūrimo tašką“.
Pasirinkus kitą sistemos atkūrimo tašką
Paskutiniame lange nurodykite sistemos diską, kuriame yra anksčiau sukurtas kontrolinis taškas, ir spustelėkite mygtuką „Baigti“. Po to kompiuteris bus paleistas iš naujo, kurio metu visi esami pakeitimai bus atšaukti.
Kai sistemos atšaukimas neduoda norimų rezultatų, gali tekti iš naujo įdiegti pačią „Windows“. Tačiau tai yra kraštutinė priemonė ir turėtų būti naudojama tik tuo atveju, jei kitais veiksmais nepavyko atkurti trūkstamo kompiuterio garso.
Gana dažnai garsas dingsta atnaujinus Windows 7 ir 8 į dešimtąją versiją.
Pirmiausia sistemos nustatymuose ieškokite iškilusios problemos sprendimo.
Atidarykite sistemos dėkle esantį garsumo valdiklį ir nustatykite slankiklį į tinkamiausią padėtį.
Be to, atnaujinus Windows į dešimtąją versiją, būtina įdiegti reikiamas tvarkykles. Priešingu atveju galite tiesiog pamiršti apie įprastą daugelio įrenginių veikimą.
Norėdami įdiegti tinkamiausias tvarkykles, naudokite oficialias tam tikrų įrenginių gamintojų svetaines.
Pavyzdžiui, norėdami įdiegti Realtek garso plokštės tvarkykles, eikite į kūrėjų svetainę, iš kurios galite atsisiųsti ne tik tvarkykles, bet ir papildomas programas.
Atsisiuntę ir įdiegę tvarkykles, būtinai iš naujo paleiskite kompiuterį.
Jei „Windows 7“ nėra garso, galite naudoti įmontuotą programą, kuri automatiškai diagnozuoja sistemą ir pašalina esamus gedimus. Garso problema nėra išimtis.
Dažniausiai ši programa veikia automatiškai ir nereikalauja jokio specialaus įsikišimo. Tačiau, jei būtina, jį galima paleisti rankiniu būdu. Tai galima padaryti tiesiai iš įrenginio, kuriame kyla problemų, lange.
Garso plokštė neveikia
Kadangi ši kortelė yra garso prodiuseris, jos nebuvimas tiesiogiai priklauso nuo jos veikimo.
Tai gali nepavykti dėl kelių priežasčių:
- dėl gedimo;
- dėl prasto kontakto arba netinkamo ryšio.
Norėdami tai patikrinti, atsukite ir nuimkite sistemos bloko šoninį dangtelį. Išimkite garso plokštę atjungdami ją nuo pagrindinės plokštės lizdo. Norėdami tai padaryti, išspauskite specialius fiksatorius, esančius PCI jungties kraštuose.
Patikrinkite, ar kontaktuose nėra oksidacijos ar užteršimo. Nuvalykite juos ir įdėkite garso plokštę į pradinę vietą.
Būtina spausti jį į lizdą, kol pasirodys savotiškas spragtelėjimas. Tai atsitinka dėl skląsčių fiksavimo.
Garso plokštės išvaizda
Norėdami namuose pašalinti pačios kortelės triktis, išimkite ją iš PCI jungties ir įdėkite į kitą kompiuterį. Tačiau ne visi gali pasinaudoti šia galimybe. Vienintelis teisingas veiksmas yra susisiekti su aptarnavimo centro specialistais, kurie per kelias minutes diagnozuos jūsų garso plokštę. Jei sugenda, paaiškins, kas yra ekonomiškiau – taisyti ar įsigyti naują kortelę.
Garso gali nebūti, net jei įdiegtos tvarkyklės prieštarauja kitų įrenginių tvarkyklėms.
Pavyzdžiui, jei tokia problema iškyla prisijungiant prie interneto, garso plokštės ir modemo tvarkyklės nesuderinamos. Norėdami tai patikrinti, turėsite atidaryti skirtuką Įrenginių tvarkytuvė. Tokiu atveju nesuderinami įrenginiai bus pažymėti šauktuko piktograma. Norėdami grąžinti šiuos įrenginius į darbinę būklę, turite atnaujinti jų tvarkykles.
Reikalingų kodekų trūkumas
Kita priežastis gali būti būtinų kodekų trūkumas jūsų kompiuteryje. Populiariausios yra įvairios K-Lite Codec Pack versijos. Tai apima dažniausiai naudojamus garso formatus, tokius kaip MPEG, AVI, FLV, MKV, MOV, TS.
„K-Lite Codec Pack“ peržiūra
Tokį pakeitimų paketą galite atsisiųsti iš interneto.
Atsisiųstas diegimo failas dažniausiai turi „EXE“ plėtinį ir jį gana lengva įdiegti.
Jums tereikia jį spustelėti ir toliau spausti mygtuką „Kitas“.
Taip pat gali būti, kad patys garsiakalbiai, kuriuos prijungėte prie garso plokštės, yra sugedę. Jų funkcionalumą galite patikrinti prisijungę prie kito kompiuterio ar nešiojamojo kompiuterio.
Taip pat galite išsamiai žiūrėti šiame vaizdo įraše:
Grįžti namo, įsijungi kompiuterį ar nešiojamąjį kompiuterį, o kol jis kraunasi, planuoji: dabar įsijungiu muziką, pusvalandį naršysiu internete, o tada žiūrėsiu naują filmą. Paleidžiate medijos leistuvą su mėgstamais takeliais ir... atrandate, kad kompiuteryje nėra garso.
Kas per velnias? Vakar viskas buvo gerai, viskas pavyko! Atrodo, kad niekas nebuvo įdiegta ir niekas nebuvo „chemiškai modifikuotas“, tačiau garsiakalbiuose (ar ausinėse) vis tiek nėra garso.
Deja, taip nutinka gana dažnai. Visuose kompiuteriuose ir nešiojamuosiuose kompiuteriuose. Ir bet kurioje operacinėje sistemoje – „Windows 7“, „8“, „8.1“, „10“ arba „XP“. Niekas nėra apsaugotas nuo to.
Tačiau jums nereikia aklai ieškoti problemos priežasties. Galų gale, toliau pateikiamos dažniausiai pasitaikančios problemos, kurios gali sukelti kompiuterio garso praradimą. Ir 10 būdų juos išspręsti.
Jei jūsų kompiuterio garsas neveikia, pirmiausia turite patikrinti garsiakalbius. Galbūt juos sujungėte neteisingai. Kompiuterio gale yra 6 išėjimai. Reikia žalios (tai kas skirta garsiakalbiams/ausinėms) ir rožinės spalvos (jei yra mikrofonas).
Galbūt sumaišėte išvestis.
Sistemos bloko priekiniame skydelyje taip pat gali būti ausinių ir mikrofono lizdai. Ir kai kuriais atvejais jie nėra pažymėti spalvomis. Todėl pabandykite jungtis jungti kita tvarka.
Taip pat pasitaiko atvejų, kai susidėvi įėjimai. Šioje situacijoje juos reikia taisyti, t.y. atjunkite ir vėl prijunkite. Tai gali padėti. Tuo pačiu metu yra gera idėja išvalyti kompiuterį nuo dulkių.
Taip pat patikrinkite, ar garsiakalbiai įjungti. Mažas šviesos diodas rodo, kad jie veikia.

Patikrinkite garso nustatymus
Kitas dalykas, kurį reikia padaryti, yra patikrinti garso nustatymus. Jis gali būti išjungtas arba sumažintas iki minimumo.
Pažiūrėkime į sąranką naudodami „Windows 7“ kaip pavyzdį (Windows 8 ir 10 tai atliekama panašiai):
1. Spustelėkite Pradėti – Valdymo skydas – Aparatūra ir garsas. 
2. Pasirinkite elementą „Garsas“. 
3. Čia rodomi visi garso įrenginiai. Pasirinkite konkretų įrenginį ir spustelėkite „Ypatybės“. 
4. Naujame lange turite peržiūrėti 2 dalykus: 
- Ar įrenginys aptiktas, jei ne, reikia įdiegti tvarkykles?
- ar jis įjungtas – jei ne, tada įjunkite (pasirinkite atitinkamą elementą).
5. Tame pačiame lange eikite į kitą skirtuką – „Lygiai“. Pažvelkite į garsumo skalę – rekomenduojama ją nustatyti ties 90-100% (bent jau kurį laiką, kol pasigirs garsas, o tada sureguliuokite taip, kad tiktų). 
6. Toliau tame pačiame lange eikite į kitą skirtuką – „Išplėstinė“. Kai paspausite mygtuką „Check“, muzika bus grojama maždaug 5 sekundes.  Jei nieko negirdite, išsaugokite nustatymus ir pereikite prie 7 veiksmo.
Jei nieko negirdite, išsaugokite nustatymus ir pereikite prie 7 veiksmo.
7. Dar kartą eikite į „Aparatūra ir garsai“ ir pasirinkite „Garsumo nustatymai“. 
Čia galite pamatyti, ar garsas sumažintas iki minimumo. 
8. Taip pat galite patikrinti garso nustatymus. Spustelėkite garsiakalbio piktogramą apatiniame dešiniajame kampe (kur rodomas laikas) ir patikrinkite garsumo lygį.

Nėra garso tvarkyklės
Kitas žingsnis – patikrinti kompiuterio garso tvarkyklę. Gana dažnai problemos kyla būtent dėl to. Taip, ir šį gedimą jau galėjote aptikti 2-ame taške (kai žiūrėjote, ar garso įrenginys aptiktas sistemoje Windows).
Norėdami patikrinti, ar yra tvarkyklė, turite grįžti į „Aparatūra ir garsas“ ir pasirinkti „Įrenginių tvarkytuvė“.

Naujame lange atidarykite elementą „Garso įrenginiai“. Jei garso plokštė prijungta teisingai, ji bus sąraše.

Jei jis rodomas, bet priešais jį dega geltonas arba raudonas ženklas, tai reiškia, kad tvarkyklė veikia netinkamai arba iš viso neįdiegta. Yra du būdai įdiegti tvarkyklę:
- iš disko, kuris buvo su kompiuteriu (jums reikia disko pagrindinei plokštei);
- iš interneto (jei neturite disko arba turite nešiojamąjį kompiuterį).
Jei nežinote, kokią garso plokštę turite, galite naudoti AIDA64 programą – ji parodys ne tik savo modelį, bet ir nurodys adresą, iš kur atsisiųsti tvarkyklę.
Jei yra garso plokštė, bet „Windows“ jos nemato dėl nežinomų priežasčių, sunku pasakyti, kokia yra problema. Prietaisas gali būti blogai prijungtas. Arba visiškai sugedęs. Tai taip pat gali būti susijusi su kompiuterio aparatine įranga.
Vaizdo / garso kodekų nėra
Jei įkeliant „Windows“ girdimas garsas, bet nėra garso, kai įjungiate bet kurį vaizdo failą, priežastis slypi vaizdo grotuve, kodekuose ar faile (gali būti sugadintas).
Pirmuoju atveju galite įdiegti kitą vaizdo grotuvą. Pavyzdžiui, vienas iš populiariausių šiandien yra KMPlayer. Be to, jame jau yra įmontuoti kodekai vaizdo failams leisti.
Jei problema kyla dėl kodekų, turite juos pašalinti ir įdiegti naujus. Rekomenduojama naudoti kodekų rinkinį, vadinamą K-Lite Codec Pack. Jame yra visi reikalingi kodekai ir net įmontuotas vaizdo grotuvas, kuris atidaro beveik bet kokį failą.
Neteisingi BIOS nustatymai
Tokia problema yra labai reta, nes paprastai garso plokštė visada įjungta. Bet jei norite perkrauti kompiuterį arba pakeisti BIOS nustatymus dėl kitų priežasčių, turėtumėte juos patikrinti. Ir atkurti garsą kompiuteryje (jei reikia).
Norėdami tai padaryti, turite rasti eilutę, kurioje yra žodis „Integruota“.


Jei viskas tvarkoje, išeikite iš BIOS (jei pakeitėte nustatymus, nepamirškite jų išsaugoti).
Virusų programinė įranga ir virusai
Kita priežastis – virusų programinė įranga ir virusai. Šiandien jų tiek daug, kad sunku net pasakyti, kokių „staigmenų“ jie gali pateikti.
Geriausias pasirinkimas būtų nuskaityti kompiuterį ar nešiojamąjį kompiuterį naudojant bet kokią antivirusinę programą (prieš tai darydami nepamirškite atnaujinti duomenų bazės). Tai gali būti Kaspersky, dr. Žiniatinklis ir tt Pavyzdžiui, DrWeb CureIt laikomas geru pasirinkimu (jo nereikia diegti).
Garso atkūrimas kompiuteryje
Jei kompiuteryje ar nešiojamajame kompiuteryje vis tiek nėra garso, pateikiame dar keletą patarimų:
- Jei dar vakar viskas buvo gerai, o šiandien garsas dingo, galbūt buvo įdiegtos naujos tvarkyklės ar kai kurios programos, dėl kurių ši problema atsirado. Tokiais atvejais galite pabandyti.
- Jei yra kitų garsiakalbių, prijunkite juos prie kompiuterio ir iš naujo įdiekite tvarkykles (nepamirškite pašalinti senų).
- Jei visa kita nepavyks, galite pradėti viską (prieš tai darydami nepamirškite išsaugoti visų svarbių failų, nes jie bus ištrinti). Įdiegę nedelsdami įdiekite garso tvarkykles. Jei pasirodo garsas, žiūrėkite, kokią programinę įrangą diegiate.
- Kitas variantas – vietoj garsiakalbių prijungti ausines. Arba atvirkščiai.
- Ir paskutinė galimybė yra kreiptis pagalbos į aptarnavimo centrą.
Tačiau vienas iš šių būdų turėtų padėti. Todėl, jei praradote garsą, išbandykite įvairius variantus – visai gali būti, kad šią problemą galėsite išspręsti patys. 95% atvejų ši problema išsprendžiama savaime.
Jei naujose operacinėse sistemose daugumos įrenginių tvarkyklės įdiegiamos automatiškai, o tai išsprendžia daugybę problemų, susijusių su garso trūkumu, tai ankstesnėse „Windows“ OS versijose tokios funkcijos nėra. Todėl daugelis vartotojų turi ieškoti, atsisiųsti ir įdiegti tvarkykles rankiniu būdu.
Dažniausiai tai atsitinka įdiegus Windows XP, kai vartotojas turi įdiegti trūkstamas tvarkykles visiems įrenginiams, įskaitant garso plokštę.
Kadangi yra daug skirtingų garso plokščių, kai kuriais atvejais gali būti labai sunku nustatyti, kuri plokštė yra įdiegta jūsų kompiuteryje. Be to, kai kurie gamintojai savo įrenginių tvarkykles pateikia ne visoms operacinėms sistemoms, o tik kai kurioms iš jų.
Retesnis atvejis – pačios garso plokštės gedimas. Paprastai tai nutinka gana retai ir prieš pradedant keisti garso plokštę, rekomenduojama tiksliau nustatyti priežastį, išbandant visus kitus metodus.
Priežastys, kodėl nėra garso
Programinės įrangos problemos
Kodėl jūsų kompiuteris negroja garso? Dažniausia garso nebuvimo priežastis – neteisingai įdiegta programinė įranga arba jos išvis nebuvimas. Norėdami leisti garsą sistemoje, jums reikia garso plokštės tvarkyklės. Norint atkurti įvairių formatų garso ir vaizdo failus, reikalingi atitinkami kodekai.
Garso tvarkyklė
Paprastai įrenginio tvarkyklės pateikiamos diske, tačiau jas taip pat galite atsisiųsti iš gamintojo svetainės. Jei nežinote nei savo garso plokštės modelio, nei gamintojo, galite naudoti programą Driver Pack Solution, kuri automatiškai suras jūsų įrenginio tvarkykles, jei jas šiai operacinei sistemai pateikia gamintojas.

Garso/vaizdo kodekai
Jei vaizdo įraše nėra garso arba muzika neatkuriama, dažniausiai kompiuteryje nėra kodekų. Norėdami atkurti įvairių formatų klipų ir filmų garso failus, turite įdiegti kodeko paketą. Vienas iš populiariausių kodekų paketų yra „K-Lite Mega Codec Pack“. Šį kodekų rinkinį galite atsisiųsti programinės įrangos portaluose.
Bios nustatymai
Kai kuriais atvejais garso plokštę gali išjungti kitas BIOS vartotojas. Kiekvieno BIOS gamintojo garso plokštės įjungimo arba išjungimo parinktis gali būti skirtinguose skyriuose, todėl pavadinimai gali skirtis nuo aptartų parinkčių. Nepaisant to, principas yra tas pats.
Norėdami jį įjungti, jums reikia:
- įjunkite BIOS įjungdami kompiuterį paspausdami del arba F2, priklausomai nuo kompiuterio tipo;
- norėdami įjungti integruotą garso plokštę, raskite parametrą „On Board Audio Controller“ ir perjunkite jį į „Įjungta“ režimą;
- Norėdami įjungti išorinę garso plokštę, turėtumėte ieškoti parametro, pavadinto „Audio Controller“ arba su garso plokštės pavadinimu, pavyzdžiui, AC 97 arba HD Audio.
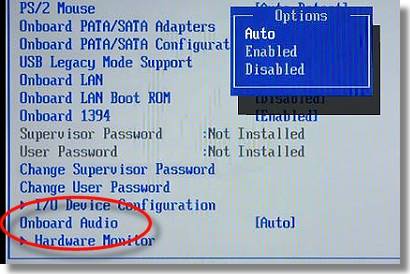
Išjungta garso plokštė BIOS yra labai retas atvejis, primygtinai rekomenduojame prieš įeinant į BIOS patikrinti likusius taškus, kad išvengtumėte atsitiktinių kitų parametrų pakeitimų.
Virusai
Viena iš kodekų, tvarkyklių ir garso plokščių veikimo sutrikimų yra virusai. Norėdami išspręsti šią problemą, rekomenduojame įdiegti antivirusinę programą. Veiksmingiausios antivirusinės priemonės yra ESET 32 Ir Kaspersky. Jei ieškote nemokamos antivirusinės, galite atsisiųsti Avast iš oficialios svetainės. Įdiegę antivirusinę programą, turite nuskaityti visus diskus, ar nėra virusų.
Vaizdo įrašas: jei „Windows 7“ kompiuteryje nėra garso?
Garsas nustatymuose
Jei garso plokštės tvarkyklių įdiegimas nepadėjo, galbūt garso nustatymuose garsumo lygis nustatytas iki minimumo arba visiškai išjungtas.
Norėdami patikrinti šiuos parametrus, turite atidaryti šiuos nustatymus:
- spustelėkite „Pradėti“;
- atidarykite skyrių „Valdymo skydas“;
- eikite į poskyrį „Aparatūra ir garsas“;
- meniu „Garsas“ galite įjungti arba išjungti garso įrenginį, taip pat patikrinti nustatytą garsumo lygį;
- Skiltyje „Išplėstinė“ taip pat galima atlikti garsiakalbių garso diagnostiką.

Garsas tapo tylesnis, kaip galiu pridėti daugiau?
- eikite į apatinį dešinįjį ekrano kampą;
- ieškokite garsumo piktogramos;
- paspauskite ir pakelkite garsumo slankiklį.
Taip pat nešiojamuosiuose kompiuteriuose ir kai kuriose klaviatūrose yra specialūs klavišai, valdantys garsumo lygį. Tokiu būdu galite reguliuoti garsumo lygį nešiojamojo kompiuterio priekiniame skydelyje.
Nežinau, kaip sukonfigūruoti maršrutizatorių ZTE ZXA10 F660. Skaitykite čia.
Garso lygis valdomas naudojant Fn + klavišų kombinaciją su garsumo ženklu arba atskirais jutikliniais arba mechaniniais mygtukais su atitinkamomis piktogramomis.
Problemos su garso įrenginiais
Jei nė vienas veiksmas nepadėjo ir vis dar nėra garso arba atsiranda keistas triukšmas, greičiausiai vienas iš garso įrenginių sugedo.
Garsiakalbių (laidų ar garsiakalbių) gedimas
Jei periodiškai prarandate garsą asmeniniame kompiuteryje, pirmiausia reikia patikrinti garsiakalbių laidų prijungimą prie kompiuterio. Stereo garsiakalbiai paprastai prijungiami naudojant mini lizdą prie žalios garso plokštės jungties.

Jei laidas prijungtas prie tinkamos jungties, turėtumėte pabandyti pakeisti patį laidą arba patikrinti kitų įrenginių laidą.
Garso iš sugedusių garsiakalbių gali nebūti arba jis gali būti iškraipytas. Norėdami patikrinti garsiakalbių tinkamumą naudoti, turite juos išbandyti prijungdami prie kito įrenginio naudodami tą pačią jungtį ir laidą. Norėdami diagnozuoti garso įrenginius, turite susisiekti su specialistu.
Garso plokštės gedimas
Jei garso plokštė sugenda, gali nebūti garso arba gali būti atkuriamas triukšmas, gali išnykti arba atsirasti pašalinių garsų.
Norėdami diagnozuoti garso plokštę, turite atlikti šias operacijas:
- paspauskite Win + R;
- įveskite dxdiag ir spustelėkite Gerai;
- pasirodžiusiame lange eikite į skirtuką „Garsas“;
- Pastabų eilutėje galite peržiūrėti informaciją apie garso plokštės problemas.
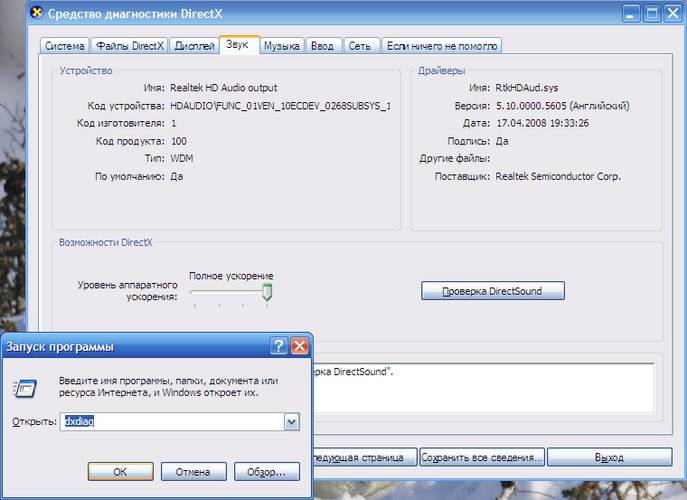
Kaip pataisyti garso plokštę? Deja, sugedus garso įrenginiui, teks kreiptis į atitinkamą aptarnavimo centrą.
Vaizdo įraše nėra kompiuterio garso, ką turėčiau daryti?
Kaip minėta anksčiau, jei vaizdo įraše nėra garso, greičiausiai neturite kodekų, leidžiančių leisti tam tikrus medijos failų formatus. Vienas iš labiausiai paplitusių kodekų paketų yra „K-Lite Codec Pack“, kurį galite atsisiųsti iš daugelio svetainių.
Priežasčių šalinimas
Silpnas garsas, ką daryti?
Labiausiai tikėtina, kad garso garsumo slankiklis nustatytas į žemą. Norėdami pakeisti garsumą, turite spustelėti garso piktogramą apatiniame dešiniajame kampe.
Ar jūsų kompiuteryje dingsta garsas?
Norėdami išspręsti šią problemą, turite patikrinti ryšį arba pakeisti laidą, kuris galėjo nutrūkti.
Kaip atkurti garsą kompiuteryje?
Jei iš naujo įdiegus operacinę sistemą garso nėra, turite įdiegti garso plokštės tvarkyklę. Jei nežinote nei kortelės modelio, nei pavadinimo, naudokite DriverPackSolution programą, kad automatiškai įdiegtumėte tvarkyklę.

Ar jūsų ausinės nutildo?
Patikrinkite ausinių garsumo lygį. Jei garsumas nustatytas iki didžiausio lygio, ausinių laidas gali būti nutrūkęs, patikrinkite kito įrenginio ausines.
Kaip rasti staigų garso praradimą?
Patikrinkite laido prijungimo prie kompiuterio ir garsiakalbių patikimumą, taip pat garso garsumo lygį. Jei ir ryšys, ir garsumo lygis yra normalūs, turėtumėte patikrinti laidą ir garsiakalbius prijungdami juos prie kito garso šaltinio.
Garsas prastas ir iškraipytas garsiakalbiuose
Patikrinkite, ar tvarkyklė tinkamai įdiegta garso plokštės gamintojo svetainėje. Taip pat rekomenduojama patikrinti laidą, jungiantį garsiakalbius ir garso plokštę. Jei pakeitę laidą pagerėjimo nematote, greičiausiai sugedo garso plokštė arba garsiakalbiai.
Garso atkūrimas
Garsas atkuriamas iš naujo įdiegtoje sistemoje įdiegus operacinės sistemos tvarkyklę. Tvarkyklę galima atsisiųsti iš oficialios garso plokštės gamintojo svetainės.
Šios instrukcijos dėka dauguma vartotojų galės išspręsti problemas, susijusias su atkuriamo garso nebuvimu arba žema kokybe. Problemos su garsu, deja, yra gana dažnos pasenusių operacinių sistemų, taip pat retų garso plokščių naudotojams.

Problemiškiausia užduotis yra garso įrenginio tvarkyklių paieška. Kadangi dauguma garso plokščių yra integruotos į pagrindinę plokštę, gali būti sunku nustatyti garso plokštės modelį.
Daugeliu atvejų „Driver Pack Solution“ gali padėti pasirinkti tinkamiausią garso plokštės tvarkyklę. Šioje programoje yra daug tvarkyklių, skirtų skirtingoms operacinėms sistemoms.
>Asus, Acer, Samsung, HP ir kitų modelių nešiojamų kompiuterių savininkai eksploatuodami susiduria su įvairiomis garso problemomis. Šiame straipsnyje apžvelgsime, kodėl nešiojamojo kompiuterio garsas dingo, ką daryti ir kaip ištaisyti situaciją. Neskubėkite kviesti techniko ar bėgti į aptarnavimo centrą, dažnai problemą galima išspręsti savo rankomis.
Nešiojamojo kompiuterio garso praradimo priežastys yra įvairios, tačiau jas galima suskirstyti į 2 sritis: programinę ir techninę įrangą. Šiame vadove aptariamos problemos ir sprendimai dažniausiai yra susiję su programine įranga, nes jos yra dažnesnės nei aparatinės ir visada gali būti ištaisytos.
Garsumo lygio ir būsenos indikatoriaus keitimas
Pirmas žingsnis yra patikrinti garsumo maišytuvo nutildymo būseną. Tai galite atpažinti iš raudonai perbraukto apskritimo garsumo piktogramoje, bet ne visada. Vartotojai atsitiktinai arba dėl sistemos trikdžių išjungia garsą savo nešiojamajame kompiuteryje. Gali būti tokia situacija: visiškas garso išnykimas arba dalinis (programose). Norėdami peržiūrėti ir pakeisti garsumo skalę, atlikite šiuos veiksmus.
Sistemos dėkle dešiniuoju pelės mygtuku spustelėkite garsumo piktogramą. Meniu pasirinkite „atidaryti garsumo maišytuvą“. Jei nematote šio elemento, perskaitykite instrukcijas, kodėl garsumo piktograma dingo iš užduočių juostos sistemoje Windows.
Garsumo maišytuve pamatysite dvi sritis: „įrenginys“ ir „programos“. „Įrenginio“ sritis valdo nešiojamojo kompiuterio garsiakalbių garsą. „Application“ srityje reguliuojami sistemos ir programos garsai. Kiekvienas elementas turi garsumo slankiklį ir būsenos indikatorių. Jei indikatoriuje yra garsiakalbio piktograma su raudonu perbrauktu apskritimu, spustelėkite ją kairiuoju pelės klavišu, kad nustatytumėte padėtį „garsas įjungtas“. Jei reikia, sureguliuokite garsumo slankiklius iki priimtino lygio.

Jei nešiojamajame kompiuteryje nėra garso atskiroje programoje, paleiskite jį, o po to jis pasirodys garsumo maišytuve srityje „Programos“. Perjunkite indikatorių ir sureguliuokite slankiklio padėtį. Žemiau esančioje ekrano kopijoje parodytas „Yandex“ naršyklės pavyzdys.

Nepamirškite pažvelgti į nustatymus ar garsumo indikatorius pačiose programose. Pavyzdžiui, naršyklėse garsą taip pat reguliuoja „Flash“ grotuvas, kuriame taip pat yra garsumo slankiklis ir piktograma, leidžianti visiškai nutildyti garsą grotuve.
Nešiojamieji kompiuteriai turi sparčiuosius klavišus, skirtus bendram garsui valdyti, todėl ne visada reikia apsilankyti garsumo maišyklėje. Norėdami įjungti trūkstamą garsą, laikykite nuspaudę mygtuką Fn ir paspauskite mygtuką su perbraukta garsumo piktograma ar panašiai (paprastai esantį viršutinėje klaviatūros eilutėje). Taip pat galite laikyti nuspaudę Fn klavišą ir paspausti garsumo didinimo klavišą su garsumo piktograma (dažniausiai ji yra ant klaviatūros rodyklių, šalia mygtukų). Žemiau esančioje ekrano kopijoje žiūrėkite sparčiuosius „Acer“ nešiojamojo kompiuterio klavišus.

Kai nešiojamajame kompiuteryje nėra garso, pirmiausia atlikite aukščiau nurodytus veiksmus. Jei problema išlieka, perkraukite nešiojamąjį kompiuterį, nes ilgalaikis veikimas gali sukelti sistemos gedimą ir iš naujo paleidus sistemą našumas gali būti atkurtas. Skaitykite toliau, jei aukščiau pateiktos rekomendacijos neatneša sėkmės.
Iš naujo įdiegti garso tvarkykles
Jei garsumo nustatymai tinkami, gali kilti problemų dėl garso tvarkyklių. Jei tvarkyklės sugenda arba nesėkmingai atnaujinamos, nešiojamojo kompiuterio garsas dingsta. Norėdami juos atkurti, apsvarstykite galimybę iš naujo įdiegti ir grąžinti garso tvarkykles.
Atidarykite įrenginių tvarkytuvę. Įveskite komandą devmgmt.msc, tada spustelėkite Gerai. Įrenginių tvarkytuvėje išplėskite garso įrenginių elementą (žr. ekrano kopiją).

Jei jūsų garso įrenginys neveikia tinkamai, jame bus mažas "!" arba "?" piktogramą. Dukart spustelėkite garso įrenginį, kad būtų parodytas ypatybių langas. Eikite į skirtuką „Vairuotojas“, spustelėkite mygtuką „Atnaujinti“.

Atsidariusiame lange pasirinkite automatinę tvarkyklių paiešką. Jei tvarkyklės randamos, jos bus atsisiunčiamos ir įdiegiamos automatiškai. Jei OS nerado tvarkyklės, skaitykite toliau.
Iš anksto atsisiųskite garso tvarkyklių rinkinį iš nešiojamojo kompiuterio gamintojo svetainės arba trečiosios šalies šaltinio. Tarp labiausiai paplitusių garso įrenginių gamintojų yra šie:
- Realtek
- Kūrybiškas
- Logitech
Daugelyje tvarkyklių paketų yra diegimo programa. Įdiegę šią programinę įrangą, automatiškai įdiegsite tvarkyklę, taip atkurdami nešiojamojo kompiuterio garsą. Tada turėsite iš naujo paleisti sistemą.
Jei turite tvarkyklių rinkinį be diegimo programos, tada garso įrenginio ypatybėse, spustelėję mygtuką „Atnaujinti“, pasirinkite ieškoti ir įdiegti tvarkykles rankiniu būdu (antrasis taškas). Nurodykite aplanką, spustelėkite „Kitas“ ir palaukite, kol bus baigtas diegimo procesas. Tada turėsite iš naujo paleisti sistemą. Norėdami gauti išsamesnės informacijos, skaitykite rekomendaciją, kaip įdiegti tvarkykles sistemoje Windows.

Po nesėkmingo tvarkyklės atnaujinimo galite pastebėti, kad nešiojamojo kompiuterio garsas dingo. Priežastis gali būti ta, kad nauja tvarkyklė yra pažeista arba nesuderinama. Tokiu atveju jums padės garso įrenginio ypatybių lange spustelėjus mygtuką „grįžti atgal“ (grąžinama ankstesnė tvarkyklės versija). Pranešime spustelėkite „taip“.

Įjunkite garso paslaugą
Taip atsitinka, kad „Windows Audio“ paslauga, atsakinga už garso atkūrimą, sustojo. Garsumo dėklo piktogramoje yra raudonas apskritimas su baltu kryžiumi. Užvedus pelės žymeklį virš garsumo piktogramos, pasirodo užuomina, kad garso paslauga neveikia. Norėdami atkurti garsą nešiojamajame kompiuteryje, kairiuoju pelės mygtuku spustelėkite garso piktogramą. Tada trikčių šalinimo vedlys automatiškai išspręs problemą ir pamatysite, kad raudono kryžiaus piktograma dingo.

Garso paslaugą galite paleisti rankiniu būdu. Paspauskite Win + R mygtuką, nukopijuokite services.msc į įvesties lauką, tada spustelėkite Gerai. Rūšiuokite paslaugas pagal pavadinimą, tada suraskite „Windows Audio“ paslaugą, dukart spustelėkite ją kairiuoju mygtuku.

Garso paslaugos ypatybių skirtuke „Bendra“ nustatykite paleidimo tipą į „automatinis“. Tada spustelėkite mygtuką „Vykdyti“ ir šiek tiek palaukite. Dabar trūkstamas nešiojamojo kompiuterio garsas bus atkurtas.

Kiti garso atkūrimo būdai
Yra daug priežasčių, kodėl garsas dingsta. Šios priežastys gali būti įvairios, todėl ne visada žinoma, kodėl nešiojamajame kompiuteryje dingo garsas ir ką daryti norint jį atkurti. Štai keletas rekomendacijų, kurios gali jums padėti:
- Paleiskite trikčių šalinimo įrankį, kad padėtumėte išspręsti įprastas garso problemas.
- Garso nustatymuose nustatykite garso įrenginį kaip numatytąjį atkūrimo įrenginį.
- Įrenginių tvarkytuvėje įgalinkite garso įrenginį.
- ir ten įjunkite garso įrenginį.
- Atnaujinkite savo BIOS.
- Įsitikinkite, kad išoriniai garsiakalbiai ir ausinės yra tvarkingi, taip pat įsitikinkite, kad kištukas yra prijungtas prie linijos išvesties.
- Įdiekite OS naujinimus.
- Atlikite sistemos atkūrimą.
Kai kurias aukščiau pateiktas rekomendacijas galite išsamiau apsvarstyti straipsnyje, garsas kompiuteryje neveikia Windows 7, 8, 10. Dabar žinote, kodėl nešiojamojo kompiuterio garsas dingo, ką daryti ir kaip jį atkurti . Jei išbandėte visus metodus ir jūsų garso įrenginys vis tiek neveikia, greičiausiai problema slypi aparatinėje įrangoje. Namuose visą darbo dieną dirbantis vartotojas negali išspręsti įrangos problemų, todėl kelionė į aptarnavimo centrą yra būtina.
Situacijų, kai kompiuteryje dingsta garsas, pasitaiko dažnai. Paprastai tai atsitinka netikėtai, ryte jie įjungė kompiuterį ir viskas, o atsakant buvo tyla, garsas neveikė.
Turite suprasti, kad niekas nevyksta veltui, tai taip pat taikoma garsui kompiuteryje.
Paprastos priežastys
Greičiausiai įvyko programinės įrangos gedimas, pavyzdžiui, sugedo tvarkyklės, neteisingai nustatyti garso nustatymai arba iškilo aparatinės įrangos problema – sugedo garso plokštė ar garsiakalbiai.
Tačiau yra ir paprastų situacijų, kurios gali priversti nusišypsoti patyrusį kompiuterio vartotoją.
Pavyzdžiui, jie atjungė garsiakalbius arba pamiršo paspausti pastarųjų maitinimo mygtuką.
Ir yra situacijų, kai garsas sumažinamas iki minimumo arba į garso lizdą įkišamos ausinės. Tokiu atveju pastarąsias tiesiog reikia atjungti ištraukus kištuką iš garsiakalbiuose ar garso plokštėje esančio lizdo.
Būtent dėl šių priežasčių reikia pradėti ieškoti problemos, nes visada reikia pereiti nuo paprastos prie sudėtingos.
Bet prieš ieškodami problemos, pabandykite iš naujo paleisti kompiuterį, buvo atvejų, kai po to viskas išsisprendė savaime ir pasirodė garsas.
Jei aukščiau nurodytos garso trūkumo priežastys nebuvo nustatytos, atkreipkite dėmesį į garso piktogramą dėkle apačioje dešinėje. Iš esmės tai galite padaryti iš karto.

Jei šalia piktogramos yra raudonas perbrauktas apskritimas, kaip parodyta aukščiau, tada garsas išjungiamas ir turite jį įjungti bei nustatyti norimą garsumą.


Pabandykite prijungti garsiakalbius prie kito įrenginio. Tai gali būti „iPhone“ ar mobilusis telefonas, svarbiausia, kad jungtis tiktų, tačiau, kaip taisyklė, dabar su tuo nėra jokių problemų.
Jei garsiakalbiai normaliai sąveikauja su kitu įrenginiu, tada pereiname prie kito problemos paieškos etapo – programinės įrangos.
Eiti į įrenginių tvarkytuvę sistemoje „Windows 7“ paprasta. Tai galima padaryti per valdymo skydelį arba dešiniuoju pelės mygtuku spustelėjus piktogramą „Kompiuteris“ darbalaukyje ir eidami į skyrių „Ypatybės“.

Ten raskite meniu „Įrenginių tvarkytuvė“ ir eikite į šį skyrių.
Visi įrenginiai turėtų būti rodomi be klaustukų, ypač atkreipkite dėmesį į eilutę „Garso, vaizdo ir žaidimų įrenginiai“.
Jei ten rodomas klaustukas arba šios skilties visai nėra, tuomet turėsite įdiegti tvarkykles.

Tai galima padaryti naudojant su kompiuteriu gautą diską, kuriame turėtų būti saugomos visų kompiuterio įrenginių tvarkyklės.
Jei šio disko nėra, naudodamiesi CPU-Z, AIDA64 ar HWiNFO3264 programomis, kurias nesunku rasti internete, išsiaiškinkite savo pagrindinės plokštės ar garso plokštės modelį.
Jei garso plokštė integruota, tuomet išsiaiškinsime pagrindinės plokštės tipą ir markę.
Jei jis nėra integruotas, mes išsiaiškinsime tą patį, bet tik dėl garso plokštės.
Galite pasirinkti dar paprastesnį kelią: atsisiųskite naujausią tvarkyklės rinkinį iš svetainės http://drp.su ir įrašykite jį į DVD.

Šį diską visada laikykite po ranka. Paleidus programinės įrangos paketą, visas kompiuteris bus nuskaitytas automatiškai.
Ateityje būsite paraginti įdiegti nerastas įrenginių tvarkykles arba atnaujinti senesnes versijas. Iš naujo paleidus kompiuterį, turėtų pasirodyti garsas.
Sistemos atkūrimo
Šiais laikais sistemos atkūrimas nieko nenustebins.
Kompiuterio garsas gali išnykti įdiegus programas ar tvarkykles, kurios pradėjo konfliktuoti su jau sustabdytomis.
Per ateinančias kelias dienas pagalvokite, ką įdiegėte. Pabandykite pašalinti šią programinę įrangą.
Jei tai nepadeda, eikite į atitinkamą skyrių per valdymo skydelį ir grąžinkite sistemą į praeitį per pasirinktą atkūrimo tašką.
Duomenys nebus prarasti, tačiau saugumo sumetimais jie vis tiek turėtų būti pašalinti iš darbalaukio į nesisteminį diską (D, E ir kt.).
Turite pasirinkti atkūrimo tašką, kuriame tikrai žinote, kad kompiuteryje buvo garsas.
Tačiau yra situacijų, kai atkūrimo taškas nebuvo sukurtas arba ši funkcija buvo išjungta C diske.
Norėdami išspręsti mūsų problemą, galite naudoti įmontuotą įrankį sfc.exe.
Prisijunkite su administratoriaus teisėmis. Spustelėkite Pradėti – Vykdyti, eilutėje įveskite cmd.exe ir spustelėkite Gerai, bus paleista „Windows“ komandų eilutė.

Išjungti įrenginiai
Yra buvę situacijų, kai jungiant kitus garsą skleidžiančius ar jį redaguojančius įrenginius kompiuteryje buvo įdiegtos jiems skirtos garso tvarkyklės.
Išjungus šį įrenginį, kai jo nebereikėjo, garsas dingo, nes pagal numatytuosius nustatymus jis turėjo kilti iš jo. Bet jis jau išjungtas? Kaip išeiti iš šios situacijos.
Turime pereiti prie darbo su įmontuota garso plokšte.
Eikite į valdymo skydelį - garsas.

Matome, kad įrenginys neprijungtas. Kai bandau jį įjungti, nieko neįvyksta.
Dabar dešiniuoju pelės mygtuku spustelėkite tuščią sritį ir pasirodys toks langas.

Įjunkite „Rodyti išjungtus įrenginius“.
Kaip matote, pasirodė „Garsiakalbiai/ausinės“.

Belieka juos įjungti.

Turėtų pasirodyti kompiuterio garsas.
Norėdami tai patikrinti, eikite į konfigūravimo skyrių.

Ir tada "Patikrinti".

Garsas turi būti aiškus be trukdžių.
Čia situacija kiek kitokia. Jei sistema mato garsiakalbius, jie turėtų pasirodyti pažįstamame lange Garsai.
Jei jie yra, suaktyvinkite juos ir eikite į skyrių „Ypatybės“.

Apačioje pažiūrėkite į eilutę „Įrenginių naudojimas“. Turėtų būti parašyta „įjungta“.

Atkreipkite dėmesį į eilutę „valdiklis“. Įrenginys turi būti aptiktas, jei ten nieko nėra, tada trūksta vairuotojo. Aukščiau rašėme, kaip jį įdiegti.

Skiltyje „Papildoma“ galite patikrinti garso būklę ir kokybę spustelėdami mygtuką „Patikrinti“.

Problemos radimas sistemos paslaugose
„Windows Audio“ paslauga yra atsakinga už garso našumą. Jei dėl kokių nors priežasčių jis išsijungs, kompiuteryje nebus garso.
Savo kompiuterio vietinėms paslaugoms, services.msc, įveskite meniu Pradėti paieškos juostą, kaip parodyta toliau.

Eikite į paslaugų valdymo skydelį ir ten raskite eilutę „Windows Audio“.

Paslaugos būsena turėtų būti „Vykdoma“. Jei jis išjungtas arba nustatytas kaip „rankinis“, dukart spustelėkite nustatymus ir nustatykite paleidimo tipą į „Automatinis“.

Garso plokštė taip pat linkusi lūžti. Todėl, jei aukščiau aprašyti metodai nepadėjo ir vis tiek nėra garso, pabandykite pakeisti įdiegtą garso plokštę kita.
Paprašykite to savo pažįstamų ar draugų. Arba pašalinkite jį iš antrojo kompiuterio, jei tokį turite.
Tačiau atminkite, kad gali tekti dar kartą įdiegti tvarkykles, tačiau jau žinote, kaip tai padaryti.
Paprastai šiuolaikiniuose kompiuteriuose garso plokštė jau yra integruota į pagrindinę plokštę.
Tačiau daugelis kompiuterių savininkų nėra patenkinti jo savybėmis ir perka pažangesnius įrenginius, kurie įdedami į atskirą kompiuterio lizdą arba prijungiami per USB prievadą.



Bet jūs turite suprasti, kad norėdami neprarasti garso ir išnaudoti visas įsigyto įrenginio galimybes, turėsite eiti į BIOS ir išjungti numatytąjį integruotos garso plokštės naudojimą.
Kitu atveju, prijungus garsiakalbius prie naujo, modernesnio įrenginio, garso nebus.
Garso tvarkyklė gali iš naujo priskirti garso plokštės jungtis tam tikriems įrenginiams.
Pavyzdžiui, pagal numatytuosius nustatymus žalia jungtis skirta ausinėms ir garsiakalbiams prijungti.
Raudona skirta mikrofonui.

Visa tai surašyta registre. Tačiau dėl bet kokių manipuliacijų su pastaruoju nustatymai gali būti pakeisti.
Norėdami grąžinti viską į pradinę būseną, turite pereiti per valdymo skydelį į „Realtek HD Manager“ ir iš naujo priskirti ten esančias jungtis.


Tačiau, deja, garso tvarkyklė teikiama ne visuose kompiuteriuose, daug kas priklauso nuo prijungtų garsiakalbių ir garso plokštės tipo.
Tokiu atveju turėsite eiti į registrą ir rankiniu būdu redaguoti viską arba atkurti registrą iš atsarginės kopijos.
Aplankas, kuriame yra dabartiniai veikiantys registro failai, yra čia.

Konfigūracijos aplanke atkreipkite dėmesį į failus sam, numatytąjį, programinę įrangą, saugumą ir sistemą.
Šių failų atsarginės kopijos, kurios kuriamos kas 10 dienų, yra aplanke RegBack.

Jei nė vienas iš aukščiau pateiktų metodų nepadėjo atkurti garso jūsų kompiuteryje, galite pabandyti pakeisti esamus registro failus naujesniais iš atsarginės kopijos.
To negalima padaryti naudojant „Windows“. Reikia paleisti iš kitos OS, pavyzdžiui, Live CD, kuris veikia tik per kompiuterio RAM.

Įkėlę eikite į konfigūracijos skyrių ir pridėkite plėtinį „.old“ prie tų pačių, numatytųjų, programinės įrangos, saugos ir sistemos failų.
Dabar nukopijuokite to paties pavadinimo failus iš RegBack aplanko į konfigūracijos aplanką.
Iš naujo paleiskite kompiuterį su jau įdiegta OS. Jei problema buvo registre, turėtų pasirodyti garsas.
Yra pagrindinių plokščių modelių, kurie turi specialius trumpiklius, per kuriuos nukreipiamas garso signalas.

Prisiminkite, jei neseniai juos palietėte, o jei taip, sugrąžinkite juos į pradinę padėtį.
Prie kiekvienos pagrindinės plokštės pridedama dokumentacija, pažiūrėkite į Audio skyrių, ten rasite reikiamą informaciją.

Nėra garso / vaizdo kodekų
Būna situacijų, kai yra bendras sistemos garsas, bet žiūrint filmą su vaizdo grotuvu jis dingsta.
Nereikia panikuoti, pabandykite atidaryti šį vaizdo failą su kitu grotuvu, nes tai gali būti problema.
Arba jūsų kompiuteryje nėra reikiamų kodekų tokio tipo vaizdo failams iššifruoti. Juk vaizdo įrašai turi skirtingus formatus.
Kalbant apie kodekus, yra paruoštų sprendimų, kuriuos lengva atsisiųsti iš interneto, pavyzdžiui, „K-Lite Codec Packs“ su įmontuotu medijos leistuvu.
Diegdami šį paketą pasirinkite „Lots of Stuf“ ir viskas bus intuityvu.

Priekinė panelė
Kai kuriuose kompiuteriuose garsiakalbiai jungiami per AC'97 (senas) arba HD raiškos (modernias) priekines plokštes.

Patikrinkite, ar jie prijungti prie pagrindinės plokštės ir kokio tipo skydas yra nustatytas pagal numatytuosius nustatymus BIOS, paprastai AC'97.

Turite pabandyti perjungti ir pamatyti rezultatą.
Sistemos įdiegimas iš naujo
Iš naujo įdiegti sistemą yra paskutinė priemonė, kurios reikia imtis. Ne veltui apie tai rašome straipsnio pabaigoje.
Jei nuspręsite žengti šį ekstremalų žingsnį, tada, kai kompiuteryje įdiegiate naujas tvarkykles, pradėkite nuo garsių.
Paprastai tvarkyklės pirmiausia įdiegiamos pagrindinėje plokštėje, o jei garso plokštė yra integruota, tada turėtų pasirodyti garsas.
Jei ne, tuomet turite įdiegti papildomą garso tvarkyklės paketą, kuris turėtų būti įtrauktas į paketą.
Tada įdiegiamos kitos tvarkyklės ir po kiekvieno jų diegimo etapo tikrinamas garsas.
Taip išsiaiškinsime, su kuriuo įrenginiu kyla konfliktas.
Jei kyla konfliktas, turite pakeisti senas tvarkyklių versijas naujomis, taip pat rasti tas versijas, kurios stabiliai veiks jūsų operacinėje sistemoje.
Taip pat nepamirškite, ką turėsite įdiegti, kad kompiuteris veiktų.
Apibendrinkime
Taigi, pažvelgėme į pagrindines kompiuterio garso praradimo priežastis ir būdus, kaip jas išspręsti.
Žinoma, gali būti ir kitų, sudėtingesnių situacijų, pavyzdžiui, problemų su sistemine plokšte ir kt. Tokiu atveju geriau kreiptis į specialistus.
Tačiau tikimės, kad taip neatsitiks ir mūsų patarimo dėka galėsite patys atkurti garsą savo kompiuteryje.

