विंडोज एक्सपी में आवाज नहीं आ रही, क्या करें? विंडोज़ में ध्वनि क्यों गायब हो जाती है: कारण। वीडियो में कंप्यूटर पर कोई आवाज़ नहीं आ रही है, क्या करें?
पहले कंप्यूटर के आगमन से ध्वनि फ़ाइलों को चलाने की कोई संभावना नहीं थी, उन्हें रिकॉर्ड करना और संसाधित करना तो दूर की बात थी। इन कंप्यूटरों का उद्देश्य मुख्य रूप से अन्य समस्याओं को हल करना था - बड़ी मात्रा में डेटा संसाधित करना और विभिन्न गणितीय संचालन करना।
एकमात्र ध्वनि जो उपयोगकर्ता सुन सकता था वह अंतर्निहित सिस्टम स्पीकर की अप्रिय चीख़ थी। यह आमतौर पर आपको ऑपरेटिंग सिस्टम लोड करते समय कुछ त्रुटि की उपस्थिति के प्रति सचेत करता है।
पीसी पर आवाज न आने के कारण
इसी तरह की स्थिति का सामना करते हुए, कई लोग, सबसे अधिक संभावना है, एक विशेषज्ञ को बुलाने के लिए दौड़ पड़े जो समस्या का समाधान करेगा। लेकिन किसी भी विशेषज्ञ के लिए पैसा खर्च होता है, जो आमतौर पर कम आपूर्ति में होता है। इसलिए, यह सीखना सबसे अच्छा है कि समय-समय पर होने वाली खराबी को स्वयं कैसे ठीक किया जाए।
ध्यान दें कि ध्वनि के अचानक गायब होने के कई कारण होते हैं। ये या तो सिस्टम समस्याएँ हो सकती हैं या साउंड कार्ड के प्रदर्शन से संबंधित तकनीकी समस्याएँ हो सकती हैं।
इस लेख में, हम विंडोज़ कंप्यूटर पर ध्वनि अचानक गायब हो जाने पर आवश्यक कार्रवाइयों पर विस्तार से नज़र डालेंगे।
यदि इस तरह की कोई समस्या होती है, तो आपको इसका कारण निर्धारित करना होगा। ऐसा करने के लिए, आपको सबसे सरल चरणों से शुरुआत करनी चाहिए, अर्थात्, सिस्टम ट्रे में स्थित वॉल्यूम नियंत्रण आइकन।
वॉल्यूम आइकन स्थान
ध्वनि नियंत्रण
वॉल्यूम स्लाइडर की स्थिति जांचें। ध्वनि को सामान्य रूप से सुनने के लिए, इसे लगभग मध्य स्थिति में स्थित होना चाहिए।
यह बहुत संभव है कि किसी चूक के कारण, स्लाइडर अपनी प्रारंभिक स्थिति में चला गया हो, जिसके कारण आपके कंप्यूटर के स्पीकर को ध्वनि की आपूर्ति नहीं हो पाती है।
इसके अलावा, ध्वनि को पूरी तरह से बंद किया जा सकता है। इस स्थिति में, आपको स्पीकर आइकन के बगल में एक निषेध आइकन दिखाई देगा। यह अंदर की ओर झुकी हुई पट्टी या क्रॉस के साथ एक लाल वृत्त जैसा दिख सकता है।
कंप्यूटर ध्वनि मौन है
ध्वनि चालू करने के लिए, आपको स्पीकर लोगो पर बायाँ-क्लिक करना होगा। यदि यह समस्या थी, तो आपको स्पीकर से लंबे समय से प्रतीक्षित ध्वनि फिर से सुनाई देगी।
वॉल्यूम मिक्सर
यदि आपको अपने कंप्यूटर पर कोई आवाज़ नहीं आती है, तो अपनी ऑडियो मिक्सर सेटिंग्स की जाँच करें।
इसे खोलने के लिए, माउस कर्सर को सिस्टम ट्रे में स्थित स्पीकर आइकन पर ले जाएं और राइट-क्लिक करें।
दिखाई देने वाले मेनू में, सबसे ऊपरी आइटम का चयन करें - "ओपन वॉल्यूम मिक्सर"।
मिक्सर मेनू आइटम खोलें
खुलने वाली मिक्सर विंडो में, जांचें कि सभी स्लाइडर मध्य स्थिति में हैं - ये डिफ़ॉल्ट सेटिंग्स हैं। साथ ही, सुनिश्चित करें कि सभी स्पीकर आइकन चालू हैं।
इन जोड़तोड़ों के बाद, ध्वनि प्रकट होनी चाहिए। यदि ऐसा नहीं होता है, तो अगले चरण पर आगे बढ़ें।
प्लेबैक उपकरणों की जाँच करना
अगला कदम, यदि ध्वनि खो जाती है, उन उपकरणों की जांच करना है जो इसके लिए जिम्मेदार हैं।
प्लेबैक उपकरणों के लिए जिम्मेदार टैब पर जाने के लिए, स्पीकर आइकन पर फिर से क्लिक करें। दिखाई देने वाले मेनू में, आपको उपयुक्त आइटम, अर्थात् "प्लेबैक डिवाइस" का चयन करना होगा।
मेनू आइटम "प्लेबैक डिवाइस"
इस आइटम को चुनने के बाद, "ध्वनि" विंडो खुल जाएगी, जिसमें आपके कंप्यूटर पर उपलब्ध सभी ध्वनि उपकरण शामिल होंगे।
"स्पीकर" - "ध्वनि" अनुभाग ढूंढें, जो बाहरी स्पीकर को सिस्टम से जोड़ने के लिए ज़िम्मेदार है, और सुनिश्चित करें कि यह डिवाइस डिफ़ॉल्ट रूप से परिभाषित है और सामान्य रूप से कार्य कर रहा है। इस मामले में, स्पीकर आइकन के बगल में एक हरे रंग का वृत्त होगा जिसके अंदर एक चेकमार्क होगा।
सामान्य स्पीकर संचालन की पुष्टि
यदि यह पुष्टिकरण गायब है, तो आपको "स्पीकर" आइटम पर राइट-क्लिक करना चाहिए और दिखाई देने वाले मेनू में "डिफ़ॉल्ट के रूप में उपयोग करें" का चयन करना चाहिए।
डिफ़ॉल्ट डिवाइस मेनू
यदि कंप्यूटर से जुड़े स्पीकर डिफ़ॉल्ट रूप से स्थापित हैं, लेकिन सक्रिय नहीं हैं - वे ग्रे हैं - तो आपको उन्हें सक्रिय करने (उन्हें चालू करने) की आवश्यकता होगी। ऐसा करने के लिए, फिर से दाएँ माउस बटन का उपयोग करें और दिखाई देने वाले मेनू से "सक्षम करें" चुनें।
निष्क्रिय स्पीकर सक्षम करें
यह भी हो सकता है कि जब आप प्लेबैक के लिए जिम्मेदार उपकरणों की विंडो खोलेंगे, तो "स्पीकर" आइटम पूरी तरह से अनुपस्थित होगा। इसका मतलब यह है कि ध्वनि चलाने वाला उपकरण किसी कारण से अक्षम है।
ऐसे में क्या करें?
आपको बस इस विंडो में एक खाली (खाली) जगह का चयन करना है और उस पर क्लिक करके, "अक्षम डिवाइस दिखाएं" आइटम का चयन करें।
अक्षम डिवाइस दिखाएँ
एक बार जब स्पीकर ध्वनि उपकरण विंडो में दिखाई देने लगे, तो आपको बस उन्हें चालू करना होगा और उन्हें डिफ़ॉल्ट डिवाइस के रूप में सेट करना होगा।
इसके बाद आप दिखाई देने वाली ध्वनि का आनंद ले सकते हैं।
संभव है कि इसके बाद वक्ता चुप हो जाएं. इस मामले में, सत्यापन के अगले चरण पर आगे बढ़ें।
साउंड कार्ड नियंत्रण
इस स्तर पर, आपको अपने कंप्यूटर पर साउंड कार्ड की जांच करनी चाहिए। यह कोई रहस्य नहीं है कि यह ध्वनि की उपस्थिति के लिए सीधे जिम्मेदार है।
वर्तमान में, साउंड कार्ड को निम्नलिखित प्रकारों में वर्गीकृत किया गया है:
- मदरबोर्ड में बने कार्ड एकीकृत होते हैं;
- PCI या PCIe पोर्ट में इंस्टालेशन के लिए डिज़ाइन किए गए अलग-अलग कार्ड - आंतरिक;
- स्वतंत्र उपकरण जो USB कनेक्टर के माध्यम से व्यक्तिगत कंप्यूटर से जुड़ते हैं - बाहरी।
इनमें से प्रत्येक कार्ड न केवल संसाधन खपत में, बल्कि ध्वनि आउटपुट की गुणवत्ता में भी भिन्न है।
एकीकृत कार्ड सबसे सरल हैं और उनसे बहुत उच्च गुणवत्ता वाली ध्वनि प्राप्त करना संभव नहीं है। इसके अलावा, वे प्रोसेसर को अच्छे से लोड करते हैं।
एकीकृत साउंड कार्ड
आंतरिक कार्डों का अपना प्रोसेसर होता है और ऑडियो स्ट्रीम के उच्च सिंक्रनाइज़ेशन की अनुमति देता है।
आंतरिक मानचित्र
ध्वनि-पुनरुत्पादन उपकरणों की विविधता के बावजूद, उपयोगकर्ताओं को अक्सर ध्वनि पुनरुत्पादन की कमी का सामना करना पड़ता है।
सबसे पहले, डिवाइस मैनेजर पर जाएं और जांचें कि आपका साउंड कार्ड वहां सूचीबद्ध है या नहीं।
ऐसा करने के लिए, डेस्कटॉप पर स्थित "मेरा कंप्यूटर" आइकन पर राइट-क्लिक करें। दिखाई देने वाले मेनू में, निम्नतम आइटम - "गुण" चुनें।
"गुण" का चयन
खुलने वाली सिस्टम विंडो में, "डिवाइस मैनेजर" आइटम का चयन करें, जिसके टैब पर "ध्वनि, वीडियो और गेमिंग डिवाइस" लाइन ढूंढें।
डिवाइस मैनेजर विंडो
सूची का विस्तार करें और देखें कि क्या आपका साउंड कार्ड वहां दिखाई देता है। यदि यह प्रदर्शित है लेकिन निष्क्रिय है, तो इसे चालू करें। ऐसा करने के लिए, इसके नाम पर क्लिक करें और दिखाई देने वाले मेनू में, "सक्षम करें" आइटम को सक्रिय करें।
ऐसा हो सकता है कि ध्वनि और गेमिंग डिवाइस अनुभाग में साउंड कार्ड गायब हो। इस मामले में, आपको इसे "अन्य डिवाइस" अनुभाग में देखना चाहिए।
अन्य उपकरणों के साथ अनुभाग
इसमें कुछ भी गलत नहीं है, बात बस इतनी है कि आपका ऑडियो डिवाइस बस में स्थित है। यदि यह निष्क्रिय है, तो इसे ऊपर वर्णित तरीके से चालू करें।
यदि आप देखते हैं कि ऑडियो डिवाइस के नाम के आगे एक विस्मयादिबोधक चिह्न के साथ पीले वृत्त के रूप में एक आइकन है, तो समस्या डिवाइस के साथ नहीं है, बल्कि उस पर स्थापित ड्राइवरों के साथ है। इस स्थिति में, आपको उन्हें पुनः स्थापित करना होगा।
ध्वनि ड्राइवर स्थापित करना
टेढ़े-मेढ़े तरीके से स्थापित या पुराने ड्राइवरों के कारण अक्सर ऐसी स्थिति उत्पन्न हो जाती है जब कंप्यूटर पर ध्वनि गायब हो जाती है।
और आपको निम्नलिखित कार्य करने की आवश्यकता है - लापता ड्राइवरों को स्थापित करें या मौजूदा ड्राइवरों को पुनर्स्थापित करें। पुराने ड्राइवरों को हटाने की कोई आवश्यकता नहीं है, क्योंकि नए इंस्टॉल होने पर भी वे अपडेट होते रहेंगे।
सबसे पहले, यह निर्धारित करें कि किसे इंस्टालेशन की आवश्यकता है। ऐसा करने के लिए, डिवाइस मैनेजर टैब दोबारा खोलें और अपना मौजूदा साउंड कार्ड चुनें। गुण विंडो खोलने के लिए इसके नाम पर डबल-क्लिक करें।
साउंड कार्ड गुण विंडो
इस विंडो में, "विवरण" टैब पर जाएं और गुण ड्रॉप-डाउन सूची में "हार्डवेयर आईडी" मान चुनें। वैल्यू अनुभाग हार्डवेयर आईडी प्रदर्शित करेगा। पहले वाले को चुनें और कॉपी करें.
विवरण टैब
फिर आपको इंटरनेट का उपयोग करना होगा और वेबसाइट devid.Info खोलना होगा, जहां आप अपने साउंड डिवाइस के लिए ड्राइवरों की खोज करेंगे।
डिवाइस प्रकार के आधार पर ड्राइवर खोज साइट
इस साइट के साथ काम करने में कोई कठिनाई नहीं होनी चाहिए, क्योंकि यह रूसी भाषा का समर्थन करती है। इस संसाधन के शीर्ष पर स्थित खोज फ़ील्ड में, आपको अपने ध्वनि उपकरण की कॉपी की गई आईडी पेस्ट करनी होगी और "खोज" बटन पर क्लिक करना होगा। खोज के अंत में, इसके परिणामों वाली एक विंडो खुलेगी।
इस विंडो के निचले दाएं कोने में एक फ़्लॉपी डिस्क आइकन प्रदर्शित होगा, जिस पर क्लिक करके आप पाए गए ड्राइवर को अपने कंप्यूटर पर सहेज सकते हैं। डाउनलोड पूरा होने के बाद, इंस्टॉलेशन प्रक्रिया शुरू करने के लिए "exe" फ़ाइल पर क्लिक करें।
इंस्टॉलेशन फ़ाइल चला रहा है
ऐसा हो सकता है कि डाउनलोड की गई फ़ाइल में "exe" एक्सटेंशन न हो। चिंतित न हों - इसकी स्थापना ड्राइवरों को अपडेट करके की जाती है।
ऐसा करने के लिए, डिवाइस मैनेजर को फिर से खोलें और साउंड कार्ड के नाम पर डबल-क्लिक करें। खुलने वाली प्रॉपर्टी विंडो में, "ड्राइवर" टैब पर जाएं और "अपडेट" बटन पर क्लिक करें।
साउंड कार्ड गुण विंडो का ड्राइवर टैब
इसके बाद आपके सामने ड्राइवर अपडेट विंडो खुलेगी, जिसमें “इस कंप्यूटर पर ड्राइवर खोजें” चुनें।
ड्राइवर खोज विकल्प का चयन करना
फिर आपको पहले डाउनलोड की गई फ़ाइल का स्थान निर्दिष्ट करना होगा। यह अद्यतन विंडो में उपलब्ध "समीक्षा" बटन का उपयोग करके किया जाता है।
नया ड्राइवर स्थापित करने के बाद, सभी परिवर्तनों को प्रभावी करने के लिए अपने कंप्यूटर को पुनरारंभ करना सुनिश्चित करें। यदि आप साउंड कार्ड गुण विंडो खोलते हैं, तो आप देख सकते हैं कि साउंड ड्राइवर अपडेट कर दिया गया है।
विंडोज़ ऑडियो सेवा
कंप्यूटर पर ध्वनि न होने का दूसरा कारण यह हो सकता है कि विंडोज़ ऑडियो सेवा अक्षम है।
इसे सक्षम करने के लिए, आपको "सेवाएँ" टैब पर जाना होगा।
सबसे पहले कंट्रोल पैनल खोलें।
नियंत्रण कक्ष विंडो
इसमें मौजूद तत्वों में से “प्रशासन” अनुभाग का चयन करें।
प्रशासन टैब
फिर सर्विसेज टैब पर जाएं और सूची में विंडोज ऑडियो ढूंढें।
सेवाएँ टैब
यदि यह सेवा अक्षम है, तो बाईं माउस बटन से इस पर डबल-क्लिक करें। इसके बाद इस सर्विस के लिए प्रॉपर्टीज टैब खुलेगा, जहां आपको इसे इनेबल करना होगा।
स्थिति विकल्प में, रन बटन पर क्लिक करें और फिर परिवर्तनों को प्रभावी करने के लिए आवेदन करें।
विंडोज़ ऑडियो सेवा गुण टैब
यदि आप इस सेवा को लगातार मैन्युअल रूप से प्रारंभ नहीं करना चाहते हैं, तो "स्टार्टअप प्रकार" विकल्प को "स्वचालित" पर सेट करें।
एक अतिरिक्त प्रोग्राम स्थापित करना
रियलटेक हाई डेफिनिशन ऑडियो ड्राइवर नामक एक छोटा उपयोगिता कार्यक्रम ध्वनि के गायब होने के खिलाफ लड़ाई में मदद कर सकता है।
हालाँकि, यह "प्रोग्राम" केवल उन लोगों के लिए उपयुक्त है जिनके पास रियलटेक साउंड कार्ड स्थापित है। हालाँकि, ईमानदारी से कहें तो यह अधिकांश कंप्यूटरों पर स्थापित है।
सबसे पहले आपको इसे अपने पीसी पर डाउनलोड और इंस्टॉल करना होगा
रियलटेक कार्यक्रम की उपस्थिति।
इंस्टॉलेशन प्रक्रिया के दौरान, प्रोग्राम संचालन के लिए आवश्यक फ़ाइलों की प्रतिलिपि बनाता है और कंप्यूटर को रीबूट करता है। इसके बाद इंस्टालेशन जारी रहता है. इसके अंत में, कंप्यूटर को फिर से पुनरारंभ करना होगा - केवल इस स्थिति में किए गए परिवर्तन प्रभावी हो पाएंगे।
यदि इंस्टॉलेशन सफल रहा, तो सिस्टम ट्रे में मानक स्पीकर आइकन के बगल में एक स्पीकर आइकन दिखाई देगा।
रियलटेक प्रोग्राम आइकन
इस पर क्लिक करते ही आप इस प्रोग्राम के टैब पर पहुंच जाएंगे, जहां आप इसे कॉन्फ़िगर कर सकते हैं।
रियलटेक एचडी मैनेजर विंडो
स्पीकर कनेक्शन की जाँच करना
ध्वनि न आने की समस्या को हल करने में एक और कदम यह जांचना है कि बाहरी स्पीकर कंप्यूटर से सही तरीके से जुड़े हुए हैं।
यह न भूलें कि ऑडियो जैक हरा है। स्पीकर प्लग का रंग अक्सर एक जैसा होता है। यदि कनेक्शन सही है, तो प्लग को हटा दें और सॉकेट में दोबारा डालें - यह बहुत संभव है कि आवश्यक संपर्क गायब है।
ऑडियो इनपुट जैक की उपस्थिति
तारों की अखंडता, साथ ही नेटवर्क से स्पीकर के कनेक्शन की भी जांच करें। यदि संभव हो, तो यह सुनिश्चित करने के लिए कि वे काम करते हैं, दूसरे कंप्यूटर से कनेक्ट करें।
यदि पिछली कार्रवाइयों का वांछित प्रभाव नहीं हुआ, तो BIOS सेटिंग्स की जाँच करें।
बाईओस सेटअप
ये क्रियाएं उन लोगों पर लागू होती हैं जो समय-समय पर इस सिस्टम की सेटिंग्स बदलते हैं।
कंप्यूटर चालू करें और स्टार्टअप के समय कीबोर्ड पर संबंधित बटन दबाएं (F12, Esc, Del और अन्य संयोजन)। BIOS में प्रवेश करने के बाद, "उन्नत" टैब पर जाएँ। हाई डेफिनिशन ऑडियो विकल्प पर नेविगेट करने के लिए तीर बटन का उपयोग करें और देखें कि इसकी स्थिति क्या है। यदि स्थापित है, तो ध्वनि बस बंद हो जाएगी और आपको इसे चालू करने की आवश्यकता होगी।
इस विकल्प को हाइलाइट करके और एंटर बटन दबाकर सक्रिय करें। खुलने वाली विंडो में, वांछित विकल्प चुनें और फिर से "एंटर" दबाएँ।
BIOS में ध्वनि सेटिंग्स
परिवर्तन करने के बाद, बाहर निकलने और सहेजने के लिए "F10" कुंजी दबाएँ।
कंप्यूटर के सामने से कोई आवाज़ नहीं
फ्रंट पैनल पर कार्यशील ऑडियो आउटपुट हो, इसके लिए रियलटेक मैनेजर स्थापित होना चाहिए।
यदि यह मैनेजर आपके कंप्यूटर पर नहीं है, तो इसे इंस्टॉल करें।
इसके टैब पर जाने के लिए आपको कंट्रोल पैनल विंडो खोलनी होगी और मौजूद सूची से इसे चुनना होगा।
खुलने वाली प्रबंधक विंडो में, "स्पीकर्स" टैब पर जाएं।
स्पीकर टैब
उसके बाद, "फ्रंट पैनल जैक डिटेक्शन अक्षम करें" चेकबॉक्स को अनचेक करें। इससे फ्रंट पैनल पर ध्वनि की कमी से छुटकारा मिल जाएगा।
यदि इससे मदद नहीं मिलती है, तो अपने कंप्यूटर के फ्रंट पैनल के लिए BIOS सेटिंग्स की जाँच करें।
फ्रंट पैनल BIOS सेटिंग्स
अपने पीसी को कॉन्फ़िगर करने के लिए डिज़ाइन की गई कुंजियों का उपयोग करके BIOS दर्ज करें। यह F2, Del, Esc इत्यादि हो सकता है।
"उन्नत" टैब पर, "ऑनबोर्ड डिवाइस कॉन्फ़िगरेशन" अनुभाग पर नेविगेट करने के लिए तीर बटन का उपयोग करें।
फिर लाइन "फ्रंट पैनल टाइप" का चयन करें और सुनिश्चित करें कि यह पैरामीटर चेक किया गया है।
यदि इसके स्थान पर लिखा है, तो "एंटर" बटन दबाएं और खुलने वाली विंडो में, आवश्यक पैरामीटर निर्दिष्ट करें।
BIOS सेटिंग्स में AC97 पैरामीटर का चयन करना
जब कंप्यूटर के फ्रंट पैनल पर कनेक्टर कोई ध्वनि आउटपुट नहीं करना चाहता, तो हार्डवेयर की जांच करें।
मदरबोर्ड की जाँच करना
इस कार्य को शुरू करने के लिए, आपको पीसी को बंद करना होगा और पूरी तरह से डिस्कनेक्ट करना होगा।
टूटे हुए या पूरी तरह गायब संपर्कों के लिए मदरबोर्ड का सावधानीपूर्वक निरीक्षण करें। अक्सर ऐसा होता है कि फ्रंट पैनल को मदरबोर्ड से जोड़ने वाली केबल कनेक्ट ही नहीं होती है। इस पर ऑडियो कनेक्टर ढूंढना मुश्किल नहीं है, क्योंकि इस पर AAFP अंकित है। इसमें ऑडियो केबल प्लग डाला जाना चाहिए। अधिकांश मामलों में, इसका निम्नलिखित पदनाम होता है - AC'97 या HD ऑडियो।
यदि आपके द्वारा किए गए कुछ विशिष्ट कार्यों के बाद कंप्यूटर पर ध्वनि गायब हो जाए तो क्या करें। ऐसा अक्सर कुछ असफल सिस्टम अपडेट के बाद होता है।
इस मामले में, आपको पुनर्प्राप्ति प्रक्रिया शुरू करने की आवश्यकता होगी।
सिस्टम को बहाल करना
इन उद्देश्यों के लिए, आपको स्टार्ट मेनू खोलने और विंडो के नीचे स्थित खोज बार में उचित खोज पैरामीटर दर्ज करने की आवश्यकता होगी। हमारे मामले में, यह वाक्यांश "सिस्टम रिस्टोर" है।
एक खोज वाक्यांश दर्ज करना
यदि आप ठीक-ठीक जानते हैं कि ध्वनि कब बंद हुई, तो नवीनतम असफल परिवर्तनों से छुटकारा पाने के लिए सिस्टम रोलबैक करें।
जब ध्वनि हानि की सही तारीख आपको ज्ञात न हो, तो "अन्य पुनर्प्राप्ति बिंदु चुनें" आइटम का उपयोग करें।
एक अलग सिस्टम पुनर्स्थापना बिंदु का चयन करना
अंतिम विंडो में, उस सिस्टम ड्राइव को निर्दिष्ट करें जिस पर पहले बनाया गया चेकपॉइंट स्थित है, और "समाप्त करें" बटन पर क्लिक करें। इसके बाद, कंप्यूटर पुनरारंभ हो जाएगा, जिसके दौरान सभी मौजूदा परिवर्तन रद्द कर दिए जाएंगे।
जब सिस्टम रोलबैक वांछित परिणाम नहीं लाता है, तो आपको विंडोज़ को फिर से स्थापित करने की आवश्यकता हो सकती है। हालाँकि, यह एक चरम उपाय है और इसका उपयोग केवल तभी किया जाना चाहिए जब अन्य क्रियाएं कंप्यूटर पर गायब ध्वनि को पुनर्स्थापित करने में विफल रही हों।
अक्सर विंडोज 7 और 8 को दसवें संस्करण में अपडेट करने के बाद ध्वनि गायब हो जाती है।
सबसे पहले, सिस्टम सेटिंग्स में उत्पन्न हुई समस्या का समाधान खोजें।
सिस्टम ट्रे में स्थित वॉल्यूम नियंत्रण खोलें और स्लाइडर को सबसे उपयुक्त स्थिति पर सेट करें।
इसके अलावा, विंडोज़ को दसवें संस्करण में अपडेट करने के बाद, आवश्यक ड्राइवर स्थापित करना एक शर्त है। अन्यथा, आप कई उपकरणों के सामान्य संचालन के बारे में भूल सकते हैं।
सबसे उपयुक्त ड्राइवर स्थापित करने के लिए, कुछ उपकरणों के निर्माताओं की आधिकारिक वेबसाइटों का उपयोग करें।
उदाहरण के लिए, रीयलटेक साउंड कार्ड ड्राइवर स्थापित करने के लिए, डेवलपर्स की वेबसाइट पर जाएं, जहां से आप न केवल ड्राइवर डाउनलोड कर सकते हैं, बल्कि अतिरिक्त प्रोग्राम भी डाउनलोड कर सकते हैं।
ड्राइवर डाउनलोड और इंस्टॉल होने के बाद, अपने कंप्यूटर को पुनरारंभ करना सुनिश्चित करें।
विंडोज 7 में, यदि कोई ध्वनि नहीं है, तो आप अंतर्निहित उपयोगिता का उपयोग कर सकते हैं, जो स्वचालित रूप से सिस्टम का निदान करती है और मौजूदा दोषों को समाप्त करती है। ध्वनि समस्या कोई अपवाद नहीं है.
अक्सर, यह उपयोगिता स्वचालित रूप से प्रारंभ हो जाती है और इसके लिए किसी विशेष हस्तक्षेप की आवश्यकता नहीं होती है। हालाँकि, यदि अत्यंत आवश्यक हो, तो इसे मैन्युअल रूप से प्रारंभ किया जा सकता है। यह सीधे उस डिवाइस की विंडो से किया जा सकता है जिसमें समस्या आ रही है।
साउंड कार्ड काम नहीं करता
चूँकि यह कार्ड ध्वनि उत्पादक है, इसकी अनुपस्थिति सीधे इसके संचालन पर निर्भर करती है।
यह कई कारणों से विफल हो सकता है:
- टूटने के कारण;
- ख़राब संपर्क या गलत कनेक्शन के कारण।
इसे जांचने के लिए, सिस्टम यूनिट से साइड कवर को खोलें और हटा दें। साउंड कार्ड को मदरबोर्ड सॉकेट से डिस्कनेक्ट करके निकालें। ऐसा करने के लिए, पीसीआई कनेक्टर के किनारों पर स्थित विशेष कुंडी को दबाएं।
ऑक्सीकरण या संदूषण के लिए संपर्कों की जाँच करें। उन्हें साफ़ करें और साउंड कार्ड को उसके मूल स्थान पर डालें।
इसे सॉकेट में तब तक दबाना आवश्यक है जब तक कोई अजीबोगरीब क्लिक दिखाई न दे। ऐसा कुंडी के स्थिर होने के कारण होता है।
साउंड कार्ड की उपस्थिति
घर पर ही कार्ड की समस्या का निवारण करने के लिए, इसे पीसीआई कनेक्टर से हटा दें और दूसरे कंप्यूटर में डालें। हालाँकि, हर कोई इस विकल्प का उपयोग नहीं कर सकता है। एकमात्र सही कदम सेवा केंद्र विशेषज्ञों से संपर्क करना है, जो कुछ ही मिनटों में आपके साउंड कार्ड का निदान कर देंगे। यदि इसमें खराबी आती है, तो वे बताएंगे कि क्या इसे ठीक करना या नया कार्ड खरीदना अधिक लागत प्रभावी है।
यदि स्थापित ड्राइवर अन्य उपकरणों के ड्राइवरों के साथ विरोध करते हैं तो भी कोई ध्वनि नहीं हो सकती है।
उदाहरण के लिए, यदि इंटरनेट एक्सेस करते समय ऐसी समस्या आती है, तो साउंड कार्ड और मॉडेम ड्राइवर में टकराव होता है। इसे सत्यापित करने के लिए, आपको डिवाइस मैनेजर टैब खोलना होगा। इस स्थिति में, परस्पर विरोधी उपकरणों को विस्मयादिबोधक बिंदु चिह्न से चिह्नित किया जाएगा। इन उपकरणों को काम करने की स्थिति में वापस लाने के लिए, आपको उनके ड्राइवरों को अपडेट करना होगा।
आवश्यक कोडेक्स का अभाव
दूसरा कारण आपके कंप्यूटर पर आवश्यक कोडेक्स की कमी हो सकता है। के-लाइट कोडेक पैक के विभिन्न संस्करण सबसे लोकप्रिय हैं। इसमें एमपीईजी, एवीआई, एफएलवी, एमकेवी, एमओवी, टीएस जैसे सबसे आम ऑडियो प्रारूप शामिल हैं।
के-लाइट कोडेक पैक का पूर्वावलोकन
आप ऐसे सर्विस पैक को इंटरनेट से डाउनलोड कर सकते हैं।
डाउनलोड की गई इंस्टॉलेशन फ़ाइल में अक्सर "EXE" एक्सटेंशन होता है और इसे इंस्टॉल करना काफी आसान होता है।
आपको बस उस पर क्लिक करना है और "अगला" बटन दबाते रहना है।
यह भी संभव है कि जिन स्पीकरों को आपने साउंड कार्ड से कनेक्ट किया है वे स्वयं ख़राब हों। आप किसी अन्य कंप्यूटर या लैपटॉप से कनेक्ट करके उनकी कार्यक्षमता की जांच कर सकते हैं।
आप इस वीडियो में भी विस्तार से देख सकते हैं:
आप घर आते हैं, अपना कंप्यूटर या लैपटॉप चालू करते हैं, और जब यह लोड हो रहा होता है, तो आप योजना बनाते हैं: अब मैं संगीत चालू करूंगा, आधे घंटे के लिए इंटरनेट सर्फ करूंगा, और फिर एक नई फिल्म देखूंगा। आप अपने पसंदीदा ट्रैक के साथ मीडिया प्लेयर लॉन्च करते हैं और... आपको पता चलता है कि कंप्यूटर पर कोई ध्वनि नहीं है।
क्या बिल्ली है? कल सब कुछ ठीक था, सब कुछ काम कर गया! ऐसा लगता है कि कुछ भी स्थापित नहीं किया गया था और कुछ भी "रासायनिक रूप से संशोधित" नहीं किया गया था, लेकिन स्पीकर (या हेडफ़ोन) में अभी भी कोई आवाज़ नहीं है।
दुर्भाग्य से, ऐसा अक्सर होता है। किसी भी कंप्यूटर और लैपटॉप पर. और किसी भी ऑपरेटिंग सिस्टम पर - विंडोज 7, 8, 8.1, 10 या एक्सपी। इससे कोई भी अछूता नहीं है.
हालाँकि, आपको आंख मूंदकर समस्या का कारण ढूंढने की ज़रूरत नहीं है। आख़िरकार, नीचे सबसे आम समस्याएं हैं जो पीसी पर ध्वनि हानि का कारण बन सकती हैं। और उन्हें हल करने के 10 तरीके.
यदि आपके कंप्यूटर पर ध्वनि काम नहीं करती है, तो सबसे पहले आपको स्पीकर की जांच करनी होगी। हो सकता है कि आपने उन्हें ग़लत तरीके से कनेक्ट किया हो. पीसी के पीछे 6 आउटपुट हैं। आपको हरा (स्पीकर/हेडफ़ोन के लिए यही है) और गुलाबी (यदि माइक्रोफ़ोन है) चाहिए।
हो सकता है कि आपने आउटपुट को मिश्रित कर दिया हो।
सिस्टम यूनिट के फ्रंट पैनल में हेडफोन और माइक्रोफोन जैक भी हो सकते हैं। और कुछ मामलों में वे रंग कोडित नहीं होते हैं। इसलिए, कनेक्टर्स को एक अलग क्रम में कनेक्ट करने का प्रयास करें।
ऐसे भी मामले हैं जहां इनपुट ख़राब हो जाते हैं। इस स्थिति में, उन्हें ठीक करने की आवश्यकता है, अर्थात्। डिस्कनेक्ट करें और पुनः कनेक्ट करें. इससे मदद मिल सकती है. साथ ही, अपने पीसी को धूल से साफ करना एक अच्छा विचार है।
यह भी जांचें कि स्पीकर चालू हैं या नहीं। एक छोटी एलईडी इंगित करती है कि वे काम कर रहे हैं।

अपनी ऑडियो सेटिंग जांचें
अगली चीज़ जो आपको करने की ज़रूरत है वह है अपनी ध्वनि सेटिंग्स की जाँच करना। इसे अक्षम किया जा सकता है या न्यूनतम तक बंद किया जा सकता है।
आइए एक उदाहरण के रूप में विंडोज 7 का उपयोग करके सेटअप को देखें (विंडोज 8 और 10 में यह इसी तरह से किया जाता है):
1. प्रारंभ - नियंत्रण कक्ष - हार्डवेयर और ध्वनि पर क्लिक करें। 
2. "ध्वनि" आइटम का चयन करें। 
3. सभी ऑडियो डिवाइस यहां प्रदर्शित हैं। एक विशिष्ट उपकरण का चयन करें और "गुण" पर क्लिक करें। 
4. नई विंडो में आपको 2 चीजें देखनी होंगी: 
- क्या डिवाइस का पता चला है? यदि नहीं, तो आपको ड्राइवर स्थापित करने की आवश्यकता है
- क्या यह सक्षम है - यदि नहीं, तो इसे सक्षम करें (उपयुक्त आइटम का चयन करें)।
5. उसी विंडो में, दूसरे टैब - "स्तर" पर जाएँ। वॉल्यूम स्केल को देखें - इसे 90-100% पर सेट करने की अनुशंसा की जाती है (कम से कम थोड़ी देर के लिए जब तक ध्वनि दिखाई न दे, और फिर इसे आपके अनुरूप समायोजित करें)। 
6. इसके बाद उसी विंडो में अगले टैब - "उन्नत" पर जाएं। जब आप "टेस्ट" बटन दबाते हैं, तो संगीत लगभग 5 सेकंड तक चलेगा।  अगर आपको कुछ सुनाई नहीं दे रहा है, तो सेटिंग्स सेव करें और चरण 7 पर जाएं।
अगर आपको कुछ सुनाई नहीं दे रहा है, तो सेटिंग्स सेव करें और चरण 7 पर जाएं।
7. फिर से "हार्डवेयर एंड साउंड्स" पर जाएं और "वॉल्यूम सेटिंग्स" चुनें। 
यहां आप देख सकते हैं कि ध्वनि न्यूनतम हो गई है या नहीं। 
8. आप अपनी ऑडियो सेटिंग्स भी जांच सकते हैं। निचले दाएं कोने में (जहां समय प्रदर्शित होता है) स्पीकर आइकन पर क्लिक करें और वॉल्यूम स्तर जांचें।

कोई ध्वनि चालक नहीं
अगला कदम अपने पीसी पर साउंड ड्राइवर की जांच करना है। अक्सर इसी वजह से समस्याएँ उत्पन्न होती हैं। हां, और आप पहले ही दूसरे बिंदु में इस खराबी का पता लगा सकते थे (जब आपने यह देखा था कि ऑडियो डिवाइस विंडोज़ में पाया गया था या नहीं)।
ड्राइवर की उपस्थिति की जांच करने के लिए, आपको "हार्डवेयर और ध्वनि" पर वापस जाना होगा और "डिवाइस मैनेजर" का चयन करना होगा।

एक नई विंडो में, "ध्वनि उपकरण" आइटम खोलें। यदि साउंड कार्ड सही ढंग से कनेक्ट है, तो यह सूची में होगा।

यदि यह प्रदर्शित है, लेकिन इसके बगल में एक पीला या लाल चिन्ह जलाया जाता है, तो इसका मतलब है कि ड्राइवर या तो सही ढंग से काम नहीं कर रहा है या बिल्कुल भी स्थापित नहीं है। ड्राइवर को स्थापित करने के दो तरीके हैं:
- पीसी के साथ आई डिस्क से (आपको मदरबोर्ड के लिए एक डिस्क की आवश्यकता है);
- इंटरनेट से (यदि आपके पास डिस्क नहीं है या आपके पास लैपटॉप है)।
यदि आप नहीं जानते कि आपके पास कौन सा साउंड कार्ड है, तो आप AIDA64 प्रोग्राम का उपयोग कर सकते हैं - यह न केवल इसका मॉडल दिखाएगा, बल्कि आपको ड्राइवर डाउनलोड करने का पता भी बताएगा।
यदि कोई साउंड कार्ड है, लेकिन विंडोज़ उसे अज्ञात कारणों से नहीं देखता है, तो यह कहना मुश्किल है कि समस्या क्या है। डिवाइस ख़राब तरीके से कनेक्ट हो सकता है. अथवा पूर्णतः दोषपूर्ण है। यह पीसी हार्डवेयर से भी संबंधित हो सकता है।
वीडियो/ऑडियो पर कोई कोडेक्स नहीं
यदि विंडोज़ लोड करते समय ध्वनि आती है, लेकिन किसी वीडियो फ़ाइल को चालू करने पर कोई ध्वनि नहीं आती है, तो इसका कारण वीडियो प्लेयर, कोडेक्स या फ़ाइल में है (यह क्षतिग्रस्त हो सकता है)।
पहले मामले में, आप दूसरा वीडियो प्लेयर इंस्टॉल कर सकते हैं। उदाहरण के लिए, आज सबसे लोकप्रिय में से एक KMPlayer है। साथ ही इसमें वीडियो फ़ाइलों को चलाने के लिए पहले से ही अंतर्निहित कोडेक्स हैं।
यदि समस्या कोडेक्स के साथ है, तो आपको उन्हें हटाकर नए स्थापित करने की आवश्यकता है। के-लाइट कोडेक पैक नामक कोडेक्स के एक सेट का उपयोग करने की अनुशंसा की जाती है। इसमें सभी आवश्यक कोडेक्स और यहां तक कि एक अंतर्निर्मित वीडियो प्लेयर भी है जो लगभग किसी भी फ़ाइल को खोलता है।
ग़लत BIOS सेटिंग्स
इस प्रकार की समस्या अत्यंत दुर्लभ है, क्योंकि आमतौर पर साउंड कार्ड हमेशा चालू रहता है। लेकिन अगर आप अन्य कारणों से अपने कंप्यूटर को ओवरक्लॉक करना या BIOS में सेटिंग्स बदलना पसंद करते हैं, तो आपको उनकी जांच करनी चाहिए। और कंप्यूटर पर ध्वनि पुनर्स्थापित करें (यदि आवश्यक हो)।
ऐसा करने के लिए, आपको वह पंक्ति ढूंढनी होगी जिसमें "एकीकृत" शब्द शामिल है।


यदि सब कुछ क्रम में है, तो BIOS से बाहर निकलें (यदि आपने सेटिंग्स बदल दी हैं, तो उन्हें सहेजना न भूलें)।
वायरस सॉफ़्टवेयर और वायरस
दूसरा कारण वायरस सॉफ़्टवेयर और वायरस हैं। आज इनकी संख्या इतनी अधिक है कि यह कहना भी कठिन है कि वे क्या "आश्चर्य" प्रस्तुत कर सकते हैं।
सबसे अच्छा विकल्प यह होगा कि आप अपने कंप्यूटर या लैपटॉप को किसी एंटीवायरस से स्कैन करें (ऐसा करने से पहले डेटाबेस को अपडेट करना न भूलें)। यह कास्परस्की हो सकता है, डॉ. वेब, आदि। उदाहरण के लिए, DrWeb CureIt को एक अच्छा विकल्प माना जाता है (इसे इंस्टॉल करने की कोई आवश्यकता नहीं है)।
कंप्यूटर पर ध्वनि पुनर्स्थापित करना
यदि आपके पीसी या लैपटॉप पर अभी भी कोई आवाज़ नहीं आ रही है, तो यहां कुछ और सुझाव दिए गए हैं:
- यदि कल ही सब कुछ ठीक था, और आज ध्वनि गायब हो गई, तो शायद नए ड्राइवर या कुछ प्रोग्राम इंस्टॉल किए गए थे जो इस समस्या का कारण बने। ऐसे में आप कोशिश कर सकते हैं.
- यदि अन्य स्पीकर हैं, तो उन्हें पीसी से कनेक्ट करें और ड्राइवरों को फिर से इंस्टॉल करें (पुराने को हटाने के लिए याद रखें)।
- यदि बाकी सब विफल हो जाता है, तो आप सब कुछ कर सकते हैं (ऐसा करने से पहले सभी महत्वपूर्ण फ़ाइलों को सहेजना न भूलें, क्योंकि वे हटा दी जाएंगी)। स्थापना के बाद, तुरंत ध्वनि ड्राइवर स्थापित करें। यदि ध्वनि आती है, तो देखें कि आप कौन सा सॉफ़्टवेयर इंस्टॉल कर रहे हैं।
- दूसरा विकल्प स्पीकर के बजाय हेडफ़ोन कनेक्ट करना है। या विपरीत।
- और सबसे आखिरी विकल्प मदद के लिए किसी सेवा केंद्र से संपर्क करना है।
हालाँकि, इनमें से किसी एक तरीके से मदद मिलनी चाहिए। इसलिए, यदि आपने ध्वनि खो दी है, तो विभिन्न विकल्पों का प्रयास करें - यह बहुत संभव है कि आप इस समस्या को स्वयं हल करने में सक्षम होंगे। 95% मामलों में यह समस्या अपने आप हल हो जाती है।
यदि नए ऑपरेटिंग सिस्टम में अधिकांश उपकरणों के लिए ड्राइवर स्वचालित रूप से इंस्टॉल हो जाते हैं, जो ध्वनि की कमी के साथ कई समस्याओं का समाधान करता है, तो विंडोज ओएस के पिछले संस्करणों में ऐसा कोई फ़ंक्शन नहीं है। इसलिए, कई उपयोगकर्ताओं को ड्राइवरों को मैन्युअल रूप से खोजना, डाउनलोड करना और इंस्टॉल करना पड़ता है।
विंडोज़ एक्सपी स्थापित करने के बाद अक्सर ऐसा होता है, जब उपयोगकर्ता को साउंड कार्ड सहित सभी उपकरणों के लिए लापता ड्राइवर स्थापित करने की आवश्यकता होती है।
चूंकि कई अलग-अलग ऑडियो कार्ड हैं, इसलिए कुछ स्थितियों में यह निर्धारित करना बहुत मुश्किल हो सकता है कि आपके कंप्यूटर में कौन सा कार्ड स्थापित है। इसके अलावा, कुछ निर्माता अपने उपकरणों के लिए सभी ऑपरेटिंग सिस्टम के लिए नहीं, बल्कि उनमें से केवल कुछ के लिए ड्राइवर प्रदान करते हैं।
एक दुर्लभ मामला साउंड कार्ड की विफलता का है। एक नियम के रूप में, ऐसा बहुत कम होता है और साउंड कार्ड को बदलना शुरू करने से पहले, अन्य सभी तरीकों को आज़माकर कारण को अधिक सटीक रूप से निर्धारित करने की अनुशंसा की जाती है।
ध्वनि न होने के कारण
सॉफ़्टवेयर समस्याएँ
आपका कंप्यूटर ध्वनि क्यों नहीं बजाता? ध्वनि न आने का सबसे आम कारण गलत तरीके से इंस्टॉल किया गया सॉफ़्टवेयर या उसका बिल्कुल न होना है। सिस्टम पर ध्वनि चलाने के लिए, आपको अपने साउंड कार्ड के लिए ड्राइवर की आवश्यकता होती है। विभिन्न प्रारूपों की ऑडियो और वीडियो फ़ाइलों को चलाने के लिए उपयुक्त कोडेक्स की आवश्यकता होती है।
ध्वनि चालक
आमतौर पर, डिवाइस के लिए ड्राइवर डिस्क पर उपलब्ध कराए जाते हैं, लेकिन आप उन्हें निर्माता की वेबसाइट से भी डाउनलोड कर सकते हैं। यदि आप अपने ऑडियो कार्ड के मॉडल या निर्माता को नहीं जानते हैं, तो आप ड्राइवर पैक सॉल्यूशन प्रोग्राम का उपयोग कर सकते हैं, जो स्वचालित रूप से आपके डिवाइस के लिए ड्राइवर ढूंढ लेगा यदि वे इस ऑपरेटिंग सिस्टम के लिए निर्माता द्वारा प्रदान किए गए हैं।

ऑडियो/वीडियो कोडेक्स
यदि आपके वीडियो में कोई ध्वनि नहीं है या संगीत नहीं चल रहा है, तो ज्यादातर मामलों में कंप्यूटर पर कोई कोडेक्स नहीं हैं। विभिन्न प्रारूपों की क्लिप और फिल्मों की ऑडियो फ़ाइलें चलाने के लिए, आपको एक कोडेक पैक स्थापित करना होगा। सबसे लोकप्रिय कोडेक पैक में से एक है "के-लाइट मेगा कोडेक पैक". आप कोडेक्स के इस सेट को सॉफ़्टवेयर पोर्टल पर डाउनलोड कर सकते हैं।
बायोस सेटिंग्स
कुछ मामलों में, साउंड कार्ड को BIOS में किसी अन्य उपयोगकर्ता द्वारा अक्षम किया जा सकता है। प्रत्येक BIOS निर्माता के लिए साउंड कार्ड को सक्षम या अक्षम करने का विकल्प अलग-अलग अनुभागों में स्थित हो सकता है, इसलिए नाम चर्चा किए गए विकल्पों से भिन्न हो सकते हैं। बावजूद, सिद्धांत वही है.
इसे सक्षम करने के लिए आपको चाहिए:
- कंप्यूटर चालू करते समय कंप्यूटर के प्रकार के आधार पर del या F2 दबाकर BIOS दर्ज करें;
- एकीकृत ऑडियो कार्ड को सक्षम करने के लिए, "ऑन बोर्ड ऑडियो कंट्रोलर" पैरामीटर ढूंढें और इसे "सक्षम" मोड पर स्विच करें;
- बाहरी साउंड कार्ड को सक्षम करने के लिए, आपको "ऑडियो कंट्रोलर" नामक पैरामीटर या अपने साउंड कार्ड के नाम के साथ देखना चाहिए, उदाहरण के लिए, एसी 97 या एचडी ऑडियो।
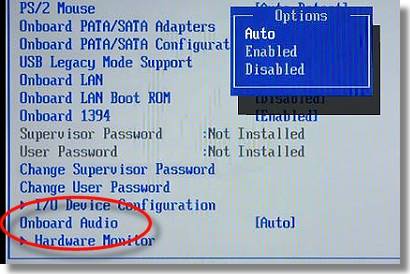
BIOS में एक अक्षम ऑडियो कार्ड एक बहुत ही दुर्लभ घटना है, हम दृढ़ता से अनुशंसा करते हैं कि आप अन्य मापदंडों में आकस्मिक परिवर्तनों से बचने के लिए BIOS में प्रवेश करने से पहले शेष बिंदुओं की जांच करें।
वायरस
कोडेक्स, ड्राइवर और साउंड कार्ड में खराबी का एक विकल्प वायरस है। इस समस्या को हल करने के लिए, हम एक एंटीवायरस स्थापित करने की सलाह देते हैं। सबसे प्रभावी एंटीवायरस हैं ईएसईटी 32और Kaspersky. यदि आप मुफ़्त एंटीवायरस ढूंढ रहे हैं, तो आप डाउनलोड कर सकते हैं अवास्टआधिकारिक वेबसाइट से. एंटीवायरस इंस्टॉल करने के बाद, आपको वायरस के लिए सभी डिस्क को स्कैन करना होगा।
वीडियो: अगर विंडोज 7 कंप्यूटर पर कोई आवाज़ नहीं है?
सेटिंग्स में ध्वनि
यदि आपके ऑडियो कार्ड के लिए ड्राइवर स्थापित करने से मदद नहीं मिली, तो संभव है कि ध्वनि सेटिंग्स में वॉल्यूम स्तर न्यूनतम पर सेट हो या पूरी तरह से बंद हो।
इन मापदंडों की जांच करने के लिए, आपको निम्नलिखित सेटिंग्स खोलनी होंगी:
- "प्रारंभ" पर क्लिक करें;
- "नियंत्रण कक्ष" अनुभाग खोलें;
- "हार्डवेयर और ध्वनि" उपधारा पर जाएँ;
- "ध्वनि" मेनू में आप अपने ध्वनि उपकरण को सक्षम या अक्षम कर सकते हैं, और सेट वॉल्यूम स्तर की जांच भी कर सकते हैं;
- "उन्नत" अनुभाग में, आपके स्पीकर की ध्वनि का निदान भी उपलब्ध है।

ध्वनि शांत हो गई है, मैं और कैसे जोड़ सकता हूँ?
- स्क्रीन के निचले दाएं कोने पर जाएं;
- वॉल्यूम आइकन ढूंढें;
- वॉल्यूम स्लाइडर को दबाएं और बढ़ाएं।
इसके अलावा लैपटॉप और कुछ कीबोर्ड पर विशेष कुंजियाँ होती हैं जो वॉल्यूम स्तर को नियंत्रित करती हैं। इस तरह आप लैपटॉप के फ्रंट पैनल पर वॉल्यूम लेवल को एडजस्ट कर सकते हैं।
ZTE ZXA10 F660 राउटर को कॉन्फ़िगर करने का तरीका नहीं जानता। यहां पढ़ें.
ध्वनि स्तर को वॉल्यूम चिह्न के साथ Fn+कुंजी संयोजन, या संबंधित आइकन के साथ व्यक्तिगत स्पर्श या यांत्रिक बटन का उपयोग करके नियंत्रित किया जाता है।
ऑडियो उपकरणों के साथ समस्याएँ
यदि किसी भी चरण से मदद नहीं मिली और अभी भी कोई आवाज नहीं आ रही है, या अजीब शोर दिखाई देता है, तो सबसे अधिक संभावना है कि ध्वनि उपकरणों में से एक विफल हो गया है।
स्पीकर की खराबी (तार या स्पीकर)
यदि आपके व्यक्तिगत कंप्यूटर पर समय-समय पर ध्वनि गायब हो जाती है, तो जांचने वाली पहली चीज़ स्पीकर तारों को कंप्यूटर से कनेक्ट करना है। स्टीरियो स्पीकर आमतौर पर मिनी जैक का उपयोग करके हरे साउंड कार्ड कनेक्टर से जुड़े होते हैं।

यदि कॉर्ड सही कनेक्टर से जुड़ा है, तो आपको कॉर्ड को स्वयं बदलने का प्रयास करना चाहिए या अन्य उपकरणों पर कॉर्ड की जांच करनी चाहिए।
दोषपूर्ण स्पीकर से ध्वनि या तो अनुपस्थित या विकृत हो सकती है। अपने स्पीकर की सेवाक्षमता की जांच करने के लिए, आपको उन्हें उसी कनेक्टर और कॉर्ड का उपयोग करके किसी अन्य डिवाइस से कनेक्ट करके परीक्षण करने की आवश्यकता है। अपने ऑडियो उपकरणों का निदान करने के लिए, आपको किसी विशेषज्ञ से संपर्क करना होगा।
साउंड कार्ड विफलता
यदि साउंड कार्ड ख़राब हो जाता है, तो कोई ध्वनि नहीं हो सकती है या हस्तक्षेप के साथ प्लेबैक नहीं हो सकता है, या गायब हो सकता है, या बाहरी ध्वनियाँ दिखाई दे सकती हैं।
साउंड कार्ड का निदान करने के लिए, आपको निम्नलिखित ऑपरेशन करने होंगे:
- विन+आर दबाएँ;
- dxdiag दर्ज करें और OK पर क्लिक करें;
- दिखाई देने वाली विंडो में, "ध्वनि" टैब पर जाएं;
- नोट्स पंक्ति में आप साउंड कार्ड समस्याओं के बारे में जानकारी देख सकते हैं।
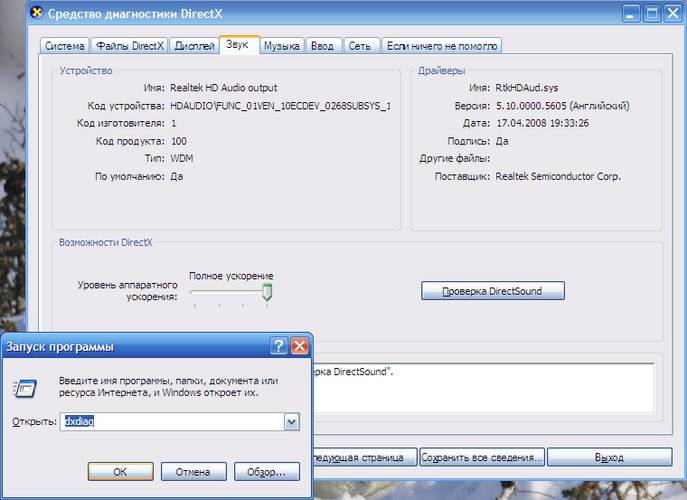
साउंड कार्ड कैसे ठीक करें? दुर्भाग्य से, यदि ध्वनि उपकरण विफल हो जाता है, तो आपको उपयुक्त सेवा केंद्र से संपर्क करना होगा।
वीडियो में कंप्यूटर पर कोई आवाज़ नहीं है, मुझे क्या करना चाहिए?
जैसा कि पहले उल्लेख किया गया है, यदि आपके वीडियो में कोई ध्वनि नहीं है, तो संभवतः आपके पास कुछ मीडिया फ़ाइल स्वरूपों को चलाने के लिए कोडेक्स नहीं हैं। सबसे आम कोडेक पैक में से एक है "के लाइट कोडेक पैक"जिसे आप कई साइट्स से डाउनलोड कर सकते हैं।
कारणों को दूर करना
कमजोर आवाज, मुझे क्या करना चाहिए?
सबसे अधिक संभावना है, ऑडियो वॉल्यूम स्लाइडर कम पर सेट है। वॉल्यूम बदलने के लिए, आपको निचले दाएं कोने में ध्वनि आइकन पर क्लिक करना होगा।
क्या आपके कंप्यूटर पर ध्वनि बंद हो जाती है?
इस समस्या को हल करने के लिए, आपको कनेक्शन की जांच करनी होगी या कॉर्ड को बदलना होगा, जो शायद टूट गया हो।
अपने कंप्यूटर पर ध्वनि वापस कैसे लाएँ?
यदि ऑपरेटिंग सिस्टम को पुनः स्थापित करने के बाद कोई ध्वनि नहीं आती है, तो आपको अपने साउंड कार्ड के लिए ड्राइवर स्थापित करना होगा। यदि आप मॉडल या कार्ड का नाम नहीं जानते हैं, तो ड्राइवर को स्वचालित रूप से स्थापित करने के लिए ड्राइवरपैकसोल्यूशन प्रोग्राम का उपयोग करें।

क्या आपके हेडफ़ोन में ध्वनि बंद हो जाती है?
अपने हेडफ़ोन पर वॉल्यूम स्तर जांचें। यदि वॉल्यूम अधिकतम स्तर पर सेट है, तो हेडफ़ोन का तार टूट सकता है; किसी अन्य डिवाइस पर हेडफ़ोन की जाँच करें।
अगर आवाज अचानक गायब हो जाए तो कैसे पता लगाएं?
कंप्यूटर और स्पीकर से कॉर्ड कनेक्शन की विश्वसनीयता, साथ ही ध्वनि की मात्रा के स्तर की जाँच करें। यदि कनेक्शन और वॉल्यूम स्तर दोनों सामान्य हैं, तो आपको केबल और स्पीकर को किसी अन्य ध्वनि स्रोत से कनेक्ट करके जांचना चाहिए।
स्पीकर में ध्वनि खराब और विकृत है
जांचें कि ड्राइवर आपके साउंड कार्ड निर्माता की वेबसाइट पर सही ढंग से स्थापित है। स्पीकर और साउंड कार्ड को जोड़ने वाले कॉर्ड की जांच करने की भी अनुशंसा की जाती है। यदि केबल बदलने पर आपको कोई सुधार नज़र नहीं आता है, तो संभवतः आपका साउंड कार्ड या स्पीकर ख़राब हैं।
ध्वनि बहाल करना
पुनः स्थापित सिस्टम पर ध्वनि बहाल करना आपके ऑपरेटिंग सिस्टम के लिए ड्राइवर स्थापित करके किया जाता है। ड्राइवर को साउंड कार्ड निर्माता की आधिकारिक वेबसाइट से डाउनलोड किया जा सकता है।
इस निर्देश के लिए धन्यवाद, अधिकांश उपयोगकर्ता पुनरुत्पादित ध्वनि की अनुपस्थिति या निम्न गुणवत्ता के साथ समस्याओं को हल करने में सक्षम होंगे। दुर्भाग्य से, पुराने ऑपरेटिंग सिस्टम के साथ-साथ दुर्लभ साउंड कार्ड के उपयोगकर्ताओं के बीच ध्वनि की समस्याएँ काफी आम हैं।

सबसे समस्याग्रस्त कार्य ध्वनि उपकरण के लिए ड्राइवर ढूंढना है। चूंकि अधिकांश साउंड कार्ड मदरबोर्ड में एकीकृत होते हैं, इसलिए साउंड कार्ड का मॉडल निर्धारित करना थोड़ा मुश्किल हो सकता है।
ज्यादातर मामलों में, ड्राइवर पैक सॉल्यूशन आपके साउंड कार्ड के लिए सबसे सही ड्राइवर चुनने में आपकी मदद कर सकता है। इस एप्लिकेशन में विभिन्न ऑपरेटिंग सिस्टम के लिए कई ड्राइवर शामिल हैं।
>आसुस, एसर, सैमसंग, एचपी और अन्य मॉडलों के लैपटॉप मालिकों को ऑपरेशन के दौरान विभिन्न प्रकार की ऑडियो समस्याओं का सामना करना पड़ता है। इस लेख में हम देखेंगे कि लैपटॉप पर आवाज़ क्यों गायब हो गई, क्या करें और स्थिति को कैसे ठीक करें। किसी तकनीशियन को बुलाने या सेवा केंद्र तक जाने में जल्दबाजी न करें, अक्सर समस्या का समाधान आपके अपने हाथों से किया जा सकता है।
लैपटॉप से ध्वनि ख़त्म होने के कारण अलग-अलग हैं, लेकिन उन्हें 2 क्षेत्रों में विभाजित किया जा सकता है: सॉफ़्टवेयर और हार्डवेयर। इस मैनुअल में चर्चा की गई समस्याएं और समाधान ज्यादातर सॉफ्टवेयर से संबंधित हैं, क्योंकि वे हार्डवेयर की तुलना में अधिक सामान्य हैं और उन्हें हमेशा ठीक किया जा सकता है।
वॉल्यूम स्तर और स्थिति संकेतक बदलना
पहला कदम वॉल्यूम मिक्सर में म्यूट स्थिति की जांच करना है। आप इसे वॉल्यूम आइकन पर लाल क्रॉस आउट सर्कल द्वारा पहचान सकते हैं, लेकिन हमेशा नहीं। उपयोगकर्ता बेतरतीब ढंग से या सिस्टम गड़बड़ियों के कारण अपने लैपटॉप पर ध्वनि बंद कर देते हैं। निम्नलिखित स्थिति मौजूद हो सकती है: ध्वनि का पूर्ण गायब होना या आंशिक रूप से (अनुप्रयोगों में)। वॉल्यूम स्केल देखने और बदलने के लिए, इन चरणों का पालन करें।
सिस्टम ट्रे में, वॉल्यूम आइकन पर राइट-क्लिक करें। मेनू से, "ओपन वॉल्यूम मिक्सर" चुनें। यदि आपको यह तत्व दिखाई नहीं देता है, तो विंडोज़ में टास्कबार से वॉल्यूम आइकन गायब क्यों हो गया, इसके निर्देश पढ़ें।
वॉल्यूम मिक्सर में आपको दो क्षेत्र दिखाई देंगे: "डिवाइस" और "एप्लिकेशन"। "डिवाइस" क्षेत्र लैपटॉप स्पीकर की ध्वनि को नियंत्रित करता है। "एप्लिकेशन" क्षेत्र में, सिस्टम और एप्लिकेशन ध्वनियों को विनियमित किया जाता है। प्रत्येक तत्व में एक वॉल्यूम स्लाइडर और एक स्थिति संकेतक होता है। यदि संकेतक में लाल क्रॉस आउट सर्कल वाला स्पीकर आइकन है, तो "ध्वनि चालू" स्थिति सेट करने के लिए उस पर बायाँ-क्लिक करें। यदि आवश्यक हो, तो वॉल्यूम स्लाइडर्स को स्वीकार्य स्तर पर समायोजित करें।

यदि लैपटॉप पर किसी अलग प्रोग्राम में कोई ध्वनि नहीं है, तो इसे लॉन्च करें, जिसके बाद यह "एप्लिकेशन" क्षेत्र में वॉल्यूम मिक्सर में दिखाई देगा। संकेतक स्विच करें और स्लाइडर की स्थिति समायोजित करें। नीचे दिया गया स्क्रीनशॉट यांडेक्स ब्राउज़र का एक उदाहरण दिखाता है।

प्रोग्राम में सेटिंग्स या वॉल्यूम संकेतकों को देखना न भूलें। उदाहरण के लिए, ब्राउज़र में ध्वनि को अभी भी फ़्लैश प्लेयर द्वारा नियंत्रित किया जाता है, जिसमें वॉल्यूम स्लाइडर और प्लेयर में ध्वनि को पूरी तरह से म्यूट करने के लिए एक आइकन भी होता है।
लैपटॉप में समग्र ऑडियो को नियंत्रित करने के लिए शॉर्टकट कुंजियाँ होती हैं, इसलिए आपको हमेशा वॉल्यूम मिक्सर पर जाने की आवश्यकता नहीं होती है। गायब ध्वनि को चालू करने के लिए, Fn बटन को दबाए रखें और क्रॉस आउट वॉल्यूम आइकन या समान (आमतौर पर कीबोर्ड की शीर्ष पंक्ति में स्थित) वाले बटन को दबाएं। आप Fn कुंजी को दबाए रख सकते हैं और वॉल्यूम आइकन (आमतौर पर बटन के बगल में कीबोर्ड तीर पर स्थित) के साथ वॉल्यूम अप कुंजी दबा सकते हैं। नीचे स्क्रीनशॉट में, एसर लैपटॉप की हॉट कुंजियाँ देखें।

जब आपके लैपटॉप पर कोई आवाज न आ रही हो तो सबसे पहले ऊपर दिए गए स्टेप्स को फॉलो करें। यदि समस्या बनी रहती है, तो लैपटॉप को पुनरारंभ करें, क्योंकि लंबे समय तक संचालन से सिस्टम विफलता हो सकती है और सिस्टम को पुनरारंभ करने के बाद, प्रदर्शन बहाल हो सकता है। यदि ऊपर दी गई सिफ़ारिशों से सफलता नहीं मिलती है तो आगे पढ़ें।
ध्वनि ड्राइवरों को पुनः स्थापित करना
यदि वॉल्यूम सेटिंग्स ठीक हैं, तो ध्वनि ड्राइवरों के साथ कोई समस्या हो सकती है। यदि ड्राइवर विफल हो जाते हैं या असफल रूप से अपडेट हो जाते हैं, तो लैपटॉप पर ध्वनि गायब हो जाती है। उन्हें पुनर्स्थापित करने के लिए, ध्वनि ड्राइवरों को पुनः स्थापित करने और वापस रोल करने पर विचार करें।
डिवाइस मैनेजर खोलें. कमांड devmgmt.msc दर्ज करें, फिर ओके पर क्लिक करें। डिवाइस मैनेजर में, ध्वनि उपकरण आइटम का विस्तार करें (स्क्रीनशॉट देखें)।

यदि आपका ऑडियो उपकरण ठीक से काम नहीं कर रहा है, तो उसमें एक छोटा सा "!" होगा। या "?" आइकन. गुण विंडो लाने के लिए ऑडियो डिवाइस पर डबल-क्लिक करें। "ड्राइवर" टैब पर जाएं, "अपडेट" बटन पर क्लिक करें।

खुली हुई विंडो में, ड्राइवरों के लिए स्वचालित खोज का चयन करें। यदि ड्राइवर मिल जाते हैं, तो उन्हें डाउनलोड किया जाएगा और फिर स्वचालित रूप से इंस्टॉल किया जाएगा। यदि OS को ड्राइवर नहीं मिला, तो आगे पढ़ें।
लैपटॉप निर्माता की वेबसाइट या किसी तृतीय-पक्ष संसाधन से ध्वनि ड्राइवरों का एक सेट पहले से डाउनलोड करें। सबसे आम ऑडियो डिवाइस निर्माताओं में शामिल हैं:
- Realtek
- रचनात्मक
- LOGITECH
कई ड्राइवर पैकेजों में एक इंस्टॉलर होता है। इस सॉफ़्टवेयर को इंस्टॉल करके, आप स्वचालित रूप से ड्राइवर इंस्टॉल कर लेंगे, जिससे आपके लैपटॉप पर ध्वनि बहाल हो जाएगी। इसके बाद, आपको सिस्टम को रीबूट करना होगा।
यदि आपके पास इंस्टॉलर के बिना ड्राइवरों का एक सेट है, तो ऑडियो डिवाइस के गुणों में, जब आप "अपडेट" बटन पर क्लिक करते हैं, तो मैन्युअल रूप से ड्राइवरों को खोजें और इंस्टॉल करें (दूसरा बिंदु) चुनें। फ़ोल्डर निर्दिष्ट करें, "अगला" पर क्लिक करें और इंस्टॉलेशन प्रक्रिया पूरी होने तक प्रतीक्षा करें। इसके बाद, आपको सिस्टम को पुनरारंभ करना होगा। अधिक विस्तृत जानकारी के लिए, विंडोज़ पर ड्राइवर कैसे स्थापित करें, इसकी अनुशंसा पढ़ें।

असफल ड्राइवर अद्यतन के बाद, आप देख सकते हैं कि आपके लैपटॉप पर ध्वनि गायब हो गई है। इसका कारण यह हो सकता है कि नया ड्राइवर क्षतिग्रस्त या असंगत है। इस मामले में, ऑडियो डिवाइस प्रॉपर्टी विंडो में "रोल बैक" बटन (पिछले ड्राइवर संस्करण को लौटाता है) पर क्लिक करने से आपको मदद मिलेगी। संदेश में "हाँ" पर क्लिक करें।

ऑडियो सेवा सक्षम करें
ऐसा होता है कि ध्वनि प्लेबैक के लिए जिम्मेदार विंडोज ऑडियो सेवा बंद हो गई है। वॉल्यूम ट्रे आइकन में सफेद क्रॉस के साथ एक लाल वृत्त है। जब आप वॉल्यूम आइकन पर होवर करते हैं, तो एक संकेत पॉप अप होता है कि ऑडियो सेवा नहीं चल रही है। अपने लैपटॉप पर ध्वनि बहाल करने के लिए, आपको ध्वनि आइकन पर बायाँ-क्लिक करना होगा। फिर समस्या निवारण विज़ार्ड स्वचालित रूप से समस्या को ठीक कर देगा, और आप देखेंगे कि रेड क्रॉस आइकन गायब हो गया है।

आप ऑडियो सेवा मैन्युअल रूप से प्रारंभ कर सकते हैं. विन + आर बटन दबाएं, इनपुट फ़ील्ड मेंservices.msc कॉपी करें, फिर ओके पर क्लिक करें। सेवाओं को नाम के आधार पर क्रमबद्ध करें, फिर विंडोज ऑडियो सेवा ढूंढें, बाएं बटन से उस पर डबल-क्लिक करें।

ध्वनि सेवा के गुणों में "सामान्य" टैब पर, स्टार्टअप प्रकार को "स्वचालित" पर सेट करें। इसके बाद, "रन" बटन पर क्लिक करें और थोड़ा इंतजार करें। अब लैपटॉप की गायब हुई आवाज वापस आ जाएगी।

ध्वनि बहाल करने के अन्य तरीके
ध्वनि गायब होने के कई कारण हैं। ये कारण अलग-अलग हो सकते हैं, इसलिए यह हमेशा ज्ञात नहीं होता है कि लैपटॉप पर ध्वनि क्यों गायब हो गई और इसे पुनर्स्थापित करने के लिए क्या करना चाहिए। यहां कुछ अनुशंसाएं दी गई हैं जो आपकी सहायता कर सकती हैं:
- सामान्य ऑडियो समस्याओं को ठीक करने में सहायता के लिए समस्या निवारक चलाएँ।
- ध्वनि सेटिंग्स में, अपने ऑडियो डिवाइस को डिफ़ॉल्ट प्लेबैक डिवाइस के रूप में सेट करें।
- डिवाइस मैनेजर में, ऑडियो डिवाइस सक्षम करें।
- और वहां ऑडियो डिवाइस चालू करें।
- अपना BIOS अपडेट करें.
- सुनिश्चित करें कि बाहरी स्पीकर और हेडफ़ोन काम करने की स्थिति में हैं, और यह भी सुनिश्चित करें कि प्लग को लाइन आउटपुट में प्लग किया गया है।
- ओएस अपडेट इंस्टॉल करें.
- एक सिस्टम रिस्टोर करें.
आप लेख में उपरोक्त कुछ अनुशंसाओं पर अधिक विस्तार से विचार कर सकते हैं, विंडोज 7, 8, 10 में कंप्यूटर पर ध्वनि काम नहीं करती है। अब आप जानते हैं कि लैपटॉप पर ध्वनि क्यों गायब हो गई, क्या करना है और इसे कैसे पुनर्स्थापित करना है . यदि आपने सभी तरीके आज़मा लिए हैं और आपका ऑडियो डिवाइस अभी भी काम नहीं कर रहा है, तो सबसे अधिक संभावना है कि समस्या हार्डवेयर में है। घर पर, एक पूर्णकालिक उपयोगकर्ता उपकरण के साथ समस्याओं को ठीक नहीं कर सकता है, इसलिए सेवा केंद्र की यात्रा अपरिहार्य है।
ऐसी स्थितियाँ जहाँ कंप्यूटर पर ध्वनि गायब हो जाती है, अक्सर घटित होती है। एक नियम के रूप में, यह अप्रत्याशित रूप से होता है, सुबह उन्होंने कंप्यूटर चालू किया और बस इतना ही, और जवाब में सन्नाटा था, ध्वनि काम नहीं कर रही थी।
आपको यह समझने की आवश्यकता है कि बिना कुछ लिए कुछ नहीं होता, यह बात कंप्यूटर में ध्वनि पर भी लागू होती है।
सरल कारण
सबसे अधिक संभावना है, कोई सॉफ़्टवेयर विफलता थी, उदाहरण के लिए, ड्राइवर क्रैश हो गए, ध्वनि सेटिंग्स गलत तरीके से सेट की गईं, या कोई हार्डवेयर समस्या उत्पन्न हुई - साउंड कार्ड या स्पीकर विफल हो गए।
लेकिन ऐसी सरल स्थितियाँ भी हैं जो एक अनुभवी पीसी उपयोगकर्ता को मुस्कुराने पर मजबूर कर सकती हैं।
उदाहरण के लिए, उन्होंने स्पीकर को अनप्लग कर दिया या बाद के लिए पावर बटन दबाना भूल गए।
और ऐसी स्थितियाँ होती हैं जब ध्वनि न्यूनतम हो जाती है, या हेडफ़ोन को ध्वनि जैक में डाला जाता है। इस मामले में, बाद वाले को केवल स्पीकर या साउंड कार्ड में सॉकेट से प्लग हटाकर डिस्कनेक्ट करने की आवश्यकता होती है।
इन्हीं कारणों से समस्या की खोज शुरू करना आवश्यक है, क्योंकि आपको हमेशा सरल से जटिल की ओर जाने की आवश्यकता होती है।
लेकिन समस्या की खोज करने से पहले, कंप्यूटर को फिर से पुनरारंभ करने का प्रयास करें, ऐसे मामले सामने आए हैं जब उसके बाद सब कुछ अपने आप हल हो गया और ध्वनि दिखाई दी;
यदि ध्वनि की कमी के उपरोक्त कारणों की पहचान नहीं की गई है, तो नीचे दाईं ओर ट्रे में ध्वनि आइकन पर ध्यान दें। सिद्धांत रूप में, आप इसे तुरंत कर सकते हैं।

यदि आइकन के बगल में एक लाल क्रॉस आउट सर्कल है, जैसा कि ऊपर दिखाया गया है, तो ध्वनि निष्क्रिय हो गई है और आपको इसे चालू करने और वांछित वॉल्यूम सेट करने की आवश्यकता है।


स्पीकर को किसी अन्य डिवाइस से कनेक्ट करने का प्रयास करें। यह एक आईफोन या मोबाइल फोन हो सकता है, मुख्य बात यह है कि कनेक्टर फिट बैठता है, लेकिन एक नियम के रूप में, अब इसमें कोई समस्या नहीं है।
यदि स्पीकर किसी अन्य डिवाइस के साथ सामान्य रूप से इंटरैक्ट करते हैं, तो हम समस्या की खोज के अगले चरण - सॉफ़्टवेयर - पर आगे बढ़ते हैं।
विंडोज 7 में डिवाइस मैनेजर पर जाना आसान है। यह नियंत्रण कक्ष के माध्यम से या डेस्कटॉप पर "कंप्यूटर" आइकन पर राइट-क्लिक करके और "गुण" अनुभाग पर जाकर किया जा सकता है।

वहां, "डिवाइस मैनेजर" मेनू ढूंढें और इस अनुभाग पर जाएं।
सभी उपकरणों को प्रश्न चिह्नों के बिना प्रदर्शित किया जाना चाहिए, विशेष रूप से "ध्वनि, वीडियो और गेमिंग डिवाइस" लाइन पर ध्यान दें।
यदि वहां कोई प्रश्न चिह्न प्रदर्शित होता है या यह अनुभाग वहां मौजूद ही नहीं है, तो आपको ड्राइवर स्थापित करने होंगे।

यह कंप्यूटर के साथ आई डिस्क का उपयोग करके किया जा सकता है, जिस पर सभी पीसी उपकरणों के लिए ड्राइवर संग्रहीत किए जाने चाहिए।
यदि यह डिस्क मौजूद नहीं है, तो CPU-Z, AIDA64 या HWiNFO3264 प्रोग्राम का उपयोग करें, जो इंटरनेट पर ढूंढना आसान है, अपने मदरबोर्ड या साउंड कार्ड के मॉडल का पता लगाएं।
यदि साउंड कार्ड एकीकृत है, तो हम मदरबोर्ड के प्रकार और ब्रांड का पता लगाएंगे।
यदि यह एकीकृत नहीं है, तो हम वही चीज़ खोजेंगे, लेकिन केवल साउंड कार्ड के लिए।
आप और भी सरल मार्ग अपना सकते हैं: वेबसाइट http://drp.su से नवीनतम ड्राइवर असेंबली डाउनलोड करें और इसे एक डीवीडी में बर्न करें।

इस डिस्क को हर समय अपने पास रखें। सॉफ्टवेयर पैकेज लॉन्च करने के बाद पूरा कंप्यूटर अपने आप स्कैन हो जाएगा।
भविष्य में, आपको अप्रयुक्त डिवाइस ड्राइवर स्थापित करने या पुराने संस्करणों को अपडेट करने के लिए प्रेरित किया जाएगा। कंप्यूटर को पुनरारंभ करने के बाद, ध्वनि दिखाई देनी चाहिए।
सिस्टम रेस्टोर
आजकल, सिस्टम पुनर्प्राप्ति से किसी को आश्चर्य नहीं होगा।
ऐसे प्रोग्राम या ड्राइवर स्थापित करने के बाद कंप्यूटर की ध्वनि गायब हो सकती है जो उन प्रोग्रामों या ड्राइवरों के साथ विरोध करना शुरू कर देती है जिन्हें पहले ही बंद कर दिया गया है।
अगले कुछ दिनों में आपने क्या स्थापित किया, उस पर दोबारा विचार करें। इस सॉफ़्टवेयर को हटाने का प्रयास करें.
यदि इससे मदद नहीं मिलती है, तो नियंत्रण कक्ष के माध्यम से उपयुक्त अनुभाग पर जाएं और चयनित पुनर्स्थापना बिंदु के माध्यम से सिस्टम को अतीत में लौटा दें।
डेटा नष्ट नहीं होगा, लेकिन सुरक्षा कारणों से, इसे अभी भी डेस्कटॉप से गैर-सिस्टम ड्राइव (डी, ई, आदि) पर हटा दिया जाना चाहिए।
आपको एक पुनर्प्राप्ति बिंदु का चयन करने की आवश्यकता है जिस पर आप निश्चित रूप से जानते हैं कि कंप्यूटर पर ध्वनि थी।
लेकिन ऐसी स्थितियाँ होती हैं जब पुनर्प्राप्ति बिंदु नहीं बनाया गया है या यह फ़ंक्शन C ड्राइव पर अक्षम कर दिया गया है।
हमारी समस्या को हल करने के लिए, आप अंतर्निहित उपयोगिता sfc.exe का उपयोग कर सकते हैं।
व्यवस्थापक अधिकारों के साथ लॉग इन करें. स्टार्ट - रन पर क्लिक करें, लाइन में cmd.exe दर्ज करें और ओके पर क्लिक करें, विंडोज कमांड प्रॉम्प्ट लॉन्च होगा।

अक्षम डिवाइस
ऐसी स्थितियाँ आई हैं, जब ध्वनि उत्पन्न करने वाले या उसे संपादित करने वाले अन्य उपकरणों को कनेक्ट करते समय, उनके लिए ध्वनि ड्राइवर कंप्यूटर पर स्थापित किए गए थे।
इस उपकरण को बंद करने के बाद, जब इसकी आवश्यकता नहीं रह गई, तो ध्वनि गायब हो गई, क्योंकि डिफ़ॉल्ट रूप से इसे इससे आना चाहिए था। लेकिन यह पहले से ही अक्षम है? इस स्थिति से कैसे बाहर निकला जाए.
हमें अंतर्निर्मित साउंड कार्ड के साथ काम करने की आवश्यकता है।
कंट्रोल पैनल - ध्वनि पर जाएँ।

हम देखते हैं कि डिवाइस कनेक्ट नहीं है। जब मैं इसे चालू करने का प्रयास करता हूं, तो कुछ नहीं होता।
अब खाली जगह पर राइट क्लिक करें और कुछ इस तरह की विंडो सामने आएगी।

"अक्षम डिवाइस दिखाएं" चालू करें।
जैसा कि आप देख सकते हैं, "स्पीकर/हेडफ़ोन" सामने आ गए हैं।

बस उन्हें चालू करना बाकी है।

कंप्यूटर ध्वनि प्रकट होनी चाहिए.
इसे जांचने के लिए कॉन्फिगर सेक्शन पर जाएं।

और फिर "चेक करें"।

ध्वनि बिना किसी व्यवधान के स्पष्ट होनी चाहिए।
यहां स्थिति थोड़ी अलग है. यदि सिस्टम स्पीकर देखता है, तो उन्हें परिचित ध्वनि विंडो में दिखाई देना चाहिए।
यदि वे हैं, तो उन्हें सक्रिय करें और "गुण" अनुभाग पर जाएँ।

सबसे नीचे, "डिवाइस का उपयोग करना" पंक्ति को देखें। इसे "चालू" कहना चाहिए।

"नियंत्रक" पंक्ति पर ध्यान दें। डिवाइस का पता लगाया जाना चाहिए; यदि वहां कुछ नहीं है, तो ड्राइवर गायब है। इसे कैसे स्थापित करें, हमने ऊपर लिखा है।

"अतिरिक्त" अनुभाग में, आप "चेक" बटन पर क्लिक करके ध्वनि की स्थिति और गुणवत्ता की जांच कर सकते हैं।

सिस्टम सेवाओं में कोई समस्या ढूंढ़ना
विंडोज़ ऑडियो सेवा ऑडियो प्रदर्शन के लिए ज़िम्मेदार है। यदि यह किसी कारण से बंद हो जाता है, तो कंप्यूटर पर कोई ध्वनि नहीं होगी।
स्थानीय कंप्यूटर सेवा Services.msc के लिए, स्टार्ट मेनू सर्च बार में टाइप करें जैसा कि नीचे दिखाया गया है।

सर्विसेज कंट्रोल पैनल पर जाएं और वहां "विंडोज ऑडियो" लाइन ढूंढें।

सेवा की स्थिति "चालू" होनी चाहिए। यदि यह अक्षम है या "मैन्युअल" पर सेट है, तो सेटिंग्स पर डबल-क्लिक करें और स्टार्टअप प्रकार को "स्वचालित" पर सेट करें।

साउंड कार्ड भी टूट जाता है। इसलिए, यदि ऊपर वर्णित विधियां काम नहीं करती हैं और फिर भी कोई आवाज नहीं आती है, तो स्थापित साउंड कार्ड को दूसरे से बदलने का प्रयास करें।
इसके लिए अपने परिचितों या दोस्तों से पूछें। या यदि आपके पास दूसरा कंप्यूटर है तो उसे हटा दें।
लेकिन ध्यान रखें कि आपको ड्राइवरों को फिर से इंस्टॉल करना पड़ सकता है, लेकिन आप पहले से ही जानते हैं कि यह कैसे करना है।
एक नियम के रूप में, आधुनिक पीसी में साउंड कार्ड पहले से ही मदरबोर्ड में एकीकृत होता है।
लेकिन कई कंप्यूटर मालिक इसकी विशेषताओं से संतुष्ट नहीं हैं और अधिक उन्नत डिवाइस खरीदते हैं जो एक अलग पीसी स्लॉट में डाले जाते हैं या यूएसबी पोर्ट के माध्यम से जुड़े होते हैं।



लेकिन आपको यह समझने की आवश्यकता है कि ध्वनि न खोने और खरीदे गए डिवाइस से अधिकतम लाभ प्राप्त करने के लिए, आपको BIOS में जाना होगा और वहां एकीकृत साउंड कार्ड के डिफ़ॉल्ट उपयोग को अक्षम करना होगा।
दूसरे मामले में, स्पीकर को एक नए, अधिक आधुनिक डिवाइस से कनेक्ट करने के बाद, कोई आवाज़ नहीं होगी।
ध्वनि प्रबंधक कुछ उपकरणों के लिए साउंड कार्ड कनेक्टर को पुन: असाइन कर सकता है।
उदाहरण के लिए, डिफ़ॉल्ट रूप से हरा कनेक्टर हेडफ़ोन और स्पीकर को कनेक्ट करने के लिए है।
लाल माइक्रोफ़ोन के लिए है.

ये सब रजिस्ट्री में लिखा है. लेकिन बाद वाले के साथ किसी भी हेरफेर के परिणामस्वरूप, सेटिंग्स को बदला जा सकता है।
हर चीज़ को उसकी मूल स्थिति में वापस लाने के लिए, आपको नियंत्रण कक्ष के माध्यम से "रियलटेक एचडी मैनेजर" पर जाना होगा और वहां कनेक्टर्स को फिर से असाइन करना होगा।


लेकिन दुर्भाग्य से, सभी कंप्यूटरों पर ध्वनि प्रबंधक प्रदान नहीं किया जाता है, बहुत कुछ कनेक्टेड स्पीकर और साउंड कार्ड के प्रकार पर निर्भर करता है।
इस स्थिति में, आपको रजिस्ट्री में जाना होगा और मैन्युअल रूप से सब कुछ संपादित करना होगा या बैकअप से रजिस्ट्री को पुनर्स्थापित करना होगा।
वह फ़ोल्डर यहाँ है जहाँ वर्तमान, कार्यशील रजिस्ट्री फ़ाइलें स्थित हैं।

कॉन्फिग फोल्डर में सैम, डिफॉल्ट, सॉफ्टवेयर, सिक्योरिटी और सिस्टम फाइल्स पर ध्यान दें।
इन फ़ाइलों का बैकअप हर 10 दिनों में रेगबैक फ़ोल्डर में लिया जाता है।

यदि उपरोक्त विधियों में से किसी ने भी आपके कंप्यूटर पर ध्वनि बहाल करने में मदद नहीं की है, तो आप मौजूदा रजिस्ट्री फ़ाइलों को बैकअप से नवीनतम फ़ाइलों से बदलने का प्रयास कर सकते हैं।
विंडोज़ चलाते समय ऐसा नहीं किया जा सकता। आपको किसी अन्य OS से बूट करने की आवश्यकता है, उदाहरण के लिए, एक लाइव सीडी, जो केवल कंप्यूटर की रैम के माध्यम से काम करती है।

एक बार लोड होने के बाद, कॉन्फ़िगरेशन अनुभाग पर जाएं और सैम, डिफ़ॉल्ट, सॉफ़्टवेयर, सुरक्षा और सिस्टम फ़ाइलों में ".old" एक्सटेंशन जोड़ें।
अब उसी नाम की फाइलों को रेगबैक फोल्डर से कॉन्फिग फोल्डर में कॉपी करें।
पहले से स्थापित ओएस के साथ अपने कंप्यूटर को रीबूट करें। यदि समस्या रजिस्ट्री में थी, तो ध्वनि प्रकट होनी चाहिए।
मदरबोर्ड के ऐसे मॉडल हैं जिनमें विशेष जंपर्स होते हैं जिनके माध्यम से ऑडियो सिग्नल को पुनर्निर्देशित किया जाता है।

याद रखें कि क्या आपने हाल ही में उन्हें छुआ है और यदि हां, तो उन्हें वापस उनकी मूल स्थिति में रख दें।
प्रत्येक मदरबोर्ड दस्तावेज़ीकरण के साथ आता है; ऑडियो अनुभाग देखें, आप वहां आवश्यक जानकारी पा सकते हैं।

कोई ऑडियो/वीडियो कोडेक्स नहीं
ऐसी स्थितियाँ होती हैं जब सामान्य सिस्टम ध्वनि होती है, लेकिन वीडियो प्लेयर के साथ मूवी देखते समय यह गायब हो जाती है।
घबराने की जरूरत नहीं है, इस वीडियो फ़ाइल को किसी अन्य प्लेयर के साथ खोलने का प्रयास करें, क्योंकि यह समस्या हो सकती है।
या आपके कंप्यूटर में इस प्रकार की वीडियो फ़ाइल को डिकोड करने के लिए आवश्यक कोडेक्स नहीं हैं। आख़िरकार, वीडियो के अलग-अलग प्रारूप होते हैं।
कोडेक्स के लिए, ऐसे तैयार समाधान हैं जिन्हें इंटरनेट से डाउनलोड करना आसान है, उदाहरण के लिए, अंतर्निहित मीडिया प्लेयर के साथ के-लाइट कोडेक पैक।
इस पैकेज की स्थापना के दौरान, "लॉट्स ऑफ स्टफ" चुनें, और फिर सब कुछ सहज है।

सामने का हिस्सा
कुछ कंप्यूटरों पर, स्पीकर AC'97 (पुराने) या HD डेफिनिशन (आधुनिक) फ्रंट पैनल के माध्यम से जुड़े होते हैं।

जांचें कि क्या वे मदरबोर्ड से जुड़े हैं और BIOS, आमतौर पर AC'97 में डिफ़ॉल्ट रूप से किस प्रकार का पैनल सेट है।

आपको स्विच करने का प्रयास करना होगा और परिणाम देखना होगा।
सिस्टम को पुनः स्थापित करना
सिस्टम को पुनः स्थापित करना एक अंतिम उपाय है जिसे उठाया जाना चाहिए। यह अकारण नहीं है कि हम इसके बारे में लेख के अंत में लिखते हैं।
यदि आप यह चरम कदम उठाने का निर्णय लेते हैं, तो अपने कंप्यूटर पर नए ड्राइवर स्थापित करते समय, ध्वनि वाले ड्राइवरों से शुरुआत करें।
एक नियम के रूप में, ड्राइवर पहले मदरबोर्ड पर स्थापित होते हैं, और यदि साउंड कार्ड एकीकृत है, तो ध्वनि दिखाई देनी चाहिए।
यदि नहीं, तो आपको ध्वनि के लिए एक अतिरिक्त ड्राइवर पैकेज स्थापित करने की आवश्यकता है, जिसे पैकेज में शामिल किया जाना चाहिए।
फिर अन्य ड्राइवर स्थापित किए जाते हैं और उनकी स्थापना के प्रत्येक चरण के बाद ध्वनि की जाँच की जाती है।
इस तरह हमें पता चल जाएगा कि विरोध किस डिवाइस के साथ हो रहा है।
यदि कोई विरोध होता है, तो आपको ड्राइवरों के पुराने संस्करणों को नए के साथ बदलने की आवश्यकता है, और उन संस्करणों को भी ढूंढना होगा जो आपके ऑपरेटिंग सिस्टम पर स्थिर रूप से काम करेंगे।
साथ ही, यह न भूलें कि कंप्यूटर को काम करने के लिए आपको क्या इंस्टॉल करना होगा।
आइए इसे संक्षेप में बताएं
इसलिए, हमने कंप्यूटर पर ध्वनि की हानि के मुख्य कारणों और उन्हें हल करने के तरीकों पर गौर किया।
बेशक, अन्य, अधिक जटिल स्थितियाँ भी हो सकती हैं, उदाहरण के लिए, सिस्टम बोर्ड और अन्य के साथ समस्याएं। इस मामले में, विशेषज्ञों से संपर्क करना बेहतर है।
लेकिन हम आशा करते हैं कि नौबत यहां तक नहीं आएगी और, हमारी सलाह की बदौलत, आप स्वयं अपने कंप्यूटर पर ध्वनि को पुनर्स्थापित करने में सक्षम होंगे।

