Windows XP no suena qué hacer. Por qué desaparece el sonido en Windows: motivos. No hay sonido en la computadora en el video, ¿qué hacer?
La llegada de los primeros ordenadores no implicó ninguna posibilidad de reproducir archivos de sonido, y mucho menos de grabarlos y procesarlos. Estas computadoras estaban destinadas principalmente a resolver otros problemas: procesar grandes cantidades de datos y realizar diversas operaciones matemáticas.
El único sonido que el usuario podía oír era el desagradable chirrido del altavoz integrado del sistema. Generalmente te alertaba de la presencia de algún error al cargar el sistema operativo.
Razones por las que no hay sonido en la PC
Ante tal situación, muchos, muy probablemente, se apresuraron a llamar a un especialista que solucionaría el problema. Pero cualquier especialista cuesta dinero, que normalmente escasea. Por lo tanto, es mejor aprender a solucionar usted mismo las fallas que ocurren periódicamente.
Tenga en cuenta que existen muchas razones para la repentina ausencia de sonido. Pueden ser problemas del sistema o técnicos relacionados con el rendimiento de la tarjeta de sonido.
En este artículo, veremos en detalle las acciones necesarias si el sonido desaparece repentinamente en una computadora con Windows.
Si ocurre un problema como este, es necesario determinar la causa. Para hacer esto, debes comenzar con los pasos más simples, es decir, el ícono de control de volumen ubicado en la bandeja del sistema.
Ubicación del icono de volumen
Control del volumen
Verifique la posición del control deslizante de volumen. Para que el sonido se escuche con normalidad, debe ubicarse aproximadamente en la posición media.
Es muy posible que debido a algún descuido, el control deslizante se haya movido a su posición inicial, razón por la cual el sonido no llega a los parlantes de su computadora.
Además, es posible que el sonido se apague por completo. En este caso, verás un ícono de prohibición al lado del ícono del altavoz. Puede parecer un círculo rojo con una franja inclinada en su interior o una cruz.
El sonido de la computadora está silenciado
Para activar el sonido, deberá hacer clic izquierdo en el logotipo del altavoz. Si este fuera el problema, volverás a escuchar el sonido tan esperado por los parlantes.
mezclador de volumen
Si no encuentra ningún sonido en su computadora, verifique la configuración de su mezclador de audio.
Para abrirlo, mueva el cursor del mouse sobre el ícono del altavoz ubicado en la bandeja del sistema y haga clic derecho.
En el menú que aparece, seleccione el elemento superior: "Abrir mezclador de volumen".
Elemento de menú abierto del mezclador
En la ventana del mezclador que se abre, verifique que todos los controles deslizantes estén en la posición media; estas son las configuraciones predeterminadas. Además, asegúrese de que todos los íconos de los altavoces estén encendidos.
Después de estas manipulaciones, debería aparecer el sonido. Si esto no sucede, continúe con los siguientes pasos.
Comprobación de dispositivos de reproducción
El siguiente paso, si se pierde el sonido, es comprobar los dispositivos responsables de ello.
Para ir a la pestaña de dispositivos responsables de la reproducción, haga clic nuevamente en el icono del altavoz. En el menú que aparece, debe seleccionar el elemento apropiado, a saber, "Dispositivos de reproducción".
Elemento del menú "Dispositivos de reproducción"
Después de seleccionar este elemento, se abrirá la ventana "Sonido", que contiene todos los dispositivos de sonido disponibles en su computadora.
Busque la sección "Altavoces" - "Sonido", que se encarga de conectar altavoces externos al sistema, y asegúrese de que este dispositivo esté definido de forma predeterminada y funcione normalmente. En este caso, al lado del icono del altavoz habrá un círculo verde con una marca de verificación en su interior.
Confirmación del funcionamiento normal del altavoz
Si falta esta confirmación, debe hacer clic derecho en el elemento "Altavoces" y seleccionar "Usar como predeterminado" en el menú que aparece.
Menú de dispositivo predeterminado
Si los altavoces conectados a la computadora están instalados de forma predeterminada, pero no están activos (son grises), deberá activarlos (encenderlos). Para hacer esto, use el botón derecho del mouse nuevamente y seleccione "Activar" en el menú que aparece.
Habilitar altavoces inactivos
También puede suceder que al abrir la ventana de dispositivos responsables de la reproducción, el elemento "Altavoces" esté completamente ausente. Esto significa que el dispositivo que reproduce el sonido está desactivado por algún motivo.
¿Qué hacer en este caso?
Todo lo que necesita hacer es seleccionar un espacio libre (vacío) en esta ventana y, al hacer clic en él, seleccionar el elemento "Mostrar dispositivos deshabilitados".
Mostrar dispositivos deshabilitados
Después de que los parlantes aparezcan en la ventana de dispositivos de sonido, todo lo que tiene que hacer es encenderlos y configurarlos como dispositivo predeterminado.
Después de esto, podrás disfrutar del sonido que aparece.
Es posible que después de esto los ponentes permanezcan en silencio. En este caso, pase a la siguiente etapa de verificación.
control de tarjeta de sonido
En esta etapa, debes verificar la tarjeta de sonido de tu computadora. No es ningún secreto que es el responsable directo de la aparición del sonido.
Actualmente las tarjetas de sonido se clasifican en los siguientes tipos:
- las tarjetas integradas en la placa base están integradas;
- tarjetas separadas diseñadas para instalación en puertos PCI o PCIe - internas;
- Dispositivos independientes que se conectan a una computadora personal a través de un conector USB - externo.
Cada una de estas tarjetas se diferencia no solo en el consumo de recursos, sino también en la calidad de la salida de sonido.
Las tarjetas integradas son las más simples y simplemente no es posible obtener un sonido de muy alta calidad con ellas. Además, cargan bien el procesador.
Tarjeta de sonido integrada
Las tarjetas internas tienen su propio procesador y permiten una alta sincronización de transmisiones de audio.
Mapa interno
A pesar de la variedad de dispositivos de reproducción de sonido, los usuarios suelen encontrarse con una falta de reproducción de sonido.
Primero, vaya al Administrador de dispositivos y verifique si su tarjeta de sonido aparece allí.
Para hacer esto, haga clic derecho en el icono "Mi PC" ubicado en el escritorio. En el menú que aparece, seleccione el elemento más bajo: "Propiedades".
Seleccionando “Propiedades”
En la ventana del sistema que se abre, seleccione el elemento "Administrador de dispositivos", en cuya pestaña encontrará la línea "Dispositivos de sonido, video y juegos".
Ventana del Administrador de dispositivos
Expanda la lista y vea si su tarjeta de sonido aparece allí. Si se muestra pero está inactivo, actívelo. Para hacer esto, haga clic en su nombre y en el menú que aparece, active el elemento "Habilitar".
Puede ser que falte la tarjeta de sonido en el apartado de dispositivos de sonido y juegos. En este caso deberás buscarlo en el apartado “Otros dispositivos”.
Sección con otros dispositivos
No hay nada de malo en eso, es solo que su dispositivo de audio está ubicado en el autobús. Si está inactivo, actívelo de la misma manera que se describe arriba.
Si ve que junto al nombre del dispositivo de audio hay un icono en forma de círculo amarillo con un signo de exclamación en su interior, el problema no está en el dispositivo en sí, sino en los controladores instalados en él. En este caso, deberá reinstalarlos.
Instalación de controladores de sonido
Debido a controladores mal instalados o desactualizados, muy a menudo surge una situación en la que el sonido de la computadora desaparece.
Y debe hacer lo siguiente: instalar los controladores faltantes o reinstalar los existentes. No es necesario eliminar los controladores antiguos, ya que se seguirán actualizando cuando se instalen los nuevos.
Primero, determine cuál requiere instalación. Para hacer esto, abra nuevamente la pestaña Administrador de dispositivos y seleccione su tarjeta de sonido existente. Haga doble clic en su nombre para abrir la ventana de propiedades.
Ventana de propiedades de la tarjeta de sonido
En esta ventana, vaya a la pestaña "Detalles" y seleccione el valor "ID de hardware" en la lista desplegable de propiedades. La sección Valor mostrará la ID del hardware. Selecciona y copia el primero.
Pestaña de detalles
Luego deberá utilizar Internet y abrir el sitio web devid.Info, donde buscará controladores para su dispositivo de sonido.
Sitio de búsqueda de controladores por tipo de dispositivo
No debería haber ninguna dificultad para trabajar con este sitio, ya que es compatible con el idioma ruso. En el campo de búsqueda ubicado en la parte superior de este recurso, debe pegar la identificación copiada de su dispositivo de sonido y hacer clic en el botón "Buscar". Al finalizar la búsqueda se abrirá una ventana con sus resultados.
Se mostrará un icono de disquete en la esquina inferior derecha de esta ventana, al hacer clic en él podrá guardar el controlador encontrado en su computadora. Una vez completada la descarga, haga clic en el archivo "exe" para comenzar el proceso de instalación.
Ejecutando el archivo de instalación
Puede suceder que el archivo descargado no tenga la extensión “exe”. No se alarme: su instalación se realiza actualizando los controladores.
Para hacer esto, abra nuevamente el Administrador de dispositivos y haga doble clic en el nombre de la tarjeta de sonido. En la ventana de propiedades que se abre, vaya a la pestaña "Controlador" y haga clic en el botón "Actualizar".
Ficha Controlador de la ventana de propiedades de la tarjeta de sonido
Después de esto, se abrirá una ventana de actualización de controladores frente a usted, en la que seleccione "Buscar controladores en esta computadora".
Seleccionar una opción de búsqueda de controladores
Luego deberá especificar la ubicación del archivo descargado anteriormente. Esto se hace usando el botón "Revisar" disponible en la ventana de actualización.
Después de instalar el nuevo controlador, asegúrese de reiniciar su computadora para que todos los cambios surtan efecto. Si luego abre la ventana de propiedades de la tarjeta de sonido, podrá ver que el controlador de sonido se ha actualizado.
Servicio de audio de Windows
Otra razón por la que no hay sonido en la computadora puede ser que el servicio de audio de Windows esté deshabilitado.
Para habilitarlo, deberá ir a la pestaña "Servicios".
En primer lugar, abra el Panel de control.
ventana del panel de control
Seleccione la sección “Administración” de los elementos presentes en ella.
Pestaña Administración
Luego vaya a la pestaña Servicios y busque Windows Audio en la lista.
Pestaña Servicios
Si este servicio está deshabilitado, haga doble clic en él con el botón izquierdo del mouse. Después de esto, se abrirá la pestaña de propiedades de este servicio, donde deberá habilitarlo.
En la opción Estado, haga clic en el botón Ejecutar y luego en Aplicar para que los cambios surtan efecto.
Pestaña de propiedades del servicio de audio de Windows
Si no desea iniciar constantemente este servicio manualmente, configure la opción "Tipo de inicio" en "Automático".
Instalación de un programa adicional
Un pequeño programa de utilidad llamado Realtek High Definition Audio Driver puede ayudar en la lucha contra la desaparición del sonido.
Sin embargo, este “programa” sólo es adecuado para quienes tienen instalada una tarjeta de sonido Realtek. Aunque, para ser sincero, está instalado en la mayoría de ordenadores.
Primero necesitas descargarlo e instalarlo en tu PC.
Aparición del programa Realtek.
Durante el proceso de instalación, el programa copia los archivos necesarios para su funcionamiento y reinicia la computadora. Después de esto, la instalación continúa. Al final, la computadora debe reiniciarse nuevamente; solo en este caso los cambios realizados podrán surtir efecto.
Si la instalación fue exitosa, aparecerá un ícono de altavoz junto al ícono de altavoz estándar en la bandeja del sistema.
Icono del programa Realtek
Al hacer clic en él, accederás a la pestaña de este programa, donde podrás configurarlo.
Ventana del administrador Realtek HD
Comprobando las conexiones de los altavoces
Otro paso para solucionar el problema de la falta de sonido es comprobar que los altavoces externos estén conectados correctamente al ordenador.
No olvides que el conector de audio es verde. El color del conector del altavoz suele ser el mismo. Si la conexión es correcta, retire y vuelva a insertar el enchufe en la toma de corriente; es muy posible que falte el contacto necesario.
Aspecto del conector de entrada de audio
Verifique también la integridad de los cables, así como la conexión de los altavoces a la red. Si es posible, conéctese a otra computadora para asegurarse de que funcionen.
Si las acciones anteriores no tuvieron el efecto deseado, verifique la configuración del BIOS.
configuración del BIOS
Estas acciones se aplican a quienes cambian periódicamente la configuración de este sistema.
Encienda la computadora y en el momento del inicio presione el botón correspondiente en el teclado (F12, Esc, Del y otras combinaciones). Después de ingresar al BIOS, vaya a la pestaña "Avanzado". Utilice los botones de flecha para navegar hasta la opción Audio de alta definición y ver que tiene el estado . Si está instalado, el sonido simplemente se apaga y deberá encenderlo.
Active esta opción resaltándola y presionando el botón Enter. En la ventana que se abre, seleccione la opción deseada y presione “Entrar” nuevamente.
Configuración de sonido en BIOS
Después de realizar cambios, presione la tecla "F10" para salir y guardar.
No hay sonido desde el frente de la computadora
Para que el panel frontal tenga una salida de audio que funcione, se debe instalar Realtek Manager.
Si este administrador no está en su computadora, instálelo.
Para acceder a su pestaña, deberá abrir la ventana del Panel de control y seleccionarla de la lista presente.
En la ventana del administrador que se abre, vaya a la pestaña "Altavoces".
Pestaña Altavoces
Después de eso, desmarque la casilla de verificación "Desactivar la detección del conector del panel frontal". Esto debería eliminar la falta de sonido en el panel frontal.
Si esto no ayuda, verifique la configuración del BIOS para el panel frontal de su computadora.
Configuración del BIOS del panel frontal
Ingrese al BIOS usando las teclas diseñadas para configurar su PC. Podría ser F2, Del, Esc, etc.
En la pestaña "Avanzado", use los botones de flecha para navegar a la sección "Configuración del dispositivo integrado".
Luego seleccione la línea "Tipo de panel frontal" y asegúrese de que este parámetro esté marcado.
Si en su lugar está escrito, presione el botón "Entrar" y en la ventana que se abre, especifique el parámetro requerido.
Seleccionar el parámetro AC97 en la configuración del BIOS
Cuando el conector en el panel frontal de la computadora no quiere emitir ningún sonido, verifique el hardware por si acaso.
Comprobando la placa base
Para comenzar esta tarea, debes apagar y desconectar completamente la PC.
Inspeccione cuidadosamente la placa base en busca de contactos rotos o faltantes por completo. A menudo sucede que el cable que conecta el panel frontal a la placa base simplemente no está conectado. Encontrar el conector de audio no es difícil, ya que está marcado como AAFP. El enchufe del cable de audio debe insertarse en él. En la mayoría de los casos, tiene la siguiente designación: AC'97 o HD AUDIO.
Qué hacer si el sonido en la computadora desaparece después de algunas acciones específicas que realizas. Esto sucede a menudo después de alguna actualización fallida del sistema.
En este caso, deberá iniciar el proceso de recuperación.
Restaurando el sistema
Para estos fines, deberá abrir el menú Inicio e ingresar el parámetro de búsqueda apropiado en la barra de búsqueda ubicada en la parte inferior de la ventana. En nuestro caso, esta es la frase "Restaurar sistema".
Ingresando una frase de búsqueda
Si sabe exactamente cuándo se detuvo el sonido, realice una reversión del sistema para deshacerse de los últimos cambios fallidos.
Cuando no conozca la fecha exacta de la pérdida de sonido, utilice el elemento "Seleccione otro punto de recuperación".
Seleccionar un punto de restauración del sistema diferente
En la última ventana, especifique la unidad del sistema en la que se encuentra el punto de control creado anteriormente y haga clic en el botón "Finalizar". Después de esto, la computadora se reiniciará, durante lo cual se cancelarán todos los cambios existentes.
Cuando una reversión del sistema no produce los resultados deseados, es posible que deba reinstalar Windows. Sin embargo, esta es una medida extrema y debe usarse solo si otras acciones no lograron restaurar el sonido faltante en la computadora.
Muy a menudo el sonido desaparece después de actualizar Windows 7 y 8 a la décima versión.
En primer lugar, busque una solución al problema que ha surgido en la configuración del sistema.
Abra el control de volumen ubicado en la bandeja del sistema y coloque el control deslizante en la posición más adecuada.
Además, después de actualizar Windows a la décima versión, un requisito previo es instalar los controladores necesarios. De lo contrario, simplemente puede olvidarse del funcionamiento normal de muchos dispositivos.
Para instalar los controladores más adecuados, utilice los sitios web oficiales de los fabricantes de determinados dispositivos.
Por ejemplo, para instalar los controladores de la tarjeta de sonido Realtek, vaya al sitio web de los desarrolladores, desde donde podrá descargar no sólo los controladores, sino también programas adicionales.
Una vez descargados e instalados los controladores, asegúrese de reiniciar su computadora.
En Windows 7, si no hay sonido, puede utilizar la utilidad incorporada, que diagnostica automáticamente el sistema y elimina las fallas existentes. El problema del sonido no es una excepción.
La mayoría de las veces, esta utilidad se ejecuta automáticamente y no requiere ninguna intervención especial. Sin embargo, si es absolutamente necesario, se puede iniciar manualmente. Esto se puede hacer directamente desde la ventana del dispositivo que tiene problemas.
La tarjeta de sonido no funciona
Dado que esta tarjeta produce sonido, su ausencia depende directamente de su funcionamiento.
Puede fallar por varias razones:
- por avería;
- debido a un mal contacto o una conexión incorrecta.
Para comprobarlo, desatornille y retire la cubierta lateral de la unidad del sistema. Retire la tarjeta de sonido desconectándola del zócalo de la placa base. Para hacer esto, presione los pestillos especiales que se encuentran en los bordes del conector PCI.
Compruebe los contactos en busca de oxidación o contaminación. Límpielos e inserte la tarjeta de sonido en su lugar original.
Es necesario presionarlo en el encaje hasta que aparezca un clic peculiar. Esto ocurre debido a la fijación de los pestillos.
Apariencia de la tarjeta de sonido
Para solucionar problemas de la tarjeta en casa, retírela del conector PCI e insértela en otra computadora. Sin embargo, no todo el mundo puede utilizar esta opción. La única acción correcta es contactar a los especialistas del centro de servicio, quienes diagnosticarán su tarjeta de sonido en cuestión de minutos. Si no funciona correctamente, le explicarán qué es más rentable: repararla o comprar una tarjeta nueva.
Es posible que no haya sonido incluso si los controladores instalados entran en conflicto con los controladores de otros dispositivos.
Por ejemplo, si ocurre un problema de este tipo al acceder a Internet, la tarjeta de sonido y los controladores del módem entran en conflicto. Para verificar esto, deberá abrir la pestaña Administrador de dispositivos. En esta situación, los dispositivos en conflicto se marcarán con un icono de signo de exclamación. Para que estos dispositivos vuelvan a funcionar, debe actualizar sus controladores.
Falta de códecs requeridos
Otra razón podría ser la falta de códecs necesarios en su computadora. Las más populares son las distintas versiones del K-Lite Codec Pack. Incluye los formatos de audio más comunes, como MPEG, AVI, FLV, MKV, MOV, TS.
Vista previa del paquete de códec K-Lite
Puede descargar dicho paquete de servicios desde Internet.
El archivo de instalación descargado suele tener una extensión "EXE" y es bastante fácil de instalar.
Solo necesitas hacer clic en él y seguir presionando el botón “Siguiente”.
También es posible que los propios altavoces que conectaste a la tarjeta de sonido estén defectuosos. Puede comprobar su funcionalidad conectándose a otra computadora o computadora portátil.
También puedes verlo en detalle en este vídeo:
Llegas a casa, enciendes tu computadora o laptop y, mientras se carga, haces planes: ahora pondré música, navegaré por Internet durante media hora y luego veré una nueva película. Inicias el reproductor multimedia con tus pistas favoritas y... descubres que no hay sonido en el ordenador.
¿Que demonios? Ayer todo estuvo bien, ¡todo funcionó! Parece que no se instaló nada y no se “modificó químicamente” nada, pero todavía no hay sonido en los parlantes (ni en los auriculares).
Desafortunadamente, esto sucede con bastante frecuencia. En cualquier computadora y computadora portátil. Y en cualquier sistema operativo: Windows 7, 8, 8.1, 10 o XP. Nadie es inmune a esto.
Sin embargo, no es necesario buscar ciegamente la causa del problema. Después de todo, a continuación se detallan los problemas más comunes que pueden causar pérdida de sonido en una PC. Y 10 formas de solucionarlos.
Si el sonido de su computadora no funciona, primero debe verificar los parlantes. Es posible que los hayas conectado incorrectamente. Hay 6 salidas en la parte posterior de la PC. Necesitas verde (esto es lo que está destinado a los altavoces/auriculares) y rosa (si hay un micrófono).
Es posible que haya confundido las salidas.
El panel frontal de la unidad del sistema también puede tener conectores para auriculares y micrófono. Y en algunos casos no están codificados por colores. Por lo tanto, intente conectar los conectores en un orden diferente.
También hay casos en los que los insumos se desgastan. En esta situación, es necesario corregirlos, es decir. desconecte y vuelva a conectar. Esto puede ayudar. Al mismo tiempo, es una buena idea limpiar el polvo de tu PC.
También verifique si los parlantes están encendidos. Un pequeño LED indica que están funcionando.

Comprueba tu configuración de audio
Lo siguiente que debe hacer es verificar la configuración de sonido. Puede estar desactivado o reducido al mínimo.
Veamos la configuración usando Windows 7 como ejemplo (en Windows 8 y 10 se hace de manera similar):
1. Haga clic en Inicio – Panel de control – Hardware y sonido. 
2. Seleccione el elemento "Sonido". 
3. Todos los dispositivos de audio se muestran aquí. Seleccione un dispositivo específico y haga clic en "Propiedades". 
4. En la nueva ventana debes mirar 2 cosas: 
- ¿Se detecta el dispositivo? Si no, entonces necesita instalar los controladores.
- ¿Está habilitado? Si no, habilítelo (seleccione el elemento apropiado).
5. En la misma ventana, vaya a otra pestaña: "Niveles". Mire la escala de volumen: se recomienda configurarla entre 90 y 100% (al menos por un tiempo hasta que aparezca el sonido y luego ajustarla a su gusto). 
6. Luego, en la misma ventana, vaya a la siguiente pestaña: "Avanzado". Cuando presione el botón "Verificar", la música se reproducirá durante aproximadamente 5 segundos.  Si no escucha nada, guarde la configuración y vaya al paso 7.
Si no escucha nada, guarde la configuración y vaya al paso 7.
7. Vaya nuevamente a "Hardware y sonidos" y seleccione "Configuración de volumen". 
Aquí puedes ver si el sonido está al mínimo. 
8. También puedes verificar tu configuración de audio. Haga clic en el icono del altavoz en la esquina inferior derecha (donde se muestra la hora) y verifique el nivel de volumen.

Sin controlador de sonido
El siguiente paso es comprobar el controlador de sonido de su PC. Muy a menudo surgen problemas precisamente por eso. Sí, y es posible que ya hayas descubierto este mal funcionamiento en el segundo punto (cuando miraste si se detectó el dispositivo de audio en Windows).
Para comprobar la presencia del controlador, debe volver a "Hardware y sonido" y seleccionar "Administrador de dispositivos".

En una nueva ventana, abra el elemento "Dispositivos de sonido". Si la tarjeta de sonido está conectada correctamente, estará en la lista.

Si se muestra, pero frente a él hay un letrero amarillo o rojo, significa que el controlador no funciona correctamente o no está instalado en absoluto. Hay dos formas de instalar el controlador:
- del disco que viene con la PC (necesita un disco para la placa base);
- desde Internet (si no tienes un disco o tienes una computadora portátil).
Si no sabe qué tarjeta de sonido tiene, puede usar el programa AIDA64; le mostrará no solo su modelo, sino que también le indicará la dirección desde donde descargar el controlador.
Si hay una tarjeta de sonido, pero Windows no la ve por razones desconocidas, entonces es difícil decir cuál es el problema. Es posible que el dispositivo esté mal conectado. O completamente defectuoso. También puede estar relacionado con el hardware de la PC.
No hay códecs en vídeo/audio.
Si hay sonido al cargar Windows, pero no hay sonido al encender cualquier archivo de video, entonces el motivo está en el reproductor de video, los códecs o el archivo (puede estar dañado).
En el primer caso, puedes instalar otro reproductor de vídeo. Por ejemplo, uno de los más populares hoy en día es KMPlayer. Además, ya cuenta con códecs integrados para reproducir archivos de vídeo.
Si el problema está en los códecs, debe eliminarlos e instalar otros nuevos. Se recomienda utilizar un conjunto de códecs llamado K-Lite Codec Pack. Tiene todos los códecs necesarios e incluso un reproductor de vídeo integrado que abre casi cualquier archivo.
Configuración incorrecta del BIOS
Este tipo de problema es extremadamente raro, ya que normalmente la tarjeta de sonido está siempre encendida. Pero si desea overclockear su computadora o cambiar la configuración en el BIOS por otros motivos, debe verificarlos. Y restaure el sonido en la computadora (si es necesario).
Para hacer esto, necesita encontrar la línea que contiene la palabra "Integrado".


Si todo está en orden, salga del BIOS (si cambió la configuración, no olvide guardarla).
Software antivirus y virus.
Otra razón es el software antivirus y los virus. Hoy en día hay tantos que es difícil incluso decir qué "sorpresas" pueden presentar.
La mejor opción sería escanear su computadora o computadora portátil con cualquier antivirus (no olvide actualizar la base de datos antes de hacerlo). Podría ser Kaspersky, Dr. Web, etc. Por ejemplo, DrWeb CureIt se considera una buena opción (no es necesario instalarlo).
Restaurar sonido en una computadora
Si aún no hay sonido en tu PC o portátil, aquí tienes algunos consejos más:
- Si ayer todo estaba bien y hoy el sonido desapareció, quizás se instalaron nuevos controladores o algunos programas que causaron este problema. En tales casos, puedes intentarlo.
- Si hay otros parlantes, conéctelos a la PC y reinstale los controladores (recordando quitar los antiguos).
- Si todo lo demás falla, puedes hacer todo lo posible (no olvides guardar todos los archivos importantes antes de hacer esto, porque se eliminarán). Después de la instalación, instale inmediatamente los controladores de sonido. Si aparece un sonido, observe qué software está instalando.
- Otra opción es conectar auriculares en lugar de altavoces. O viceversa.
- Y la última opción es contactar a un centro de servicio para obtener ayuda.
Sin embargo, uno de estos métodos debería ayudar. Por lo tanto, si ha perdido el sonido, pruebe diferentes opciones; es muy posible que pueda resolver este problema usted mismo. En el 95% de los casos, este problema se soluciona por sí solo.
Si en los nuevos sistemas operativos los controladores para la mayoría de los dispositivos se instalan automáticamente, lo que resuelve muchos problemas de falta de sonido, en versiones anteriores del sistema operativo Windows no existe tal función. Por tanto, muchos usuarios tienen que buscar, descargar e instalar controladores manualmente.
En la mayoría de los casos, esto sucede después de instalar Windows XP, cuando el usuario necesita instalar los controladores que faltan para todos los dispositivos, incluida la tarjeta de sonido.
Dado que existen muchas tarjetas de audio diferentes, en algunas situaciones puede resultar muy difícil determinar qué tarjeta está instalada en su computadora. Además, algunos fabricantes proporcionan controladores para sus dispositivos no para todos los sistemas operativos, sino sólo para algunos de ellos.
Un caso más raro es el fallo de la propia tarjeta de sonido. Como regla general, esto sucede muy raramente y antes de comenzar a reemplazar la tarjeta de sonido, se recomienda determinar con mayor precisión la causa probando todos los demás métodos.
Razones por las que no hay sonido
Problemas de software
¿Por qué tu computadora no reproduce sonido? La razón más común por la que no hay sonido es el software instalado incorrectamente o su ausencia. Para reproducir sonido en el sistema, necesita un controlador para su tarjeta de sonido. Para reproducir archivos de audio y vídeo de varios formatos, se requieren códecs adecuados.
controlador de sonido
Normalmente, los controladores para el dispositivo se proporcionan en el disco, pero también puedes descargarlos desde el sitio web del fabricante. Si no conoce el modelo ni el fabricante de su tarjeta de audio, puede utilizar el programa Driver Pack Solution, que encontrará automáticamente los controladores para su dispositivo si los proporciona el fabricante para este sistema operativo.

Códecs de audio/vídeo
Si no hay sonido en el video o la música no se reproduce, en la mayoría de los casos no hay códecs en la computadora. Para reproducir archivos de audio de clips y películas de varios formatos, debe instalar un paquete de códecs. Uno de los paquetes de códecs más populares es "Paquete de megacódecs K-Lite". Puede descargar este conjunto de códecs en portales de software.
Configuración de BIOS
En algunos casos, otro usuario puede desactivar la tarjeta de sonido en el BIOS. La opción para habilitar o deshabilitar la tarjeta de sonido para cada fabricante de BIOS puede estar ubicada en diferentes secciones, por lo que los nombres pueden diferir de las opciones comentadas. De todos modos, el principio es el mismo.
Para habilitarlo necesitas:
- ingrese al BIOS al encender la computadora presionando del o F2 según el tipo de computadora;
- para habilitar la tarjeta de audio integrada, busque el parámetro "Controlador de audio integrado" y cámbielo al modo "Activado";
- Para habilitar una tarjeta de sonido externa, debes buscar un parámetro llamado “Controlador de Audio” o con el nombre de tu tarjeta de sonido, por ejemplo, AC 97 o HD Audio.
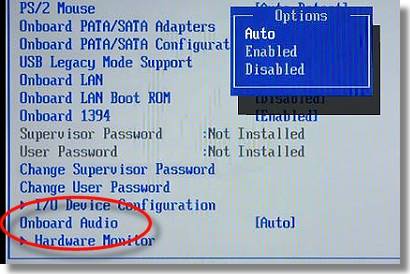
Una tarjeta de audio deshabilitada en el BIOS es algo muy raro. Le recomendamos encarecidamente que verifique los puntos restantes antes de ingresar al BIOS para evitar cambios accidentales en otros parámetros.
Virus
Una de las opciones para que los códecs, controladores y tarjetas de sonido no funcionen correctamente son los virus. Para solucionar este problema, recomendamos instalar un antivirus. Los antivirus más eficaces son ESET 32 Y Kaspersky. Si buscas un antivirus gratuito, puedes descargarlo avast del sitio web oficial. Después de instalar el antivirus, debe escanear todos los discos en busca de virus.
Video: ¿Si no hay sonido en una computadora con Windows 7?
Sonido en la configuración
Si la instalación de controladores para su tarjeta de audio no ayudó, tal vez en la configuración de sonido el nivel de volumen esté al mínimo o completamente apagado.
Para verificar estos parámetros, debe abrir la siguiente configuración:
- haga clic en "Inicio";
- abra la sección "Panel de control";
- vaya a la subsección "Hardware y sonido";
- en el menú "Sonido" puede habilitar o deshabilitar su dispositivo de sonido y también verificar el nivel de volumen configurado;
- En la sección "Avanzado" también está disponible el diagnóstico del sonido de sus altavoces.

El sonido se ha vuelto más bajo, ¿cómo puedo agregar más?
- ve a la esquina inferior derecha de la pantalla;
- busca el ícono de volumen;
- presione y suba el control deslizante de volumen.
También en las computadoras portátiles y algunos teclados hay teclas especiales que controlan el nivel de volumen. De esta manera puede ajustar el nivel de volumen en el panel frontal de la computadora portátil.
No sé cómo configurar el enrutador ZTE ZXA10 F660. Leer aquí.
El nivel de sonido se controla mediante la combinación de teclas Fn+con el signo de volumen, o mediante botones individuales táctiles o mecánicos con los iconos correspondientes.
Problemas con los dispositivos de audio.
Si ninguno de los pasos ayudó y aún no hay sonido o aparece un ruido extraño, lo más probable es que uno de los dispositivos de sonido haya fallado.
Mal funcionamiento de los parlantes (cables o parlantes)
Si periódicamente pierde sonido en su computadora personal, lo primero que debe verificar es conectar los cables de los altavoces a la computadora. Los altavoces estéreo suelen conectarse mediante un minijack al conector verde de la tarjeta de sonido.

Si el cable está conectado al conector correcto, debe intentar reemplazar el cable o verificar el cable en otros dispositivos.
El sonido de los altavoces defectuosos puede estar ausente o distorsionado. Para comprobar el estado de funcionamiento de sus altavoces, debe probarlos conectándolos a otro dispositivo utilizando el mismo conector y cable. Para diagnosticar sus dispositivos de audio, debe comunicarse con un especialista.
Mal funcionamiento de la tarjeta de sonido
Si la tarjeta de sonido no funciona correctamente, es posible que tampoco haya sonido o que la reproducción tenga ruido, que desaparezca o que aparezcan sonidos extraños.
Para diagnosticar una tarjeta de sonido, debe realizar las siguientes operaciones:
- presione Win+R;
- ingrese dxdiag y haga clic en Aceptar;
- en la ventana que aparece, vaya a la pestaña "Sonido";
- En la línea de notas puede ver información sobre problemas con la tarjeta de sonido.
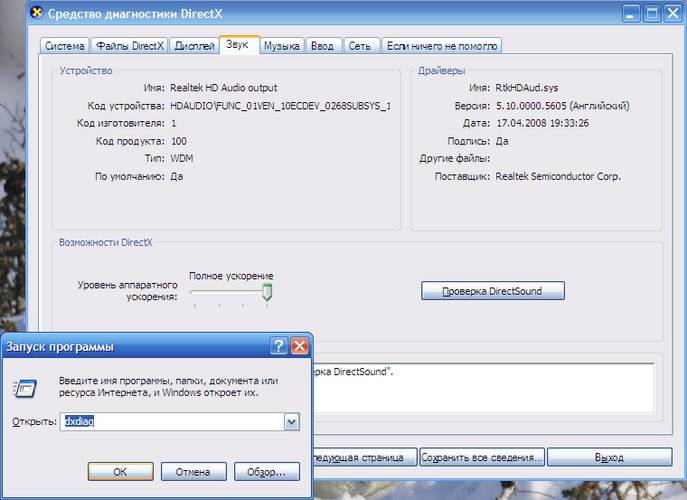
¿Cómo arreglar una tarjeta de sonido? Desafortunadamente, si el dispositivo de sonido falla, deberá comunicarse con el centro de servicio correspondiente.
No hay sonido en la computadora en el video, ¿qué debo hacer?
Como se mencionó anteriormente, si no tiene sonido en su video, lo más probable es que no tenga códecs para reproducir ciertos formatos de archivos multimedia. Uno de los paquetes de códecs más comunes es "Paquete de códecs K-Lite", que puedes descargar desde muchos sitios.
Eliminando las causas
Sonido débil, ¿qué debo hacer?
Lo más probable es que el control deslizante de volumen de audio esté bajo. Para cambiar el volumen, debe hacer clic en el icono de sonido en la esquina inferior derecha.
¿Se está apagando el sonido de tu computadora?
Para solucionar este problema es necesario comprobar la conexión o cambiar el cable, que puede estar roto.
¿Cómo recuperar el sonido en tu computadora?
Si no hay sonido después de reinstalar el sistema operativo, deberá instalar un controlador para su tarjeta de sonido. Si no conoce el modelo ni el nombre de la tarjeta, utilice el programa DriverPackSolution para instalar automáticamente el controlador.

¿Tus auriculares están silenciados?
Verifique el nivel de volumen de sus auriculares. Si el volumen está configurado al nivel máximo, es posible que el cable de los auriculares esté roto; verifique los auriculares en otro dispositivo.
¿Cómo encontrar una pérdida repentina de sonido?
Verifique la confiabilidad de la conexión del cable a la computadora y los parlantes, así como el nivel de volumen del sonido. Si tanto la conexión como el nivel de volumen son normales, entonces debes verificar el cable y los parlantes conectándolos a otra fuente de sonido.
El sonido es malo y distorsionado en los parlantes.
Verifique que el controlador esté instalado correctamente en el sitio web del fabricante de su tarjeta de sonido. También se recomienda comprobar el cable que conecta los altavoces y la tarjeta de sonido. Si no ve ninguna mejora cuando reemplaza el cable, lo más probable es que su tarjeta de sonido o sus parlantes estén defectuosos.
Restaurando el sonido
La restauración del sonido en un sistema reinstalado se realiza instalando un controlador para su sistema operativo. El controlador se puede descargar desde el sitio web oficial del fabricante de la tarjeta de sonido.
Gracias a esta instrucción, la mayoría de usuarios podrán solucionar problemas de ausencia o baja calidad del sonido reproducido. Desafortunadamente, los problemas con el sonido son bastante comunes entre los usuarios de sistemas operativos obsoletos, así como entre las tarjetas de sonido raras.

La tarea más problemática es encontrar controladores para un dispositivo de sonido. Dado que la mayoría de las tarjetas de sonido están integradas en la placa base, puede resultar algo difícil determinar el modelo de la tarjeta de sonido.
En la mayoría de los casos, Driver Pack Solution puede ayudarle a seleccionar el controlador más correcto para su tarjeta de sonido. Esta aplicación incluye muchos controladores para diferentes sistemas operativos.
>Los propietarios de portátiles Asus, Acer, Samsung, HP y otros modelos se enfrentan a diversos problemas de audio durante el funcionamiento. En este artículo veremos por qué desapareció el sonido en la computadora portátil, qué hacer y cómo corregir la situación. No se apresure a llamar a un técnico ni a acudir a un centro de servicio; a menudo el problema se puede solucionar con sus propias manos.
Los motivos de la pérdida de sonido del portátil son variados, pero se pueden dividir en 2 áreas: software y hardware. Los problemas discutidos y las soluciones en este manual se relacionan principalmente con el software, ya que son más comunes que los de hardware y siempre se pueden solucionar.
Cambiar el nivel de volumen y el indicador de estado
El primer paso es verificar el estado silenciado en el mezclador de volumen. Puedes reconocer esto por el círculo rojo tachado en el ícono de volumen, pero no siempre. Los usuarios, accidentalmente o debido a fallas del sistema, apagan el sonido de su computadora portátil. Puede existir la siguiente situación: desaparición total o parcial del sonido (en aplicaciones). Para ver y cambiar la escala de volumen, siga estos pasos.
En la bandeja del sistema, haga clic derecho en el icono de volumen. En el menú, seleccione "abrir mezclador de volumen". Si no ve este elemento, lea las instrucciones sobre por qué el icono de volumen desapareció de la barra de tareas en Windows.
En el mezclador de volumen verás dos áreas: “dispositivo” y “aplicaciones”. El área de "dispositivo" controla el sonido de los parlantes de la computadora portátil. En el área de “aplicaciones” se regulan los sonidos del sistema y de las aplicaciones. Cada elemento tiene un control deslizante de volumen y un indicador de estado. Si el indicador tiene un icono de altavoz con un círculo rojo tachado, haga clic izquierdo sobre él para establecer la posición de "sonido activado". Si es necesario, ajuste los controles deslizantes de volumen a un nivel aceptable.

Si no hay sonido en la computadora portátil en un programa separado, ejecútelo, después de lo cual aparecerá en el mezclador de volumen en el área "aplicaciones". Cambie el indicador y ajuste la posición del control deslizante. La siguiente captura de pantalla muestra un ejemplo con el navegador Yandex.

No olvides mirar la configuración o los indicadores de volumen en los propios programas. Por ejemplo, en los navegadores el sonido también lo regula el reproductor Flash, que también tiene un control deslizante de volumen y un icono para silenciar completamente el sonido en el reproductor.
Las computadoras portátiles tienen teclas de acceso directo para controlar el audio general, por lo que no siempre es necesario visitar el mezclador de volumen. Para activar el sonido que falta, mantenga presionado el botón Fn y presione el botón con el ícono de volumen tachado o similar (generalmente ubicado en la fila superior del teclado). También puede mantener presionada la tecla Fn y presionar la tecla para subir el volumen con el ícono de volumen (generalmente ubicado en las flechas del teclado, al lado de los botones). En la siguiente captura de pantalla, vea las teclas de acceso rápido de una computadora portátil Acer.

Cuando no haya sonido en su computadora portátil, primero siga los pasos anteriores. Si el problema persiste, reinicie la computadora portátil, ya que el funcionamiento prolongado puede causar una falla del sistema y, después de reiniciar el sistema, se puede restaurar el rendimiento. Siga leyendo si las recomendaciones anteriores no dan resultado.
Reinstalar controladores de sonido
Si la configuración del volumen está bien, es posible que haya un problema con los controladores de sonido. Si los controladores fallan o no se actualizan correctamente, el sonido de la computadora portátil desaparece. Para restaurarlos, considere reinstalar y revertir los controladores de sonido.
Abra el Administrador de dispositivos. Ingrese el comando devmgmt.msc y luego haga clic en Aceptar. En el Administrador de dispositivos, expanda el elemento de dispositivos de sonido (ver captura de pantalla).

Si su dispositivo de audio no funciona correctamente, tendrá un pequeño "!" o "?" icono. Haga doble clic en el dispositivo de audio para abrir la ventana de propiedades. Visite la pestaña "controlador", haga clic en el botón "actualizar".

En la ventana abierta, seleccione búsqueda automática de controladores. Si se encuentran controladores, se descargarán y luego se instalarán automáticamente. Si el sistema operativo no encontró el controlador, siga leyendo.
Descargue previamente un conjunto de controladores de sonido del sitio web del fabricante de la computadora portátil o de un recurso de terceros. Los fabricantes de dispositivos de audio más comunes incluyen:
- Realtek
- Creativo
- Logitech
Muchos paquetes de controladores tienen un instalador. Al instalar este software, instalará automáticamente el controlador, restaurando así el sonido en su computadora portátil. A continuación, deberá reiniciar el sistema.
Si tiene un conjunto de controladores sin un instalador, en las propiedades del dispositivo de audio, cuando haga clic en el botón "actualizar", seleccione buscar e instalar controladores manualmente (segundo punto). Especifique la carpeta, haga clic en "siguiente" y espere a que se complete el proceso de instalación. A continuación, deberá reiniciar el sistema. Para obtener información más detallada, lea la recomendación sobre cómo instalar controladores en Windows.

Después de una actualización fallida del controlador, es posible que observe que el sonido de su computadora portátil ha desaparecido. El motivo puede ser que el nuevo controlador esté dañado o sea incompatible. En este caso, será útil hacer clic en el botón "retroceder" (devuelve la versión anterior del controlador) en la ventana de propiedades del dispositivo de audio. Haga clic en "sí" en el mensaje.

Habilitar el servicio de audio
Sucede que el servicio Windows Audio, responsable de la reproducción de sonido, se ha detenido. El ícono de la bandeja de volumen tiene un círculo rojo con una cruz blanca. Cuando pasa el cursor sobre el ícono de volumen, aparece una pista de que el servicio de audio no se está ejecutando. Para restaurar el sonido en su computadora portátil, debe hacer clic izquierdo en el ícono de sonido. Luego, el asistente de solución de problemas solucionará automáticamente el problema y verá que el icono de la cruz roja ha desaparecido.

Puede iniciar el servicio de audio manualmente. Presione el botón Win + R, copie services.msc en el campo de entrada y luego haga clic en Aceptar. Ordene los servicios por nombre, luego busque el servicio de audio de Windows, haga doble clic en él con el botón izquierdo.

En la pestaña "General" en las propiedades del servicio de sonido, configure el tipo de inicio en "automático". A continuación, haga clic en el botón "ejecutar" y espere un poco. Ahora se restaurará el sonido faltante de la computadora portátil.

Otras formas de restaurar el sonido.
Hay muchas razones por las que el sonido desaparece. Estos motivos pueden ser variados, por lo que no siempre se sabe por qué desapareció el sonido en la computadora portátil y qué hacer para restaurarlo. Aquí te dejamos algunas recomendaciones que pueden ayudarte:
- Ejecute el solucionador de problemas para ayudar a solucionar problemas de audio comunes.
- En la configuración de sonido, configure su dispositivo de audio como dispositivo de reproducción predeterminado.
- En el Administrador de dispositivos, habilite el dispositivo de audio.
- y encienda el dispositivo de audio allí.
- Actualice su BIOS.
- Asegúrese de que los altavoces y auriculares externos funcionen correctamente y también asegúrese de que el enchufe esté enchufado a la salida de línea.
- Instalar actualizaciones del sistema operativo.
- Haz una restauración del sistema.
Puede considerar algunas de las recomendaciones anteriores con más detalle en el artículo, el sonido en la computadora no funciona en Windows 7, 8, 10. Ahora sabe por qué desapareció el sonido en la computadora portátil, qué hacer y cómo restaurarlo. . Si has probado todos los métodos y tu dispositivo de audio aún no funciona, lo más probable es que el problema esté en el hardware. En casa, un usuario a tiempo completo no puede solucionar problemas con el equipo, por lo que es indispensable ir al centro de servicio.
A menudo ocurren situaciones en las que el sonido desaparece en una computadora. Como regla general, esto sucede inesperadamente, por la mañana encendieron la computadora y listo, y en respuesta hubo silencio, el sonido no funcionó.
Debe comprender que nada sucede en vano, esto también se aplica al sonido de la computadora.
Razones simples
Lo más probable es que haya habido una falla del software, por ejemplo, los controladores fallaron, la configuración de sonido estaba configurada incorrectamente o surgió un problema de hardware: la tarjeta de sonido o los parlantes fallaron.
Pero también hay situaciones sencillas que pueden hacer sonreír a un usuario experimentado de PC.
Por ejemplo, desconectaron los parlantes u olvidaron presionar el botón de encendido de estos últimos.
Y hay situaciones en las que el sonido se reduce al mínimo o se insertan auriculares en el conector de sonido. En este caso, simplemente hay que desconectar estos últimos quitando el enchufe de la toma de los altavoces o de la tarjeta de sonido.
Es por estos motivos que hay que empezar a buscar el problema, ya que siempre hay que ir de lo simple a lo complejo.
Pero antes de buscar el problema, intente reiniciar la computadora nuevamente; ha habido casos en los que después todo se resolvió por sí solo y apareció el sonido.
Si no se han identificado las razones anteriores de la falta de sonido, preste atención al icono de sonido en la bandeja en la parte inferior derecha. En principio, puedes hacerlo de inmediato.

Si hay un círculo rojo tachado al lado del ícono, como se muestra arriba, entonces el sonido está desactivado y debes encenderlo y configurar el volumen deseado.


Intente conectar los altavoces a otro dispositivo. Podría ser un iPhone o un teléfono móvil, lo principal es que el conector encaja, pero por regla general ahora no hay problemas con esto.
Si los altavoces interactúan normalmente con otro dispositivo, pasamos a la siguiente etapa de búsqueda del problema: el software.
Ir al Administrador de dispositivos en Windows 7 es fácil. Esto se puede hacer a través del panel de control o haciendo clic derecho en el icono "Computadora" en el escritorio y yendo a la sección "Propiedades".

Allí, busca el menú “Administrador de dispositivos” y ve a esta sección.
Todos los dispositivos deben mostrarse sin signos de interrogación, preste especial atención a la línea "Dispositivos de sonido, vídeo y juegos".
Si se muestra un signo de interrogación allí o esta sección no aparece en absoluto, tendrá que instalar los controladores.

Esto se puede hacer usando el disco que vino con la computadora, en el que se deben almacenar los controladores para todos los dispositivos de PC.
Si este disco no está disponible, utilice los programas CPU-Z, AIDA64 o HWiNFO3264, que son fáciles de encontrar en Internet, para averiguar el modelo de su placa base o tarjeta de sonido.
Si la tarjeta de sonido está integrada, entonces averiguaremos el tipo y marca de la placa base.
Si no está integrado, nos encontraremos con lo mismo, pero sólo para la tarjeta de sonido.
Puede tomar una ruta aún más sencilla: descargar el conjunto de controladores más reciente del sitio web http://drp.su y grabarlo en un DVD.

Mantenga este disco a mano en todo momento. Después de iniciar el paquete de software, toda la computadora se escaneará automáticamente.
En el futuro, se le pedirá que instale los controladores de dispositivo no encontrados o que actualice las versiones anteriores. Después de reiniciar la computadora, debería aparecer el sonido.
Restauración del sistema
Hoy en día, la recuperación del sistema no sorprenderá a nadie.
El sonido de la computadora podría desaparecer después de instalar programas o controladores que comenzaron a entrar en conflicto con los que ya se habían detenido.
Piense en lo que instaló durante los próximos días. Intente eliminar este software.
Si esto no ayuda, vaya a la sección correspondiente a través del panel de control y devuelva el sistema al pasado a través del punto de restauración seleccionado.
Los datos no se perderán, pero por razones de seguridad, aun así deben eliminarse del escritorio a una unidad que no sea del sistema (D, E, etc.).
Debe seleccionar un punto de recuperación en el que esté seguro de que había sonido en la computadora.
Pero hay situaciones en las que no se creó un punto de recuperación o esta función se deshabilitó en la unidad C.
Para resolver nuestro problema, puede utilizar la utilidad incorporada sfc.exe.
Inicie sesión con derechos de administrador. Haga clic en Inicio – Ejecutar, ingrese cmd.exe en la línea y haga clic en Aceptar, se iniciará el símbolo del sistema de Windows.

Dispositivos deshabilitados
Ha habido situaciones en las que, al conectar otros dispositivos que producen sonido o lo editan, se instalaron controladores de sonido en la computadora.
Después de apagar este dispositivo, cuando ya no era necesario, el sonido desaparecía, ya que por defecto debería haber venido de él. ¿Pero ya está desactivado? Cómo salir de esta situación.
Necesitamos pasar a trabajar con la tarjeta de sonido incorporada.
Vaya al panel de control - sonido.

Vemos que el dispositivo no está conectado. Cuando intento encenderlo no pasa nada.
Ahora haga clic derecho en el área vacía y aparecerá una ventana como esta.

Active "mostrar dispositivos deshabilitados".
Como puede ver, han aparecido “Altavoces/Auriculares”.

Ya sólo queda encenderlos.

Debería aparecer el sonido de la computadora.
Para comprobar esto, vaya a la sección de configuración.

Y luego “Verificar”.

El sonido debe ser claro y sin interferencias.
La situación es un poco diferente aquí. Si el sistema ve altavoces, deberían aparecer en la ventana familiar de Sonidos.
Si es así, actívalos y ve a la sección "Propiedades".

En la parte inferior, mire la línea "Usar dispositivos". Debería decir "encendido".

Preste atención a la línea "controlador". Se debe detectar el dispositivo; si no hay nada allí, falta el controlador. Escribimos arriba cómo instalarlo.

En la sección "adicional", puede verificar el estado y la calidad del sonido haciendo clic en el botón "verificar".

Encontrar un problema en los servicios del sistema.
El servicio de audio de Windows es responsable del rendimiento del audio. Si se apaga por algún motivo, no habrá sonido en la computadora.
Para los servicios locales de su computadora, services.msc, ingrese a la barra de búsqueda del menú Inicio como se muestra a continuación.

Vaya al panel de control de servicios y busque allí la línea "Audio de Windows".

El estado del servicio debe ser "En ejecución". Si está deshabilitado o configurado en "manual", haga doble clic en la configuración y configure el tipo de inicio en "Automático".

La tarjeta de sonido también tiende a romperse. Por lo tanto, si los métodos descritos anteriormente no funcionaron y aún no hay sonido, intente reemplazar la tarjeta de sonido instalada por otra.
Pídeselo a tus conocidos o amigos. O elimínelo de una segunda computadora si tiene una.
Pero tenga en cuenta que es posible que deba instalar los controladores nuevamente, pero ya sabe cómo hacerlo.
Como regla general, en los PC modernos la tarjeta de sonido ya está integrada en la placa base.
Pero muchos propietarios de computadoras no están satisfechos con sus características y compran dispositivos más avanzados que se insertan en una ranura de PC separada o se conectan a través de un puerto USB.



Pero debe comprender que para no perder el sonido y aprovechar al máximo el dispositivo comprado, deberá ingresar al BIOS y deshabilitar allí el uso predeterminado de la tarjeta de sonido integrada.
En otro caso, después de conectar los altavoces a un dispositivo nuevo y más moderno, no habrá sonido.
El administrador de sonido puede reasignar conectores de tarjetas de sonido para ciertos dispositivos.
Por ejemplo, por defecto el conector verde es para conectar auriculares y altavoces.
El rojo es para el micrófono.

Todo esto está escrito en el registro. Pero como resultado de cualquier manipulación con este último, la configuración puede cambiarse.
Para devolver todo a su estado original, debe ir a través del panel de control al "Realtek HD Manager" y reasignar los conectores allí.


Pero, lamentablemente, el administrador de sonido no está disponible en todos los ordenadores; mucho depende del tipo de altavoces y de la tarjeta de sonido conectados.
En este caso, tendrá que ingresar al registro y editar todo manualmente o restaurar el registro desde una copia de seguridad.
La carpeta donde se encuentran los archivos de registro actuales y en funcionamiento está aquí.

En la carpeta de configuración, preste atención a los archivos sam, default, software, security y system.
Las copias de seguridad de estos archivos, que se crean cada 10 días, se encuentran en la carpeta RegBack.

Si ninguno de los métodos anteriores ayudó a restaurar el sonido en su computadora, puede intentar reemplazar los archivos de registro existentes con otros más recientes de la copia de seguridad.
Esto no se puede hacer cuando se ejecuta Windows. Debe arrancar desde otro sistema operativo, por ejemplo, un Live CD, que solo funciona a través de la RAM de la computadora.

Una vez cargado, vaya a la sección de configuración y agregue la extensión “.old” a los archivos sam, predeterminados, de software, de seguridad y de sistema.
Ahora copie los archivos del mismo nombre de la carpeta RegBack a la carpeta de configuración.
Reinicie su computadora con el sistema operativo ya instalado. Si el problema estaba en el registro, entonces debería aparecer el sonido.
Hay modelos de placas base que cuentan con jumpers especiales a través de los cuales se redirige la señal de audio.

Recuerda si los has tocado recientemente y si es así vuelve a atornillarlos a su posición original.
Cada placa base viene con documentación; mira la sección Audio, allí podrás encontrar la información necesaria.

Sin códecs de audio/vídeo
Hay situaciones en las que hay sonido general del sistema, pero al mirar una película con un reproductor de video, desaparece.
No hay necesidad de entrar en pánico, intenta abrir este archivo de vídeo con otro reproductor, ya que este puede ser el problema.
O tu computadora no tiene los códecs necesarios para decodificar este tipo de archivo de video. Después de todo, el vídeo tiene diferentes formatos.
En cuanto a los códecs, existen soluciones listas para usar que se pueden descargar fácilmente de Internet, por ejemplo, K-Lite Codec Packs con Media Player integrado.
Durante la instalación de este paquete, seleccione "Muchas cosas" y luego todo será intuitivo.

Panel frontal
En algunas computadoras, los parlantes se conectan a través de los paneles frontales AC'97 (antiguo) o HD Definición (moderno).

Comprueba si están conectados a la placa base y qué tipo de panel está configurado por defecto en la BIOS, normalmente AC'97.

Debes intentar cambiar y ver el resultado.
Reinstalar el sistema
Reinstalar el sistema es una medida de último recurso que se debe tomar. No en vano escribimos sobre ello al final del artículo.
Si decide dar este paso extremo, cuando instale nuevos controladores en su computadora, comience con los de sonido.
Como regla general, los controladores se instalan primero en la placa base y, si la tarjeta de sonido está integrada, debería aparecer el sonido.
De lo contrario, deberá instalar un paquete de controladores de sonido adicional, que debería estar incluido en el paquete.
Luego se instalan otros controladores y después de cada etapa de su instalación se verifica el sonido.
De esta forma encontraremos con qué dispositivo se está produciendo el conflicto.
Si ocurre un conflicto, debe reemplazar las versiones antiguas de los controladores por otras nuevas y también encontrar aquellas versiones que funcionen de manera estable en su sistema operativo.
Además, no olvides lo que tendrás que instalar para que el ordenador funcione.
resumámoslo
Entonces, analizamos las razones principales de la pérdida de sonido en una computadora y las formas de solucionarlas.
Por supuesto, puede haber otras situaciones más complejas, por ejemplo, problemas con la placa base y otros. En este caso, es mejor contactar con especialistas.
Pero esperamos que no llegue a esto y, gracias a nuestros consejos, puedas restaurar tú mismo el sonido de tu ordenador.

