Windows xp няма звук какво да правя. Защо звукът изчезва в Windows: причини. На видеото няма звук на компютъра, какво да правя?
Появата на първите компютри не предполага никаква възможност за възпроизвеждане на звукови файлове, да не говорим за тяхното записване и обработка. Тези компютри са предназначени основно за решаване на други проблеми - обработка на големи количества данни и извършване на различни математически операции.
Единственият звук, който потребителят можеше да чуе, беше неприятното скърцане на вградения системен високоговорител. Обикновено ви предупреждава за наличието на някаква грешка при зареждане на операционната система.
Причини за липса на звук на компютър
Изправени пред подобна ситуация, мнозина най-вероятно се втурнаха да се обадят на специалист, който да реши проблема. Но всеки специалист струва пари, които обикновено са в недостиг. Затова е най-добре да се научите как сами да отстранявате периодично възникващи неизправности.
Имайте предвид, че има много причини за внезапната липса на звук. Това могат да бъдат както системни проблеми, така и технически, свързани с производителността на звуковата карта.
В тази статия ще разгледаме подробно необходимите действия, ако звукът внезапно изчезне на компютър с Windows.
Ако възникне подобен проблем, трябва да определите причината. За да направите това, трябва да започнете с най-простите стъпки, а именно иконата за контрол на звука, разположена в системната област.
Местоположение на иконата за сила на звука
Контрол на звука
Проверете позицията на плъзгача за сила на звука. За да се чува звукът нормално, той трябва да се намира приблизително в средно положение.
Напълно възможно е поради някакво недоглеждане плъзгачът да е бил преместен в първоначалното си положение, поради което звукът не се подава към високоговорителите на вашия компютър.
Освен това звукът може да бъде напълно изключен. В този случай ще видите икона за забрана до иконата на високоговорителя. Може да изглежда като червен кръг с наклонена ивица вътре или кръст.
Звукът на компютъра е заглушен
За да включите звука, ще трябва да щракнете с левия бутон върху логото на високоговорителя. Ако това е проблемът, отново ще чуете дългоочаквания звук от високоговорителите.
Миксер за обем
Ако не срещнете звук на компютъра си, проверете настройките на аудио миксера.
За да го отворите, преместете курсора на мишката върху иконата на високоговорителя, разположена в системната област, и щракнете с десния бутон.
В менюто, което се показва, изберете най-горния елемент - „Миксер за отворен обем“.
Миксер отворен елемент от менюто
В прозореца на миксера, който се отваря, проверете дали всички плъзгачи са в средна позиция - това са настройките по подразбиране. Също така се уверете, че всички икони на високоговорителите са включени.
След тези манипулации звукът трябва да се появи. Ако това не се случи, преминете към следващите стъпки.
Проверка на устройствата за възпроизвеждане
Следващата стъпка, ако звукът се загуби, е да проверите устройствата, които са отговорни за това.
За да отидете в раздела, отговарящ за устройствата за възпроизвеждане, щракнете отново върху иконата на високоговорителя. В менюто, което се показва, трябва да изберете съответния елемент, а именно „Устройства за възпроизвеждане“.
Елемент от менюто „Устройства за възпроизвеждане“
След като изберете този елемент, ще се отвори прозорецът „Звук“, съдържащ всички звукови устройства, налични на вашия компютър.
Намерете секцията „Високоговорители“ - „Звук“, която отговаря за свързването на външни високоговорители към системата, и се уверете, че това устройство е дефинирано по подразбиране и функционира нормално. В този случай до иконата на високоговорителя ще има зелен кръг с отметка вътре.
Потвърждаване на нормалната работа на високоговорителя
Ако това потвърждение липсва, трябва да щракнете с десния бутон върху елемента „Високоговорители“ и да изберете „Използване по подразбиране“ в появилото се меню.
Меню на устройството по подразбиране
Ако високоговорителите, свързани към компютъра, са инсталирани по подразбиране, но не са активни - те са сиви - ще трябва да ги активирате (включите). За да направите това, използвайте отново десния бутон на мишката и изберете „Активиране“ от появилото се меню.
Активирайте неактивните високоговорители
Може също така да се случи, когато отворите прозореца за устройства, отговорни за възпроизвеждането, елементът „Високоговорители“ напълно да отсъства. Това означава, че устройството, което възпроизвежда звука, е деактивирано по някаква причина.
Какво да направите в този случай?
Всичко, което трябва да направите, е да изберете свободно (празно) място в този прозорец и, като щракнете върху него, изберете елемента „Показване на деактивирани устройства“.
Показване на деактивирани устройства
След като високоговорителите се появят в прозореца на звуковите устройства, всичко, което трябва да направите, е да ги включите и да ги зададете като устройство по подразбиране.
След това можете да се насладите на звука, който се появява.
Възможно е след това говорителите да замлъкнат. В този случай преминете към следващия етап на проверка.
Управление на звуковата карта
На този етап трябва да проверите звуковата карта на вашия компютър. Не е тайна, че той е пряко отговорен за появата на звук.
В момента звуковите карти се класифицират в следните типове:
- картите, които са вградени в дънната платка, са интегрирани;
- отделни карти, предназначени за инсталиране в PCI или PCIe портове - вътрешни;
- независими устройства, които се свързват към персонален компютър чрез USB конектор - външен.
Всяка от тези карти се различава не само по потреблението на ресурси, но и по качеството на изходния звук.
Интегрираните карти са най-простите и просто не е възможно да получите много висококачествен звук от тях. Освен това натоварват добре процесора.
Интегрирана звукова карта
Вътрешните карти имат собствен процесор и позволяват висока синхронизация на аудио потоците.
Вътрешна карта
Въпреки разнообразието от устройства за възпроизвеждане на звук, потребителите доста често срещат липса на възпроизвеждане на звук.
Първо отидете в Device Manager и проверете дали вашата звукова карта е посочена там.
За да направите това, щракнете с десния бутон върху иконата "Моят компютър", разположена на работния плот. В менюто, което се показва, изберете най-ниския елемент - „Свойства“.
Избиране на „Свойства“
В прозореца на системата, който се отваря, изберете елемента „Диспечер на устройства“, в раздела на който намерете реда „Звукови, видео и устройства за игри“.
Прозорец на диспечера на устройствата
Разширете списъка и вижте дали вашата звукова карта се появява там. Ако се показва, но е неактивен, включете го. За да направите това, щракнете върху името му и в менюто, което се показва, активирайте елемента „Активиране“.
Възможно е звуковата карта да липсва в раздела за звукови и игрови устройства. В този случай трябва да го потърсите в секцията „Други устройства“.
Секция с други устройства
Няма нищо лошо в това, просто вашето аудио устройство се намира в автобуса. Ако е неактивен, включете го по същия начин, както е описано по-горе.
Ако видите, че до името на аудиоустройството има икона под формата на жълт кръг с удивителен знак вътре, проблемът не е в самото устройство, а в драйверите, инсталирани на него. В този случай ще трябва да ги преинсталирате.
Инсталиране на звукови драйвери
Поради неправилно инсталирани или остарели драйвери много често възниква ситуация, когато звукът на компютъра изчезва.
И трябва да направите следното - инсталирайте липсващи или преинсталирайте съществуващи драйвери. Няма нужда да премахвате стари драйвери, тъй като те все още ще бъдат актуализирани, когато се инсталират нови.
Първо, определете кой изисква инсталиране. За да направите това, отворете отново раздела Диспечер на устройства и изберете съществуващата звукова карта. Щракнете двукратно върху името му, за да отворите прозореца със свойства.
Прозорец със свойствата на звуковата карта
В този прозорец отидете в раздела „Подробности“ и изберете стойността „Идентификационен номер на хардуера“ в падащия списък със свойства. Разделът Стойност ще покаже идентификатора на хардуера. Изберете и копирайте първия.
Раздел с подробности
След това ще трябва да използвате интернет и да отворите уебсайта devid.Info, където ще търсите драйвери за вашето звуково устройство.
Сайт за търсене на драйвери по тип устройство
Не би трябвало да има никакви затруднения при работата с този сайт, тъй като той поддържа руски език. В полето за търсене, разположено в горната част на този ресурс, трябва да поставите копирания идентификатор на вашето звуково устройство и да щракнете върху бутона „Търсене“. В края на търсенето ще се отвори прозорец с неговия резултат.
В долния десен ъгъл на този прозорец ще се покаже икона на флопи диск, като щракнете върху която можете да запишете намерения драйвер на вашия компютър. След като изтеглянето приключи, щракнете върху файла „exe“, за да започнете инсталационния процес.
Стартиране на инсталационния файл
Може да се случи изтегленият файл да няма разширение „exe“. Не се тревожете - инсталирането му се извършва чрез актуализиране на драйверите.
За да направите това, отворете отново Device Manager и щракнете двукратно върху името на звуковата карта. В прозореца със свойства, който се отваря, отидете в раздела „Драйвер“ и щракнете върху бутона „Актуализиране“.
Разделът на драйвера в прозореца със свойства на звуковата карта
След това пред вас ще се отвори прозорец за актуализиране на драйвери, в който изберете „Търсене на драйвери на този компютър“.
Избор на опция за търсене на драйвери
След това ще трябва да посочите местоположението на изтегления преди това файл. Това става с помощта на бутона „Преглед“, наличен в прозореца за актуализиране.
След като инсталирате новия драйвер, не забравяйте да рестартирате компютъра си, за да влязат в сила всички промени. Ако след това отворите прозореца със свойства на звуковата карта, можете да видите, че звуковият драйвер е актуализиран.
Windows Audio Service
Друга причина, поради която няма звук на компютъра, може да е, че услугата Windows Audio е деактивирана.
За да го активирате, ще трябва да отидете в раздела „Услуги“.
Първо отворете контролния панел.
Прозорец на контролния панел
Изберете секцията „Администриране“ от присъстващите в нея елементи.
Раздел Администриране
След това отидете в раздела Услуги и намерете Windows Audio в списъка.
Раздел Услуги
Ако тази услуга е деактивирана, щракнете двукратно върху нея с левия бутон на мишката. След това ще се отвори разделът със свойства за тази услуга, където трябва да я активирате.
В опцията Състояние щракнете върху бутона Изпълни и след това Приложи, за да влязат в сила промените.
Раздел със свойства на услугата Windows Audio
Ако не искате постоянно да стартирате тази услуга ръчно, задайте опцията „Тип стартиране“ на „Автоматично“.
Инсталиране на допълнителна програма
Малка помощна програма, наречена Realtek High Definition Audio Driver, може да помогне в борбата срещу изчезването на звука.
Тази „програма“ обаче е подходяща само за тези, които имат инсталирана звукова карта Realtek. Въпреки че, честно казано, той е инсталиран на повечето компютри.
Първо трябва да го изтеглите и инсталирате на вашия компютър
Външен вид на програмата Realtek.
По време на инсталационния процес програмата копира необходимите за работа файлове и рестартира компютъра. След това инсталацията продължава. В края му компютърът трябва да се рестартира отново - само в този случай направените промени ще могат да влязат в сила.
Ако инсталацията е била успешна, икона на високоговорител ще се появи до стандартната икона на високоговорител в системната област.
Икона на програмата Realtek
Щраквайки върху него, ще бъдете отведени до раздела на тази програма, където можете да я конфигурирате.
Прозорец на Realtek HD Manager
Проверка на връзките на високоговорителите
Друга стъпка за решаване на проблема с липсата на звук е да проверите дали външните високоговорители са свързани правилно към компютъра.
Не забравяйте, че аудио жакът е зелен. Цветът на щепсела на високоговорителя често е един и същ. Ако връзката е правилна, извадете щепсела и го поставете отново в контакта - възможно е необходимият контакт да липсва.
Външен вид на аудио входния жак
Също така проверете целостта на проводниците, както и връзката на високоговорителите към мрежата. Ако е възможно, свържете се с друг компютър, за да се уверите, че работят.
Ако предишните действия не са имали желания ефект, проверете настройките на BIOS.
Настройка на BIOS
Тези действия се отнасят за тези, които периодично променят настройките на тази система.
Включете компютъра и в момента на стартиране натиснете съответния бутон на клавиатурата (F12, Esc, Del и други комбинации). След като влезете в BIOS, отидете на раздела "Разширени". Използвайте бутоните със стрелки, за да отидете до опцията High Definition Audio и вижте, че има състояние на . Ако е инсталиран, звукът просто се изключва и ще трябва да го включите.
Активирайте тази опция, като я маркирате и натиснете бутона Enter. В прозореца, който се отваря, изберете желаната опция и натиснете отново „Enter“.
Настройки на звука в BIOS
След като направите промени, натиснете клавиша “F10”, за да излезете и да запазите.
Няма звук от предната част на компютъра
За да има работещ аудио изход на предния панел, трябва да има инсталиран Realtek manager.
Ако този мениджър не е на вашия компютър, инсталирайте го.
За да получите достъп до неговия раздел, ще трябва да отворите прозореца на контролния панел и да го изберете от наличния списък.
В прозореца на мениджъра, който се отваря, отидете в раздела „Говорители“.
Таб. Високоговорители
След това премахнете отметката от квадратчето „Деактивиране на откриването на жака на предния панел“. Това трябва да се отърве от липсата на звук на предния панел.
Ако това не помогне, проверете настройките на BIOS за предния панел на вашия компютър.
BIOS настройки на предния панел
Влезте в BIOS, като използвате клавишите, предназначени за конфигуриране на вашия компютър. Това може да бъде F2, Del, Esc и т.н.
В раздела „Разширени“ използвайте бутоните със стрелки, за да отидете до секцията „Конфигурация на бордовото устройство“.
След това изберете реда „Тип на предния панел“ и се уверете, че този параметър е отметнат.
Ако вместо това е написано, натиснете бутона „Enter“ и в прозореца, който се отваря, посочете необходимия параметър.
Избор на параметър AC97 в настройките на BIOS
Когато конекторът на предния панел на компютъра не иска да извежда звук, проверете хардуера за всеки случай.
Проверка на дънната платка
За да започнете тази задача, трябва да изключите и напълно да изключите компютъра.
Внимателно проверете дънната платка за счупени или напълно липсващи контакти. Често се случва кабелът, свързващ предния панел към дънната платка, просто да не е свързан. Намирането на аудио конектора на него не е трудно, тъй като е маркиран с AAFP. Щепселът на аудио кабела трябва да бъде поставен в него. В повечето случаи има следното обозначение - AC'97 или HD AUDIO.
Какво да направите, ако звукът на компютъра изчезне след определени действия, които извършвате. Това често се случва след неуспешна актуализация на системата.
В този случай ще трябва да започнете процеса на възстановяване.
Възстановяване на системата
За тези цели ще трябва да отворите менюто "Старт" и да въведете съответния параметър за търсене в лентата за търсене, разположена в долната част на прозореца. В нашия случай това е фразата „Възстановяване на системата“.
Въвеждане на фраза за търсене
Ако знаете точно кога звукът е спрял, извършете връщане на системата, за да се отървете от последните неуспешни промени.
Когато точната дата на загубата на звук не ви е известна, използвайте елемента „Изберете друга точка за възстановяване“.
Избор на различна точка за възстановяване на системата
В последния прозорец посочете системното устройство, на което се намира създадената по-рано контролна точка, и щракнете върху бутона „Край“. След това компютърът ще се рестартира, при което всички съществуващи промени ще бъдат отменени.
Когато възстановяването на системата не доведе до желаните резултати, може да се наложи да преинсталирате самия Windows. Това обаче е крайна мярка и трябва да се използва само ако други действия не са успели да възстановят липсващия звук на компютъра.
Доста често звукът изчезва след актуализиране на Windows 7 и 8 до десетата версия.
На първо място, потърсете решение на възникналия проблем в системните настройки.
Отворете контрола за сила на звука, намиращ се в системната област, и поставете плъзгача на най-подходящата позиция.
Освен това, след актуализиране на Windows до десета версия, инсталирането на необходимите драйвери е задължително условие. В противен случай можете просто да забравите за нормалната работа на много устройства.
За да инсталирате най-подходящите драйвери, използвайте официалните уебсайтове на производителите на определени устройства.
Например, за да инсталирате драйвери за звукова карта Realtek, отидете на уебсайта на разработчиците, откъдето можете да изтеглите не само драйвери, но и допълнителни програми.
След като драйверите бъдат изтеглени и инсталирани, не забравяйте да рестартирате компютъра си.
В Windows 7, ако няма звук, можете да използвате вградената помощна програма, която автоматично диагностицира системата и елиминира съществуващите неизправности. Проблемът със звука не е изключение.
Най-често тази помощна програма работи автоматично и не изисква специална намеса. Въпреки това, ако е абсолютно необходимо, може да се стартира ръчно. Това може да стане директно от прозореца на устройството, което изпитва проблеми.
Звуковата карта не работи
Тъй като тази карта е звукопроизводител, липсата му пряко зависи от нейната работа.
Може да се провали поради няколко причини:
- поради повреда;
- поради лош контакт или неправилно свързване.
За да го проверите, развийте и отстранете страничния капак от системния модул. Отстранете звуковата карта, като я изключите от гнездото на дънната платка. За да направите това, натиснете специалните ключалки, които се намират по краищата на PCI конектора.
Проверете контактите за окисление или замърсяване. Почистете ги и поставете звуковата карта на първоначалното й място.
Необходимо е да го натиснете в гнездото, докато се появи странно щракване. Това се дължи на фиксирането на ключалките.
Външен вид на звуковата карта
За да отстраните проблема със самата карта у дома, извадете я от PCI конектора и я поставете в друг компютър. Не всеки обаче може да използва тази опция. Единственото правилно действие е да се свържете със специалистите на сервизния център, които ще диагностицират вашата звукова карта за няколко минути. Ако не работи, те ще обяснят кое е по-изгодно - да го ремонтирате или да закупите нова карта.
Възможно е да няма звук, дори ако инсталираните драйвери са в конфликт с драйверите на други устройства.
Например, ако възникне такъв проблем при достъп до интернет, звуковата карта и драйверите на модема са в конфликт. За да проверите това, ще трябва да отворите раздела Диспечер на устройства. В тази ситуация конфликтните устройства ще бъдат маркирани с икона с удивителен знак. За да върнете тези устройства в работно състояние, трябва да актуализирате техните драйвери.
Липса на необходимите кодеци
Друга причина може да е липсата на необходимите кодеци на вашия компютър. Най-популярни са различните версии на K-Lite Codec Pack. Включва най-често срещаните аудио формати, като MPEG, AVI, FLV, MKV, MOV, TS.
Преглед на K-Lite Codec Pack
Можете да изтеглите такъв сервизен пакет от интернет.
Изтегленият инсталационен файл най-често има разширение "EXE" и се инсталира доста лесно.
Просто трябва да кликнете върху него и да продължите да натискате бутона „Напред“.
Също така е възможно самите високоговорители, които сте свързали към звуковата карта, да са дефектни. Можете да проверите тяхната функционалност, като се свържете с друг компютър или лаптоп.
Можете също така да гледате подробно в това видео:
Прибирате се вкъщи, включвате компютъра или лаптопа си и докато се зарежда, правите планове: сега ще пусна музика, ще сърфирам в интернет за половин час и след това ще гледам нов филм. Стартирате мултимедийния плейър с любимите си песни и... откривате, че на компютъра няма звук.
Какво за Бога? Вчера всичко беше наред, всичко работеше! Изглежда, че нищо не е инсталирано и нищо не е „химически модифицирано“, но все още няма звук в високоговорителите (или слушалките).
За съжаление това се случва доста често. На всякакви компютри и лаптопи. И то на всякакви операционни системи - Windows 7, 8, 8.1, 10 или XP. Никой не е имунизиран от това.
Не е нужно обаче да търсите сляпо причината за проблема. В крайна сметка по-долу са най-често срещаните проблеми, които могат да причинят загуба на звук на компютър. И 10 начина за решаването им.
Ако звукът на вашия компютър не работи, тогава първо трябва да проверите високоговорителите. Може да сте ги свързали неправилно. Има 6 изхода на гърба на компютъра. Трябват ви зелено (това е предназначено за високоговорители/слушалки) и розово (ако има микрофон).
Може да сте объркали резултатите.
Предният панел на системния модул също може да има жакове за слушалки и микрофон. И в някои случаи те не са цветно кодирани. Затова опитайте да свържете конекторите в различен ред.
Има и случаи, в които входовете се износват. В тази ситуация те трябва да бъдат коригирани, т.е. прекъснете връзката и се свържете отново. Това може да помогне. В същото време е добра идея да почистите компютъра си от прах.
Проверете също дали високоговорителите са включени. Малък светодиод показва, че работят.

Проверете аудио настройките си
Следващото нещо, което трябва да направите, е да проверите настройките на звука. Може да е деактивиран или намален до минимум.
Нека да разгледаме настройката, като използваме Windows 7 като пример (в Windows 8 и 10 се прави по подобен начин):
1. Щракнете върху Старт – Контролен панел – Хардуер и звук. 
2. Изберете елемента „Звук“. 
3. Тук се показват всички аудио устройства. Изберете конкретно устройство и щракнете върху „Свойства“. 
4. В новия прозорец трябва да разгледате 2 неща: 
- Устройството разпознато ли е, тогава трябва да инсталирате драйвери
- активиран ли е – ако не, активирайте го (изберете съответния елемент).
5. В същия прозорец отидете на друг раздел - „Нива“. Погледнете скалата на силата на звука - препоръчително е да я настроите на 90-100% (поне за известно време, докато се появи звук, и след това го регулирайте според вашите нужди). 
6. След това в същия прозорец отидете на следващия раздел - „Разширени“. Когато натиснете бутона „Тест“, музиката ще се възпроизведе за около 5 секунди.  Ако не чуете нищо, запазете настройките и преминете към стъпка 7.
Ако не чуете нищо, запазете настройките и преминете към стъпка 7.
7. Отидете отново на „Хардуер и звуци“ и изберете „Настройки на звука“. 
Тук можете да видите дали звукът е намален до минимум. 
8. Можете също така да проверите вашите аудио настройки. Кликнете върху иконата на високоговорител в долния десен ъгъл (където се показва часът) и проверете нивото на звука.

Няма звуков драйвер
Следващата стъпка е да проверите звуковия драйвер на вашия компютър. Доста често проблемите възникват именно поради това. Да, и можеше вече да сте открили тази неизправност във 2-ра точка (когато погледнахте дали аудиоустройството е открито в Windows).
За да проверите наличието на драйвера, трябва да се върнете в „Хардуер и звук“ и да изберете „Диспечер на устройства“.

В нов прозорец отворете елемента „Звукови устройства“. Ако звуковата карта е свързана правилно, тя ще бъде в списъка.

Ако се показва, но срещу него свети жълт или червен знак, това означава, че драйверът или не работи правилно, или изобщо не е инсталиран. Има два начина за инсталиране на драйвера:
- от диска, доставен с компютъра (имате нужда от диск за дънната платка);
- от интернет (ако нямате диск или имате лаптоп).
Ако не знаете каква звукова карта имате, можете да използвате програмата AIDA64 - тя ще покаже не само нейния модел, но и ще ви каже адреса, от който да изтеглите драйвера.
Ако има звукова карта, но Windows не я вижда по неизвестни причини, тогава е трудно да се каже какъв е проблемът. Устройството може да е лошо свързано. Или напълно дефектен. Може да е свързано и с хардуера на компютъра.
Няма кодеци за видео/аудио
Ако има звук при зареждане на Windows, но няма звук, когато включите който и да е видео файл, тогава причината е във видео плейъра, кодеците или файла (може да е повреден).
В първия случай можете да инсталирате друг видео плейър. Например, един от популярните днес е KMPlayer. Освен това вече има вградени кодеци за възпроизвеждане на видео файлове.
Ако проблемът е в кодеците, тогава трябва да ги премахнете и да инсталирате нови. Препоръчително е да използвате набор от кодеци, наречен K-Lite Codec Pack. Има всички необходими кодеци и дори вграден видео плейър, който отваря почти всеки файл.
Неправилни настройки на BIOS
Този вид проблем е изключително рядък, тъй като обикновено звуковата карта е винаги включена. Но ако искате да овърклокнете компютъра си или да промените настройките в BIOS по други причини, тогава трябва да ги проверите. И възстановете звука на компютъра (ако е необходимо).
За да направите това, трябва да намерите реда, който съдържа думата „Интегриран“.


Ако всичко е наред, излезте от BIOS (ако сте променили настройките, не забравяйте да ги запазите).
Вирусен софтуер и вируси
Друга причина е вирусният софтуер и вирусите. Днес има толкова много от тях, че е трудно дори да се каже какви „изненади“ могат да представят.
Най-добрият вариант е да сканирате вашия компютър или лаптоп с антивирусна програма (не забравяйте да актуализирате базата данни, преди да направите това). Може да е Kaspersky, Dr. Web и т.н. Например DrWeb CureIt се счита за добър вариант (няма нужда да го инсталирате).
Възстановяване на звук на компютър
Ако все още няма звук на вашия компютър или лаптоп, ето още няколко съвета:
- Ако само вчера всичко беше наред, а днес звукът изчезна, може би са инсталирани нови драйвери или някои програми, които са причинили този проблем. В такива случаи можете да опитате.
- Ако има други високоговорители, свържете ги към компютъра и преинсталирайте драйверите (не забравяйте да премахнете старите).
- Ако всичко друго се провали, можете да влезете ол-ин (не забравяйте да запазите всички важни файлове, преди да направите това, защото те ще бъдат изтрити). След инсталацията веднага инсталирайте звуковите драйвери. Ако се появи звук, тогава гледайте какъв софтуер инсталирате.
- Друг вариант е да свържете слушалки вместо високоговорители. Или обратното.
- И последната възможност е да се свържете със сервизен център за помощ.
Въпреки това, един от тези методи трябва да помогне. Ето защо, ако сте загубили звук, опитайте различни опции - напълно е възможно да успеете да разрешите този проблем сами. В 95% от случаите този проблем се решава сам.
Ако в новите операционни системи драйверите за повечето устройства се инсталират автоматично, което решава много проблеми с липсата на звук, тогава в предишните версии на Windows OS няма такава функция. Поради това много потребители трябва да търсят, изтеглят и инсталират драйвери ръчно.
Най-често това се случва след инсталиране на Windows XP, когато потребителят трябва да инсталира липсващи драйвери за всички устройства, включително звуковата карта.
Тъй като има много различни аудио карти, в някои ситуации може да бъде много трудно да се определи коя карта е инсталирана във вашия компютър. Освен това някои производители предоставят драйвери за своите устройства не за всички операционни системи, а само за някои от тях.
По-рядък случай е повредата на самата звукова карта. По правило това се случва доста рядко и преди да започнете да подменяте звуковата карта, се препоръчва по-точно да определите причината, като опитате всички други методи.
Причини, поради които няма звук
Софтуерни проблеми
Защо компютърът ви не възпроизвежда звук? Най-честата причина за липса на звук е неправилно инсталиран софтуер или изобщо липсата му. За да възпроизвеждате звук на системата, имате нужда от драйвер за вашата звукова карта. За възпроизвеждане на аудио и видео файлове от различни формати са необходими подходящи кодеци.
Звуков драйвер
Обикновено драйверите се предоставят за устройството на диск, но можете също да ги изтеглите от уебсайта на производителя. Ако не знаете нито модела, нито производителя на вашата аудио карта, можете да използвате програмата Driver Pack Solution, която автоматично ще намери драйвери за вашето устройство, ако са предоставени от производителя за тази операционна система.

Аудио/видео кодеци
Ако нямате звук във видеото или музиката не се възпроизвежда, тогава в повечето случаи няма кодеци на компютъра. За да възпроизвеждате аудио файлове от клипове и филми от различни формати, трябва да инсталирате пакет кодеци. Един от най-популярните кодеци е "K-Lite Mega Codec Pack". Можете да изтеглите този набор от кодеци на софтуерни портали.
Настройки на биос
В някои случаи звуковата карта може да бъде деактивирана от друг потребител в BIOS. Опцията за активиране или деактивиране на звуковата карта за всеки производител на BIOS може да се намира в различни раздели, така че имената може да се различават от обсъжданите опции. Независимо от това принципът е същият.
За да го активирате, трябва:
- влезте в BIOS, когато включите компютъра, като натиснете del или F2 в зависимост от типа на компютъра;
- за да активирате интегрираната аудио карта, намерете параметъра „On Board Audio Controller“ и го превключете в режим „Enabled“;
- За да активирате външна звукова карта, трябва да потърсите параметър, наречен „Аудио контролер“ или с името на вашата звукова карта, например AC 97 или HD Audio.
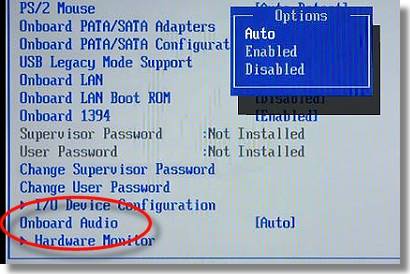
Деактивираната аудиокарта в BIOS е много рядко явление; силно препоръчваме да проверите останалите точки, преди да влезете в BIOS, за да избегнете случайни промени в други параметри.
Вируси
Една от възможностите за неизправност на кодеците, драйверите и звуковите карти са вирусите. За да разрешите този проблем, препоръчваме да инсталирате антивирусна програма. Най-ефективните антивируси са ESET 32И Kaspersky. Ако търсите безплатна антивирусна програма, можете да я изтеглите Avastот официалния сайт. След като инсталирате антивирусната програма, трябва да сканирате всички дискове за вируси.
Видео: Ако няма звук на компютър с Windows 7?
Звук в настройките
Ако инсталирането на драйвери за вашата аудио карта не помогна, може би в настройките на звука нивото на звука е зададено на минимум или напълно изключено.
За да проверите тези параметри, трябва да отворите следните настройки:
- щракнете върху „Старт“;
- отворете секцията „Контролен панел“;
- отидете на подраздела „Хардуер и звук“;
- в менюто „Звук“ можете да активирате или деактивирате вашето звуково устройство, както и да проверите зададеното ниво на звука;
- В секцията "Разширени" е налична и диагностика на звука на вашите високоговорители.

Звукът стана по-тих, как мога да добавя още?
- отидете в долния десен ъгъл на екрана;
- потърсете иконата за сила на звука;
- натиснете и повдигнете плъзгача за сила на звука.
Също така на лаптопи и някои клавиатури има специални клавиши, които контролират нивото на звука. По този начин можете да регулирате силата на звука на предния панел на лаптопа.
Не знам как да конфигурирам рутера ZTE ZXA10 F660. Прочетете тук.
Нивото на звука се контролира чрез комбинацията Fn+клавиш със знака за сила на звука или отделни сензорни или механични бутони със съответните икони.
Проблеми с аудио устройства
Ако нито една от стъпките не помогна и все още няма звук или се появи странен шум, най-вероятно някое от звуковите устройства е повредено.
Неизправност на високоговорителите (кабели или високоговорители)
Ако периодично губите звук на вашия персонален компютър, тогава първото нещо, което трябва да проверите, е свързването на кабелите на високоговорителите към компютъра. Стерео високоговорителите обикновено се свързват с минижак към зеления конектор на звуковата карта.

Ако кабелът е свързан към правилния конектор, трябва да опитате да смените самия кабел или да проверите кабела на други устройства.
Звукът от дефектните високоговорители може или да липсва, или да е изкривен. За да проверите изправността на вашите високоговорители, трябва да ги тествате, като ги свържете към друго устройство, като използвате същия конектор и кабел. За да диагностицирате вашите аудио устройства, трябва да се свържете със специалист.
Неизправност на звуковата карта
Ако звуковата карта не работи, може също да няма звук или възпроизвеждане с шум, или да изчезне, или да се появят външни звуци.
За да диагностицирате звукова карта, трябва да извършите следните операции:
- натиснете Win+R;
- въведете dxdiag и щракнете върху OK;
- в прозореца, който се показва, отидете в раздела „Звук“;
- В реда за бележки можете да видите информация за проблеми със звуковата карта.
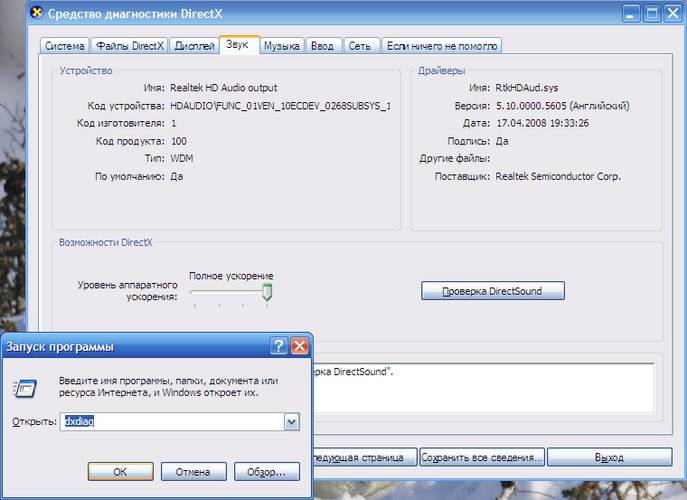
Как да поправя звукова карта? За съжаление, ако звуковото устройство не успее, ще трябва да се свържете с подходящия сервизен център.
На видеото няма звук на компютъра, какво да правя?
Както споменахме по-рано, ако нямате звук във видеоклипа си, най-вероятно нямате кодеци за възпроизвеждане на определени медийни файлови формати. Един от най-разпространените кодеци е „K-Lite Codec Pack“, които можете да изтеглите от много сайтове.
Премахване на причините
Слаб звук, какво да правя?
Най-вероятно плъзгачът за сила на звука на звука е настроен на ниско ниво. За да промените силата на звука, трябва да кликнете върху иконата за звук в долния десен ъгъл.
Изгасва ли звукът на вашия компютър?
За да разрешите този проблем, трябва да проверите връзката или да смените кабела, който може да се е счупил.
Как да възстановите звука на вашия компютър?
Ако няма звук след преинсталиране на операционната система, трябва да инсталирате драйвер за вашата звукова карта. Ако не знаете нито модела, нито името на картата, използвайте програмата DriverPackSolution за автоматично инсталиране на драйвера.

Слушалките ви заглушават ли звука?
Проверете силата на звука на вашите слушалки. Ако силата на звука е настроена на максимално ниво, тогава кабелът на слушалките може да е счупен; проверете слушалките на друго устройство.
Как да откриете внезапна загуба на звук?
Проверете надеждността на връзката на кабела към компютъра и високоговорителите, както и нивото на силата на звука. Ако както връзката, така и нивото на звука са нормални, тогава трябва да проверите кабела и високоговорителите, като ги свържете към друг източник на звук.
Звукът е лош и изкривен в високоговорителите
Проверете дали драйверът е инсталиран правилно на уебсайта на производителя на вашата звукова карта. Също така се препоръчва да проверите кабела, свързващ високоговорителите и звуковата карта. Ако не виждате никакво подобрение, когато смените кабела, вашата звукова карта или високоговорители най-вероятно са дефектни.
Възстановяване на звука
Възстановяването на звука на преинсталирана система става чрез инсталиране на драйвер за вашата операционна система. Драйверът може да бъде изтеглен от официалния сайт на производителя на звуковата карта.
Благодарение на тази инструкция повечето потребители ще могат да разрешат проблеми с липсата или ниското качество на възпроизвеждания звук. Проблемите със звука, за съжаление, са доста често срещани сред потребителите на остарели операционни системи, както и редки звукови карти.

Най-проблемната задача е намирането на драйвери за звуково устройство. Тъй като повечето звукови карти са интегрирани в дънната платка, може да бъде малко трудно да се определи моделът на звуковата карта.
В повечето случаи Driver Pack Solution може да ви помогне да изберете най-правилния драйвер за вашата звукова карта. Това приложение включва много драйвери за различни операционни системи.
>Собствениците на лаптопи от Asus, Acer, Samsung, HP и други модели срещат различни проблеми със звука по време на работа. В тази статия ще разгледаме защо звукът на лаптопа изчезна, какво да направите и как да коригирате ситуацията. Не бързайте да се обаждате на техник или да бягате в сервизен център; често проблемът може да бъде решен със собствените ви ръце.
Причините за загубата на звук на лаптоп са различни, но те могат да бъдат разделени на 2 области: софтуер и хардуер. Обсъжданите проблеми и решенията в това ръководство се отнасят предимно до софтуера, тъй като те са по-често срещани от хардуерните и винаги могат да бъдат коригирани.
Промяна на нивото на звука и индикатора за състояние
Първата стъпка е да проверите за заглушено състояние в миксера за сила на звука. Можете да разпознаете това по червения зачеркнат кръг върху иконата за звук, но не винаги. Потребителите произволно или поради системни проблеми изключват звука на своя лаптоп. Може да възникне следната ситуация: пълно изчезване на звука или частично (в приложения). За да видите и промените мащаба на звука, следвайте тези стъпки.
В системната област щракнете с десния бутон върху иконата за сила на звука. От менюто изберете "open volume mixer". Ако не виждате този елемент, прочетете инструкциите защо иконата за сила на звука е изчезнала от лентата на задачите в Windows.
В миксера за сила на звука ще видите две области: „устройство“ и „приложения“. Зоната „устройство“ контролира звука на високоговорителите на лаптопа. В зоната „приложение“ се регулират звуците на системата и приложението. Всеки елемент има плъзгач за сила на звука и индикатор за състояние. Ако индикаторът има икона на високоговорител с червен зачеркнат кръг, щракнете с левия бутон върху него, за да зададете позицията „включен звук“. Ако е необходимо, регулирайте плъзгачите за сила на звука до приемливо ниво.

Ако няма звук на лаптопа в отделна програма, стартирайте го, след което ще се появи в миксера за сила на звука в областта „приложения“. Превключете индикатора и регулирайте позицията на плъзгача. Екранната снимка по-долу показва пример с браузъра Yandex.

Не забравяйте да погледнете настройките или индикаторите за сила на звука в самите програми. Например в браузърите звукът се регулира и от Flash player, който също има плъзгач за сила на звука и икона за пълно заглушаване на звука в плеъра.
Лаптопите имат клавишни комбинации за управление на цялостното аудио, така че не винаги е необходимо да посещавате миксера за сила на звука. За да включите липсващия звук, задръжте натиснат бутона Fn и натиснете бутона със зачеркната икона за сила на звука или подобен (обикновено се намира в горния ред на клавиатурата). Можете също да задържите клавиша Fn и да натиснете клавиша за увеличаване на силата на звука с иконата за сила на звука (обикновено се намира на стрелките на клавиатурата, до бутоните). На екранната снимка по-долу вижте горещите клавиши на лаптоп Acer.

Когато няма звук на вашия лаптоп, първо следвайте стъпките по-горе. Ако проблемът продължава, рестартирайте лаптопа, тъй като продължителната работа може да причини повреда на системата и след рестартиране на системата производителността може да се възстанови. Прочетете, ако препоръките по-горе не донесат успех.
Преинсталиране на звукови драйвери
Ако настройките за сила на звука са наред, тогава може да има проблем със звуковите драйвери. Ако драйверите се повредят или се актуализират неуспешно, звукът на лаптопа изчезва. За да ги възстановите, помислете за преинсталиране и връщане на звуковите драйвери.
Отворете диспечера на устройствата. Въведете командата devmgmt.msc, след което щракнете върху OK. В диспечера на устройства разгънете елемента звукови устройства (вижте екранната снимка).

Ако вашето аудио устройство не работи правилно, то ще има малък "!" или "?" икона. Щракнете двукратно върху аудиоустройството, за да изведете прозореца със свойства. Посетете раздела „драйвер“, щракнете върху бутона „актуализация“.

В отворения прозорец изберете автоматично търсене на драйвери. Ако бъдат намерени драйвери, те ще бъдат изтеглени и след това автоматично инсталирани. Ако операционната система не намери драйвера, прочетете нататък.
Предварително изтеглете набор от звукови драйвери от уебсайта на производителя на лаптопа или ресурс на трета страна. Най-често срещаните производители на аудио устройства включват:
- Realtek
- Творчески
- Logitech
Много пакети с драйвери имат инсталатор. Инсталирайки този софтуер, вие автоматично ще инсталирате драйвера, като по този начин ще възстановите звука на вашия лаптоп. След това ще трябва да рестартирате системата.
Ако имате набор от драйвери без инсталатор, тогава в свойствата на аудио устройството, когато щракнете върху бутона „актуализация“, изберете търсене и инсталиране на драйвери ръчно (втора точка). Посочете папката, щракнете върху „следващ“ и изчакайте процеса на инсталиране да завърши. След това ще трябва да рестартирате системата. За по-подробна информация прочетете препоръката как да инсталирате драйвери на Windows.

След неуспешна актуализация на драйвера може да забележите, че звукът на вашия лаптоп е изчезнал. Причината може да е, че новият драйвер е повреден или несъвместим. В този случай ще ви помогне да щракнете върху бутона „връщане назад“ (връща предишната версия на драйвера) в прозореца със свойства на аудио устройството. Кликнете върху „да“ в съобщението.

Активирайте аудио услугата
Случва се услугата Windows Audio, отговорна за възпроизвеждането на звук, да е спряла. Иконата на лентата за обем има червен кръг с бял кръст. Когато задържите курсора на мишката върху иконата за сила на звука, се появява подсказка, че аудио услугата не работи. За да възстановите звука на вашия лаптоп, трябва да щракнете с левия бутон върху иконата на звука. След това съветникът за отстраняване на неизправности автоматично ще коригира проблема и ще видите, че иконата с червен кръст е изчезнала.

Можете да стартирате аудио услугата ръчно. Натиснете бутона Win + R, копирайте services.msc в полето за въвеждане, след което щракнете върху OK. Сортирайте услугите по име, след това намерете услугата Windows Audio, щракнете двукратно върху нея с левия бутон.

В раздела "Общи" в свойствата на звуковата услуга задайте типа на стартиране на "автоматично". След това щракнете върху бутона „Изпълни“ и изчакайте малко. Сега липсващият звук на лаптопа ще бъде възстановен.

Други начини за възстановяване на звука
Има много причини, поради които звукът изчезва. Тези причини могат да бъдат различни, така че не винаги е известно защо звукът на лаптопа е изчезнал и какво да направите, за да го възстановите. Ето някои препоръки, които могат да ви помогнат:
- Стартирайте инструмента за отстраняване на неизправности, за да помогнете за отстраняването на често срещани проблеми със звука.
- В настройките на звука задайте вашето аудио устройство като устройство за възпроизвеждане по подразбиране.
- В диспечера на устройствата активирайте аудиоустройството.
- и включете аудио устройството там.
- Актуализирайте своя BIOS.
- Уверете се, че външните високоговорители и слушалките са в изправност, а също така се уверете, че щепселът е включен в линейния изход.
- Инсталирайте актуализации на ОС.
- Направете възстановяване на системата.
Можете да разгледате някои от препоръките по-горе по-подробно в статията, звукът на компютъра не работи в Windows 7, 8, 10. Сега знаете защо звукът на лаптопа изчезна, какво да правите и как да го възстановите . Ако сте опитали всички методи и вашето аудио устройство все още не работи, най-вероятно проблемът е в хардуера. У дома потребителят на пълен работен ден не може да отстрани проблеми с оборудването, така че пътуването до сервизния център е незаменимо.
Често се случват ситуации, при които звукът изчезва на компютъра. По правило това се случва неочаквано, сутринта включиха компютъра и това е, а в отговор имаше тишина, звукът не работи.
Трябва да разберете, че нищо не се случва за нищо, това важи и за звука в компютъра.
Прости причини
Най-вероятно е имало софтуерна повреда, например драйверите са се сринали, настройките на звука са били зададени неправилно или е възникнал хардуерен проблем - звуковата карта или високоговорителите са се повредили.
Но има и прости ситуации, които могат да накарат опитен потребител на компютър да се усмихне.
Например, те са изключили високоговорителите или са забравили да натиснат бутона за захранване на последните.
И има ситуации, когато звукът е намален до минимум или в звуковия жак са поставени слушалки. В този случай последните просто трябва да бъдат изключени, като извадите щепсела от гнездото на високоговорителите или звуковата карта.
Именно от тези причини трябва да започнете да търсите проблема, тъй като винаги трябва да преминете от просто към сложно.
Но преди да потърсите проблема, опитайте да рестартирате компютъра отново; има случаи, когато след това всичко се решава от само себе си и се появява звук.
Ако горните причини за липсата на звук не са идентифицирани, обърнете внимание на иконата за звук в тавата долу вдясно. По принцип можете да направите това веднага.

Ако до иконата има червен зачеркнат кръг, както е показано по-горе, значи звукът е деактивиран и трябва да го включите и да зададете желаната сила на звука.


Опитайте да свържете високоговорителите към друго устройство. Може да е iPhone или мобилен телефон, основното е, че конекторът пасва, но като правило сега няма проблеми с това.
Ако високоговорителите взаимодействат нормално с друго устройство, тогава преминаваме към следващия етап от търсенето на проблема - софтуер.
Отиването в диспечера на устройства в Windows 7 е лесно. Това може да стане чрез контролния панел или като щракнете с десния бутон върху иконата "Компютър" на работния плот и отидете в секцията "Свойства".

Там намерете менюто „Диспечер на устройства“ и отидете в този раздел.
Всички устройства трябва да се показват без въпросителни знаци, особено обърнете внимание на реда „Звукови, видео и игрови устройства“.
Ако там се показва въпросителен знак или този раздел изобщо не е там, тогава ще трябва да инсталирате драйвери.

Това може да стане с помощта на диска, доставен с компютъра, на който трябва да се съхраняват драйвери за всички компютърни устройства.
Ако този диск не е наличен, тогава с помощта на програмите CPU-Z, AIDA64 или HWiNFO3264, които лесно се намират в Интернет, разберете модела на вашата дънна платка или звукова карта.
Ако звуковата карта е интегрирана, тогава ще разберем вида и марката на дънната платка.
Ако не е интегриран, тогава ще разберем същото, но само за звуковата карта.
Можете да изберете още по-прост път: изтеглете най-новата сглобка на драйвера от уебсайта http://drp.su и я запишете на DVD.

Дръжте този диск под ръка през цялото време. След стартиране на софтуерния пакет, целият компютър ще бъде сканиран автоматично.
В бъдеще ще бъдете подканени да инсталирате неоткрити драйвери на устройства или да актуализирате по-стари версии. След рестартиране на компютъра звукът трябва да се появи.
Възстановяване на системата
В днешно време възстановяването на системата няма да изненада никого.
Звукът на компютъра може да изчезне след инсталиране на програми или драйвери, които са започнали да са в конфликт с тези, които вече са били спрени.
Помислете какво сте инсталирали през следващите няколко дни. Опитайте да премахнете този софтуер.
Ако това не помогне, отидете в съответния раздел през контролния панел и върнете системата в миналото чрез избраната точка за възстановяване.
Данните няма да бъдат загубени, но от съображения за сигурност трябва да бъдат премахнати от работния плот на несистемно устройство (D, E и т.н.).
Трябва да изберете точка за възстановяване, в която сте сигурни, че е имало звук на компютъра.
Но има ситуации, когато точка за възстановяване не е създадена или тази функция е деактивирана на устройството C.
За да разрешите нашия проблем, можете да използвате вградената помощна програма sfc.exe.
Влезте с администраторски права. Щракнете върху Старт – Изпълнение, въведете cmd.exe в реда и щракнете върху OK, командният ред на Windows ще се стартира.

Устройства с увреждания
Имало е ситуации, когато при свързване на други устройства, които произвеждат звук или го редактират, на компютъра са инсталирани звукови драйвери за тях.
След изключване на това устройство, когато вече не беше необходимо, звукът изчезна, тъй като по подразбиране трябваше да идва от него. Но вече е деактивиран? Как да излезем от тази ситуация.
Трябва да преминем към работа с вградената звукова карта.
Отидете на контролния панел - звук.

Виждаме, че устройството не е свързано. Когато се опитам да го включа, нищо не се случва.
Сега щракнете с десния бутон върху празната област и ще се появи прозорец като този.

Включете „показване на деактивирани устройства“.
Както можете да видите, се появиха „Високоговорители/Слушалки“.

Остава само да ги включите.

Звукът на компютъра трябва да се появи.
За да проверите това, отидете в секцията за конфигуриране.

И след това „Проверка“.

Звукът трябва да е ясен без смущения.
Тук ситуацията е малко по-различна. Ако системата вижда високоговорители, те трябва да се появят в познатия прозорец за звуци.
Ако са, активирайте ги и отидете в секцията „Свойства“.

В долната част погледнете реда „Използване на устройства“. Трябва да пише "включено".

Обърнете внимание на реда "контролер". Устройството трябва да бъде открито; ако там няма нищо, тогава драйверът липсва. По-горе написахме как да го инсталираме.

В секцията „допълнително“ можете да проверите състоянието и качеството на звука, като щракнете върху бутона „проверка“.

Намиране на проблем в системните услуги
Услугата Windows Audio е отговорна за аудио производителността. Ако се изключи по някаква причина, няма да има звук на компютъра.
За локалните услуги на вашия компютър, services.msc, въведете лентата за търсене в менюто "Старт", както е показано по-долу.

Отидете в контролния панел на услугите и намерете там реда „Windows Audio“.

Състоянието на услугата трябва да бъде „Изпълняваща се“. Ако е деактивиран или зададен на „ръчно“, щракнете двукратно върху настройките и задайте типа на стартиране на „Автоматично“.

Звуковата карта също е склонна да се счупи. Ето защо, ако описаните по-горе методи не работят и все още няма звук, опитайте да смените инсталираната звукова карта с друга.
Поискайте го от вашите познати или приятели. Или го премахнете от втори компютър, ако имате такъв.
Но имайте предвид, че може да се наложи да инсталирате драйверите отново, но вече знаете как да направите това.
По правило в съвременните компютри звуковата карта вече е интегрирана в дънната платка.
Но много собственици на компютри не са доволни от неговите характеристики и купуват по-модерни устройства, които се поставят в отделен слот за компютър или се свързват чрез USB порт.



Но трябва да разберете, че за да не загубите звук и да извлечете максимума от закупеното устройство, ще трябва да влезете в BIOS и да деактивирате използването по подразбиране на интегрираната звукова карта там.
В друг случай, след свързване на високоговорителите към ново, по-модерно устройство, няма да има звук.
Мениджърът на звука може да преназначи конекторите на звуковата карта за определени устройства.
Например, по подразбиране зеленият конектор е за свързване на слушалки и високоговорители.
Червеното е за микрофона.

Всичко това е записано в регистъра. Но в резултат на всякакви манипулации с последния, настройките могат да бъдат променени.
За да върнете всичко в първоначалното си състояние, трябва да преминете през контролния панел до „Realtek HD Manager“ и да преназначите конекторите там.


Но за съжаление, звуковият мениджър не е предоставен на всички компютри; много зависи от вида на свързаните високоговорители и звуковата карта.
В този случай ще трябва да влезете в регистъра и ръчно да редактирате всичко или да възстановите регистъра от резервно копие.
Папката, в която се намират текущите работещи файлове на системния регистър, е тук.

В папката config обърнете внимание на файловете sam, default, software, security и system.
Архивите на тези файлове, които се създават на всеки 10 дни, се намират в папката RegBack.

Ако нито един от горните методи не помогна за възстановяване на звука на вашия компютър, тогава можете да опитате да замените съществуващите файлове на системния регистър с по-нови от архива.
Това не може да се направи, когато работи Windows. Трябва да стартирате от друга операционна система, например Live CD, която работи само през RAM на компютъра.

След като се зареди, отидете в раздела за конфигурация и добавете разширението „.old“ към самите файлове, файловете по подразбиране, софтуера, сигурността и системните файлове.
Сега копирайте файловете със същото име от папката RegBack в папката config.
Рестартирайте компютъра с вече инсталирана операционна система. Ако проблемът е в системния регистър, звукът трябва да се появи.
Има модели дънни платки, които имат специални джъмпери, през които се пренасочва аудио сигнала.

Запомнете дали сте ги докосвали наскоро и ако е така, завийте ги обратно в първоначалното им положение.
Всяка дънна платка се доставя с документация; вижте секцията Audio, там можете да намерите необходимата информация.

Няма аудио/видео кодеци
Има ситуации, когато има общ системен звук, но когато гледате филм с видео плейър, той изчезва.
Няма място за паника, опитайте да отворите този видео файл с друг плейър, тъй като това може да е проблемът.
Или вашият компютър няма необходимите кодеци за декодиране на този тип видеофайл. В крайна сметка видеото има различни формати.
Що се отнася до кодеците, има готови решения, които лесно се изтеглят от интернет, например K-Lite Codec Packs с вграден Media Player.
По време на инсталацията на този пакет изберете “Lots of Stuf” и след това всичко е интуитивно.

Преден панел
На някои компютри високоговорителите са свързани през предните панели AC'97 (стари) или HD Definition (модерни).

Проверете дали са свързани към дънната платка и какъв тип панел е зададен по подразбиране в BIOS, обикновено AC’97.

Трябва да опитате да превключите и да видите резултата.
Преинсталиране на системата
Преинсталирането на системата е крайна мярка, която трябва да се предприеме. Не напразно пишем за това в края на статията.
Ако решите да предприемете тази крайна стъпка, тогава когато инсталирате нови драйвери на компютъра си, започнете със звуковите.
По правило драйверите се инсталират първо на дънната платка и ако звуковата карта е интегрирана, тогава трябва да се появи звук.
Ако не, тогава трябва да инсталирате допълнителен пакет драйвери за звук, който трябва да бъде включен в пакета.
След това се инсталират други драйвери и след всеки етап от инсталирането им се проверява звука.
По този начин ще открием с кое устройство възниква конфликтът.
Ако възникне конфликт, трябва да замените старите версии на драйверите с нови и да намерите тези версии, които ще работят стабилно на вашата операционна система.
Също така не забравяйте какво ще трябва да инсталирате, за да работи компютърът.
Нека обобщим
И така, разгледахме основните причини за загубата на звук на компютъра и начините за тяхното разрешаване.
Разбира се, може да има и други, по-сложни ситуации, например проблеми със системната платка и други. В този случай е по-добре да се свържете със специалисти.
Но се надяваме, че няма да се стигне до това и благодарение на нашите съвети ще можете сами да възстановите звука на компютъра си.

