Програма за бързо отключване на изтрити файлове. Алтернативи за замяна на Unlocker. Програмата FileASSASSIN премахва непремахваеми файлове без проблеми
Всеки потребител на компютър, независимо от неговите умения и нужди, рано или късно се сблъсква с проблема с невъзможността да изтрие всеки файл или програма. Подобен проблем съществува във всички версии на Windows, било то най-новия Windows 10 или стария XP. Невъзможността за изтриване на файл не е проблем, тъй като се появиха голям брой програми, които помагат с това. Нека разгледаме най-добрите от тях.
Най-добрите програми за премахване на неизтриваеми файлове
Advanced SystemCare Безплатно
Популярна помощна програма, създадена за подобряване на стабилността на Windows и увеличаване на скоростта на компютъра. SystemCare се откроява с широката си гама от различни инструменти и функции, много от които дори не се предлагат в платени аналози.
Възможности:
- Пълно премахване на програми (с всички системни и нежелани данни);
- Чисти системни библиотеки, каталози;
- Оптимизация на ОС (деактивиране на безполезни услуги и програми при зареждане на Windows);
- Защита срещу опасен софтуер (блокиране и премахване на вируси);
- Откриване и блокиране на шпионски софтуер и натрапчива реклама;
- Оптимизация и почистване на HDD от боклук и повтарящи се елементи;
- Изчистване на кеш данни, бисквитки и хронология на браузъра;
- Открива и блокира опитите за достъп до лична информация на потребителя.
Предимства:
IObit Unlocker
Тази малка програма за изтриване на неизтриваеми файлове ще помогне с проблема, когато при преименуване, преместване или изтриване на документ системата показва грешката „ Този файл е зает от друг процес или приложение" Unlocker елиминира всички услуги и процеси, които използват този елемент, като по този начин дава безплатен достъп за промяната му или принудителното му премахване. 
Особености:
- Система за плъзгане и пускане - потребителят плъзга елементите, които изисква, а помощната програма изтрива процесите, които използват този обект. След което можете безопасно да изтриете, преместите или преименувате елемента.
Предимства:
- Интерфейсът е преведен на много езици (включително руски);
- Консумира минимално количество компютърни ресурси;
- Можете да отключите няколко елемента наведнъж.
недостатъци:
- Съветникът за инсталиране може да инсталира нежелан ненужен софтуер, трябва да внимавате и да премахнете отметките от всички ненужни квадратчета.
Отключващ инструмент
Unlocker дава възможност за принудително изтриване на папки и файлове, които не могат да бъдат изтрити с помощта на стандартни инструменти на Windows, защото... дават грешка, че елементът е зает от друго приложение. Логото изобразява магическа пръчка, по която мнозина разпознават Unlocker. 
Особености:
- Принудително изтриване на данни/папки;
- Принудително изтриване на файлове, които са били повредени.
Предимства:
- Добавя елемент към контекстното меню, извиквано при щракване с десен бутон върху елемент;
- Лесен за използване;
- Не зарежда системата;
- Работи както на 32, така и на 64 битови системи.
недостатъци:
- Липса на разширени функции, настройки и инструкции.
LockHunter
LockHunter помага на потребителя за достъп блокиран елементили папка, като я отключите, за да извършите необходимите манипулации с тях. 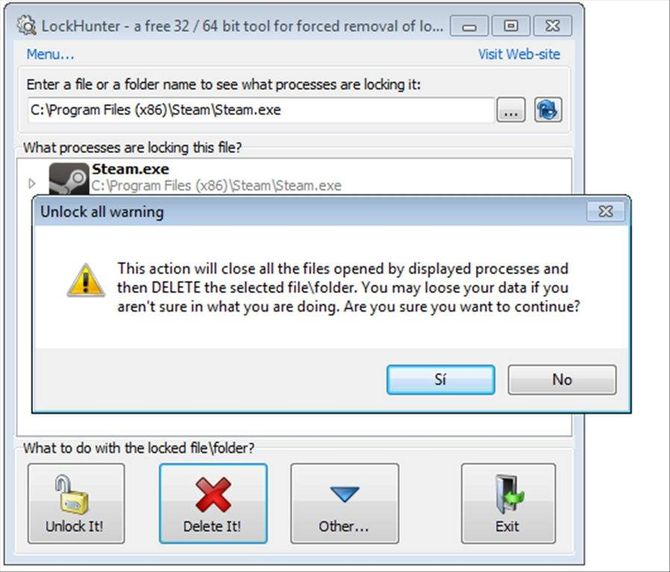
Възможности:
- „Убива“ всички процеси, които блокират достъпа до файл или папка;
- Изтрива данни в кошчето на Windows, позволявайки на потребителя да ги възстанови в случай на грешка;
- Интегрира се в контекстното меню на Explorer.
Предимства:
- Възможно е „разтоварване“ на процеси, намиращи се в DLL библиотеката;
- Позволява ви да изтриете елементи „чисто“ следващия път, когато стартирате операционната система;
- Показва конкретния процес, който блокира достъпа до избрания елемент;
- Висока скорост.
недостатъци:
- Ако процесът бъде прекъснат, помощната програма може да замръзне напълно;
- Не е пълноправен руски интерфейс.
Отключете го
Софтуерът с пълно име EMCO UnLock IT ще ви даде възможност да получите достъп до елемент, който е заключен от системен процес, вирус или потенциално нежелан софтуер. Позволява ви да ги премахнете. 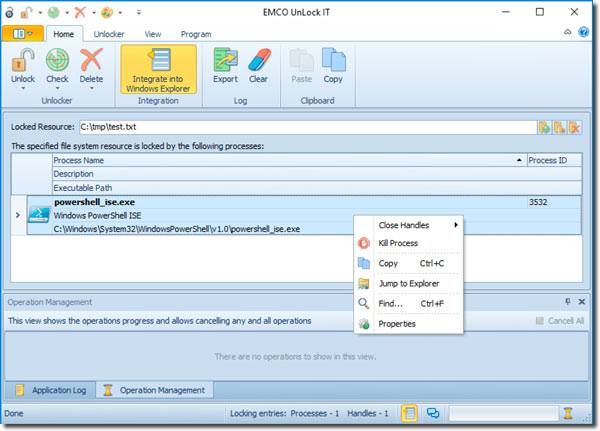
Възможности:
- Показва и премахва процеси, които пречат на достъпа до данни;
- Има интеграция в Explorer.
Предимства:
- Има възможност за почистване от вируси;
- Помощната програма е напълно безплатна.
Можете да изтеглите програма за изтриване на неизтриваеми файлове от официалния сайт.
FileASSASSIN
FileASSASSIN ви позволява напълно да изчистите елемент от зависимите процеси и да разтоварите неговите услуги от операционната система. 
Особености:
- Помощната програма може да „убие“ всеки процес;
- Ще изтрие файл, който е заключен или заразен.
Предимства:
- Не изисква инсталация;
- Прост и интуитивен интерфейс.
недостатъци:
- Приложението се разпространява само на английски език.
Програми за премахване на програми, които не се деинсталират
Повечето потребители на компютри деинсталират приложения чрез стандартните инструменти за „Добавяне или премахване на програми“ на Windows, но има голямо количество софтуер, който не иска да бъде премахнат с този метод. Най-често това са някакви добавки, ленти с инструменти и добавки за браузъри. В този случай софтуерът за премахване на програми, които не могат да бъдат изтрити, ще дойде на помощ. Нека разгледаме най-добрите от тях.
Geek Uninstaller
Малък деинсталатор, който работи на всяка популярна Windows OS. Geek Uninstaller ви позволява да видите всичко инсталирани приложенияна компютъра на потребителя и ги деинсталирайте принудително, ако не са премахнати чрез стандартни средства. 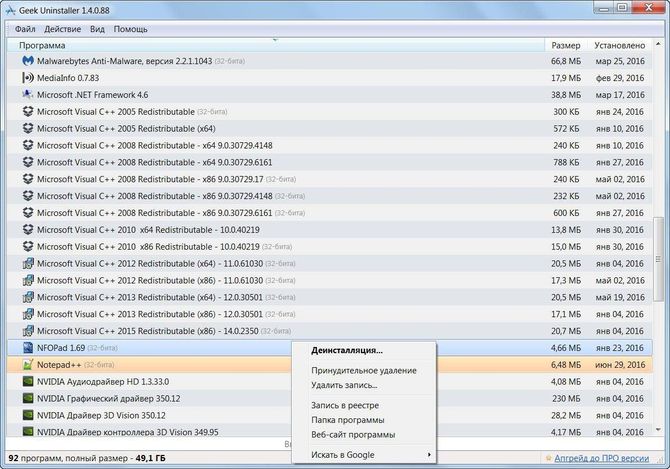
Възможности:
- Деинсталирайте всяка програма;
- Възможност за ръчно почистване на записи в системния регистър.
Предимства:
- Показва пътя до инсталационната папка, което ви позволява ръчно да почистите останалите елементи;
- Позволява ви да намерите уебсайта на разработчика на приложението;
- Прост и лесен за използване интерфейс.
Инструмент за деинсталиране
Малка мощна програма за принудително премахване на програми от компютър, която се справя отлично със задачата си. Uninstall Tool деинсталира програми, които не могат да бъдат премахнати, и в същото време произвежда цялостно почистванерегистър и нежелани данни. 
Възможности:
- Деинсталиране на скрити и системни програми;
- Показва подробна информация за приложението;
- Запазване на отчет за състоянието на инсталираните програми на компютъра.
Предимства:
- Работи много по-бързо от стандартната помощна програма;
- Премахване на услуги от стартиране на ОС;
- Наличие на преносим режим.
Пълно деинсталиране
Програма за премахване на деинсталиращи се програми, която в допълнение към деинсталирането на различни приложения от компютъра на потребителя, следи промените, направени в системния регистър. Създава папки и файлове с цел последваща продукция правилно деинсталираневсяка помощна програма, която почиства системния регистър и останалите файлове.
Можете да го изтеглите от официалния сайт. 
Възможности:
- Мониторинг на промените в регистъра;
- Търсене на приложения по ключови думи;
- Пълно деинсталиране на всяка избрана програма.
Предимства:
- Помощната програма поддържа регистър на събитията и промените, направени по време на инсталацията;
- Има подробна информация за всяка програма;
- Има специален модул за премахване на боклука от системата.
Advanced Uninstaller Pro
Стандартната помощна програма на Windows не се деинсталира правилно и внимателно оставя „опашки“ в системния регистър и нежелани файлове и папки на твърдия диск. Такива „опашки“ и данни за боклук водят до Забавяне на компютъра. Advanced Uninstaller Pro ще ви помогне да се отървете от това. Страхотната му функционалност ще ви помогне да се отървете от различни проблеми, свързани с изтриването. 
Особености:
- Премахва повредени или неизползвани записи в регистъра;
- Следи промените в системата при инсталиране на различни приложения;
- Почистване на „опашки“, останали от приложения.
Предимства:
- Удобен анимиран и удобен интерфейс;
- Възможно е създаване на резервни копия;
- Наличие на различни инструменти и функции.
Това е безплатен инструмент за премахване на файлове, блокирани от нещо, което не знаете. LockHunter е полезен за борба със зловреден софтуер и други програми, които заключват файлове без причина. За разлика от други подобни инструменти, той изтрива файлове в кошчето, за да можете да ги възстановите, ако са били изтрити по погрешка. Интегрира се в менюто Explorer
Безплатно Windows
FileASSASSIN
FileASSASSIN е приложение, което може да премахне всички заключени файлове, намиращи се на вашия компютър. Независимо дали файловете са от заразяване със зловреден софтуер или просто конкретен файл, който няма да бъде изтрит, FileASSASSIN може да го премахне. Програмата използва усъвършенствани техники за програмиране, за да разтовари модули, да затвори отдалечени манипулатори и да прекрати процеси, за да премахне конкретен заключен файл
Безплатно Windows
DeadLock
DeadLock е безплатна помощна програма за отключване на файлове и папки, предоставена ви от CodeDead. Може да ви помогне да отключите файлове или папки, които не можете да изтриете, копирате, преименувате или местите.
Безплатен отворен код Windows
EMCO Unlock IT
Чиста безплатна помощна програма, която ще ви помогне да наблюдавате всеки файл или папка, когато е заключен от което и да е приложение или система. За всеки заключен ресурс получавате списък със заключващи процеси и можете да го отключите, като прекратите тези процеси. EMCO Unlock IT предлага интеграция с Windows Explorer, което ви позволява да отключвате файлове и папки с едно кликване в контекстното меню
Безплатно Windows
Обикновено няма проблеми с изтриването на вашия компютър. Избрах го, натиснах клавиша Delete, изпразних кошчето - готово. Но понякога изтритата информация оживява толкова много на вашия твърд диск, че не може да бъде изтрита. Тук възниква интересен въпрос: как да изтриете неизтриваеми файлове.
Изглежда, че парадоксът е неразрешим. Ако данните не могат да бъдат изтрити, тогава изглежда, че няма да можете да се отървете от тях. Но това е само външен вид: всъщност всичко може да бъде унищожено, единственият въпрос е колко усилия ще са необходими за изпълнение на задачата. Понякога дори трябва да прибягвате до помощта на специален софтуер.
Как да изтриете неизтриваеми файлове
Защо е още тук?
Ако не се интересувате от причините, поради които данните не се изтриват, можете веднага да преминете към методите за унищожаване. За по-любопитните, по-долу са най-честите причини:
- Блокиране от антивирус.
- Използване от друго приложение.
- Използване на данни от друг потребител през локална мрежа.
- Използване на файлове от системата.
- Липса на администраторски права.
В зависимост от причината методите за изтриване на упорити данни се различават. Ако се използват от системата, рестартирането или стартирането на Windows в безопасен режим ще помогне.
Ако нямате администраторски права, трябва да влезете със съответния акаунт. Като цяло, нека разгледаме наличните методи в детайли - един или два определено ще ви спасят.
Търсене на връзки
Първият метод е да рестартирате компютъра. Във всяка неясна ситуация първото нещо, което трябва да направите, е да рестартирате системата. Ако след рестартиране информацията все още остава недостъпна за изтриване, опитайте да стартирате системата в безопасен режим. Вече ви казах как е по-просто на „седемте“ - има страхотен клавиш F8, който стартира менюто за избор на режим на зареждане. 
Ако рестартирането и безопасният режим не помогнат, потърсете информация за файла в антивирусната карантина. Това се случва: антивирусна помощна програма блокира злонамерени данни, предотвратявайки достъпа на системата до тях. Съответно те също не могат да бъдат изтрити, което е малко нелогично. Но ако изчакате 10 минути, можете лесно да изтриете неизтриваеми данни. Изброените действия, разбира се, трябва да се извършват от администраторски акаунт, в противен случай нищо няма да работи. 
Ако имате проблеми с деинсталирането на приложението, погледнете списъка с изпълнявани процеси и списъка за стартиране. Как да го направим:

Всичко може да се направи само в един прозорец на Windows 10. Ако имате вечните „седем“, отворете списъка за стартиране чрез „Конфигурация на системата“ (Win + R – msconfig). 
Диспечерът на задачите в Windows 7 се стартира по същия начин, както в другите версии на операционната система Microsoft - с комбинацията Ctrl+Shift+Esc.
Отключи и унищожи
Ако сте опитали горните методи и вече се спускате към коментарите, за да напишете нещо като „трудно“ или „не помага“, тогава ми дайте възможност да се поправя. Премахването на неизтриваеми файлове не се ограничава до използването на инструменти на Windows. В трудни случаи не можете да правите без софтуер на трети страни - файлов мениджър или програма за отключване.
Да започнем с файловия мениджър Total Commander. Добре е, защото може да заобиколи някои ограничения на Windows и да покаже скрити данни (обаче FAR Manager може да направи и това).
Инсталирайте Total Commander и намерете файла или папката, които не искат да напуснат вашия компютър. Маркирайте и натиснете F8. 
Ако папката не е изтрита, отворете я през Total Commander и вижте какво има вътре. Ако има скрит файл, потърсете го по име в диспечера на задачите в раздела „Процеси“. Ако го намерите, завършете процеса и опитайте отново да изтриете директорията чрез Total Commander.
Вместо Unlocker можете да използвате други програми: LockHunter, IObit Unlocker или Free File Unlocker. Това са доказани помощни програми, които ще ви помогнат да се справите със системни съобщения като „Достъпът е отказан“ при деинсталиране.

