Windows xp nə etməli səsi yoxdur. Windows-da səs niyə yox olur: səbəblər. Videoda kompüterdə səs yoxdur, nə etməli?
İlk kompüterlərin meydana gəlməsi səs fayllarını oxutmaq, hətta onları yazmaq və emal etmək imkanını nəzərdə tutmurdu. Bu kompüterlər, əsasən, digər problemləri həll etmək üçün nəzərdə tutulmuşdu - böyük həcmli məlumatların işlənməsi və müxtəlif riyazi əməliyyatların yerinə yetirilməsi.
İstifadəçinin eşitdiyi yeganə səs daxili sistem dinamikinin xoşagəlməz cızıltısı idi. O, adətən əməliyyat sistemini yükləyərkən bəzi xətaların olması barədə sizi xəbərdar edirdi.
PC-də səsin olmamasının səbəbləri
Bənzər bir vəziyyətlə qarşılaşan bir çoxları, çox güman ki, problemi həll edəcək bir mütəxəssis çağırmağa tələsdilər. Ancaq hər hansı bir mütəxəssis pula başa gəlir ki, bu da adətən çatışmır. Buna görə də, vaxtaşırı baş verən nasazlıqları özünüz necə düzəltməyi öyrənmək daha yaxşıdır.
Qeyd edək ki, səsin qəfil olmamasının bir çox səbəbi var. Bunlar ya sistem problemləri, ya da səs kartının performansı ilə bağlı texniki problemlər ola bilər.
Bu yazıda, Windows kompüterində səs birdən yox olarsa, lazımi hərəkətləri ətraflı nəzərdən keçirəcəyik.
Belə bir problem yaranarsa, səbəbini təyin etməlisiniz. Bunu etmək üçün ən sadə addımlardan, yəni sistem tepsisinde yerləşən səs səviyyəsinə nəzarət simgesindən başlamalısınız.
Səs ikonasının yeri
Səs səviyyəsinə nəzarət
Səs kaydırıcısının yerini yoxlayın. Səsin normal eşidilməsi üçün o, təxminən orta mövqedə yerləşməlidir.
Mümkündür ki, bəzi nəzarət səbəbindən sürüşdürmə ilkin vəziyyətinə köçürüldü, buna görə səs kompüterinizin dinamiklərinə verilmir.
Bundan əlavə, səs tamamilə söndürülə bilər. Bu halda, siz dinamik işarəsinin yanında bir qadağan işarəsi görəcəksiniz. İçərisində meylli zolaq və ya xaç olan qırmızı dairə kimi görünə bilər.
Kompüterin səsi kəsilib
Səsi yandırmaq üçün dinamikin loqosunu sol klikləməlisiniz. Əgər problem bu idisə, dinamiklərdən çoxdan gözlənilən səsi yenidən eşidəcəksiniz.
Həcmi qarışdırıcı
Kompüterinizdə səs yoxdursa, audio mikser parametrlərinizi yoxlayın.
Onu açmaq üçün siçan kursorunu sistem tepsisində yerləşən dinamik işarəsinin üzərinə aparın və sağ klikləyin.
Görünən menyuda ən yuxarı elementi seçin - "Açıq səs mikseri".
Mikser menyu elementini açın
Açılan mikser pəncərəsində bütün sürgülərin orta vəziyyətdə olduğunu yoxlayın - bunlar standart parametrlərdir. Həmçinin, bütün dinamik nişanlarının aktiv olduğundan əmin olun.
Bu manipulyasiyalardan sonra səs görünməlidir. Bu baş vermirsə, növbəti addımlara keçin.
Oxutma cihazları yoxlanılır
Növbəti addım, əgər səs itərsə, ona cavabdeh olan cihazları yoxlamaqdır.
Oynatma üçün cavabdeh olan cihazlar üçün nişana getmək üçün yenidən dinamik işarəsinə klikləyin. Görünən menyuda müvafiq elementi, yəni “Oynatma cihazları”nı seçməlisiniz.
Menyu elementi "Oynatma cihazları"
Bu elementi seçdikdən sonra kompüterinizdə mövcud olan bütün səs cihazlarını ehtiva edən "Səs" pəncərəsi açılacaqdır.
Xarici dinamikləri sistemə qoşmaq üçün cavabdeh olan "Dinamiklər" - "Səs" bölməsini tapın və bu cihazın standart olaraq müəyyən edildiyinə və normal işlədiyinə əmin olun. Bu halda, dinamik simgesinin yanında içərisində bir onay işareti olan yaşıl bir dairə olacaq.
Dinamikin normal işləməsinin təsdiqlənməsi
Əgər bu təsdiq yoxdursa, siz "Danatıcılar" elementinə sağ klikləməlisiniz və görünən menyuda "Defolt olaraq istifadə et" seçin.
Defolt cihaz menyusu
Kompüterə qoşulmuş dinamiklər standart olaraq quraşdırılıbsa, lakin aktiv deyilsə - onlar boz rəngdədir - onları aktivləşdirməlisiniz (onları yandırın). Bunu etmək üçün yenidən sağ siçan düyməsini istifadə edin və görünən menyudan "Enable" seçin.
Aktiv olmayan dinamikləri aktivləşdirin
Həm də ola bilər ki, oxutma üçün cavabdeh olan cihazlar üçün pəncərəni açdığınız zaman "Dinamiklər" elementi tamamilə olmayacaq. Bu o deməkdir ki, səsi səsləndirən cihaz nədənsə sıradan çıxıb.
Bu halda nə etməli?
Etməli olduğunuz şey bu pəncərədə boş (boş) yer seçmək və üzərinə klikləməklə “Əlil cihazları göstər” maddəsini seçməkdir.
Əlil cihazları göstərin
Dinamiklər səs cihazları pəncərəsində göründükdən sonra onları yandırmaq və standart cihaz kimi təyin etmək kifayətdir.
Bundan sonra görünən səsdən həzz ala bilərsiniz.
Ola bilər ki, bundan sonra natiqlər sussunlar. Bu halda, yoxlamanın növbəti mərhələsinə keçin.
Səs kartına nəzarət
Bu mərhələdə kompüterinizdəki səs kartını yoxlamaq lazımdır. Heç kimə sirr deyil ki, səsin görünüşünə birbaşa cavabdehdir.
Hal-hazırda səs kartları aşağıdakı növlərə bölünür:
- anakarta quraşdırılmış kartlar inteqrasiya olunub;
- PCI və ya PCIe portlarında quraşdırmaq üçün nəzərdə tutulmuş ayrıca kartlar - daxili;
- USB konnektoru vasitəsilə fərdi kompüterə qoşulan müstəqil qurğular - xarici.
Bu kartların hər biri təkcə resurs istehlakına görə deyil, həm də səs çıxışının keyfiyyətinə görə fərqlənir.
İnteqrasiya edilmiş kartlar ən sadədir və onlardan çox keyfiyyətli səs əldə etmək sadəcə mümkün deyil. Bundan əlavə, onlar prosessoru yaxşı yükləyirlər.
İnteqrasiya edilmiş səs kartı
Daxili kartların öz prosessoru var və səs axınının yüksək sinxronizasiyasına imkan verir.
Daxili xəritə
Səs yayan cihazların müxtəlifliyinə baxmayaraq, istifadəçilər tez-tez səs bərpası çatışmazlığı ilə qarşılaşırlar.
Əvvəlcə Cihaz menecerinə gedin və səs kartınızın orada olub olmadığını yoxlayın.
Bunu etmək üçün masaüstündə yerləşən "Kompüterim" simgesini sağ vurun. Görünən menyuda ən aşağı elementi seçin - "Xüsusiyyətlər".
"Xüsusiyyətlər" seçimi
Açılan sistem pəncərəsində, sekmesinde "Səs, video və oyun cihazları" sətirini tapan "Cihaz meneceri" maddəsini seçin.
Cihaz meneceri pəncərəsi
Siyahını genişləndirin və səs kartınızın orada göründüyünə baxın. Göstərilirsə, lakin qeyri-aktivdirsə, onu yandırın. Bunu etmək üçün onun adını vurun və görünən menyuda "Enable" maddəsini aktivləşdirin.
Səs və oyun cihazları bölməsində səs kartının olmaması ola bilər. Bu halda, onu "Digər cihazlar" bölməsində axtarmalısınız.
Digər cihazlarla bölmə
Bunun heç bir qəbahəti yoxdur, sadəcə olaraq sizin audio cihazınız avtobusda yerləşir. Əgər aktiv deyilsə, yuxarıda təsvir olunduğu kimi onu yandırın.
Səs cihazının adının yanında içərisində nida işarəsi olan sarı dairə şəklində bir işarənin olduğunu görsəniz, problem cihazın özündə deyil, ona quraşdırılmış sürücülərdədir. Bu halda, onları yenidən quraşdırmalı olacaqsınız.
Səs sürücülərinin quraşdırılması
Əyri quraşdırılmış və ya köhnəlmiş sürücülər səbəbindən kompüterdəki səs yox olduqda çox vaxt bir vəziyyət yaranır.
Və aşağıdakıları etməlisiniz - çatışmayan sürücüləri quraşdırın və ya mövcud sürücüləri yenidən quraşdırın. Köhnə sürücüləri silməyə ehtiyac yoxdur, çünki onlar yeniləri quraşdırıldıqda yenilənəcəklər.
Əvvəlcə hansının quraşdırılması tələb olunduğunu müəyyənləşdirin. Bunu etmək üçün yenidən Cihaz meneceri sekmesini açın və mövcud səs kartınızı seçin. Xüsusiyyətlər pəncərəsini açmaq üçün onun adına iki dəfə klikləyin.
Səs kartının xüsusiyyətləri pəncərəsi
Bu pəncərədə "Ətraflı məlumat" sekmesine keçin və açılan xüsusiyyətlər siyahısında "Təchizat ID" dəyərini seçin. Dəyər bölməsi aparat identifikatorunu göstərəcək. Birincisini seçin və kopyalayın.
Detallar nişanı
Sonra İnternetdən istifadə etməli və səs cihazınız üçün sürücüləri axtaracağınız devid.Info veb saytını açmalısınız.
Cihaz növünə görə sürücü axtarış saytı
Bu saytla işləməkdə heç bir çətinlik olmamalıdır, çünki o, rus dilini dəstəkləyir. Bu resursun yuxarı hissəsində yerləşən axtarış sahəsinə səs cihazınızın kopyalanmış identifikatorunu yapışdırıb “Axtar” düyməsini sıxmalısınız. Axtarışın sonunda onun nəticələri ilə bir pəncərə açılacaqdır.
Bu pəncərənin aşağı sağ küncündə disket simvolu görünəcək, üzərinə klikləməklə, tapılmış sürücünü kompüterinizdə saxlaya bilərsiniz. Yükləmə tamamlandıqdan sonra quraşdırma prosesinə başlamaq üçün “exe” faylının üzərinə klikləyin.
Quraşdırma faylının işə salınması
Yüklənmiş faylın "exe" uzantısının olmaması baş verə bilər. Narahat olmayın - onun quraşdırılması sürücülərin yenilənməsi ilə həyata keçirilir.
Bunu etmək üçün Qurğu Menecerini yenidən açın və səs kartının adına iki dəfə klikləyin. Açılan xüsusiyyətlər pəncərəsində "Sürücü" sekmesine keçin və "Yeniləmə" düyməsini basın.
Səs kartı xüsusiyyətləri pəncərəsinin sürücü nişanı
Bundan sonra, qarşınızda "Bu kompüterdə sürücüləri axtarın" seçimini edən bir sürücü yeniləmə pəncərəsi açılacaq.
Sürücü axtarış seçiminin seçilməsi
Sonra əvvəllər yüklənmiş faylın yerini təyin etməlisiniz. Bu, yeniləmə pəncərəsində mövcud olan "İzləmə" düyməsindən istifadə etməklə edilir.
Yeni sürücünü quraşdırdıqdan sonra bütün dəyişikliklərin qüvvəyə minməsi üçün kompüterinizi yenidən başlatdığınızdan əmin olun. Sonra səs kartının xüsusiyyətləri pəncərəsini açsanız, səs sürücüsünün yeniləndiyini görə bilərsiniz.
Windows Audio Xidməti
Kompüterdə səsin olmamasının başqa bir səbəbi Windows Audio xidmətinin söndürülməsi ola bilər.
Onu aktivləşdirmək üçün "Xidmətlər" sekmesine keçməlisiniz.
Əvvəlcə İdarəetmə Panelini açın.
İdarəetmə paneli pəncərəsi
Orada olan elementlərdən "İdarəetmə" bölməsini seçin.
İdarə Nişanı
Sonra Xidmətlər sekmesine keçin və siyahıda Windows Audio tapın.
Xidmətlər Tab
Bu xidmət söndürülübsə, sol siçan düyməsini iki dəfə vurun. Bundan sonra, bu xidmət üçün xüsusiyyətlər sekmesi açılacaq, onu aktivləşdirməlisiniz.
Status seçimində Run düyməsini basın və sonra dəyişikliklərin qüvvəyə minməsi üçün Müraciət edin.
Windows Audio xidmətinin xüsusiyyətləri nişanı
Bu xidməti daim əl ilə başlamaq istəmirsinizsə, "Başlanğıc növü" seçimini "Avtomatik" olaraq təyin edin.
Əlavə proqramın quraşdırılması
Realtek High Definition Audio Driver adlı kiçik bir yardım proqramı səsin yox olmasına qarşı mübarizədə kömək edə bilər.
Bununla belə, bu “proqram” yalnız Realtek səs kartı quraşdırılmış şəxslər üçün uyğundur. Düzünü desəm, əksər kompüterlərdə quraşdırılıb.
Əvvəlcə onu kompüterinizə yükləməli və quraşdırmalısınız
Realtek proqramının görünüşü.
Quraşdırma zamanı proqram işləmək üçün lazım olan faylları kopyalayır və kompüteri yenidən işə salır. Bundan sonra quraşdırma davam edir. Bunun sonunda kompüter yenidən işə salınmalıdır - yalnız bu halda edilən dəyişikliklər qüvvəyə minə bilər.
Quraşdırma uğurlu olarsa, sistem tepsisindəki standart dinamik işarəsinin yanında dinamik işarəsi görünəcək.
Realtek proqram simvolu
Bunun üzərinə klikləməklə, siz onu konfiqurasiya edə biləcəyiniz bu proqramın sekmesine aparılacaqsınız.
Realtek HD Manager pəncərəsi
Dinamik bağlantılarının yoxlanılması
Səs olmaması problemini həll etmək üçün başqa bir addım xarici dinamiklərin kompüterə düzgün qoşulduğunu yoxlamaqdır.
Audio yuvasının yaşıl olduğunu unutmayın. Dinamik fişinin rəngi çox vaxt eyni olur. Bağlantı düzgündürsə, fişini çıxarın və yenidən rozetkaya daxil edin - lazımi kontaktın olmaması olduqca mümkündür.
Audio giriş yuvasının görünüşü
Həmçinin tellərin bütövlüyünü, həmçinin dinamiklərin şəbəkəyə qoşulmasını yoxlayın. Mümkünsə, onların işlədiyinə əmin olmaq üçün başqa kompüterə qoşulun.
Əvvəlki hərəkətlər istədiyiniz effekti vermədisə, BIOS parametrlərini yoxlayın.
BIOS quraşdırma
Bu hərəkətlər bu sistemin parametrlərini vaxtaşırı dəyişənlərə aiddir.
Kompüteri yandırın və işə başlayanda klaviaturada müvafiq düyməni basın (F12, Esc, Del və digər birləşmələr). BIOS-a daxil olduqdan sonra "Qabaqcıl" sekmesine keçin. High Definition Audio seçiminə getmək və onun statusunun olduğunu görmək üçün ox düymələrindən istifadə edin. Quraşdırılıbsa, o zaman səs sadəcə söndürülür və onu açmaq lazımdır.
Onu vurğulayaraq və Enter düyməsini basaraq bu seçimi aktivləşdirin. Açılan pəncərədə istədiyiniz seçimi seçin və yenidən "Enter" düyməsini basın.
BIOS-da səs parametrləri
Dəyişikliklər etdikdən sonra çıxmaq və saxlamaq üçün “F10” düyməsini sıxın.
Kompüterin qarşısından səs gəlmir
Ön panelin işlək səs çıxışına sahib olması üçün Realtek meneceri quraşdırılmalıdır.
Bu menecer sizin kompüterinizdə deyilsə, onu quraşdırın.
Onun nişanına daxil olmaq üçün İdarəetmə Paneli pəncərəsini açmalı və onu mövcud siyahıdan seçməlisiniz.
Açılan menecer pəncərəsində "Danatıcılar" sekmesine keçin.
Dinamiklər Tab
Bundan sonra, "Ön paneldəki yuvanın aşkarlanmasını deaktiv et" onay qutusundan işarəni çıxarın. Bu, ön paneldəki səs çatışmazlığından xilas olmalıdır.
Bu kömək etmirsə, kompüterinizin ön paneli üçün BIOS parametrlərini yoxlayın.
Ön Panel BIOS Parametrləri
Kompüterinizi konfiqurasiya etmək üçün nəzərdə tutulmuş düymələrdən istifadə edərək BIOS-a daxil olun. Bu F2, Del, Esc və s. ola bilər.
"Qabaqcıl" sekmesinde, "Onboard Cihaz Konfiqurasiyası" bölməsinə getmək üçün ox düymələrindən istifadə edin.
Sonra "Ön Panel Tipi" sətrini seçin və bu parametrin yoxlanıldığından əmin olun.
Əvəzində yazılıbsa, "Enter" düyməsini basın və açılan pəncərədə tələb olunan parametri daxil edin.
BIOS parametrlərində AC97 parametrinin seçilməsi
Kompüterin ön panelindəki konnektor heç bir səs çıxarmaq istəmədikdə, hər ehtimala qarşı avadanlığı yoxlayın.
Ana plata yoxlanılır
Bu tapşırığa başlamaq üçün kompüteri söndürməli və tamamilə ayırmalısınız.
Anakartı qırıq və ya tamamilə itkin kontaktlar üçün diqqətlə yoxlayın. Tez-tez olur ki, ön paneli anakartla birləşdirən kabel sadəcə bağlanmır. Üzərindəki audio konnektoru tapmaq çətin deyil, çünki AAFP qeyd olunur. Audio kabel fişini ona daxil etmək lazımdır. Əksər hallarda onun aşağıdakı təyinatı var - AC'97 və ya HD AUDIO.
Etdiyiniz bəzi xüsusi hərəkətlərdən sonra kompüterdəki səs yox olarsa nə etməli. Bu, tez-tez uğursuz sistem yeniləməsindən sonra baş verir.
Bu vəziyyətdə, bərpa prosesinə başlamaq lazımdır.
Sistemin bərpası
Bu məqsədlər üçün Başlat menyusunu açmalı və pəncərənin altındakı axtarış çubuğuna müvafiq axtarış parametrini daxil etməlisiniz. Bizim vəziyyətimizdə bu, "Sistem Geri Yükləmə" ifadəsidir.
Axtarış ifadəsi daxil edilir
Səsin nə vaxt dayandığını dəqiq bilirsinizsə, son uğursuz dəyişikliklərdən xilas olmaq üçün sistemi geri qaytarın.
Səsin itməsinin dəqiq tarixi sizə məlum olmadıqda, "Başqa bərpa nöqtəsi seçin" maddəsini istifadə edin.
Fərqli sistem bərpa nöqtəsinin seçilməsi
Son pəncərədə, əvvəllər yaradılmış yoxlama məntəqəsinin yerləşdiyi sistem sürücüsünü göstərin və "Bitir" düyməsini basın. Bundan sonra kompüter yenidən başlayacaq, bu müddət ərzində bütün mövcud dəyişikliklər ləğv ediləcək.
Sistemin geri qaytarılması istənilən nəticəni gətirmədikdə, Windows-un özünü yenidən quraşdırmalı ola bilərsiniz. Bununla belə, bu həddindən artıq bir tədbirdir və yalnız digər hərəkətlər kompüterdə itkin səsi bərpa edə bilmədikdə istifadə edilməlidir.
Çox vaxt səs Windows 7 və 8-i onuncu versiyaya yenilədikdən sonra yox olur.
İlk növbədə, sistem parametrlərində yaranan problemin həllini axtarın.
Sistem tepsisindəki səs səviyyəsinə nəzarəti açın və kaydırıcıyı ən uyğun vəziyyətə qoyun.
Bundan əlavə, Windows-u onuncu versiyaya yenilədikdən sonra lazımi sürücülərin quraşdırılması ilkin şərtdir. Əks təqdirdə, bir çox cihazın normal işləməsini sadəcə unuda bilərsiniz.
Ən uyğun sürücüləri quraşdırmaq üçün müəyyən cihazların istehsalçılarının rəsmi saytlarından istifadə edin.
Məsələn, Realtek səs kartı sürücülərini quraşdırmaq üçün tərtibatçıların veb saytına keçin, oradan yalnız sürücüləri deyil, həm də əlavə proqramları yükləyə bilərsiniz.
Sürücülər yükləndikdən və quraşdırıldıqdan sonra kompüterinizi yenidən başlatdığınızdan əmin olun.
Windows 7-də səs yoxdursa, sistemə avtomatik diaqnoz qoyan və mövcud nasazlıqları aradan qaldıran daxili yardım proqramından istifadə edə bilərsiniz. Səs problemi də istisna deyil.
Çox vaxt bu yardım proqramı avtomatik olaraq işləyir və heç bir xüsusi müdaxilə tələb etmir. Bununla belə, tamamilə zəruri hallarda, əl ilə işə salına bilər. Bu, problem yaşayan cihazın pəncərəsindən birbaşa edilə bilər.
Səs kartı işləmir
Bu kart səs istehsalçısı olduğundan onun olmaması birbaşa onun işləməsindən asılıdır.
Bir neçə səbəbə görə uğursuz ola bilər:
- parçalanma səbəbindən;
- zəif əlaqə və ya səhv əlaqə səbəbindən.
Bunu yoxlamaq üçün yan qapağı açın və sistem blokundan çıxarın. Səs kartını anakart yuvasından ayıraraq çıxarın. Bunu etmək üçün, PCI konnektorunun kənarlarında yerləşən xüsusi kilidləri sıxın.
Kontaktları oksidləşmə və ya çirklənmə üçün yoxlayın. Onları təmizləyin və səs kartını orijinal yerinə daxil edin.
Xüsusi bir klik görünənə qədər onu yuvaya basmaq lazımdır. Bu, kilidlərin bərkidilməsi səbəbindən baş verir.
Səs kartının görünüşü
Evdə kartın özünü həll etmək üçün onu PCI konnektorundan çıxarın və başqa kompüterə daxil edin. Ancaq hər kəs bu seçimdən istifadə edə bilməz. Yalnız düzgün hərəkət, bir neçə dəqiqə ərzində səs kartınıza diaqnoz qoyacaq xidmət mərkəzinin mütəxəssisləri ilə əlaqə saxlamaqdır. Əgər nasazlıq olarsa, onlar nəyin daha sərfəli olduğunu izah edəcəklər - onu təmir etmək və ya yeni kart almaq.
Quraşdırılmış drayverlər digər cihazların sürücüləri ilə ziddiyyət təşkil etsə belə, səs olmaya bilər.
Məsələn, İnternetə girərkən belə bir problem yaranarsa, səs kartı və modem sürücüləri arasında ziddiyyət yaranır. Bunu yoxlamaq üçün Cihaz Meneceri sekmesini açmalısınız. Bu vəziyyətdə, ziddiyyətli cihazlar nida işarəsi ilə işarələnəcəkdir. Bu cihazları işlək vəziyyətə qaytarmaq üçün onların sürücülərini yeniləməlisiniz.
Tələb olunan kodeklərin olmaması
Başqa bir səbəb kompüterinizdə lazımi kodeklərin olmaması ola bilər. Ən populyarları K-Lite Codec Pack-in müxtəlif versiyalarıdır. O, MPEG, AVI, FLV, MKV, MOV, TS kimi ən çox yayılmış audio formatları ehtiva edir.
K-Lite Codec Paketinin önizləməsi
Belə bir xidmət paketini İnternetdən yükləyə bilərsiniz.
Yüklənmiş quraşdırma faylı ən çox "EXE" uzantısına malikdir və quraşdırmaq olduqca asandır.
Bunun üzərinə klikləmək və “Növbəti” düyməsini sıxmaq kifayətdir.
Səs kartına qoşduğunuz dinamiklərin özləri də nasazdır. Başqa bir kompüterə və ya noutbuka qoşulmaqla onların funksionallığını yoxlaya bilərsiniz.
Bu videoda da ətraflı baxa bilərsiniz:
Evə gəlirsən, kompüterini və ya noutbukunu yandırırsan və o yüklənərkən planlar qurursan: indi mən musiqini yandıracağam, yarım saat internetdə gəzəcəm, sonra yeni filmə baxacam. Siz media pleyerini sevimli musiqilərinizlə işə salırsınız və... kompüterdə səsin olmadığını aşkar edirsiniz.
Nə hec? Dünən hər şey yaxşı idi, hər şey işlədi! Deyəsən, heç nə quraşdırılmayıb və heç nə “kimyəvi cəhətdən dəyişdirilməyib”, lakin dinamiklərdə (və ya qulaqlıqlarda) hələ də səs yoxdur.
Təəssüf ki, bu olduqca tez-tez olur. İstənilən kompüter və noutbuklarda. Və istənilən əməliyyat sistemlərində - Windows 7, 8, 8.1, 10 və ya XP. Heç kim bundan immun deyil.
Bununla belə, problemin səbəbini kor-koranə axtarmaq lazım deyil. Axı, aşağıda PC-də səs itkisinə səbəb ola biləcək ən ümumi problemlər var. Və onları həll etməyin 10 yolu.
Kompüterinizdə səs işləmirsə, ilk növbədə dinamikləri yoxlamaq lazımdır. Onları səhv bağlamısınız. PC-nin arxasında 6 çıxış var. Sizə yaşıl (dinamiklər/qulaqlıqlar üçün nəzərdə tutulmuşdur) və çəhrayı (mikrofon varsa) lazımdır.
Çıxışları qarışdırmısınız.
Sistem blokunun ön panelində qulaqlıq və mikrofon yuvaları da ola bilər. Və bəzi hallarda onlar rəng kodlu deyil. Buna görə də, birləşdiriciləri fərqli bir qaydada birləşdirməyə çalışın.
Girişlərin köhnəldiyi hallar da var. Bu vəziyyətdə, onları düzəltmək lazımdır, yəni. ayırın və yenidən qoşulun. Bu kömək edə bilər. Eyni zamanda, kompüterinizi tozdan təmizləmək yaxşı bir fikirdir.
Dinamiklərin açıq olub olmadığını da yoxlayın. Kiçik bir LED onların işlədiyini göstərir.

Audio parametrlərinizi yoxlayın
Növbəti şey səs parametrlərinizi yoxlamaqdır. O, söndürülə və ya minimuma endirilə bilər.
Nümunə olaraq Windows 7-dən istifadə edərək quraşdırmaya baxaq (Windows 8 və 10-da bu oxşar şəkildə edilir):
1. Start – Control Panel – Hardware and Sound düymələrini basın. 
2. “Səs” elementini seçin. 
3. Bütün audio cihazları burada göstərilir. Müəyyən bir cihazı seçin və "Xüsusiyyətlər" düyməsini basın. 
4. Yeni pəncərədə 2 şeyə baxmaq lazımdır: 
- Cihaz aşkar edilməyibsə, onda siz sürücüləri quraşdırmalısınız
- aktivdir - deyilsə, onu aktivləşdirin (uyğun elementi seçin).
5. Eyni pəncərədə başqa bir nişana keçin - "Səviyyələr". Səs miqyasına baxın - onu 90-100% (səs görünənə qədər ən azı bir müddət, sonra sizə uyğunlaşdırmaq üçün tənzimləmək) tövsiyə olunur. 
6. Eyni pəncərədə növbəti, növbəti nişana keçin - "Ətraflı". “Yoxlama” düyməsini basdığınız zaman musiqi təxminən 5 saniyə çalacaq.  Heç nə eşitmirsinizsə, parametrləri yadda saxlayın və 7-ci addıma keçin.
Heç nə eşitmirsinizsə, parametrləri yadda saxlayın və 7-ci addıma keçin.
7. Yenidən “Təchizat və Səslər”ə keçin və “Səs Parametrləri”ni seçin. 
Burada səsin minimuma endirildiyini görə bilərsiniz. 
8. Siz həmçinin audio parametrlərinizi yoxlaya bilərsiniz. Aşağı sağ küncdə (vaxtın göstərildiyi yerdə) dinamik simgesini vurun və səs səviyyəsini yoxlayın.

Səs sürücüsü yoxdur
Növbəti addım kompüterinizdə səs sürücüsünü yoxlamaqdır. Çox vaxt problemlər məhz buna görə yaranır. Bəli və bu nasazlığı artıq 2-ci nöqtədə aşkar edə bilərdiniz (Windows-da audio cihazının aşkar edilib-edilmədiyini görmək üçün baxdığınız zaman).
Sürücünün mövcudluğunu yoxlamaq üçün "Təchizat və səs"ə qayıtmalı və "Cihaz meneceri"ni seçməlisiniz.

Yeni pəncərədə "Səs cihazları" maddəsini açın. Səs kartı düzgün qoşulubsa, siyahıda olacaq.

Göstərilirsə, lakin onun qarşısında sarı və ya qırmızı işarə yanırsa, bu, sürücünün ya düzgün işləmədiyini və ya ümumiyyətlə quraşdırılmadığını bildirir. Sürücünü quraşdırmağın iki yolu var:
- PC ilə birlikdə gələn diskdən (ana plata üçün disk lazımdır);
- İnternetdən (diskiniz yoxdursa və ya noutbukunuz varsa).
Hansı səs kartınız olduğunu bilmirsinizsə, AIDA64 proqramından istifadə edə bilərsiniz - o, nəinki modelini göstərəcək, həm də sürücünü haradan yükləməli olduğunuzu sizə xəbər verəcəkdir.
Əgər səs kartı varsa, lakin Windows naməlum səbəblərdən onu görmürsə, o zaman problemin nə olduğunu söyləmək çətindir. Cihaz zəif qoşulmuş ola bilər. Və ya tamamilə qüsurlu. Bu, həmçinin PC avadanlığı ilə bağlı ola bilər.
Video/audioda kodeklər yoxdur
Windows yükləyərkən səs gəlirsə, lakin hər hansı bir video faylı açdığınız zaman səs yoxdursa, bunun səbəbi video pleyerdə, kodeklərdə və ya fayldadır (zədələnmiş ola bilər).
Birinci halda, başqa bir video pleyer quraşdıra bilərsiniz. Məsələn, bu gün məşhur olanlardan biri KMPlayer-dir. Üstəlik, artıq video faylları oynamaq üçün daxili kodeklərə malikdir.
Əgər problem kodeklərdədirsə, onda siz onları çıxarıb yenilərini quraşdırmalısınız. K-Lite Codec Pack adlı kodeklər dəstindən istifadə etmək tövsiyə olunur. Bütün lazımi kodeklərə və hətta demək olar ki, hər hansı bir faylı açan daxili video pleyerə malikdir.
Yanlış BIOS parametrləri
Bu cür problem olduqca nadirdir, çünki adətən səs kartı həmişə açıqdır. Ancaq başqa səbəblərdən kompüterinizi aşırtmaq və ya BIOS-da parametrləri dəyişdirmək istəsəniz, onları yoxlamaq lazımdır. Və kompüterdə səsi bərpa edin (lazım olduqda).
Bunu etmək üçün "İnteqrasiya edilmiş" sözünü ehtiva edən sətri tapmaq lazımdır.


Hər şey qaydasındadırsa, BIOS-dan çıxın (parametrləri dəyişmisinizsə, onları yadda saxlamağı unutmayın).
Virus proqramları və viruslar
Digər səbəb virus proqramları və viruslardır. Bu gün onların sayı o qədər çoxdur ki, onların hansı “sürprizlər” təqdim edə biləcəyini söyləmək belə çətindir.
Ən yaxşı seçim kompüterinizi və ya laptopunuzu hər hansı bir antivirusla skan etməkdir (bunu etməzdən əvvəl verilənlər bazasını yeniləməyi unutmayın). Kaspersky ola bilər, Dr. Web və s. Məsələn, DrWeb CureIt yaxşı seçim hesab olunur (quraşdırmağa ehtiyac yoxdur).
Kompüterdə səsin bərpası
Əgər kompüterinizdə və ya dizüstü kompüterinizdə hələ də səs yoxdursa, burada daha bir neçə məsləhət var:
- Əgər dünən hər şey qaydasında idisə və bu gün səs itdisə, bəlkə də bu problemə səbəb olan yeni sürücülər və ya bəzi proqramlar quraşdırılıb. Belə hallarda cəhd edə bilərsiniz.
- Başqa dinamiklər varsa, onları PC-yə qoşun və sürücüləri yenidən quraşdırın (köhnələri silməyi unutmayın).
- Hər şey uğursuz olarsa, hamısını daxil edə bilərsiniz (bunu etməzdən əvvəl bütün vacib faylları yadda saxlamağı unutmayın, çünki onlar silinəcək). Quraşdırıldıqdan sonra dərhal səs sürücülərini quraşdırın. Səs görünsə, hansı proqramı quraşdırdığınıza baxın.
- Başqa bir seçim, dinamiklər yerinə qulaqlıqları birləşdirməkdir. Və ya əksinə.
- Və son seçim kömək üçün xidmət mərkəzinə müraciət etməkdir.
Ancaq bu üsullardan biri kömək etməlidir. Buna görə də, səsinizi itirmisinizsə, müxtəlif variantları sınayın - bu problemi özünüz həll edə biləcəyiniz tamamilə mümkündür. 95% hallarda bu problem öz-özünə həll olunur.
Əgər yeni əməliyyat sistemlərində əksər cihazlar üçün drayverlər avtomatik quraşdırılıbsa, bu da səs çatışmazlığı ilə bağlı bir çox problemləri həll edir, onda Windows OS-nin əvvəlki versiyalarında belə funksiya yoxdur. Buna görə də, bir çox istifadəçi sürücüləri əl ilə axtarmalı, yükləməli və quraşdırmalıdır.
Çox vaxt bu, Windows XP-ni quraşdırdıqdan sonra, istifadəçi səs kartı da daxil olmaqla bütün cihazlar üçün çatışmayan sürücüləri quraşdırmalı olduqda baş verir.
Çoxlu müxtəlif audio kartları olduğundan, bəzi hallarda kompüterinizdə hansı kartın quraşdırıldığını müəyyən etmək çox çətin ola bilər. Bundan əlavə, bəzi istehsalçılar öz cihazları üçün bütün əməliyyat sistemləri üçün deyil, yalnız bəziləri üçün drayver təmin edirlər.
Daha nadir bir hal səs kartının özünün uğursuzluğudur. Bir qayda olaraq, bu olduqca nadir hallarda baş verir və səs kartını dəyişdirməyə başlamazdan əvvəl, bütün digər üsulları sınayaraq səbəbi daha dəqiq müəyyən etmək tövsiyə olunur.
Səsin olmamasının səbəbləri
Proqram təminatı problemləri
Niyə kompüteriniz səs vermir? Səsin olmamasının ən ümumi səbəbi səhv quraşdırılmış proqram təminatı və ya ümumiyyətlə olmamasıdır. Sistemdə səsi səsləndirmək üçün sizə səs kartınız üçün sürücü lazımdır. Müxtəlif formatlı audio və video faylları oynamaq üçün müvafiq kodeklər tələb olunur.
Səs sürücü
Tipik olaraq, sürücülər cihaz üçün diskdə verilir, lakin siz onları istehsalçının saytından da yükləyə bilərsiniz. Audio kartınızın modelini və ya istehsalçısını bilmirsinizsə, bu əməliyyat sistemi üçün istehsalçı tərəfindən təmin edildiyi təqdirdə cihazınız üçün sürücüləri avtomatik tapacaq Driver Pack Solution proqramından istifadə edə bilərsiniz.

Audio/video kodeklər
Videoda səs yoxdursa və ya musiqi çalmırsa, əksər hallarda kompüterdə kodeklər yoxdur. Müxtəlif formatlı kliplərin və filmlərin audio fayllarını oynamaq üçün kodek paketi quraşdırmalısınız. Ən məşhur kodek paketlərindən biri "K-Lite Mega Codec Pack". Bu kodeklər dəstini proqram portallarında yükləyə bilərsiniz.
Bios parametrləri
Bəzi hallarda səs kartı BIOS-da başqa bir istifadəçi tərəfindən söndürülə bilər. Hər bir BIOS istehsalçısı üçün səs kartını aktivləşdirmək və ya söndürmək seçimi müxtəlif bölmələrdə yerləşə bilər, buna görə də adlar müzakirə edilən variantlardan fərqli ola bilər. Nə olursa olsun, prinsip eynidir.
Onu aktivləşdirmək üçün sizə lazımdır:
- kompüterin növündən asılı olaraq del və ya F2 düymələrini basaraq kompüteri yandırarkən BIOS-a daxil olun;
- inteqrasiya edilmiş audio kartını işə salmaq üçün "Onboard Audio Controller" parametrini tapın və onu "Enabled" rejiminə keçirin;
- Xarici səs kartını işə salmaq üçün siz “Audio Controller” adlı və ya səs kartınızın adı ilə, məsələn, AC 97 və ya HD Audio parametrini axtarmalısınız.
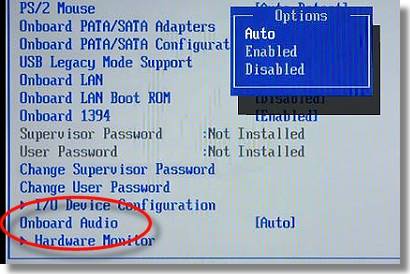
BIOS-da səs kartının söndürülməsi çox nadir bir hadisədir, digər parametrlərdə təsadüfi dəyişikliklərin qarşısını almaq üçün BIOS-a girməzdən əvvəl qalan nöqtələri yoxlamağı tövsiyə edirik.
Viruslar
Kodeklərin, sürücülərin və səs kartlarının nasazlığı üçün seçimlərdən biri viruslardır. Bu problemi həll etmək üçün antivirus quraşdırmağı məsləhət görürük. Ən təsirli antiviruslardır ESET 32 Və Kaspersky. Pulsuz antivirus axtarırsınızsa, yükləyə bilərsiniz Avast rəsmi internet saytından. Antivirusu quraşdırdıqdan sonra bütün diskləri viruslar üçün skan etməlisiniz.
Video: Windows 7 kompüterində səs yoxdursa?
Parametrlərdə səs
Səs kartınız üçün sürücülərin quraşdırılması kömək etmədisə, bəlkə də səs parametrlərində səs səviyyəsi minimuma təyin edilmiş və ya tamamilə söndürülmüşdür.
Bu parametrləri yoxlamaq üçün aşağıdakı parametrləri açmalısınız:
- "Başlat" düyməsini basın;
- "İdarəetmə Paneli" bölməsini açın;
- "Avadanlıq və səs" alt bölməsinə keçin;
- "Səs" menyusunda səs cihazınızı aktivləşdirə və ya söndürə, həmçinin müəyyən edilmiş səs səviyyəsini yoxlaya bilərsiniz;
- "Qabaqcıl" bölməsində dinamiklərinizin səsinin diaqnostikası da mövcuddur.

Səs daha sakitləşdi, daha çox necə əlavə edə bilərəm?
- ekranın aşağı sağ küncünə keçin;
- səs səviyyəsinin simgesini axtarın;
- səs səviyyəsi sürüşdürməsini basın və qaldırın.
Həmçinin noutbuklarda və bəzi klaviaturalarda səs səviyyəsini idarə edən xüsusi düymələr var. Bu yolla siz laptopun ön panelindəki səs səviyyəsini tənzimləyə bilərsiniz.
ZTE ZXA10 F660 yönləndiricisini necə konfiqurasiya edəcəyinizi bilmirəm. Burada oxuyun.
Səs səviyyəsi səs səviyyəsi işarəsi ilə Fn+düymə kombinasiyası və ya müvafiq nişanları olan fərdi toxunma və ya mexaniki düymələrdən istifadə etməklə idarə olunur.
Səs cihazlarında problemlər
Addımların heç biri kömək etməyibsə və hələ də səs yoxdursa və ya qəribə səs-küy yaranırsa, çox güman ki, səs cihazlarından biri sıradan çıxıb.
Dinamiklərin nasazlığı (kordonlar və ya dinamiklər)
Şəxsi kompüterinizdə vaxtaşırı səs itirirsinizsə, yoxlamaq üçün ilk şey dinamik tellərini kompüterə qoşmaqdır. Stereo dinamiklər adətən mini jakdan istifadə edərək yaşıl səs kartı konnektoruna qoşulur.

Şnur düzgün konnektora qoşulubsa, şnurun özünü dəyişdirməyə cəhd etməli və ya şnurunu digər cihazlarda yoxlamalısınız.
Arızalı dinamiklərdən gələn səs ya olmaya, ya da təhrif edilə bilər. Dinamiklərinizin xidmət qabiliyyətini yoxlamaq üçün onları eyni konnektor və şnurdan istifadə edərək başqa cihaza qoşaraq sınaqdan keçirməlisiniz. Səs cihazlarınızı diaqnoz etmək üçün bir mütəxəssislə əlaqə saxlamalısınız.
Səs kartının nasazlığı
Səs kartı nasaz olarsa, səs-küy və ya səs-küylə oxutma olmaya bilər və ya yox ola bilər və ya kənar səslər görünə bilər.
Səs kartına diaqnoz qoymaq üçün aşağıdakı əməliyyatları yerinə yetirməlisiniz:
- Win + R düyməsini basın;
- dxdiag daxil edin və OK düyməsini basın;
- görünən pəncərədə "Səs" sekmesine keçin;
- Qeydlər sətirində səs kartı problemləri haqqında məlumatı görə bilərsiniz.
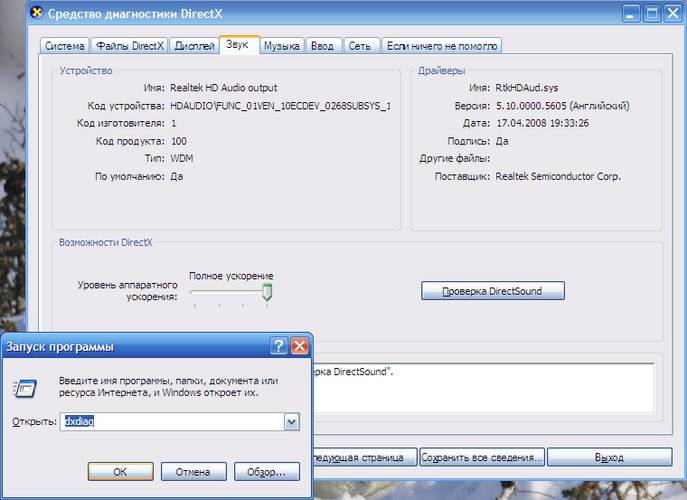
Səs kartını necə düzəltmək olar? Təəssüf ki, səs cihazı uğursuz olarsa, müvafiq xidmət mərkəzinə müraciət etməli olacaqsınız.
Videoda komputerde ses yoxdur ne edim?
Daha əvvəl qeyd edildiyi kimi, videonuzda səs yoxdursa, çox güman ki, müəyyən media fayl formatlarını oynamaq üçün kodekləriniz yoxdur. Ən çox yayılmış kodek paketlərindən biri "K-Lite Codec Pack", bir çox saytlardan yükləyə bilərsiniz.
Səbəblərin aradan qaldırılması
Zəif səs, nə etməliyəm?
Çox güman ki, səs səviyyəsinin slayderi aşağı səviyyədədir. Səs səviyyəsini dəyişdirmək üçün aşağı sağ küncdəki səs işarəsini vurmalısınız.
Kompüterinizdə səs kəsilir?
Bu problemi həll etmək üçün əlaqəni yoxlamaq və ya kabeli dəyişdirmək lazımdır, bu da qırılmış ola bilər.
Səsi kompüterinizə necə qaytarmaq olar?
Əməliyyat sistemini yenidən quraşdırdıqdan sonra səs yoxdursa, səs kartınız üçün bir sürücü quraşdırmalısınız. Əgər siz kartın modelini və ya adını bilmirsinizsə, sürücünü avtomatik quraşdırmaq üçün DriverPackSolution proqramından istifadə edin.

Qulaqlıqlarınız səssizdir?
Qulaqlıqlarda səs səviyyəsini yoxlayın. Səs səviyyəsi maksimum səviyyəyə qoyulubsa, qulaqlıq teli qırıla bilər, başqa bir cihazda qulaqlıqları yoxlayın;
Ani səs itkisini necə tapmaq olar?
Şnurun kompüterə və dinamiklərə qoşulmasının etibarlılığını, həmçinin səs səviyyəsini yoxlayın. Əgər həm əlaqə, həm də səs səviyyəsi normaldırsa, o zaman kabel və dinamikləri başqa səs mənbəyinə qoşaraq yoxlamalısınız.
Dinamiklərdə səs pis və təhrif olunur
Sürücünün səs kartı istehsalçınızın veb saytında düzgün quraşdırıldığını yoxlayın. Dinamikləri və səs kartını birləşdirən kabeli yoxlamaq da tövsiyə olunur. Kabeli dəyişdirdiyiniz zaman heç bir yaxşılaşma görmürsünüzsə, səs kartınız və ya dinamiklər çox güman ki, nasazdır.
Səsin bərpası
Yenidən quraşdırılmış sistemdə səsin bərpası əməliyyat sisteminiz üçün bir sürücü quraşdırmaqla həyata keçirilir. Sürücünü səs kartı istehsalçısının rəsmi saytından yükləmək olar.
Bu təlimat sayəsində istifadəçilərin əksəriyyəti təkrarlanan səsin olmaması və ya aşağı keyfiyyəti ilə bağlı problemləri həll edə biləcəklər. Səslə bağlı problemlər, təəssüf ki, köhnəlmiş əməliyyat sistemlərinin, eləcə də nadir səs kartlarının istifadəçiləri arasında olduqca yaygındır.

Ən problemli vəzifə səs cihazı üçün sürücüləri tapmaqdır. Əksər səs kartları ana plataya inteqrasiya olunduğu üçün səs kartının modelini müəyyən etmək bir qədər çətin ola bilər.
Əksər hallarda Driver Pack Solution, səs kartınız üçün ən düzgün drayveri seçməyə kömək edə bilər. Bu proqrama müxtəlif əməliyyat sistemləri üçün çoxlu drayverlər daxildir.
>Asus, Acer, Samsung, HP və digər modellərin noutbuklarının sahibləri əməliyyat zamanı müxtəlif səs problemləri ilə qarşılaşırlar. Bu yazıda noutbukda səsin niyə itdiyini, nə edəcəyini və vəziyyəti necə düzəltməyi nəzərdən keçirəcəyik. Texniki çağırmağa tələsməyin və ya xidmət mərkəzinə qaçmayın, tez-tez problem öz əlinizlə həll edilə bilər.
Laptopun səsinin itməsinin səbəbləri müxtəlifdir, lakin onları 2 sahəyə bölmək olar: proqram təminatı və aparat. Bu təlimatda müzakirə olunan problemlər və həllər əsasən proqram təminatı ilə əlaqədardır, çünki onlar aparatdan daha çox yayılmışdır və həmişə düzəldilə bilər.
Səs səviyyəsinin və status göstəricisinin dəyişdirilməsi
İlk addım səs mikserində səssiz statusu yoxlamaqdır. Siz bunu səs səviyyəsi ikonasındakı qırmızı üzərindən xətt çəkilmiş dairə ilə tanıya bilərsiniz, lakin həmişə deyil. İstifadəçilər təsadüfi və ya sistem nasazlığına görə laptopun səsini söndürürlər. Aşağıdakı vəziyyət mövcud ola bilər: səsin tamamilə yox olması və ya qismən (tətbiqlərdə). Səs miqyasına baxmaq və dəyişmək üçün bu addımları yerinə yetirin.
Sistem tepsisinde, səs səviyyəsi simgesini sağ klikləyin. Menyudan "açıq səs mikserini" seçin. Bu elementi görmürsünüzsə, Windows-da səs simgesinin niyə tapşırıq çubuğundan itdiyinə dair təlimatları oxuyun.
Səs mikserində iki sahəni görəcəksiniz: "cihaz" və "tətbiqlər". “Cihaz” sahəsi laptopun dinamiklərinin səsinə nəzarət edir. “Tətbiq” sahəsində sistem və tətbiq səsləri tənzimlənir. Hər bir elementdə səs sürəti və status göstəricisi var. Göstəricidə qırmızı çarpaz dairəsi olan dinamik işarəsi varsa, "səs aktiv" mövqeyini təyin etmək üçün üzərinə sol klikləyin. Lazım gələrsə, səs sürətləndiricilərini məqbul səviyyəyə uyğunlaşdırın.

Ayrı bir proqramda noutbukda səs yoxdursa, onu işə salın, bundan sonra "tətbiqlər" sahəsində səs mikserində görünəcək. Göstəricini dəyişdirin və sürüşdürmə yerini tənzimləyin. Aşağıdakı ekran görüntüsü Yandex brauzeri ilə bir nümunə göstərir.

Proqramların özlərindəki parametrlərə və ya səs səviyyəsinin göstəricilərinə baxmağı unutmayın. Məsələn, brauzerlərdə səs də Flash pleyer tərəfindən tənzimlənir, bu da səs səviyyəsinin sürüşdürülməsi və pleyerdə səsi tamamilə söndürmək üçün bir işarəyə malikdir.
Noutbuklarda ümumi səsi idarə etmək üçün qısa yol düymələri var, ona görə də həmişə səs mikserinə baş çəkməyə ehtiyac yoxdur. Çatışmayan səsi yandırmaq üçün Fn düyməsini basıb saxlayın və üzərindən xətt çəkilmiş səs səviyyəsi ikonalı və ya oxşar (adətən klaviaturanın yuxarı cərgəsində yerləşir) düyməni basın. Siz həmçinin Fn düyməsini basıb tuta və səs səviyyəsini artırma düyməsini (adətən klaviatura oxlarında, düymələrin yanında yerləşir) basa bilərsiniz. Aşağıdakı ekran görüntüsündə Acer noutbukunun isti düymələrinə baxın.

Laptopunuzda səs olmadıqda, əvvəlcə yuxarıdakı addımları yerinə yetirin. Problem davam edərsə, laptopu yenidən başladın, çünki uzunmüddətli əməliyyat sistemin nasazlığına səbəb ola bilər və sistemi yenidən başlatdıqdan sonra performans bərpa oluna bilər. Yuxarıdakı tövsiyələr uğur gətirməzsə, oxuyun.
Səs sürücülərinin yenidən qurulması
Səs parametrləri yaxşıdırsa, o zaman səs drayverlərində problem ola bilər. Sürücülər uğursuz olarsa və ya uğursuz yenilənirsə, laptopda səs yox olur. Onları bərpa etmək üçün səs sürücülərini yenidən quraşdırıb geri qaytarmağı düşünün.
Cihaz menecerini açın. devmgmt.msc əmrini daxil edin, sonra OK düyməsini basın. Cihaz menecerində səs cihazları elementini genişləndirin (ekran görüntüsünə baxın).

Səs cihazınız düzgün işləmirsə, onda kiçik bir "!" və ya "?" ikona. Xüsusiyyətlər pəncərəsini açmaq üçün audio cihazına iki dəfə klikləyin. "Sürücü" sekmesini ziyarət edin, "Yeniləmə" düyməsini basın.

Açılan pəncərədə sürücülərin avtomatik axtarışını seçin. Sürücülər tapılarsa, onlar yüklənəcək və sonra avtomatik quraşdırılacaq. ƏS sürücünü tapmadısa, oxuyun.
Laptop istehsalçısının veb saytından və ya üçüncü tərəf resursundan bir sıra səs sürücülərini əvvəlcədən yükləyin. Ən çox yayılmış audio cihaz istehsalçılarına aşağıdakılar daxildir:
- Realtek
- Yaradıcı
- Logitech
Bir çox sürücü paketində quraşdırıcı var. Bu proqramı quraşdırmaqla siz avtomatik olaraq sürücünü quraşdıracaqsınız və bununla da noutbukunuzda səsi bərpa edəcəksiniz. Sonra, sistemi yenidən başlatmalı olacaqsınız.
Quraşdırıcısı olmayan bir sürücü dəstiniz varsa, o zaman audio cihazının xüsusiyyətlərində "yeniləmə" düyməsini kliklədiyiniz zaman sürücüləri axtarın və əl ilə quraşdırın (ikinci nöqtə). Qovluğu göstərin, "növbəti" düyməsini basın və quraşdırma prosesinin tamamlanmasını gözləyin. Sonra, sistemi yenidən başlatmalısınız. Daha ətraflı məlumat üçün Windows-da sürücülərin quraşdırılmasına dair tövsiyəni oxuyun.

Uğursuz sürücü yeniləməsindən sonra, laptopunuzdakı səsin itdiyini görə bilərsiniz. Səbəb yeni sürücünün zədələnməsi və ya uyğunsuzluğu ola bilər. Bu halda, audio cihazının xüsusiyyətləri pəncərəsində "geri döndər" düyməsini (əvvəlki sürücü versiyasını qaytarır) klikləmək sizə kömək edəcəkdir. Mesajda "bəli" düyməsini basın.

Audio xidmətini aktivləşdirin
Belə olur ki, səsin səsləndirilməsinə cavabdeh olan Windows Audio xidməti dayanıb. Səs qabı ikonasında ağ xaç olan qırmızı dairə var. Səs səviyyəsinin ikonasının üzərinə gətirdiyiniz zaman səs xidmətinin işləmədiyinə dair bir işarə görünür. Laptopunuzda səsi bərpa etmək üçün səs simgesini sol klikləməlisiniz. Sonra nasazlıqların aradan qaldırılması ustası problemi avtomatik həll edəcək və siz qırmızı xaç işarəsinin itdiyini görəcəksiniz.

Audio xidmətinə əl ilə başlaya bilərsiniz. Win + R düyməsini basın, services.msc faylını giriş sahəsinə köçürün, sonra OK düyməsini basın. Xidmətləri adına görə çeşidləyin, sonra Windows Audio xidmətini tapın, sol düymə ilə üzərinə iki dəfə klikləyin.

Səs xidmətinin xüsusiyyətlərində "Ümumi" sekmesinde başlanğıc növünü "avtomatik" olaraq təyin edin. Sonra, "çalış" düyməsini basın və bir az gözləyin. İndi itkin laptop səsi bərpa olunacaq.

Səsi bərpa etməyin digər yolları
Səsin itməsinin bir çox səbəbi var. Bu səbəblər müxtəlif ola bilər, buna görə də noutbukda səsin niyə itdiyi və onu bərpa etmək üçün nə etmək lazım olduğu həmişə məlum deyil. Budur sizə kömək edə biləcək bəzi tövsiyələr:
- Ümumi audio problemlərini həll etmək üçün problem həlledicisini işə salın.
- Səs parametrlərində audio cihazınızı defolt oxutma cihazı kimi təyin edin.
- Cihaz menecerində audio cihazını aktivləşdirin.
- və orada audio cihazını yandırın.
- BIOS-u yeniləyin.
- Xarici dinamiklərin və qulaqlıqların işlək vəziyyətdə olduğundan əmin olun, həmçinin fişin xətt çıxışına qoşulduğundan əmin olun.
- OS yeniləmələrini quraşdırın.
- Sistemi bərpa edin.
Yuxarıdakı tövsiyələrin bəzilərini məqalədə daha ətraflı nəzərdən keçirə bilərsiniz, kompüterdəki səs Windows 7, 8, 10-da işləmir. İndi noutbukda səsin niyə itdiyini, nə edəcəyini və necə bərpa olunacağını bilirsiniz. . Bütün üsulları sınamısınızsa və səs cihazınız hələ də işləmirsə, çox güman ki, problem aparatdadır. Evdə tam zamanlı istifadəçi avadanlıqla bağlı problemləri həll edə bilməz, buna görə də xidmət mərkəzinə səfər əvəzolunmazdır.
Kompüterdə səsin itdiyi vəziyyətlər tez-tez baş verir. Bir qayda olaraq, bu gözlənilmədən baş verir, səhər kompüteri işə saldılar və bu qədərdir və cavab olaraq səssizlik yarandı, səs işləmədi.
Heç bir şeyin boş yerə olmadığını başa düşməlisiniz, bu, kompüterdəki səsə də aiddir.
Sadə səbəblər
Çox güman ki, proqram çatışmazlığı var idi, məsələn, sürücülər qəzaya uğradı, səs parametrləri səhv quruldu və ya hardware problemi yarandı - səs kartı və ya dinamiklər uğursuz oldu.
Ancaq təcrübəli PC istifadəçisinin gülümsəməsinə səbəb ola biləcək sadə vəziyyətlər də var.
Məsələn, dinamikləri ayırdılar və ya sonuncu üçün güc düyməsini basmağı unutdular.
Səsin minimuma endirilməsi və ya qulaqlıqların səs yuvasına daxil edildiyi vəziyyətlər var. Bu halda, sonuncunun sadəcə olaraq, fişini dinamiklər və ya səs kartındakı rozetkadan çıxararaq ayırmaq lazımdır.
Məhz bu səbəblərdən problemi axtarmağa başlamalısınız, çünki həmişə sadədən mürəkkəbə keçmək lazımdır.
Ancaq problemi axtarmadan əvvəl, kompüteri yenidən başlatmağa çalışın, bundan sonra hər şey öz-özünə həll olundu və səs çıxdı.
Səsin olmaması üçün yuxarıda göstərilən səbəblər müəyyən edilməmişdirsə, o zaman sağ altdakı nimçədəki səs işarəsinə diqqət yetirin. Prinsipcə, bunu dərhal edə bilərsiniz.

Əgər yuxarıda göstərildiyi kimi işarənin yanında qırmızı xətt çəkilmiş dairə varsa, o zaman səs söndürülür və onu yandırıb istədiyiniz səsi təyin etməlisiniz.


Dinamikləri başqa cihaza qoşmağa cəhd edin. Bu iPhone və ya cib telefonu ola bilər, əsas odur ki, bağlayıcı uyğun gəlir, amma bir qayda olaraq, indi bununla bağlı heç bir problem yoxdur.
Dinamiklər başqa bir cihazla normal qarşılıqlı əlaqə qurursa, o zaman problemin axtarışının növbəti mərhələsinə - proqram təminatına keçirik.
Windows 7-də Cihaz Menecerinə keçmək asandır. Bu, idarəetmə paneli vasitəsilə və ya masaüstündəki "Kompüter" simgesini sağ tıklayarak və "Xüsusiyyətlər" bölməsinə keçməklə edilə bilər.

Orada "Cihaz meneceri" menyusunu tapın və bu bölməyə keçin.
Bütün cihazlar sual işarələri olmadan göstərilməlidir, xüsusən də "Səs, video və oyun cihazları" sətrinə diqqət yetirin.
Orada sual işarəsi göstərilirsə və ya bu bölmə ümumiyyətlə yoxdursa, o zaman sürücüləri quraşdırmalı olacaqsınız.

Bu, bütün PC cihazları üçün sürücülərin saxlanmalı olduğu kompüterlə birlikdə gələn diskdən istifadə etməklə edilə bilər.
Bu disk mövcud deyilsə, onda İnternetdə tapmaq asan olan CPU-Z, AIDA64 və ya HWiNFO3264 proqramlarından istifadə edərək anakartınızın və ya səs kartınızın modelini öyrənin.
Səs kartı inteqrasiya olunubsa, o zaman anakartın növünü və markasını öyrənəcəyik.
Əgər inteqrasiya olunmayıbsa, biz eyni şeyi öyrənəcəyik, ancaq səs kartı üçün.
Siz daha sadə bir marşrut seçə bilərsiniz: http://drp.su saytından ən son sürücü komplektini yükləyin və onu DVD-yə yazın.

Bu diski hər zaman əlinizdə saxlayın. Proqram paketini işə saldıqdan sonra bütün kompüter avtomatik olaraq skan ediləcək.
Gələcəkdə sizdən tapılmamış cihaz sürücülərini quraşdırmaq və ya köhnə versiyaları yeniləmək təklif olunacaq. Kompüteri yenidən başlatdıqdan sonra səs görünməlidir.
Sistem bərpa
İndiki vaxtda sistemin bərpası heç kəsi təəccübləndirməyəcək.
Artıq dayandırılmış proqramlarla ziddiyyət təşkil edən proqramlar və ya sürücüləri quraşdırdıqdan sonra kompüterin səsi yox ola bilər.
Növbəti bir neçə gün ərzində nə quraşdırdığınızı düşünün. Bu proqramı silməyə çalışın.
Bu kömək etmirsə, idarəetmə paneli vasitəsilə müvafiq bölməyə keçin və seçilmiş bərpa nöqtəsi vasitəsilə sistemi keçmişə qaytarın.
Məlumat itirilməyəcək, lakin təhlükəsizlik səbəbi ilə onlar hələ də iş masasından qeyri-sistem sürücüsünə (D, E və s.) çıxarılmalıdır.
Kompüterdə səsin olduğundan əmin olduğunuz bir bərpa nöqtəsini seçməlisiniz.
Ancaq bərpa nöqtəsi yaradılmadığı və ya C sürücüsündə bu funksiyanın söndürüldüyü vəziyyətlər var.
Problemimizi həll etmək üçün sfc.exe daxili yardım proqramından istifadə edə bilərsiniz.
Administrator hüquqları ilə daxil olun. Başlat - Çalıştır düyməsini basın, sətirə cmd.exe daxil edin və OK düyməsini basın, Windows Komanda Satırı başlayacaq.

Əlil cihazlar
Səs yaradan və ya onu redaktə edən digər cihazları birləşdirərkən kompüterdə onlar üçün səs sürücülərinin quraşdırıldığı hallar olub.
Bu cihazı söndürdükdən sonra artıq lazım olmadıqda səs yox oldu, çünki standart olaraq ondan gəlməli idi. Amma artıq əlildir? Bu vəziyyətdən necə çıxmaq olar.
Quraşdırılmış səs kartı ilə işləməyə keçməliyik.
İdarəetmə panelinə keçin - səs.

Cihazın bağlı olmadığını görürük. Mən onu yandırmağa çalışanda heç nə olmur.
İndi boş sahəyə sağ klikləyin və belə bir pəncərə görünəcək.

"Əlil cihazları göstər" funksiyasını yandırın.
Gördüyünüz kimi, "Dinamiklər/Qulaqlıqlar" göründü.

Qalan yalnız onları işə salmaqdır.

Kompüter səsi görünməlidir.
Bunu yoxlamaq üçün konfiqurasiya bölməsinə keçin.

Və sonra "Yoxlayın".

Səs müdaxilə olmadan aydın olmalıdır.
Burada vəziyyət bir az fərqlidir. Sistem dinamikləri görürsə, onlar tanış Səslər pəncərəsində görünməlidir.
Əgər onlar varsa, onları aktivləşdirin və "Xüsusiyyətlər" bölməsinə keçin.

Aşağıda "Cihazlardan istifadə" sətrinə baxın. "On" deməlidir.

"Nəzarətçi" xəttinə diqqət yetirin. Cihaz aşkar edilməlidir, əgər orada heç bir şey yoxdursa, o zaman sürücü yoxdur. Onun necə qurulacağını yuxarıda yazdıq.

“Əlavə” bölməsində “yoxla” düyməsini sıxmaqla səsin vəziyyətini və keyfiyyətini yoxlaya bilərsiniz.

Sistem xidmətlərində problemin tapılması
Windows Audio xidməti audio performansına cavabdehdir. Hər hansı bir səbəbdən sönürsə, kompüterdə heç bir səs olmayacaq.
Kompüterinizin yerli xidmətləri, services.msc üçün aşağıda göstərildiyi kimi Başlat menyusunun axtarış çubuğuna daxil olun.

Xidmətlərin idarəetmə panelinə gedin və orada "Windows Audio" xəttini tapın.

Xidmət statusu "İşləyir" olmalıdır. Əgər o, söndürülübsə və ya "əl ilə" seçilibsə, parametrlərə iki dəfə klikləyin və başlanğıc növünü "Avtomatik" olaraq təyin edin.

Səs kartı da xarab olur. Buna görə də, yuxarıda təsvir olunan üsullar işləməyibsə və hələ də səs yoxdursa, quraşdırılmış səs kartını başqası ilə əvəz etməyə çalışın.
Bunu tanışlarınızdan və ya dostlarınızdan soruşun. Və ya əgər varsa, onu ikinci kompüterdən çıxarın.
Ancaq unutmayın ki, sürücüləri yenidən quraşdırmalı ola bilərsiniz, ancaq bunu necə edəcəyinizi artıq bilirsiniz.
Bir qayda olaraq, müasir kompüterlərdə səs kartı artıq ana plataya inteqrasiya olunub.
Lakin bir çox kompüter sahibləri onun xüsusiyyətləri ilə kifayətlənmir və ayrı bir PC yuvasına daxil edilmiş və ya USB portu ilə qoşulmuş daha inkişaf etmiş cihazları alırlar.



Ancaq başa düşməlisiniz ki, səsi itirməmək və satın alınan cihazdan maksimum yararlanmaq üçün BIOS-a daxil olmalı və orada quraşdırılmış səs kartının standart istifadəsini söndürməli olacaqsınız.
Başqa bir halda, dinamikləri yeni, daha müasir bir cihaza bağladıqdan sonra səs olmayacaq.
Səs meneceri müəyyən cihazlar üçün səs kartı konnektorlarını yenidən təyin edə bilər.
Məsələn, standart olaraq yaşıl konnektor qulaqlıqları və dinamikləri birləşdirmək üçündür.
Qırmızı mikrofon üçündür.

Bütün bunlar reyestrdə yazılıb. Ancaq sonuncu ilə hər hansı bir manipulyasiya nəticəsində parametrlər dəyişdirilə bilər.
Hər şeyi orijinal vəziyyətinə qaytarmaq üçün idarəetmə panelindən "Realtek HD Manager" a keçməli və oradakı bağlayıcıları yenidən təyin etməlisiniz.


Ancaq təəssüf ki, səs meneceri bütün kompüterlərdə təmin edilmir;
Bu halda, siz reyestrinə daxil olmalı və hər şeyi əl ilə redaktə etməli və ya reyestri ehtiyat nüsxədən bərpa etməli olacaqsınız.
Cari, işləyən reyestr fayllarının yerləşdiyi qovluq buradadır.

Konfiqurasiya qovluğunda sam, default, proqram təminatı, təhlükəsizlik və sistem fayllarına diqqət yetirin.
Hər 10 gündən bir yaradılan bu faylların ehtiyat nüsxələri RegBack qovluğunda yerləşir.

Yuxarıdakı üsullardan heç biri kompüterinizdə səsi bərpa etməyə kömək etmədisə, mövcud qeyd fayllarını ehtiyat nüsxədən daha yeniləri ilə əvəz etməyə cəhd edə bilərsiniz.
Windows işləyərkən bunu etmək mümkün deyil. Başqa bir OS-dən, məsələn, yalnız kompüterin RAM-ı ilə işləyən Live CD-dən yükləməlisiniz.

Yükləndikdən sonra konfiqurasiya bölməsinə keçin və sam, default, proqram təminatı, təhlükəsizlik və sistem fayllarına “.old” uzantısını əlavə edin.
İndi eyni adlı faylları RegBack qovluğundan konfiqurasiya qovluğuna köçürün.
Artıq quraşdırılmış OS ilə kompüterinizi yenidən başladın. Problem reyestrdə idisə, səs görünməlidir.
Səs siqnalının yönləndirildiyi xüsusi keçidləri olan anakart modelləri var.

Bu yaxınlarda onlara toxunmusunuzsa və əgər belədirsə, onları orijinal vəziyyətinə qaytarın.
Hər bir anakart sənədlərlə gəlir, Audio bölməsinə baxın, orada lazımi məlumatları tapa bilərsiniz.

Audio/video kodekləri yoxdur
Ümumi sistem səsinin olduğu vəziyyətlər var, lakin video pleyer ilə bir filmə baxarkən yox olur.
Çaxnaşmaya ehtiyac yoxdur, bu video faylı başqa pleyerlə açmağa çalışın, çünki bu problem ola bilər.
Və ya kompüterinizdə bu tip video faylın şifrəsini açmaq üçün lazımi kodeklər yoxdur. Axı videonun müxtəlif formatları var.
Kodeklərə gəldikdə, İnternetdən yükləmək asan olan hazır həllər var, məsələn, daxili Media Player ilə K-Lite Codec Paketləri.
Bu paketin quraşdırılması zamanı "Çox şey" seçin və sonra hər şey intuitivdir.

Ön Panel
Bəzi kompüterlərdə dinamiklər AC'97 (köhnə) və ya HD Definition (müasir) ön panellər vasitəsilə birləşdirilir.

Onların ana plataya qoşulub-qoşulmadığını və BIOS-da standart olaraq hansı tip panelin təyin olunduğunu yoxlayın, adətən AC'97.

Siz dəyişməyə cəhd etməli və nəticəni görməlisiniz.
Sistemin yenidən qurulması
Sistemin yenidən quraşdırılması görülməli olan son tədbirdir. Məqalənin sonunda bu barədə yazmağımız əbəs deyil.
Bu həddindən artıq addımı atmaq qərarına gəlsəniz, kompüterinizə yeni sürücülər quraşdırarkən səsli olanlardan başlayın.
Bir qayda olaraq, sürücülər əvvəlcə anakartda quraşdırılır və səs kartı inteqrasiya olunarsa, səs görünməlidir.
Əgər belə deyilsə, onda paketə daxil edilməli olan səs üçün əlavə bir sürücü paketi quraşdırmalısınız.
Sonra digər sürücülər quraşdırılır və onların quraşdırılmasının hər mərhələsindən sonra səs yoxlanılır.
Beləliklə, münaqişənin hansı cihazla baş verdiyini tapacağıq.
Münaqişə baş verərsə, sürücülərin köhnə versiyalarını yeniləri ilə əvəz etməli, həmçinin əməliyyat sisteminizdə sabit işləyəcək versiyaları tapmalısınız.
Həmçinin, kompüterin işləməsi üçün nə quraşdırmalı olduğunuzu unutmayın.
Gəlin ümumiləşdirək
Beləliklə, kompüterdə səs itkisinin əsas səbəblərini və onların həlli yollarını nəzərdən keçirdik.
Əlbəttə ki, başqa, daha mürəkkəb vəziyyətlər ola bilər, məsələn, sistem lövhəsi ilə bağlı problemlər və başqaları. Bu vəziyyətdə mütəxəssislərə müraciət etmək daha yaxşıdır.
Ancaq ümid edirik ki, bu, belə olmayacaq və məsləhətimiz sayəsində kompüterinizdə səsi özünüz bərpa edə biləcəksiniz.

