Excelga kirish. Excelda formulalar haqida to'liq ma'lumot. Excelda yig'indi formulasi
- Eng keng tarqalgan koordinata havolasi ustunni ifodalovchi harf yoki harflardan keyin katak joylashgan satr raqamidan foydalanishdir: masalan, A1 A ustuni va 1-qatordagi katakchaga ishora qiladi. Agar katakcha ustiga qatorlar qo'shsangiz, katakcha yangi o'rnini ko'rsatish uchun mos yozuvlar o'zgarishi; A1 katak ustiga satr va uning chap tomonidagi ustunni qo'shish, uni ishlatadigan barcha formulalarda uning havolasini B2 ga o'zgartiradi.
- Ushbu formulaning o'zgarishi qator yoki ustun havolalarini ularning oldiga dollar belgisini ($) qo'shish orqali mutlaq qilishdir. A1 yacheykaga havola uning ustiga satr yoki uning chap tomoniga ustun qo'shilsa o'zgaradi, lekin $A$1 havolasi har doim ishchi varaqning yuqori chap katakchasini ko'rsatadi; Shunday qilib, formulada $A$1 katak, agar ish varag'iga qatorlar yoki ustunlar kiritilgan bo'lsa, formulada boshqacha yoki hatto noto'g'ri qiymatga ega bo'lishi mumkin. (Agar xohlasangiz, ustun yoki satr uchun mutlaq havoladan alohida foydalanishingiz mumkin, masalan, $A1 yoki A$1).
- Yacheykaga havola qilishning yana bir usuli RxCy formatida raqamli usul bo'lib, bu erda "R" "satr", "C" "ustun" va "x" va "y" mos ravishda satr va ustun raqamlarini bildiradi. . Misol uchun, ushbu formatdagi R5C4 havolasi $D$5 mos yozuvi bilan bir xil joyga ishora qiladi. RxCy tipidagi havola varaqning yuqori chap burchagiga nisbatan katakka ishora qiladi, ya’ni katak ustiga satr yoki katakchaning chap tomoniga ustun qo‘ysangiz, unga havola o‘zgaradi.
- Agar formulada faqat tenglik belgisi va bitta yacheyka havolasidan foydalansangiz, u holda siz qiymatni boshqa yacheykadan yangi katakka ko'chirasiz. Masalan, B3 katakka “=A2” kiritilsa, A2 yacheykaga kiritilgan qiymat B3 katakchaga ko‘chiriladi. Boshqa varaqdagi katakdan qiymatni nusxalash uchun varaq nomidan keyin undov belgisini (!) qo'shing. 2-jadvaldagi F7 yacheykaga “=Sheet1!B6” kiritilsa, Sheet1-dagi B6 yacheyka qiymati Sheet2-dagi F7 yacheykasida aks etadi.
-
Asosiy amallar uchun arifmetik operatorlardan foydalaning. Microsoft Excel barcha asosiy arifmetik amallarni bajarishi mumkin: qo'shish, ayirish, ko'paytirish va bo'lish, darajaga ko'tarish. Ba'zi operatsiyalar qo'lda yozishda biz ishlatadigan belgilardan farqli belgilarni talab qiladi. Operatorlar ro'yxati quyida ustuvorlik tartibida (ya'ni Excel arifmetik amallarni qayta ishlash tartibi) berilgan:
- Rad etish: Minus belgisi (-). Bu operatsiya raqam yoki hujayra havolasining qarama-qarshi belgisini qaytaradi (bu -1 ga ko'paytirishga teng). Ushbu operator raqamdan oldin joylashtirilishi kerak.
- Foiz: Foiz belgisi (%). Bu operatsiya raqamli doimiyning o'nlik ekvivalentini qaytaradi. Bu operator raqamdan keyin joylashtirilishi kerak.
- Ko'rsatkich: karet (^). Bu operatsiya karetka oldidagi raqamni (yoki mos yozuvlar qiymatini) karetkadan keyingi raqamga (yoki mos yozuvlar qiymatiga) teng quvvatga oshiradi. Masalan, "=3^2" - 9.
- Ko'paytirish: yulduzcha (*). Ko'paytirish "x" harfi bilan chalkashmaslik uchun yulduzcha ko'paytirish uchun ishlatiladi.
- Bo'lim: Slash (/). Ko'paytirish va bo'lish bir xil ustuvorlikka ega va chapdan o'ngga amalga oshiriladi.
- Qo'shimcha: ortiqcha belgisi (+).
- Ayirish: Minus belgisi (-). Qo'shish va ayirish bir xil ustuvorlikka ega va chapdan o'ngga amalga oshiriladi.
-
Hujayralardagi qiymatlarni solishtirish uchun taqqoslash operatorlaridan foydalaning. Ko'pincha siz IF funktsiyasi bilan taqqoslash operatorlaridan foydalanasiz. Taqqoslash operatorining har ikki tomoniga katakcha havolasini, raqamli konstantani yoki raqamli qiymatni qaytaruvchi funktsiyani qo'yasiz. Taqqoslash operatorlari quyida keltirilgan:
- Teng: Teng belgisi (=).
- Teng emas (<>).
- Ozroq (<).
- Kam yoki teng (<=).
- Batafsil (>).
- dan katta yoki teng (>=).
-
Matn satrlarini ulash uchun ampersand (&) dan foydalaning. Matn satrlarini bittaga birlashtirish birlashma deb ataladi va ampersand Excelda birlashtirishni amalga oshiradigan operatordir. Siz ampersanddan satrlar yoki satr havolalari bilan foydalanishingiz mumkin; masalan, C3 katakchaga “=A1&B2” kiritilsa, A1 yacheykaga “AVTO” va B2 katakchaga “FACTORY” kiritilsa, “AVTO FACTORY” ko‘rsatiladi.
-
Hujayralar mintaqasi bilan ishlashda mos yozuvlar operatorlaridan foydalaning. Siz ko'pincha hujayra mintaqasi qiymatlarining yig'indisini topadigan SUM kabi Excel funktsiyalariga ega hujayra mintaqasidan foydalanasiz. Excel 3 ta mos yozuvlar operatoridan foydalanadi:
- Hudud operatori: ikki nuqta (:). Mintaqa operatori yo'g'on ichakdan oldingi hujayradan boshlanib, yo'g'on ichakdan keyingi hujayra bilan tugaydigan hududdagi barcha hujayralarga ishora qiladi. Odatda, barcha katakchalar bir qator yoki ustunda joylashgan; "=SUM(B6:B12)" B6, B7, B8, B9, B10, B11, B12 katakchalari qiymatlarini qo'shish natijasini ko'rsatadi, "=AVERAGE(B6:F6)" esa o'rtacha arifmetik qiymatni ko'rsatadi. B6 dan F6 gacha bo'lgan hujayralar qiymatlari.
- Birlashtiruvchi operator: vergul (,). Birlashma operatori o'zidan oldingi va keyingi barcha hujayralar yoki hujayralar hududlarini o'z ichiga oladi; "=SUM(B6:B12, C6:C12)" B6 dan B12 gacha va C6 dan C12 gacha bo'lgan kataklarning qiymatlarini yig'adi.
- Kesish operatori: space(). Kesish operatori 2 yoki undan ortiq mintaqalar uchun umumiy bo'lgan katakchalarni qidiradi; masalan, "=B5:D5 C4:C6" faqat C5 katakning qiymati, chunki u birinchi va ikkinchi mintaqalarda paydo bo'ladi.
-
Funktsiya argumentlarini belgilash va operatorlarni baholash tartibini bekor qilish uchun qavslardan foydalaning. Excelda qavslar ikki holatda qo'llaniladi: funktsiya argumentlarini aniqlash va boshqa hisoblash tartibini ko'rsatish uchun.
- Funktsiyalar oldindan belgilangan formulalardir. SIN, COS yoki TAN kabilar bitta argumentni talab qiladi, IF, SUM yoki AVERAGE esa ko'p argumentlarni olishi mumkin. Funksiya ichidagi argumentlar vergul bilan ajratiladi, masalan, IF funksiyasi uchun "=IF (A4 >=0, "POSITIVE", "NEGATIVE")". Funksiyalar 64 darajagacha boshqa funksiyalar ichiga joylashtirilishi mumkin.
- Matematik amallar bilan formulalarda qavs ichidagi amallar ularning tashqarisidagi amallardan oldin bajariladi; masalan, "=A4+B4*C4" da B4 C4 ga ko'paytiriladi va natija A4 ga qo'shiladi, "=(A4+B4)*C4" da birinchi navbatda A4 va B4 qo'shiladi, keyin esa natija C4 ga ko'paytiriladi. Amaldagi qavslar bir-birining ichiga joylashtirilishi mumkin, birinchi navbatda eng ichki qavslar ichidagi operatsiya bajariladi.
- Matematik amallarda ichki qavslar paydo bo'ladimi yoki ichki qavs ichida bo'ladimi, muhim emas, har doim ochilgan qavslar soni yopilgan qavslar soniga teng ekanligiga ishonch hosil qiling, aks holda siz xato xabarini olasiz.
Har qanday formulani teng belgisi (=) bilan boshlang. Teng belgisi Excelga yacheykaga kiritilgan belgilar to'plami matematik formula ekanligini bildiradi. Agar tenglik belgisini unutib qo'ysangiz, Excel kiritganingizga belgilar to'plami sifatida qaraydi.
Formulada ishlatiladigan qiymatlarni o'z ichiga olgan kataklarga koordinata havolalaridan foydalaning. Formulalaringizga raqamli konstantalarni kiritishingiz mumkin bo'lsa-da, ko'p hollarda formulalardagi boshqa kataklardagi qiymatlardan (yoki ushbu kataklarda ko'rsatilgan boshqa formulalar natijalaridan) foydalanishingiz kerak bo'ladi. Siz ushbu katakchalarga katak joylashgan satr va ustun koordinatalari orqali kirasiz. Bir nechta formatlar mavjud:
Formulani teng belgisidan boshlab kiritishingiz kerak. Bu Excel hujayraga kiritilayotgan ma'lumot emas, balki formula ekanligini tushunishi uchun kerak.
Ixtiyoriy katakchani tanlang, masalan, A1. Formulalar qatoriga =2+3 kiriting va Enter tugmasini bosing. Natija (5) katakchada paydo bo'ladi. Va formulaning o'zi formulalar qatorida qoladi.
Turli arifmetik operatorlar bilan tajriba o‘tkazish: qo‘shish (+), ayirish (-), ko‘paytirish (*), bo‘lish (/). Ulardan to'g'ri foydalanish uchun siz ularning ustuvorligini aniq tushunishingiz kerak.
- Qavslar ichidagi iboralar birinchi navbatda bajariladi.
- Ko'paytirish va bo'lish qo'shish va ayirishdan ko'ra ko'proq ustuvorlikka ega.
- Xuddi shu ustunlikka ega operatorlar chapdan o'ngga bajariladi.
Sizga maslahatim shuki, BRAKETLARDAN FOYDALANING. Bunday holda, siz o'zingizni hisob-kitoblardagi tasodifiy xatolardan himoya qilasiz, boshqa tomondan, qavslar formulalarni o'qish va tahlil qilishni ancha osonlashtiradi. Agar formuladagi yopish va ochish qavslar soni mos kelmasa, Excel xato xabarini ko'rsatadi va uni tuzatish variantini taklif qiladi. Yakunlovchi qavsni kiritganingizdan so'ng, Excel oxirgi qavslarni qalin (yoki boshqa rangda) bilan ko'rsatadi, bu sizning formulangizda juda ko'p qavslar bo'lsa, juda foydali.
Endi formulalardagi boshqa kataklarga havolalar yordamida ishlashga harakat qilaylik.
A1 katakchaga 10 raqamini, A2 katakchaga 15 raqamini kiriting, =A1+A2 formulasini kiriting. A3 katakchada A1 va A2 katakchalarining yig'indisi paydo bo'ladi - 25. A1 va A2 katakchalarining qiymatlarini o'zgartiring (lekin A3 emas!). A1 va A2 katakchalaridagi qiymatlarni o'zgartirgandan so'ng, A3 katakchaning qiymati avtomatik ravishda qayta hisoblab chiqiladi (formula bo'yicha).

Hujayra manzillarini kiritishda xatolikka yo'l qo'ymaslik uchun havolalarni kiritishda sichqonchadan foydalanishingiz mumkin. Bizning holatda, biz quyidagilarni qilishimiz kerak:
- A3 katakchani tanlang va formulalar qatoriga teng belgini kiriting.
- A1 katakchasini bosing va ortiqcha belgisini kiriting.
- A2 katakchasini bosing va Enter tugmasini bosing.
Natija shunga o'xshash bo'ladi.
Nisbiy, mutlaq va aralash murojaatlar




Havolalar orasidagi farqni yaxshiroq tushunish uchun keling, tajriba o'tkazamiz.
- A1 - 20 B1 - 200
- A2 - 30 B2 - 300
A3 katakka =A1+A2 formulasini kiriting va Enter tugmasini bosing.

Endi kursorni A3 katakning pastki o'ng burchagiga qo'ying, sichqonchaning o'ng tugmachasini bosing va B3 katakchaga torting va sichqoncha tugmasini qo'yib yuboring. Kontekst menyusi paydo bo'ladi, unda siz "Hujayralarni nusxalash" ni tanlashingiz kerak.
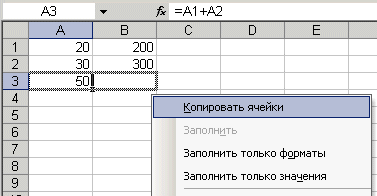
Shundan so'ng, A3 katakdagi formula qiymati B3 katakchaga ko'chiriladi. B3 katakchasini faollashtiring va qanday formulani olishingizni ko'ring - B1 + B2. Nima uchun bu sodir bo'ldi? A3 katakchaga A1+A2 formulasini yozganimizda, Excel bu yozuvni quyidagicha izohladi: “Joriy ustunda ikki qator yuqorida joylashgan katakdan qiymatlarni oling va bir qator yuqorida joylashgan katakning qiymatini qo'shing. joriy ustun." Bular. formulani A3 yacheykasidan, masalan, C43 yacheykaga nusxalash orqali biz - C41 + C42 ni olamiz. Bu nisbiy havolalarning go'zalligi, formulaning o'zi bizning vazifalarimizga moslashganga o'xshaydi.
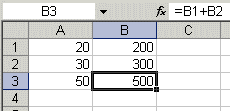
Hujayralarga quyidagi qiymatlarni kiriting:
- A1 - 20 B1 - 200
- A2 - 30 B2 - 300
- C1 katagiga 5 raqamini kiriting.
A3 katakka quyidagi formulani kiriting =A1+A2+$C$1. Xuddi shunday, formulani A3 dan B3 ga ko'chiring. Qarang, nima bo'ldi. Nisbiy havolalar yangi qiymatlarga "sozlandi", ammo mutlaq havola o'zgarishsiz qoldi.

Endi aralash havolalarni o'zingiz sinab ko'ring va ular qanday ishlashini ko'ring. Xuddi shu ish kitobidagi boshqa varaqlarga xuddi joriy varaqdagi kataklarga murojaat qilgandek murojaat qilishingiz mumkin. Hatto boshqa kitoblardagi varaqlarga ham murojaat qilishingiz mumkin. Bunday holda, havola tashqi havola deb ataladi.
Masalan, A1 (1-varaq) katagiga A5 (Vraq2) katakka havola yozish uchun siz quyidagilarni bajarishingiz kerak:
- A1 katakchasini tanlang va tenglik belgisini kiriting;
- "2-varaq" yorlig'ini bosing;
- A5 katakchasini bosing va Enter tugmasini bosing;
- Shundan so'ng, varaq 1 yana faollashadi va A1 = A5 katakchasida quyidagi formula paydo bo'ladi.
Formulalarni tahrirlash hujayralardagi matn qiymatlarini tahrirlashga o'xshaydi. Bular. sichqonchani ajratib ko'rsatish yoki ikki marta bosish orqali hujayrani formula bilan faollashtirishingiz va kerak bo'lganda Del va Backspace tugmalari yordamida tahrirlashingiz kerak. O'zgartirishlar Enter tugmasini bosish orqali amalga oshiriladi.
Formulalarda matndan foydalanish
Agar matn qiymatlari faqat quyidagi belgilarni o'z ichiga olgan bo'lsa, siz matn qiymatlari ustida matematik operatsiyalarni bajarishingiz mumkin:
0 dan 9 gacha raqamlar, + - e E /
Bundan tashqari, beshta raqamli formatlash belgilaridan foydalanishingiz mumkin:
$%() bo'sh joy
Matn qo'sh tirnoq ichiga olinishi kerak.
Noto'g'ri: =$55+$33
To'g'ri: ="$55"+$"33"
Hisob-kitoblarni bajarishda Excel raqamli matnni raqamli qiymatlarga aylantiradi, shuning uchun yuqoridagi formulaning natijasi 88 ga teng.
Matn qiymatlarini birlashtirish uchun & (ampersand) matn operatoridan foydalaning. Masalan, agar A1 katakchasida “Ivan” matn qiymati, A2 katakda esa “Petrov” matn qiymati bo‘lsa, A3 katakchaga quyidagi formula kiritiladi. =A1&A2, biz "IvanPetrov" ni olamiz.
Ism va familiya orasiga bo'sh joy qo'yish uchun quyidagilarni yozing: =A1&" "&A2.
Amersand turli xil ma'lumotlar turlariga ega bo'lgan hujayralarni birlashtirish uchun ishlatilishi mumkin. Shunday qilib, agar A1 katakda 10 raqami va A2 katakda "sumkalar" matni mavjud bo'lsa, unda formula natijasida =A1&A2, biz "10 ta sumka" olamiz. Bundan tashqari, bunday birlashmaning natijasi matn qiymati bo'ladi.
Excelda formulani qanday yaratish kerak, bosqichma-bosqich.
Qanday qilib kuniga 500 rubldan doimiy ravishda Internetda pul ishlashni bilmoqchimisiz?
Mening kitobim bepul yuklab olish
=>>
Excel kabi dastur turli jadvallarni yaratish uchun mo'ljallangan. Xususan, maxsus formulalar yordamida hisoblash operatsiyalarini bajarish mumkin.
Bunday holda, Excelda ishlatiladigan formulalar qo'shish, ayirish, ko'paytirish yoki bo'lishdan iborat bo'lishi mumkin. Har bir harakat o'z tenglama operatorlariga ega.
Shunday qilib, ko'paytirish uchun "*" belgisi, bo'linish uchun "/", ayirish uchun "-", qo'shish uchun "+" ishlatiladi va bir darajaga ko'tarilishi mumkin bo'lgan maxsus kiritish belgisi "^" sifatida ko'rsatiladi.
Biroq, Excelda formulalardan foydalanishda eng muhim nuqta shundaki, har qanday formula "=" belgisi bilan boshlanishi kerak.
Aytgancha, hisob-kitoblarni osonlashtirish uchun siz hujayra manzillaridan foydalanishingiz mumkin, ularda mavjud qiymatlarni ko'rsating.
Excelda formulani qanday yaratish, ko'rsatmalar
Ushbu maqolada siz Excelda formulalar yaratishni batafsil ko'rib chiqishingiz mumkin.
Oddiy formula yarating
Oddiy formula yaratish uchun birinchi navbatda tenglik belgisini qo'ying va keyin uning qiymatlarini yozing. Misol uchun, siz birinchi qatordagi "A" ustunida 14 qiymatiga egasiz, "B" ustunida xuddi shu qatorda "38" mavjud va "E" ustunida ularning summasini birinchi qatorda ham hisoblashingiz kerak.
Buning uchun oxirgi ustunga teng belgisini qo'ying va A1+B1 ni belgilang, so'ngra klaviaturadagi "Enter" tugmasini bosing va javobni oling. Ya'ni, birinchi navbatda E1da “=A1+B1” yozuvi olinadi. "Enter" tugmasini bosganingizdan so'ng, miqdor 52 ga teng bo'ladi.

Aytgancha, agar siz yakuniy qiymatni bossangiz, jadval tepasida joylashgan f (x) deb nomlangan chiziq hisoblash uchun ishlatiladigan formulani ko'rsatadi.
Bu erda, agar kerak bo'lsa, formulalarni tahrirlash yaxshidir. Agar siz o'zgartirish kiritishingiz shart bo'lmasa, f(x) ning chap tomonidagi xochni bosing.
Agar hujayrada "#######" ko'rsatilsa, tashvishlanishning hojati yo'q. Bu hujayraning to'liq tarkibini ko'rsatish uchun ustunda etarli joy yo'qligini anglatadi. Buni tuzatish uchun uning kengligini oshiring.
Hujayra havolalaridan foydalanish
Formulalar yaratishning eng oddiy varianti hujayra havolalari bilan ishlashdir. Bu bilan qanday ishlash kerak? Juda oddiy.
Shunday qilib, avval yakuniy qiymat bo'lishi kerak bo'lgan joyga teng belgi qo'ying, so'ngra ko'rsatilgan raqamli qiymatlar bilan katakchalarni birma-bir bosing va ular orasiga belgilar qo'yib, barcha kerakli narsalarni belgilang.
Nihoyat, "Enter" tugmasini bosing.
Masalan, B2 da 120, B3 da 900 va B4 da ayirish natijasi bor deylik. Shunday qilib, hujayra havolalaridan foydalanganda, avval B4 ga “=” belgisini qo'ying, so'ngra B2 ni bosing, hujayra yangi rangda yonishi kerak.
Keyin "*" belgisini qo'ying va B3 ni bosing. Ya'ni, B4 da siz formulani olasiz: = B2 * B3. "Enter" tugmasini bosgandan so'ng siz natijani olasiz.

Aytgancha, B2 yoki B3 katakchalariga istalgan qiymatni kiritganingizda, B4 da yozilgan natija avtomatik ravishda o'zgaradi.
Formuladan nusxa ko'chiring
Agar jadvalingizda bir xil formuladan foydalanadigan bir nechta ustunlar mavjud bo'lsa, vazifani soddalashtirish uchun hisob-kitoblarni faqat bittasida amalga oshirish mumkin, so'ngra uni nusxalash va jadval yoki ustunning qolgan qismiga qo'llash mumkin.
Masalan, sizda mahsulot bor, siz uning miqdori va birligi narxini bilasiz, faqat tannarxni hisoblashingiz kifoya. Buning uchun tannarx ko'rsatilgan katakchaga teng belgi qo'ying va qiymat ko'rsatilgan birinchi katakchadagi miqdorni tovar birligi narxiga ko'paytiring.
Agar ushbu formula butun jadvalga tegishli bo'lsa, uni nusxalash uchun pastki o'ng burchakka ishora qiling va siz oq plyus o'rniga nozik qora plyusni ko'rishingiz kerak.

Uni xarajat ustunidan pastga siljitish kerak. Shunday qilib, tovar narxini to'liq avtomatik hisoblash sodir bo'ladi.
Ya'ni, ingichka qora plyus belgisi kabi vosita ma'lumotlarni hujayradan nusxalash va uni butun ustun bo'ylab qo'llash imkonini beradi.
Bu har bir satr uchun qiymatlarni navbatma-navbat sanab, bir xil amalni bajarishdan ko'ra ancha qulayroqdir.
Formulalar
Umuman olganda, agar Excelda formulani qanday yaratish haqida savol tug'ilsa, ko'rib turganingizdek, buni qilish qiyin emas. Ammo kerakli natijaga erishish uchun siz muammoni hal qilish yoki hisob-kitoblarni amalga oshirish uchun ishlatilishi kerak bo'lgan formulani aniq bilishingiz kerak.
Va ularning ko'pi bor va shuning uchun hamma narsani bilish yoki eslab qolish qiyin. Ishlab chiquvchilar ushbu muammoni hal qilishdi va Excel bilan ishlashni soddalashtirish uchun ular ushbu dasturda ishlatilishi mumkin bo'lgan barcha formulalarni bitta bo'limda to'plashdi.
Agar siz "Uy" kabi yozuv ko'rsatilgan eng yuqori qatorga qarasangiz, biroz o'ngga siljisangiz, "Formula" ustunini topishingiz mumkin.
Bu erda, agar kerak bo'lsa, hisob-kitoblarni amalga oshirish uchun u yoki bu formulani tanlashingiz mumkin. Ya'ni, jadvalda kerakli qatorga teng belgi qo'ying, kerakli formulani toping, masalan, miqdor.


Natijani bir qatorda olasiz. Yig'indi natijasi bilan burchakni pastga torting va formula avtomatik ravishda barcha to'ldirilgan ustunlarga qo'llaniladi.

Excelda formula qanday yaratiladi, xulosa
Ko'rib turganingizdek, Excelda formulalar yaratish qulay va tezdir. Dasturning o'zi hamma narsani hisoblab chiqadi va tahlil qiladi. Tabiiyki, ushbu dasturning barcha funksiyalarini bitta maqolaga sig'dirish va tasvirlash qiyin. Ammo ishlab chiquvchilar sizning qulayligingiz uchun hamma narsani qilishga harakat qilishdi.
Savol tug'ilganda, yuqori paneldagi "Siz nima qilishni xohlaysiz?" va qidiruvga amalga oshirmoqchi bo'lgan amalni kiriting. Dastur sizga ushbu bo'limda yordam beradi. Shunday qilib, Excelni o'rganing va ushbu dastur va uning barcha funktsiyalaridan to'liq foydalaning. Sizga omad va muvaffaqiyat.
Bilish yaxshi:
P.S. Men sheriklik dasturlaridagi daromadlarimning skrinshotini ilova qilyapman. Va shuni eslatib o'tamanki, har kim shu yo'l bilan pul topishi mumkin, hatto boshlang'ich ham! Asosiysi, buni to'g'ri bajarish, ya'ni allaqachon pul ishlayotganlardan, ya'ni Internet-biznes mutaxassislaridan o'rganish.
2018 yilda pul to'laydigan tasdiqlangan hamkorlik dasturlari ro'yxatini oling!
Tekshirish ro'yxatini va qimmatbaho bonuslarni bepul yuklab oling
=>> "2018 yilning eng yaxshi hamkorlik dasturlari"
Excelda matematik formulalar yaratish orqali biz qanday harakatlarni bajarish kerakligini va natijani qaerda ko'rsatish kerakligini ko'rsatamiz. Excelda formulalardan foydalanib, siz qo'shish, ayirish, ko'paytirish, bo'lish kabi turli xil hisoblarni, shuningdek, murakkab birlashtirilgan hisoblarni bajarishingiz mumkin. Excelda formulalarni kompilyatsiya qilish qo'lda amalga oshiriladi va ma'lum hujayralar manzillari yoki bir qator katakchalar yoki katakchalar ustunidan iborat.
Excel formulalarining ba'zi sirlariga ega bo'ling
Siz Excelda formulalarni to'g'ridan-to'g'ri katakka yoki formulalar satriga yozishingiz mumkin, shuningdek, Excelda formulani funktsiyalardan foydalangan holda to'g'ridan-to'g'ri hujayra ichiga yozishingiz mumkin. Shuningdek, Excelga formulalar kiritish orqali sana, vaqt va foizlarni hisoblashingiz mumkin. Excelda ustunlar A, B. C va boshqalar kabi harflar bilan belgilanadi va Excelda qatorlar 1, 2, 3 va hokazo raqamlar bilan raqamlanadi. Ustun va satr kesishganda, Excelda katak manzilini olasiz, bu ustun harfi va qator raqami bilan ko'rsatiladi, masalan, birinchi katak A1 bilan belgilanadi.
 Excelda ishlash uchun siz hujayra nomlarini bilishingiz kerak
Excelda ishlash uchun siz hujayra nomlarini bilishingiz kerak Hisoblash uchun Exceldagi har qanday formula = teng belgisi bilan boshlanadi. Excel yacheykasidagi belgilar soni, formulada 1024 dan oshmasligi mumkin. Excelda hisob-kitoblarni amalga oshirayotganda natija yakuniy katakchada ko'rsatiladi va kursorni ushbu katakchaga natija bilan olib kelsangiz va sichqonchaning chap tugmachasini bossangiz. , siz formulalar satrida ushbu katakdagi hisoblash uchun ishlatiladigan natija formulasini ko'rasiz.
Qo‘shish va ayirish
Agar Excel-da hujayralarni qo'shishingiz kerak bo'lsa, kursorni natija ko'rsatilishi kerak bo'lgan bo'sh katak ustiga olib borishingiz va sichqonchaning chap tugmasini bosishingiz kerak. Keyin klaviaturangizdagi = tugmasini bosing. Keyin kursorni biz boshqalar bilan yig'adigan birinchi katak ustiga olib boring, sichqonchaning chap tugmasini bosing. Klaviaturada + tugmasini bosing. Kursorni boshqalarga qo'shadigan ikkinchi katak ustiga qo'ying va sichqonchaning chap tugmasini bosing. Agar siz hali ham Excel-ning ba'zi kataklaridan raqamlarni qo'shishingiz kerak bo'lsa, ularni + ni, keyin esa qo'shilishi kerak bo'lgan katakchani bosib formulaga birma-bir qo'shing. Excel formulasidagi barcha katakchalar o'rnatilgach, klaviaturadagi Enter tugmasini bosishingiz kerak va natija darhol hujayrada ko'rsatiladi.
 Excelda qo'shish formulasini yaratish juda oson.
Excelda qo'shish formulasini yaratish juda oson. Xuddi shu tarzda, Excelda raqamlarni ayirish uchun formula yaratiladi. Faqat Excelda ayirishni amalga oshirish uchun klaviaturada + o'rniga minus - tugmasini bosishingiz kerak. Bu usul yordamida qo'shiladigan va ayiriladigan katakchalar qaysi ustun va qaysi qatorda joylashganligi muhim emas.
 Excelda ustundagi miqdorni hisoblash misoli
Excelda ustundagi miqdorni hisoblash misoli Agar Excelda ustun yoki satr yig'indisini hisoblash kerak bo'lsa, kursorni birinchi katak ustiga olib borish, sichqonchaning chap tugmachasini bosish va tugmani bo'shatmasdan kursorni oxirgi katakka olib borish kerak. Keyin sichqoncha tugmasini qo'yib yuboring va Excel asboblar panelida joylashgan Avtomatik yig'ish tugmasini bosing.
Ko'paytirish
Excelda ko'paytirish formulasi quyidagi tarzda tuzilgan. Masalan, Excelda A1 va A2 katakchalarini ko'paytirish va natijani A3 katakchada ko'rsatish kerak.
 Excelda ko'paytirish formulasini yaratish oson
Excelda ko'paytirish formulasini yaratish oson Avval sichqonchani A3 katak ustiga olib, sichqonchaning chap tugmasini bosishingiz kerak. Klaviaturangizdagi = tugmasini bosing. Kursorni A1 katak ustiga qo'ying va sichqonchaning chap tugmasini bosing. Keyin klaviaturada klaviaturaning chap tomonida yoki 8 raqamida joylashgan Excel * da ko'paytirish belgisini bosing. 8 raqamida joylashgan Excel * dasturida ko'paytirish belgisini ko'rsatish uchun avval Shift tugmasini bosishingiz kerak. klaviaturadagi tugmani bosing va uni ushlab turganda 8 raqamida joylashgan * belgisini bosing. Keyin kursorni A2 katak ustiga olib keling va sichqonchaning chap tugmasini bosing. Nihoyat, klaviaturangizdagi Enter tugmasini bosing va natija darhol ko'rsatiladi.
Bo'lim
Excelda bo'linish formulasi quyidagicha tuzilgan. Masalan, A1 yacheykani Excelda A2 katakchaga bo'lish va natija A3 katakchada paydo bo'lishi kerak.
 Excelga bo'linish formulasini kiritish oson
Excelga bo'linish formulasini kiritish oson Avval sichqonchani A3 katak ustiga olib, sichqonchaning chap tugmasini bosishingiz kerak. Klaviaturangizdagi = tugmasini bosing. Kursorni A1 katak ustiga qo'ying va sichqonchaning chap tugmasini bosing. Keyin klaviaturangizda klaviaturaning chap tomonida yoki savol belgisi bilan tugmachada joylashgan Excel /-dagi bo'linish belgisini bosing. Savol belgisi bo'lgan tugmachada joylashgan Excelda bo'linish belgisini qo'yish uchun avval klaviaturani inglizcha tartibga o'tkazishingiz kerak va shundan keyingina ushbu tugmani bosing. Keyin kursorni A2 katak ustiga olib boring va sichqonchaning chap tugmasini bosing. Nihoyat, klaviaturangizdagi Enter tugmasini bosing va bo'linish natijasini oling.
Murakkab formulalar
Excelda murakkab formulalarni yozish matematikadagi kabi bo'lishi kerak. Misol uchun, sizda ma'lumotlar bilan to'ldirilgan hujayralar mavjud va natija =A1+A2/(A3-A2)*A1 formulasi asosida A4 katakchada ko'rsatilishi kerak.
 Siz Excelda formulalarni yozishingiz yoki tayyorlarini kiritishingiz mumkin
Siz Excelda formulalarni yozishingiz yoki tayyorlarini kiritishingiz mumkin Birinchidan, formulani buferga nusxalash kerak, shunda formulani Excelga joylashtirishingiz mumkin. Kursorni A4 katak ustiga qo'ying va sichqonchaning chap tugmasini bosing. Kursorni Excelda formulalar satriga olib boring va sichqonchaning chap tugmasini bosing. Keyin buferdan formulani Excel-dagi ushbu qatorga joylashtirishingiz kerak va buning uchun klaviaturadagi Ctrl tugmachasini bosing va uni ushlab turganda V tugmachasini bosing va formulalar satriga yoziladi Enter tugmasi darhol ushbu formuladan foydalangan holda hisob-kitob natijasini ko'rsatadi.
Excelda formulani katakchadan o‘chirish uchun kursorni katak ustiga olib keling, sichqonchaning chap tugmasini bosing va formulalar qatoridagi formulani o‘chiring.
Raqamli ma'lumotlarni hisoblash uchun Excel dasturidan foydalanish mumkin. Ushbu darsda siz Excelda ishchi kitobdagi miqdorlarni qo'shish, ayirish, ko'paytirish va bo'lish uchun oddiy formulalar yaratishni o'rganasiz. Formulalar bilan ishlashni oson va samaraliroq qilish uchun hujayra havolalaridan foydalanishning turli usullarini ham o‘rganasiz.
Oddiy formulalar
Formula matematikani bajaradigan tenglikdir. Kalkulyator sifatida Excel qo'shish, ayirish, ko'paytirish va bo'lishdan iborat formulalarni hisoblashi mumkin.
Excelning eng foydali xususiyatlaridan biri bu undagi qiymatni ifodalash uchun katak manzilidan foydalangan holda hisob-kitoblarni amalga oshirish qobiliyatidir. Ushbu usul hujayra havolalari yordamida deyiladi. Exceldan maksimal darajada foydalanish uchun oddiy formulalar yaratish va hujayra havolalaridan foydalanishni tushunish muhimdir.
Oddiy formulalar yaratish
Excel qo'shish uchun ortiqcha belgisi (+), ayirish uchun minus belgisi (-), ko'paytirish uchun yulduzcha (*), bo'lish uchun qiyshiq chiziq (/) va karet belgisi (^) kabi tenglamalar uchun standart operatorlardan foydalanadi. darajani oshirish uchun. Excelda formulalar yaratishda eslash kerak bo'lgan asosiy nuqta shundaki, barcha formulalar teng belgisi (=) bilan boshlanishi kerak. Bu hujayra formula va uning qiymatini o'z ichiga olgan yoki unga teng bo'lganligi sababli sodir bo'ladi.
Excelda oddiy formula yaratish uchun:

Formula natijasi katakka sig'masligi va qiymat o'rniga belgilar (#######) paydo bo'lishi mumkin. Bu shuni anglatadiki, ustun katak tarkibini ko'rsatish uchun etarlicha keng emas. Hujayra tarkibini ko'rsatish uchun shunchaki ustun kengligini oshiring.
Hujayra havolalari bilan formulalar yaratish
Agar formulada katak manzili bo'lsa, u hujayraga havola deyiladi. Hujayra havolalari bilan formulalar yaratish juda foydali narsa. Bu sizga formulalardagi qiymatlarni qayta yozmasdan ish varag'idagi ma'lumotlarni o'zgartirish imkoniyatini beradi.
Hujayra havolalari bilan formula yaratish uchun:

Agar siz B1 yoki B2 katakchadagi qiymatni o'zgartirsangiz, jami avtomatik ravishda qayta hisoblab chiqiladi.



