Як настроїти новий айфон 7. Активація iPhone. Як самостійно налаштувати iPhone для повноцінної роботи. Звільнення від небажаних додатків
Після придбання нового iPhone, перше, що потрібно зробити, це активувати його для подальшого правильного використання.
Як налаштувати новий Айфон.
- Насамперед вибираємо мову нашого гаджета:
- Визначаємо країну та регіон:
- Підключаємося до Інтернету через доступну мережу Wi-Fi:
- При успішному підключенні до мережі Інтернет у рядку стану з'явиться значок «Wi-Fi»:
- Далі можна увімкнути або вимкнути службу геолокації:
- Для початкового налаштування Айфона не обов'язкове підключення служб геолокації, тому відключаємо опцію:
- Далі бачимо, що налаштувати гаджет можна як новий пристрій або відновити налаштування з резервної копії, збереженої у хмарному сховищі iCloud або програмі iTunes:
- Створюємо новий Apple ID або вводимо дані зареєстрованого ідентифікатора:
- Заповнюємо дату народження власника пристрою:
- Вписуємо ім'я та прізвище господаря Айфона:
- Вибираємо «Використовувати поточний e-mail» або отримуємо новий безкоштовний e-mail в iCloud:
- Вводимо адресу електронної пошти:
- Вигадуємо пароль для Вашого Apple ID та підтверджуємо його:
- Вибираємо контрольне питання та записуємо відповідь:
- Вписуємо резервний e-mail і переходимо далі:
- Підписуємося на новини та оновлення від Apple або відмовляємося, пересуваючи бігунок:
- Приймаємо Умови використання та Положення:
- Натискаємо кнопку «Прийняти»:
- Вибираємо, використовувати хмарне сховище iCloud або не використовувати:
- У розділі «Діагностика» потрібно визначитися, чи Ви хочете, щоб Ваш iPhone щодня надсилав інформацію про роботу пристрою:
- Тепер можна почати використовувати Айфон:

Якщо можливості підключитися до Wi-Fi зараз немає, то через usb-кабель можна підключити iPhone до комп'ютера або ноутбука і налаштувати його через iTunes.


Геолокація допоможе визначити Ваше місцезнаходження на карті під час використання програм навігації або пошуку зниклого пристрою.

Визначення геопозиції можна у будь-який момент увімкнути через налаштування пристрою.


Цей крок можна пропустити, але для завершення активації потрібно ввести логін та пароль.

Ці дані потрібні для відновлення пароля, якщо Ви забудете його, а також для доступу до програм, що мають вікові обмеження.


Поточний e-mail має на увазі будь-яку адресу електронної пошти, до якої у вас є доступ. Цей e-mail стане логіном до Вашого Apple ID.











Тепер Ви знаєте, як активувати новий iPhone та можете в повному обсязі насолодитися функціями смартфона від Apple.
Будь-який із планшетів та смартфонів компанії Apple при першому включенні потрібно активувати. Початківцям і iPad невтямки, що процедура активації досить проста - вони готові платити продавцям, щоб ті зробили правильні кроки.
Послуга початкового настроювання техніки Apple – одна з найдорожчих; у різних салонах консультанти беруть за активацію від 500 до 1000 рублів. Ця стаття розповість, як правильно налаштувати Айфон при першому увімкненні самостійно, і позбавить користувача необхідності збагачувати салони зв'язку.
Перш ніж приступати до початкового настроювання апарата Apple, потрібно вжити таких заходів:
- Зарядіть пристрій. Необхідно, щоб батарея гаджета була заповнена щонайменше на 30%.
- Вставте сим-картку в лоток, використовуючи спеціальну голку. Без SIM можна було активувати гаджети з попередньо встановленою «операційкою» iOS нижче 7-ї версії – здійснивши екстрений виклик на номер 112. Нова операційна система iOS 10 такої можливості не надає.
- Підключіть смартфон до Wi-Fi або до мобільного інтернету. Якщо поруч із індикатором сигналу мережі та назвою оператора значиться 3G (або LTE), вдасться обійтися без Вай-Фая. За наявності EDGE-сигналу (літера E) доведеться підключатися до роутера.
- Завантажте та встановіть на ПК iTunes останньої версії. Знайти програму можна тут - http://itunes.apple.com/. Якщо користувач не має доступу до Wi-Fi мережі і не має сім-карти з «безліміткою», він здатний зробити початкове налаштування через ПК / ноутбук зі встановленим iTunes і дротовим інтернетом.
Виконавши всі ці дії, можна приступати безпосередньо до активації iPhone.
Як зробити початкове налаштування iPhone?
Активувати гаджет Apple потрібно так:
Крок 1. Увімкніть пристрій, затиснувши кнопку Power на 2-3 секунди. На екрані спочатку з'явиться логотип Apple, а потім привітання різними мовами ("Hello", "Здрастуйте" і так далі).
Налякатися ієрогліфів на даному етапі не потрібно – якщо вітання китайською, це зовсім не означає, що Айфон підроблений.
Крок 2. Проведіть пальцем ліворуч по нижній частині дисплея і на наступному екрані виберіть у списку доступних мов російську.
Крок 4. Виберіть доступну мережу Wi-Fi та підключіться до неї.

За відсутності в переліку мережі, яку ви бажаєте використовувати для активації, додайте її – натисніть кнопку «Вибрати іншу мережу» та введіть SSID.
Якщо ви бажаєте застосувати для початкового налаштування мобільний інтернет, клацніть на кнопку « Використовувати стільниковий зв'язок», розташовану трохи нижче за перелік мереж.
Крок 5. Увімкніть / вимкніть служби геолокації. Багато додатків iPhone пов'язані з геолокацією - якщо ви від неї відмовитеся, то не зможете користуватися, наприклад, навігатором. З іншого боку, геолокація споживає масу енергії – тому на час активації її все ж таки рекомендується вимикати (« Disable»).

Яке рішення ви не прийняли б на цьому етапі, воно не буде фатальним. Служби геолокації можна активувати або деактивувати будь-якої миті.
Крок 6. Айфон запропонує створити Apple ID або увійти під існуючим обліковим записом.

Клацніть на кнопку « Пропустити цей крок» і потім підтвердіть своє рішення, натиснувши « Пропустити».

Крок 7. Прийміть умови користування Apple – натисніть « Приймаю». Ви можете заздалегідь ознайомитися з ними, але особливої користі це вам не принесе – у тексті немає нічого примітного та цікавого.

Крок 8. Якщо ви власник iPhone 5S або сучаснішої моделі, апарат запропонує вам налаштувати Touch ID- Сенсор відбитків пальців. На цьому етапі у вас є 2 варіанти: « Налаштувати» та « Налаштувати пізніше».
Зрозуміло, що, вибираючи перший варіант, ви погоджуєтесь налаштувати негайно, а віддаючи перевагу другому – відкладаєте процедуру. Рекомендується налаштувати Touch ID під час першої активації. Це не забере багато часу та сил – користувачеві потрібно кілька разів додати вказівний або великий палець до кнопки. Home». У коректному завершенні процедури можна бути впевненим, якщо на екрані з'явиться напис. Успішно» (« Success»).

Зображення: everythingicafe.com
Крок 9. Створіть числовий пароль. Цей код дозволить розблокувати пристрій, якщо з якоїсь причини Touch ID не зможе розпізнати відбиток пальця. Введіть 4 цифри, які точно запам'ятайте, двічі.

Можна залишити створення коду безпеки «на потім» – для цього слід натиснути на кнопку « Не додавати пароль».
Крок 10. На завершальному етапі вам належить зробити вибір, чи бажаєте ви, щоб дані про помилки відправлялися до компанії Apple. Виробник рекомендує вибирати варіант « Надсилати автоматично» - За словами представників «яблучної» компанії, зворотна інформація дозволяє створювати більш досконалі продукти.

Інформація, яка «іде» в Apple, включає геодані. Фактично це означає, що виробник знатиме, де і коли ви були.
На цьому процес початкового налаштування Айфона завершено. На дисплеї з'являється вітальне послання Ласкаво просимо!».

Натисніть « Почати роботу» та приступайте до дослідження нового апарату!
Поширені проблеми при активації iPhone та способи їх вирішення
Найчастіше проблеми при активації айфону виникають через сім-карти. Якщо користувач бачить на екрані напис « Activation Error», йому потрібно переконатися в тому, що сімка працює.

Зображення: infoidevice.fr
Для цього достатньо переставити картку в інший телефон і подивитися, чи мережа визначається.
Якщо SIM гаразд, варто спробувати виправити помилку наступним чином: шляхом натискання кнопки « Home» викликати нижнє меню і клацнути на « Start Over». Так ви потрапите не першу сторінку налаштувань - спробуйте зробити активацію заново. Можливо, доведеться проробити цю процедуру 6-7 разів для того, щоб позбавитися Activation Error».
Під час початкового налаштування можна зіткнутися і з іншою помилкою - Could Not Activate iPhone».

Зображення: ipadappsbuzz.com
Причина цієї помилки – високе навантаження на сервер Apple. Найкраще почекати 2 – 3 хвилини та спробувати зробити активацію знову. Якщо не вийде, варто змінити спосіб підключення гаджета до інтернету – наприклад, замість Вай-Фай використовувати 3G. Можна також написати скаргу в службу підтримки Apple, проте чекати відповіді від фахівців компанії доведеться кілька днів.
Нарешті, третя поширена проблема полягає в тому, що новачкам не вдається налаштувати Touch ID – сенсор просто не реагує на торкання пальцем. Вирішення цієї проблеми лежить на поверхні – необхідно зняти заводську плівку з передньої грані пристрою. Прагнення захистити новий iPhone від подряпин - похвальне, проте використовувати для цього потрібно спеціальну плівку, а не ту, що йде в комплекті.
Як налаштувати iPhone як новий?
Необхідність налаштувати використаний iPhone як новийвиникає, коли пристрій починає підвисати та гальмувати. Пам'ять гаджета засмічується - це призводить до повільної і нестабільної роботи апарату. Швидко позбавитися «сміття» в пам'яті допоможе повне скидання Айфона. Переживати з приводу того, що в результаті скидання всі дані користувача виявляться віддаленими, не варто - адже можна попередньо «упакувати» цінну інформацію в резервну копію.
Правильно налаштовувати «яблучний» пристрій як новепотрібно так:
Крок 1. Перевірте, чи пропонує вам Apple оновити "операційну" гаджета. Для цього пройдіть шляхом « Налаштування» - « Основні» - « Оновлення ПЗ». Якщо ви бачите, що під версією iOS написано « Встановлено нове ПЗ», Виконуйте подальші дії.
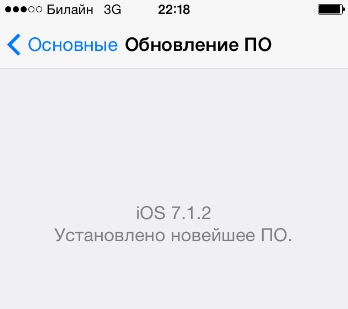
Якщо доступні оновлення є, встановіть останню версію iOS
На iPhone з джейлбрейком провести оновлення «операційки» можна лише через iTunes.
Крок 3. Вимкніть сервіс iMessage та функцію « Знайти Айфон». Месенджер деактивується у розділі « Повідомлення» в « Налаштуваннях». Для відключення « Знайти Айфон» потрібно пройти в розділ « iCloud».

Крок 4. Починайте очищення девайса. Пройдіть шляхом « Налаштування» - « Основні» - « Скидання». В останньому підрозділі ви знайдете пункт « Стерти контент та налаштування»- Він вам і потрібен.

Натисніть на цей пункт і введіть пароль безпеки.

Потім підтвердіть, що ви бажаєте стерти iPhone – натисніть відповідну кнопку.

Далі чекайте на завершення процедури очищення гаджета. Якщо після закінчення процедури на екрані з'явилося вітальне повідомлення, ви все зробили правильно. Налаштуйте iPhone за інструкцією, наведеною в цій статті, а потім. Шляхом таких маніпуляцій ви зможете суттєво збільшити швидкодію гаджета, не втративши при цьому жодних важливих відомостей.
Висновок
2. Створюємо Apple ID.
Якщо у вас ще не було айфона або айпеда або ви хочете створити новий Apple ID, вибираємо налаштувати як новий iPhone. Якщо у вас вже є Apple ID і ви хочете його використовувати, виберіть відновити з копії iCloud або відновити з копії iTunes. Про відновлення айфона я розповідав у статті.
Я покажу як налаштувати айфон з новим Apple ID та вибираю налаштувати як новий iPhone.

Apple ID - це ваш обліковий запис на iOS (айфоні або айпеді), для використання в пристроях Apple.

Після того, як вибрали питання і дали на нього відповідь, натискаємо далі.


І ось нарешті третє питання і відповідь і натискаємо далі.

Тепер вказуємо резервну поштову скриньку, на той випадок, якщо ваша основна електронна пошта не буде вам доступна ви зможете відновити доступ до свого Apple ID через резервну поштову скриньку. Цей e-mail буде використовуватися тільки для забезпечення безпеки.

Після того як ви вказали свою поштову скриньку, натисніть далі.

Тепер налаштування оновлень. Отримуйте новини та програмні оновлення Apple, а також свіжу інформацію про продукти та послуги Apple.

Я не хочу отримувати новини та інформацію від Apple на свій email, тому відключу ці оновлення.

Тепер приймаємо умови та положення Apple. Читаємо та натискаємо прийняти.

Підтверджуємо прийняття умов та положення iOS, iCloud та Game Center.
Натискаємо прийняти.

Починається створення нового Apple ID. Чекаємо кілька секунд чи хвилин.

Тепер ми пропонуємо використовувати iCloud. iCloud - це хмарне сховище Apple, воно дозволяє мати автоматичний доступ до музики, фото, програм, контактів, календарів та багато іншого на всіх ваших пристроях.
Якщо у вас немає комп'ютера, то вам обов'язково потрібно використовувати iCloud, щоб зберігати ваші контакти та музику та програми у ваш аккаунт на iCloud і у випадку, якщо ви втратите свій айфон або айпед, то ви могли купивши новий айпед або айфон відновити свої контакти та фото та програми на новий айфон або айпед.
Якщо у вас є комп'ютер, ви можете зберігати вашу резервну копію айфона або айпеда, в якій будуть зберігатися ваші контакти, фото, програми та інше на свій комп'ютер через iTunes.
Я натискаю не використовувати iCloud

Підтверджую, що я дійсно не хочу використовувати iCloud.
Натискаємо не використовувати.

3. Створюємо пароль на айфон
Тепер потрібно створити пароль для вашого айфона або айпеда, щоб його не могла взяти будь-яка людина, залізти до вас і дивитися ваші фото, відео, листування та іншу особисту інформацію.
Для початку створюємо простий пароль із чотирьох цифр.

Підтверджуємо новий створений пароль, ввівши його знову.

Пізніше ви можете змінити пароль на айфоні, якщо захочете. Можна навіть поставити складний пароль, що складається з цифр і букв різними мовами. Про це я вже писав раніше у статті.
4. Діагностика та використання.
Тепер налаштуємо пункт «Діагностика та використання». Автоматичне відправлення даних діагностики та використання допоможе Apple удосконалювати продукцію та послуги, що випускається. Дані діагностики можуть містити геодані.

Тобто ви можете допомагати Apple натиснувши «надсилати автоматично», тоді періодично ваш айфон або айпед буде відправляти в Apple дані про використання: в яких додатках і скільки ви сидите, де знаходитесь, куди натискаєте, які налаштування використовуєте, що пишіть та інше. Все це допомагає зрозуміти хто і як використовує їхню продукцію. Якщо ви не бажаєте, щоб ваші дані відправлялися періодично в Apple, виберіть «не надсилати».
Я вибираю "не відправляти".
Про відправлення статистики в Apple та інше стеження в айфоні я писав у статті.

iPhone. Ласкаво просимо!
Натискаємо розпочати роботу.

Готово. Ваш новий айфон або айпед налаштований, і ви можете почати ним користуватися.

5. Включаємо пошту на айфоні
Спочатку можна увімкнути пошту, увійшовши в Установки > Пошта, адреси, календарі.


У налаштуваннях iCloud натискаємо на повзунок пошта, щоб увімкнути прийом пошти на ваш айфон або айпед.

Ось тепер повзунок горить зеленим кольором, тобто він включений.

6. Інші перші налаштування айфону
3. У телефон вставляємо сім-карту, вмикаємо його за допомогою кнопки Power, підключаємо телефон до комп'ютера через кабель, який був у комплекті.
4. Найчастіше iTunes запускається автоматично. Якщо ні – запустіть програму вручну. Вона сама запропонує активувати пристрій. Підтверджуємо запит.
5. Айфон даємо спокій і чекаємо, коли відбудеться активація. Поки активації немає, пристрій відображає повідомлення про очікування. Поки йде процес, можна ознайомитися з можливостями девайсу, які не вимагають зв'язку, наприклад, камерою, імпортом фотографій, меню і т.д.
6. Коли активація закінчиться, спробуйте зателефонувати. Якщо все гаразд, телефон набере номер. Це означає, що включено повний функціонал вашого айфона.
Як увімкнути iPhone 4s
Для цього покоління айфонів процес активації був спрощений - користуватися комп'ютером стало необов'язково.
1. Вставляємо сімку, вмикаємо телефон за допомогою кнопки «Power».
2. Вибираємо собі знайому мову інтерфейсу: Українська-Росія
3. Телефон запитує, дозвольте ви йому визначити місцезнаходження чи ні (це знадобиться потім для користування картками, чек-інами у фейсбуці тощо). Якщо ці функції потрібні – то дозволяємо.
Як увімкнути iPhone, якщо не працює кнопка «Увімк.»
Якщо ви потримали досить довго кнопку включення, але відгуку телефону немає - значить, проблеми, швидше за все, у верхньому шлейфі, де розташована кнопка. Тоді проблеми будуть і у роз'єму навушників, і у кнопок регулювання звуку, і у перемикача безшумного режиму.
Можливо, кнопка ввімкнення провалилася, зрівнявшись по висоті з корпусом. Потрібно перевірити: може, тріснули кріплення чи розбовталися гвинти.
У будь-якому випадку, якщо кнопка не працює, телефон потрібно нести в сервіс. Самостійно його краще не розкривати.
Як увімкнути iPhone, якщо він підвис
Для цього потрібно скористатися режимом примусового перезавантаження: одночасно натиснути та довго утримувати кнопки «Увімк» (вгорі) та кнопку «Home» (єдина кругла кнопка під екраном). Після цього телефон згасне. Якщо його знову ввімкнути, він перезавантажуватиметься довше, ніж зазвичай, але проблеми при цьому автоматично виправляться.
Ви тільки-но прийшли з магазину, дістали тремтячими від щастя руками новий продукт від компанії Apple, але не знаєте, що з ним тепер робити? Чи не біда, читаємо цю докладну інструкцію, як налаштувати айфон з нуля як новий телефон! Поїхали!
Активація та налаштування Айфону
при першому включенні необхідно одноразово зробити кілька кроків для початкового налаштування айфона, які згодом повторювати ніколи не доведеться. Отже, після натискання кнопки включення насамперед телефон нас привітає кількома мовами і запропонує налаштувати iPhone. Тиснемо на відповідне посилання
На наступному кроці вибираємо свою країну

Далі для налаштування iPhone нам запропонують підключитись до мережі WiFi. Якщо є бажання, можна це зробити прямо тут. Якщо безкоштовного вайфаю в зоні дії немає, то пропускаємо цю конфігурацію і вибираємо «Використовувати стільниковий зв'язок».

Після цього йде геолокація - визначення розташування смартфона по супутниках GPS. Оскільки при постійному активованому стані вона неможливо їсть заряд батареї, на цьому етапі налаштування айфона краще її відключити. Згодом при установці додатків, наприклад, Навігатора, телефон сам ще раз запитає, чи потрібно дозволити використовувати геолокацію конкретно для цієї програми - там ми її і дозволимо.

Всі сучасні моделі iPhone містять функцію розблокування за допомогою відбитка пальця - налаштувати так званий Touch ID запропонують на наступному етапі. Дотримуйтесь вказівок на екрані, прикладайте палець до сканера і цей засіб захисту смартфона буде активовано. Пізніше можна буде додати ще кілька відбитків для інших пальців або членів сім'ї.

І після завершення нас ще попросять придумати шестизначний пароль на той випадок, якщо сканер відбитка пальця не спрацьовуватиме

Наступний крок – відновлення налаштувань зі старого телефону. Якщо раніше у вас вже був iPhone, то можна перенести на новий всі старі збережені налаштування айфона. Якщо це у вас перший телефон від Apple або резервної копії старого не збереглося, то вибираємо «Налаштувати як новий iPhone». Також тут є можливість перенести дані з платформи Android, але це вже тема окремої статті.


При створенні Apple ID від нас буде потрібно знову ввести регіон

Прийняти правила політики конфіденційності

Ввести реальний Email, на який прийде лист із кодом підтвердження реєстрації, а також придумати пароль


Все — тепер заходимо до вказаної при реєстрації поштової скриньки та підтверджуємо реєстрацію.
Повертаємось до налаштування айфону. Після створення та авторизації в Apple ID з'явиться вікно активації голосового помічника Siri. Штука зручна, але до неї потрібно звикнути. Тому, якщо ви не плануєте керувати телефоном своїм голосом, то відключіть його також для збереження зарядки.

І нарешті, якщо у ваших руках остання модель iPhone, то можна налаштувати зовнішній вигляд відображення значків та текстів на дисплеї у стандартному чи збільшеному варіанті.
Всі! Айфон налаштований з нуля та повністю готовий до роботи. Тепер можна приступати до найприємнішого — встановлення додатків, але про це якось іншим разом.
Як активувати та налаштувати IPhone 7
Після придбання нового IPhone 7 потрібно провести початкову настройку пристрою. Без активації ви не зможете використовувати телефон. Розглянемо детальніше, як активувати iPhone 7 за допомогою декількох дій.
Активація смартфона
Базове налаштування телефону займе 15-30 хвилин (перед активацією потрібно вставити в айфон сім-карту оператора мобільного зв'язку). Увімкніть смартфон і дочекайтеся появи привітання. Тепер затисніть кнопку Home протягом 3-5 секунд і у вікні виберіть мову.

З'єднайтеся з мережею Wi-Fi.Зачекайте кілька секунд, поки телефон не виявить всі точки доступу. Потім клацніть на найменуванні мережі. Введіть пароль та зачекайте на встановлення з'єднання з Інтернетом.

Підтвердьте номер телефону.

За бажання, увімкніть сервіси для місцезнаходження. Вони дозволяють працювати з картами супутників та зі службою «Пошук загубленого IPhone».

Налаштуйте Touch ID. Ця функція дозволяє лише мати доступ до даних смартфона. Розташуйте вказівний палець на кнопці Home, дочекайтеся появи вікна Complete. Надалі ви зможете зберегти більше відбитків у базу Touch ID.

Створіть цифровий пароль.Якщо з яких-небудь причин ви не зможете увійти за допомогою Touch ID, телефон вимагатиме цього коду.

Відновлення. Виберіть спосіб конфігурації: «Новий пристрій», «Відновлення за допомогою ITunes», «Відновлення з iCloud». Другий і третій варіанти дозволяють прив'язати до айфону вже існуючий обліковий запис в iCloud або ITunes (зберігаються всі дані користувача). Режим відновлення з iCloud/iTunes займає від 30 хвилин до кількох годин.

Як активувати та відновлювати дані, якщо раніше ви використовували телефон на Андроїді? У такому випадку у вікні «Дані та Програми» виберіть «Переміщення даних з Android». Введіть логін та пароль від облікового запису Google та дочекайтеся завершення автоматичного копіювання даних.
Двоетапна верифікація.На даному етапі ви можете додати довірені пристрої, на які буде надіслано код перевірки, у разі втрати доступу до вашого смартфону.

Прийміть умови використання пристроюі дочекайтеся закінчення налаштування вашого IPhone.

Оновлення ОС
Нова лінійка айфонів працює під керуванням IOS 10. Першу версію операційної системи IOS 10 встановлено на всі телефони. У жовтні компанія Apple випустила нову версію прошивки (10.2). Також надалі планується реліз інших оновлень. Під час першого запуску телефону прошивка буде оновлена «по повітрю». Таким чином, коли б ви не придбали власний IPhone 7, ви гарантовано отримаєте нову версію ОС.
Після відновлення даних та налаштувань ідентифікації з'явиться вікно «Оновлення ПЗ». Якщо для вашого регіону буде нова прошивка, вона з'явиться у відповідному списку оновлень.

Клацніть на «Завантажити та встановити», щоб розпочати процес оновлення ОС. Для завантаження програмного забезпечення необхідно ввести ваш персональний Apple ID та пароль. Далі телефон почне процес оновлення, під час якого вам буде показана інформація про нові функції та сервіси. Відразу після оновлення ви зможете увімкнути Siri та вибрати комфортний ступінь натискання на клавішу Home.

Сучасний смартфон відрізняється від першого мобільного телефону як автомат від рогатки. Продукти Apple вважаються одними з найкращих за рівнем використання передових технологічних рішень. З цієї причини знати, як налаштувати iPhone, повинен кожен його власник, якщо він не збирається використовувати його як звичайну "дзвонилку" на рівні Nokia 3310.
Основою всієї яблучної екосистеми є унікальний ідентифікатор Епл Айді. Його користувач створює при першому увімкненні, коли налаштовує новий iPhone з нуля. Для цього потрібна наявність поточного облікового запису електронної пошти. Налаштувавши контрольні питання та вказавши дату народження, ви отримуєте Apple ID, який використовується надалі для доступу до всіх сервісів Apple, що вимагають авторизації.
Надалі ці дані можна використовувати для відновлення смартфона після скидання налаштувань або активації нового iPhone з перенесенням даних. Якщо iOS 10 і молодше все це доводилося робити вручну, то в 11 версії операційної системи Apple впровадила функцію швидкого старту.
Перенесення даних зі старого пристрою автоматично виконується після введення пароля обліку. Усі дії виконуються російською мовою, яка вибирається на початковому етапі, коли ви вказуєте країну поточного перебування.
iCloud, App Store та iTunes Store
Після того, як було налаштовано Apple ID, кожен користувач отримує на постійній основі 5 Гб у хмарному сховищі iCloud та можливість здійснювати покупки або завантажувати безкоштовні програми з магазину App Store. На старих моделях, до яких належать iPhone 4 і 5, кожна така дія вимагатиме введення пароля.
Починаючи з 5S, користувач може підтвердити своє рішення, використовуючи відбиток пальця. Сканер вбудований безпосередньо в кнопку "Додому" і встановлений на всіх iPhone 6, 7 і 8. В Айфон Х дактилоскопічний датчик замінив фронтальний сенсор, що виконує 3D сканування обличчя користувача.
Крім магазину програм, Еппл Айді відкриває користувачеві доступ до Айтюнс Сторі, в якому зібрана багата колекція музики та фільмів.
Придбаний контент автоматично синхронізується між усіма пристроями, які використовують один обліковий запис.
Налаштування облікового запису
Якщо з якихось причин iPhone не був правильно активований при запуску, це непорозуміння можна виправити на пристрої, що вже працює. Наприклад, людина може не мати електронної пошти, отже, завести облік відразу не вийде. Наведені нижче кроки допоможуть додати її на iPhone у будь-який час.
- Відкриваємо налаштування та промотуємо вниз, щоб знайти зазначений пункт.
- Переходимо до розділу додавання нових облікових записів.
- Нам потрібний верхній рядок із написом Айклауд, обведений рамкою. Інші у списку призначені для налаштування електронної пошти.
- Тут нам є кілька можливостей. Позначені цифрою «1» поля можна внести дані існуючої обліки. Пункт, позначений двійкою, призначений для створення нового Apple ID. Стрілка від цифри «3» вказує на розділ, що дозволяє відновити раніше створений обліковий запис, якщо ви забули пароль.
Таким чином, скориставшись відповідним по ситуації пунктом, ми отримуємо доступ до Аппстор та інших хмарних сервісів.
Меню телефону
Зрозуміло, яким би технологічним не був смартфон, основну його функцію поки що ніхто не скасовував. Нижче розглянутого пункту розташовується цілий блок, який дозволяє настроїти поведінку iPhone при голосових дзвінках, активувати відеозв'язок та вбудований в iOS месенджер.
Покроково розглянемо всі три зазначені рамкою параметри.
Телефон
Управління голосовими дзвінками зібрано одному місці. Нижче видимих на скріншоті розміщуються пункти меню, вшитого в SIM-картку. Сервіси у кожного стільникового оператора різні та мало хто ними користується. Якщо раптом вони знадобляться, ви знатимете, де їх знайти.
- На основній вкладці угорі вказується номер абонента. Внизу стрілкою позначено перемикач, що дозволяє автоматично підставляти префікси при наборі номера. Для Росії це буде +7. Розглянемо три верхні пункти меню «Дзвінки», які можна вважати корисними.
- Тут ми можемо вказати, в яких випадках голосовий дзвінок буде ідентифікуватися голосом. Наприклад, якщо вибрати «Навушники», то при надходженні виклику музика перерветься і iPhone прочитає хтось дзвонить, вибравши дані їхньої телефонної книги.
- Деякі програми, в даному випадку картографічний сервіс 2ГІС, можуть отримувати доступ до вхідних дзвінків для їхньої ідентифікації. Якщо увімкнути позначений стрілкою повзунок, дзвінок із компанії або магазину, дані яких знаходяться в базі програми, буде визначено. На екрані смартфона разом із номером телефону з'явиться логотип програми та ідентифікаційні відомості. Взяте в рамку меню дає можливість внести будь-який набридливий контакт до «чорного списку». Той, хто телефонує в такому випадку, постійно отримуватиме сигнал зайнятості номера і пробитися крізь блокування йому не допоможе навіть автодозвон.
- Цей пункт стане в нагоді тим, хто має кілька продуктів Apple. Увімкнувши взятий у рамку перемикач, активуємо функцію «Безперервність». При вхідному дзвінку спрацює переадресація на вибрані зі списку пристрою. У цьому випадку можна відповісти з iPad або Mac, не беручи в руки телефону. Зрозуміло, всі пристрої повинні працювати з однаковим обліковим записом та знаходитися в одній мережі ВайФай.
Повідомлення
Мобільна операційна система Apple має вбудований месенджер, що називається iMessage. Для його роботи, як і для інших аналогічних програм, потрібне підключення до бездротової або стільникової мережі передачі даних.
- Головне вікно з налаштуваннями насамперед пропонує активувати Аймесседж. За замовчуванням ця функція завжди вимкнена. Потрібний перемикач показано на скріншоті стрілкою. При активації йде платна смс на сервер Apple, після чого плата більше стягуватися не буде. Передаються повідомлення тільки між двома iPhone. Надіслати iMessage на Android неможливо. Зазначений цифрою "1" параметр дозволяє власнику "яблучного" смартфона залишатися на зв'язку навіть без інтернету, передаючи звичайні текстові повідомлення. Пункт, позначений двійкою, відкриває ще одну опцію безперервності.
- Тут, пересуваючи повзунки, можна вибрати, на які пристрої надходитимуть смс крім iPhone. Для цього знову ж таки потрібне підключення до однієї мережі Wi-Fi.
- Налаштувань у повідомлень досить багато, тому на головному екрані опустимося ще нижче. Під цифрою «1» ховається налаштування адрес для iMessage. Двійкою є опція, що регулює термін зберігання текстових даних.
- Оскільки iMessage працює не тільки за номером, але й за Apple ID, користувач може визначити, на яку адресу повинні надходити повідомлення. У першому пункті вибрано обидві можливості, а у другому зазначено, що пріоритетним для ідентифікації абонента буде використання телефонного номера.
- Опція зберігання дозволяє видаляти старі смс після місяця, року або зберігати в пам'яті смартфона безстроково. З цим налаштуванням треба бути обережнішими, якщо не хочете видалити щось важливе.
Ще нижче на основному вікні аналогічна опція доступна для голосових повідомлень. Мінімальний термін їм обмежений 2 хвилинами, а максимальний – однією роком.
Для своїх користувачів Apple реалізувала можливість спілкування відео з використанням мережі інтернет. Налаштування тут практично ідентичні розглянутим для iMessage. Вгорі вікна ми бачимо повзунок, що активує роботу сервісу.
Дзвінок може бути виконаний за допомогою камери, так і без неї. У другому випадку реалізується лише голосовий зв'язок без участі стільникового оператора. У нижній частині вікна стрілкою вказано ще один перемикач. На останніх моделях iPhone він дозволяє робити фото абонента в процесі спілкування по відео.
За якістю зв'язку FaceTime легко обходить Skype, але робітникам цей варіант зв'язку буде лише між пристроями Apple.
Клавіатура
Розвиток інтернету та месенджерів призвів до того, що люди набагато більше пишуть, ніж спілкуються голосом. Отже, залишити без уваги налаштування клавіатури неможливо.
- Відкриємо порожнє повідомлення iMessage. Аналогічне налаштування можна виконати і в будь-якому іншому месенджері, але за умовчанням у новому iPhone вони не встановлені. На скріншоті рамками обведені області перемикань режимів. У верхній є логотип камери. Натиснувши на неї, можна відправити співрозмовнику селфі. Поруч розташована іконка AppStore для повідомлень. У нижній рамці натискання на «123» переводить клавіатуру в режим відображення цифр та символів, а на «глобус» – дозволяє перемикати розкладки та використовувати емодзі.
- У магазині програм можна встановити анімовані смайлики або підключити інтеграцію зі встановленими на смартфоні програмами.
- Натиснувши на глобус, відкриваємо меню вибору клавіатур та їх налаштування. Для цього потрібно натиснути вказаний рамкою пункт. Стрілка вказує на режими відображення. В даний момент клавіатура розгорнута на всю нижню частину екрана, але може бути зміщена до правого або лівого краю для зручності набору тексту однією рукою.
- Меню налаштувань містить різницю опції, що полегшує введення символів і знаків пунктуації. За замовчуванням встановлюється лише російська мова відповідно до зазначеного на початковому етапі регіону проживання.
- Використовуючи зазначений пункт виправляємо ситуацію. Додати треба як мінімум англійську розкладку та набір емодзі, що входить до складу операційної системи.
Основні налаштування
Більшість опцій, спрямованих на тонке налаштування iPhone, зосереджено в групі нижче пункту «Основні». Пройдемося цим блоком зверху вниз, щоб розглянути головні параметри.
Екран
Вказаний стрілкою перемикач активує функцію адаптивного підсвічування дисплея відповідно до зовнішнього освітлення. Вище за нього розташований повзунок для ручної зміни яскравості. З увімкненим True Tone запускається автояскравість, яка раніше мала окремий блок керування. Рамкою обведено нічний режим. У ньому тональність дисплея змінюється від холодних відтінків до теплих. Час перемикання визначається системою за даними геолокації користувача.
Шпалери на iPhone можна встановлювати окремо на робочий стіл та екран блокування. В операційній системі вже є встановлені, але за бажання користувач може встановити свою заздалегідь збережену картинку.
- З основного вікна опцій відкриваємо зазначений рамкою пункт. Він тут один, тож заплутатися неможливо.
- Вибір доступний у трьох встановлених категоріях. Нижче розміщуються папки з фотографіями, що знаходяться на самому смартфоні, фотопотік або медіатека iCloud.
- Закінчивши вибір, отримуємо наступне підсумкове меню. Цифрами позначені варіанти встановлення.
Важливим елементом персоналізації є вибір звукової схеми. Зустріти людей, у яких встановлено дефолтну мелодію дзвінка, можна на кожному кроці і часом це дратує. У верхній частині екрана рамкою відмічені пункти, які відповідають за вібрацію. Оптимальна схема вибирається перемиканням повзунків.
Стрілка вказує на регулятор гучності для викликів та системних попереджень. Нижче за нього розташовуються параметри встановленої в операційній системі звукової схеми. Кожен пункт відкриває окреме меню вибору. Звук нагадувань про події вибирається лише з попередньо встановлених, а рінгтон можна додавати самостійно.
У цьому пункті зібрані налаштування, пов'язані з персоналізацією. Трансляцію радіо можна увімкнути у додатку «Музика», а відтворення пісень підганяється під переваги користувача типовими схемами еквалайзера. Окремо налаштовуються також мелодії будильника, під які ви прокидатиметеся вранці.
Активація Тач Айді або дактилоскопічного датчика здійснюється після введення коду захисту iPhone, заданого користувачем. Позначений одиницею блок налаштувань активує функції, у яких братиме участь Touch ID. У більшості випадків вибираються розблокування та безконтактна платіжна система.
Інші пункти при початковому налаштуванні менш важливі. Заглянувши в розділ «Акумулятор», можна увімкнути відображення відсотків поруч із індикатором заряду. «Сірі та пошук» керує налаштуваннями голосового помічника та інтеграцію його з пошуком. Спілкування з Siri англійською мовою продуктивніше, ніж російською, тому в нашому регіоні вона залишається цікавою іграшкою, а не реальним помічником, як в Америці.

