Включаємо режим читання в Яндекс. Що таке режим читання в Яндекс.Браузері
Word пропонує кілька режимів перегляду документа, зручних у різних ситуаціях. Серед них є режим перегляду (зручний для друку), режим веб-сторінки та режим читання. Режим читання доступний починаючи з Word 2013 і призначений для зручного перегляду документів на таких сучасних пристроях, як планшети.
Режим читання вибирає для документа масштаб залежно від розміру екрана. Це відбивається як на тексті, а й у іншому вмісті – на картинках, відео, таблицях тощо. Сторінка Вашого документа для зручнішого перегляду та читання на планшетах розташовується не вертикально, а горизонтально.
Примітка:Режим читання – це те саме, що режим лише читання . Режим Тільки для читанняпризначений для захисту документа, який у будь-якому режимі перегляду захищає документ від будь-яких змін. Режим читання– це лише зручніший режим перегляду.
Щоб увімкнути режим читання для поточного документа, відкрийте вкладку Вид(View).

В розділі Режими перегляду(Views) натисніть Режим читання(Read Mode).

Примітка:Крім цього, Ви можете увімкнути режим читання, клацнувши іконку у вигляді книги у правій частині рядка стану в самому низу вікна Word.

Документ відкриється без зайвих деталей, що відволікають, і з панеллю інструментів. Читанняу верхній частині вікна.

Для переміщення сторінками документа передбачено кілька методів. Ви можете використовувати стрілки вправо та вліво з боків екрана або стрілки вправо та вліво на клавіатурі.

Ви можете збільшувати та зменшувати масштаб документа за допомогою повзунка у правій частині рядка стану. Праворуч від повзунка відображається поточний масштаб. Щоб збільшити окремий об'єкт (наприклад, картинку), клацніть двічі по цьому об'єкту.

Якщо Ви хочете залишити на екрані ще менше елементів, що відволікають, увімкніть автоматичне приховування панелі інструментів угорі вікна.

Вікно автоматично розгорнеться на повний екран, панелі інструментів сховаються, залишивши лише кілька елементів керування у верхньому правому куті вікна. Щоб відкрити меню панелі інструментів Читання, натисніть кнопку " … “.

Щоб знову увімкнути постійне відображення меню та імені файлу, натисніть кнопку Завжди відображати панель інструментів читання(Always Show Reading Toolbar).

Меню та ім'я файлу знову з'являться на екрані, але вікно залишиться розгорнутим. Щоб вийти з режиму повного екрана і повернутися до звичайного вікна з розміром, що настроюється, натисніть кнопку Відновити(Restore Down).

Документи, не призначені для редагування (наприклад, вкладення електронної пошти), за замовчуванням відкриваються у режимі читання. Якщо Ви бажаєте змінити ці налаштування, натисніть на вкладці Файл(File) у верхньому лівому куті панелі інструментів Читання.

У лівій частині вікна Відомості(Info) натисніть Параметри(Options).

За промовчанням відкривається розділ Загальні(General). Якщо відкрився інший розділ, натисніть відповідну кнопку в списку зліва. В групі Параметри запуску(Start up options) приберіть галочку Відкривати вкладення електронної пошти та інші файли, що не редагуються, в режимі читання(Open email attachments and other uneditable files in reading view). Натисніть ОК, щоб зберегти зміни та закрити діалогове вікно.

Для простого переміщення документа на панелі інструментів Читаннявідкрийте вкладку Вид(View) та в меню виберіть Область навігації(Navigation Pane).

Область навігації дозволяє легко переміщатися по всьому документу, відображаючи його структуру заголовків. Щоб переміститися до якогось розділу, Вам потрібно просто натиснути на його заголовок. З її допомогою можна знаходити текст, таблиці, картинки та інші об'єкти Word, а також переміщатися по документу за допомогою мініатюр сторінок.
Щоб закрити Область навігаціїнатисніть кнопку Ху верхньому правому куті панелі.

Редагувати документ у режимі читання не можна, але можна додавати примітки. Для цього виберіть текст, до якого хочете прикріпити примітку, клацніть правою кнопкою миші по ньому і в контекстному меню натисніть Створити примітку(New Comment).
Примітка:Контекстне меню містить ще цілу низку команд, за допомогою яких Ви можете копіювати, шукати визначення, виконувати переклад вибраного тексту, а також застосовувати до нього виділення. Команда Пошук за допомогою Bing(Search with Bing) доступна також на вкладці Сервіс(Tools) панелі інструментів Читання.

У правій частині вікна з'явиться поле введення. Введіть до нього примітку та натисніть Х, щоб приховати його. Поле примітки закривається також простим кліком у будь-якому місці осторонь нього.

Вибраний текст підсвічуватиметься, коли примітка відкрита.

Після того, як примітка була прихована, її можна знову відобразити, клацнувши по виносці у правій частині вікна.

Якщо Ви бажаєте відобразити всі примітки в документі, то на панелі інструментів Читаннянатисніть Вид > Показати примітки(View > Show Comments).

Примітки будуть показані в колонці праворуч, з'єднані лініями з вмістом, до якого вони прив'язані. Щоб знову приховати всі примітки, натисніть ще раз Показати примітки(Show Comments).

За замовчуванням вміст документа відображається у вигляді двох стовпців. Ви можете не помітити, якщо вікно відкрито недостатньо широко. Ширину цих стовпців можна регулювати, для цього натисніть Вид > Ширина стовпця(View > Column Width) та виберіть Вузький(Narrow) або Широкий(Wide).

Колір сторінки в режимі читання білий за промовчанням. Ви можете змінити його, для цього в меню Вид(View) натисніть Колір сторінки(Page Color) і виберіть приємніший для Ваших очей колір, наприклад, Сепія(Sepia) – зробить екран менш яскравим, а Інверсія(Inverse) – зручніше читати вночі чи темній кімнаті.

Раніше ми показали, як можна змінити ширину стовпців. Як бути, якщо Ви не хочете переглядати свій документ у стовпцях? Щоб вимкнути це, натисніть Вид > Макет(View > Layout) та виберіть опцію Розмітка сторінки(Paper Layout). Тепер Ваш документ відображається в одному стовпці, незалежно від ширини вікна. Параметри Ширина стовпця(Column Width) та Колір сторінки(Page Color) пофарбувалися сірим і стали недоступними.

У режимі читання є кілька інструментів. В меню Сервіс(Tools) знаходяться команди Знайти(Find) для пошуку тексту (при цьому відкривається область навігації), Пошук за допомогою Bing(Search with Bing) – відкриває пошуковик Bing у браузері, щоб здійснити пошук в Інтернеті, а також Скасувати введення тексту до примітки(Undo Typing in Comment) та
Дорогі друзі, сьогодні ми з вами поговоримо про те, як зробити флешку лише для читання та прибрати цей режим. Але перш за все ми, природно, трохи почерпнемо теоретичні знання, які допоможуть відповісти на інше питання: для чого потрібна подібна функція? Справа в тому, що багато користувачів часто потрапляють у незручні ситуації, коли їм треба, наприклад, зняти режим «тільки для читання». І вони судомно намагаються знайти відповідь на це питання, але не звертають увагу на те, що їм такі можливості можуть стати в нагоді.
З цього огляду ви точно знатимете, як зняти режим «тільки для читання» з флешки
Справді, ми періодично не помічаємо, деякі раптові проблеми мають деякі особливості. Подумайте: якщо такий режим існує, то, напевно, у нього є призначення, адже люди користуються їй іноді. Звідси назріває питання собі: чи може вона знадобитися? Ось щоб точно відповісти на нього, потрібно дізнатися про цю функцію, трохи подумати, а потім уже вирішити. Тому ми з вами починаємо з деякої теоретичної частини.
Отже, режим «тільки читання» пропонує встановити обмеження деякі дії з флешкой. По суті, можливості з увімкненою опцією зрозумілі з назви: ви маєте право лише переглядати файли у встановленому носії інформації. Тобто не можна буде ні перенести туди нові, ні видалити наявні.
Навіщо це може бути потрібно? Наприклад, якщо ви даєте флешку з фотографіями своєму другові або подругі, але боїтеся, що вони можуть випадково або ще якимось чином видалити звідти зображення. Тоді ставиться обмеження, про яке ми сьогодні говоримо, після чого вони нічого не зможуть зробити із флешкою. Тільки якщо вони не розлютиться і не відформатують її. Ще дуже важливий момент: таке обмеження іноді може врятувати вашу флешку від запису на неї вірусних програм, оскільки доступ до запису закрито.
Причини появи
Звісно, який завжди цей режим ставиться користувачем самостійно. Напевно, ви помічали, що він з'явився зовсім несподівано. Швидше за все, саме тому ви намагаєтеся зняти з флешки тільки читання. Давайте розглянемо причини появи цього ефекту, щоб запобігти проблемі в майбутньому:

Як його увімкнути?
Отже, якщо раптом знадобилося зробити флешку тільки для читання, то розглянемо два способи, які допоможуть це зробити:

Якщо увімкнути цю функцію легко, то змінити флешку «тільки для читання» буде трохи складніше. Все залежить від природи появи. Тому ми йтимемо від найнешкідливіших причин до злощасної роботи вірусів. Якщо якийсь спосіб вам не допомагає, переходьте до наступного пункту. Поїхали:

Висновок
Шановні читачі, сьогодні ми розібрали всі питання щодо режиму «тільки для читання» флешки: як зробити його та прибрати, чому він міг з'явитися. Якщо ви не змогли нічого зробити з флешкою, то можна скористатися цікавою порадою. Він підходить більше для людей, у яких на носії інформації зберігаються фотографії, відео та документи.
- Фотографії можна окремо відкривати та робити знімки екрана. Нехай це будуть не оригінальні фотографії або картинки, зате вони будуть хоча б у такому вигляді цілі та неушкоджені. Все краще, ніж нічого, як то кажуть.
- Відео також можна зберегти аналогічним чином. Для цього знадобиться встановлення додаткового програмного забезпечення для захоплення відео з комп'ютера або ноутбука.
- Якщо у вас є документ Word, наприклад, можете спробувати скопіювати його текст і вставити в новий файл на вашому робочому столі. Якщо вони невеликі, можна набрати їх заново.
Сподіваємося, що ви змогли вирішити свою проблему, а також отримали додаткову корисну інформацію для себе, яка принесе користь надалі. Не забуваймо ділитися своєю думкою, враженням, а також особистим досвідом у коментарях. Розкажіть, як ви подолали цю неприємну ситуацію, який спосіб допоміг?
NastroyVse.ru
Як у Word налаштувати та використовувати «Режим читання»

Word пропонує кілька режимів перегляду документа, зручних у різних ситуаціях. Серед них є режим перегляду (зручний для друку), режим веб-сторінки та режим читання. Режим читання доступний починаючи з Word 2013 і призначений для зручного перегляду документів на таких сучасних пристроях, як планшети.
Режим читання вибирає для документа масштаб залежно від розміру екрана. Це відбивається як на тексті, а й у іншому вмісті – на картинках, відео, таблицях тощо. Сторінка Вашого документа для зручнішого перегляду та читання на планшетах розташовується не вертикально, а горизонтально.
Примітка: Режим читання – це не те саме, що режим для читання. Режим Тільки для читання призначений для захисту документа, який у будь-якому режимі перегляду захищає документ від будь-яких змін. Режим читання – це лише зручніший режим перегляду.
Щоб увімкнути режим читання для поточного документа, відкрийте вкладку Вигляд.

У розділі Режими перегляду (Views) натисніть Режим читання (Read Mode).

Примітка: Крім цього, Ви можете увімкнути режим читання, клацнувши іконку у вигляді книги у правій частині рядка стану в самому низу вікна Word.
Документ відкриється без зайвих деталей, що відволікають, і з панеллю інструментів Читання у верхній частині вікна.

Для переміщення сторінками документа передбачено кілька методів. Ви можете використовувати стрілки вправо та вліво з боків екрана або стрілки вправо та вліво на клавіатурі.

Ви можете збільшувати та зменшувати масштаб документа за допомогою повзунка у правій частині рядка стану. Праворуч від повзунка відображається поточний масштаб. Щоб збільшити окремий об'єкт (наприклад, картинку), клацніть двічі по цьому об'єкту.

Якщо Ви хочете залишити на екрані ще менше елементів, що відволікають, увімкніть автоматичне приховування панелі інструментів угорі вікна.
Вікно автоматично розгорнеться на повний екран, панелі інструментів сховаються, залишивши лише кілька елементів керування у верхньому правому куті вікна. Щоб відкрити меню панелі інструментів Читання, натисніть "…".

Щоб знову увімкнути постійне відображення меню та імені файлу, натисніть кнопку Завжди відображати панель інструментів читання (Always Show Reading Toolbar).
Меню та ім'я файлу знову з'являться на екрані, але вікно залишиться розгорнутим. Щоб вийти з режиму повного екрана і повернутися до звичайного вікна з розміром, що настроюється, натисніть кнопку Відновити (Restore Down).
Документи, не призначені для редагування (наприклад, вкладення електронної пошти), за замовчуванням відкриваються у режимі читання. Якщо ви бажаєте змінити ці налаштування, натисніть вкладку Файл (File) у верхньому лівому куті панелі інструментів Читання.

У лівій частині вікна Відомості (Info) натисніть Параметри (Options).

За промовчанням відкривається розділ Загальні (General). Якщо відкрився інший розділ, натисніть відповідну кнопку в списку зліва. У групі Параметри запуску приберіть галочку Відкривати вкладення електронної пошти та інші файли, що не редагуються, в режимі читання. Натисніть OK, щоб зберегти зміни та закрити діалогове вікно.

Для простого переміщення документа на панелі інструментів Читання відкрийте вкладку Вигляд (View) і в меню виберіть Область навігації (Navigation Pane).

Область навігації дозволяє легко переміщатися по всьому документу, відображаючи його структуру заголовків. Щоб переміститися до якогось розділу, Вам потрібно просто натиснути на його заголовок. З її допомогою можна знаходити текст, таблиці, картинки та інші об'єкти Word, а також переміщатися по документу за допомогою мініатюр сторінок.
Щоб закрити Область навігації натисніть кнопку Х у верхньому правому куті панелі.

Редагувати документ у режимі читання не можна, але можна додавати примітки. Для цього виберіть текст, до якого хочете прикріпити примітку, клацніть правою кнопкою миші і в контекстному меню натисніть Створити примітку (New Comment).
Примітка: Контекстне меню містить ще цілу низку команд, за допомогою яких Ви можете копіювати, шукати визначення, виконувати переклад вибраного тексту, а також застосовувати до нього виділення. Команда Пошук за допомогою Bing (Search with Bing) також доступна на вкладці Сервіс (Tools) панелі інструментів Читання.

У правій частині вікна з'явиться поле введення. Введіть в нього примітку і натисніть кнопку X, щоб приховати її. Поле примітки закривається також простим кліком у будь-якому місці осторонь нього.

Вибраний текст підсвічуватиметься, коли примітка відкрита.

Після того, як примітка була прихована, її можна знову відобразити, клацнувши по виносці у правій частині вікна.

Якщо Ви бажаєте відобразити всі нотатки в документі, на панелі інструментів Читання натисніть Перегляд > Показати нотатки (View > Show Comments).

Примітки будуть показані в колонці праворуч, з'єднані лініями з вмістом, до якого вони прив'язані. Щоб знову приховати всі примітки, натисніть ще раз Показати примітки (Show Comments).

За замовчуванням вміст документа відображається у вигляді двох стовпців. Ви можете не помітити, якщо вікно відкрито недостатньо широко. Ширину цих стовпців можна регулювати, натисніть Вигляд > Ширина стовпця (View > Column Width) і виберіть Вузький (Narrow) або Широкий (Wide).

Колір сторінки в режимі читання білий за промовчанням. Ви можете змінити його, для цього в меню Вигляд (View) натисніть Колір сторінки (Page Color) і виберіть приємніший для Ваших очей колір, наприклад Сепія (Sepia) – зробить екран менш яскравим, а Інверсія (Inverse) – зручніше читати вночі або у темній кімнаті.

Раніше ми показали, як можна змінити ширину стовпців. Як бути, якщо Ви не хочете переглядати свій документ у стовпцях? Щоб вимкнути це, натисніть Перегляд > Макет (View > Layout) та виберіть Розмітка сторінки (Paper Layout). Тепер Ваш документ відображається в одному стовпці, незалежно від ширини вікна. Параметри Ширина стовпця (Column Width) та Колір сторінки (Page Color) забарвилися сірим та стали недоступними.

У режимі читання є кілька інструментів. У меню Сервіс (Tools) знаходяться команди Знайти (Find) для пошуку тексту (при цьому відкривається область навігації), Пошук за допомогою Bing (Search with Bing) – відкриває пошуковик Bing у браузері, щоб здійснити пошук в Інтернеті, а також Скасувати введення тексту у примітку (Undo Typing in Comment) та Повернути введення тексту до примітки (Redo Typing in Comment).

Ви можете повернутися до редагування документа, натиснувши Змінити документ (Edit Document) у меню Вигляд (View).

Якщо Ви бажаєте використовувати комбінації клавіш, відкрити документ у режимі читання можна, натиснувши Alt+W+F.
office-guru.ru
Режим читання у браузерах

Режим читання (Reading mode) – це збереження зору, концентрація уваги та естетичне задоволення. У цьому режимі веб-сторінки у вікні браузера очищаються від реклами, меню, сайдбару та інших елементів сайту, які не стосуються безпосередньо основної публікації. Стаття перед читачем постає у форматі, що читається легко, з правильно підібраним шрифтом тексту на правильному тлі веб-сторінки.
Нижче познайомимося зі штатними режимами читання деяких браузерів. Також розглянемо універсальні рішення – режими читання, що вбудовуються у браузери за допомогою спеціальних розширень.
1. Штатний режим читання у браузері Maxthon
Режим читання штатною функцією вперше з'явився у браузері Safari, а потім був реалізований у браузері Maxthon. У Maxthon кнопка режиму читання з'являється в кінці адресного рядка браузера, коли той працює в режимі ультра (на базі движка WebKit).

Режим читання в цьому браузері можна настроїти: можна вибрати ширину текстового блоку на сторінці, фоновий колір, шрифт, є так званий нічний режим з темним фоном. Унікальною фішкою Maxthon є можливість налаштування сайтів автоматичного включення режиму читання. Він сам включається, коли користувач переходить з головної сторінки сайту на сторінку з публікацією або потрапляє на останню посилання, наприклад, з RSS-рідера.
2. Штатний режим читання у браузері Microsoft Edge
Після браузера Maxthon зі штатним режимом читання могли познайомитись деякі користувачі Windows 8. З цією операційною системою поставлявся браузер Internet Explorer 11, планшетна Metro-версія якого передбачає простий режим читання. Пізніше цю ідею компанія Microsoft розвинула, реалізувавши режим читання вже в браузері Microsoft Edge.

Налаштування режиму читання в налаштуваннях Microsoft Edge. Щоправда, можна змінити небагато – розмір шрифту і фоновий колір.

3. Штатний режим читання у браузері Mozilla Firefox
Штатний Reading mode у Mozilla Firefox з'явився нещодавно, коли ще не до кінця доопрацьований Microsoft Edge на борту попередньої тестової версії Windows 10 пішов у маси.

У плані функціональності режим читання Firefox недалеко пішов від свого аналога в Microsoft Edge. У «Вогненному Лисі» читачі, окрім зміни фонового забарвлення та величини тексту, можуть вибрати ще шрифт – із засічками або без них. Більш функціональний режим читання Mozilla Firefox впроваджується за допомогою розширення Clearly від Evernote.
4. Штатний режим читання у браузері Google Chrome
Автори браузера Google Chrome цю ідею також взяли на озброєння. На даний момент робота над впровадженням в Google Chrome штатного режиму читання ще не закінчена, але нову опцію вже за бажання можна протестувати. Щоправда, не побачимо в ній навіть мінімалізму Microsoft Edge та Mozilla Firefox. Поки що це просто функція очищення сторінки браузера від веб-елементів без фішок та налаштувань.
Щоб протестувати режим читання Google Chrome, необхідно увімкнути спеціальний режим роботи браузера. Потрібно відкрити властивості ярлика запуску Chrome та у графі «Об'єкт» через пробіл дописати команду:
Enable-dom-distiller

Режим читання використовується за допомогою команди «Стиснути сторінку» в меню Chrome.

Ймовірно, після завершення процесу розробки штатний режим читання зможе запропонувати цікавіші можливості, а поки що в Google Chrome, а також у інших Chromium-браузерах його краще організувати за допомогою розширення Readability від однойменного веб-сервісу відкладеного читання. У Chrome та його численні клони також можна впровадити згадане вище розширення Clearly від Evernote. З цими розширеннями познайомимося нижче.
5. Фільтри для веб-сторінок у браузері Vivaldi
У новачку на ринку браузерів Vivaldi вбудованого режиму читання поки що немає. Але цей браузер вже підтримує встановлення розширень з магазину Google Chrome, тому любителі мінімалізму при читанні можуть використовувати ті ж розширення Readability і Clearly. У той же час у Vivaldi є безліч унікальних особливостей щодо встановлення, і в тому числі - різні фільтри для веб-сторінок. Для покращення читабельності контенту на веб-сторінках можна використовувати, наприклад, фільтр блокування флеш-анімації та застосувати колірний ефект сепії.
Вам може бути цікаво: Заборона VPN та TOR в Росії

Безумовно, це не повноцінний режим читання, а так швидше інструмент на підхопленні. До веб-сторінок у вікні Vivaldi можна застосовувати інверсію на кшталт нічного режиму.

У вікні Vivaldi текст на будь-якому веб-сайті в Інтернеті можна зробити моноширним, застосувавши відповідний ефект.

6. Режим читання cleanPages з автоскроллінгом для Opera та Яндекс.Браузер
Штатного режиму читання Opera та Яндекс.Браузер не мають. Але саме для цих двох браузерів передбачений найбільший вибір вбудовуваних розширень, що пропонують режими читання, що налаштовуються.

Адже для Opera та Яндекс.Браузер існує найбільший асортимент розширень взагалі. Будучи дітлахами Chromium-платформи, Opera та Яндекс.Браузер можуть працювати з розширеннями з магазину Google Chrome. Для Opera також є свій магазин розширень. З цього магазину можна встановлювати розширення і в Яндекс.Браузер. Причому останній спочатку готовий до встановлення розширень з будь-якого магазину, тоді як в Оперу необхідно попередньо впровадити з її магазину розширення Download Chrome Extension, що забезпечує адаптацію Chrome-розширень.
Для впровадження режиму читання в Опері та Яндекс.Браузер у магазині Google Chrome можна встановити розширення Readability, а в магазині Opera – Clearly від Evernote. А ось розширення cleanPages з функцією автоскролінгу представлено поки що тільки в магазині Опери.

Розширення cleanPages – це режим читання з гнучкими опціями. Налаштувати можна ширину текстового блоку, його вирівнювання, шрифт та його величину, колір тексту та фону, швидкість автоскролінгу.

Автоскролінг запускається останньою кнопкою на бічній панелі cleanPages.

7. Режим читання Clearly від Evernote
Clearly – це, мабуть, універсальний режим читання. Це розширення можна встановити у будь-який браузер на базі Chromium, у будь-який клон Firefox на базі його движка Gecko. Аби такий браузер підтримував встановлення розширень із магазинів Google Chrome та Mozilla Firefox.

Розширення Clearly популяризує Evernote, привносячи при цьому користь навіть тим, хто цим веб-сервісом нотаток не користується.

При натисканні кнопки Clearly на панелі інструментів браузера веб-сторінка позбавляється зайвих веб-елементів і перетворюється на акуратну сторінку із зручним для читання форматуванням. Попередньо задану тему режиму читання Clearly можна змінити на дві альтернативні від Evernote або зовсім налаштувати свою.

На бічній стрічці праворуч, крім кнопок режиму читання, є кнопка міні-кліпера Evernote. При її натисканні статтю буде надіслано до веб-сервісу нотаток у форматі спрощеної статті.

У режимі читання Clearly можна робити позначки маркером і вже з позначками відправляти статтю в Evernote.

8. Режим читання Readability для Chromium-браузерів
Розширення Readability від веб-сервісу Readability.Com, який пропонує функцію відкладеного читання, можна встановити в магазині Google Chrome для будь-якого браузера, який підтримує встановлення Chrome-розширень.

Це розширення підійде любителям тримати відкритими безліч вкладок. Веб-сторінки в режимі читання Readability залишаються після перезапуску браузера, а відсутність зайвих веб-елементів, відповідно, прискорює процес запуску. Плюс до цього, в режимі читання Readability активні вкладки використовують менше оперативної пам'яті.
Розширення Readability впроваджує у браузер простий режим читання.

Є трохи налаштувань: нічний режим, парочка шрифтів, їх розмір, що налаштовується.


Але набагато цікавіша для книголюбів фішка розширення – упаковка інтернет-статей у формат електронної книги EPUB. Відкриті в режимі читання веб-сторінки Readability може зберігати як epub файли.

Створені таким чином електронні книги надалі можна відкривати у додатках-рідерах, які передбачають відтворення EPUB-формату, на комп'ютерах, планшетах, електронних читалках, смартфонах та інших пристроях.
WindowsTips.ru
Зручне читання тексту з екрана комп'ютера: кілька корисних порад

Читаєте з екрана комп'ютера, ноутбука або планшета? Звичайно! Сьогодні все більше людей використовують електронні, а не паперові друковані джерела інформації – від електронних книг та журналів до сайтів, блогів та соціальних мереж. Щодня через наші очі проходять сотні, навіть тисячі рядків тексту.
Проблема, однак, у тому, що на відміну від друкованого (або e-ink) тексту читання в електронному форматі набагато більше навантажує наші очі. Навіть найпередовіші (і ергономічні) РК-дисплеї після тривалого використання призводять до зорової втоми та втоми мозку. Звичайно, в сучасному електронно-залежному світі неможливо повністю уникнути цих шкідливих наслідків, але ви можете звести їх до мінімуму, якщо дотримуватись кількох простих правил.
Почніть з дисплея
Калібрування це перше, що ви повинні зробити, щоб покращити досвід читання тексту з екрану вашого пристрою, і для цього вам не потрібно дороге поєднання із зовнішніх апаратних засобів та програмного забезпечення. Якщо ви збираєтеся редагувати цифрові зображення, і ви потребуєте максимально точної передачі кольору - то так, звичайно, ви можете зробити це тільки з такими інструментами. Але для щоденного використання зійдуть і опції, доступні в Windows.
Виберіть "Панель управління -> Екран -> Калібрування кольорів" і дотримуйтесь вказівок майстра програмного забезпечення. Тут з повною силою ідеально підходить універсальне правило для гарної картинки: рівень контрастності між 70 та 80% від максимуму і не переборщити з яскравістю.
Остання має бути налаштована з урахуванням сили та інтенсивності світла у кімнаті, яку ви використовуєте для читання. Рекомендується, щоб яскравість на екрані дорівнювала яскравості навколишнього світла. Якщо ви використовуєте штучне освітлення, тоді дотримуйтесь того ж принципу, який застосовується до читання з паперових носіїв – якщо потрібно вибрати між сильним джерелом світла високо над вами та слабкішою, але близькою до монітора лампою, краще зупинитися на другому варіанті.
Слід подумати і про регулювання температури температури монітора, якщо ви збираєтеся використовувати ваш пристрій пріоритетно для читання тексту. Тепліші кольори з жовтими та помаранчевими тонами зазвичай менше втомлюють очі навіть після тривалого погляду на монітор. У цьому відношенні дуже корисною буде маленька і безкоштовна програма, яку ми вже говорили: f.lux. Її завдання полягає саме в цьому – знизити зорову втому шляхом автоматичного регулювання яскравості та колірної температури дисплея в залежності від часу доби та типу контенту, що відображається на екрані.
Вам може бути цікаво: Великий пакет оновлень для OneNote у Windows 10
Також слід на увазі деякі особливості сучасних технологій для виробництва дисплеїв. Сьогодні ноутбуки та комп'ютерні монітори оснащуються екранами з матовою або глянсовою поверхнею. Матові (або антивідблискові) дисплеї є найкращим вибором, якщо ви збираєтеся використовувати ваш пристрій в першу чергу для читання тексту – робота з офісними документами та таблицями, перегляд веб-сторінок. Вони відбивають менше світла і тому навантажують очі набагато меншою мірою, ніж екрани з глянсовою поверхнею.
Софтверні покращення
Існує ряд програм, які можна використовувати для покращення якості візуалізації тексту на екрані комп'ютера, щоб мінімізувати навантаження на очі навіть після багатогодинної роботи.
Наприклад, iReader (Firefox), Readability (Chrome) та TidyRead (Firefox) є безцінними розширеннями для браузерів, які знижують хаос на веб-сторінках. Тобто. замість безладного і перевантаженого рекламою тексту ви можете отримати набагато акуратніший і чистіший варіант сайту, що переглядається. Тому читати буде легше та менш втомливо.
Інше доповнення Reading Glasses для Chrome дозволяє зручно затемнити непотрібні елементи на сторінці, залишивши тільки необхідне, щоб нічого не заважало і не відволікало від читання. А розширення NoSquint для Firefox дозволяє читати навіть дрібний текст без надмірної напруги очей – як нагадує назва, за допомогою цього доповнення ви можете швидко та легко збільшити розмір символів на сторінці.
Також ви можете вибрати оптимальний тип та розмір шрифту. Насправді це один із найпростіших та найефективніших способів знизити зорову напругу при читанні тексту з екрану. Наприклад, поширений New Times Roman був розроблений для лондонської газети The Times. Це чудовий шрифт для газети, тому логічно, що він не дуже підходить для читання з екрану. Альтернативи, такі як Georgia або Verdana, є набагато більш підходящими, оскільки вони розроблені саме для візуалізації електронного тексту.
Якщо ви не хочете заглиблюватися в налаштування вашого браузера, щоб змінити стандартний шрифт, просто збільште його розмір. Сьогодні в більшості Windows-програм, включаючи всі популярні браузери, це робиться шляхом утримання клавіші Ctrl з подальшим обертанням коліщатка миші (або натисканням клавіші + на клавіатурі).
WindowsTips.ru
Включаємо режим читання в Яндекс.Браузері

В інтернеті у вільному доступі знаходяться тисячі статей та книг. Читати їх будь-який користувач може через браузер, не зберігаючи комп'ютер. Щоб цей процес був зручним та комфортним, існують спеціальні розширення, які переводять сторінки в режим читання.
Завдяки ньому веб-сторінка нагадує книжкову - відсіваються всі непотрібні елементи, змінюється форматування та забирається фон. Зображення та відеозаписи, якими супроводжується текст, залишаються. Користувачеві стають доступними деякі настройки, що підвищують зручність читання.
Як увімкнути режим читання в Яндекс.Браузері
Простий спосіб перетворити будь-яку сторінку інтернету на текстову - встановлення відповідного доповнення. У Google Webstore можна знайти різні розширення, призначені для цього.
Другий спосіб, який став доступний користувачам Яндекс.Браузера відносно недавно - використання вбудованого режиму читання.
Спосіб 1: Встановлення розширення
Одним із найпопулярніших доповнень для переведення інтернет-сторінок у режим читання є Mercury Reader. У нього є скромний функціонал, проте його цілком достатньо для комфортного читання в різний час доби і на різних моніторах.
Завантажити Mercury Reader
Встановлення

Використання

Налаштування
Ви можете настроїти відображення веб-сторінок, переведених у режим читання. Натисніть на кнопку шестерні, яка розташовуватиметься у правій верхній частині сторінки:

Доступно 3 налаштування:

Спосіб 2: Використання вбудованого режиму читання
У більшості випадків користувачам достатньо вбудованого режиму читання, розробленого спеціально для Яндекс.Браузера. У нього також є базові налаштування, чого зазвичай достатньо для зручної роботи з текстом.
Цю можливість не потрібно включати в налаштуваннях браузера, оскільки вона працює за умовчанням. Знайти кнопку режиму читання можна на адресній панелі:

Ось як виглядає сторінка, переведена в режим читання:

На верхній панелі розташовуються 3 налаштування:

Панель автоматично ховається при прокручуванні сторінки вниз, і повторно з'являється при наведенні на область, де вона розташована.
Повернути оригінальний вид сайту можна, повторно використавши кнопку в адресному рядку, або натиснувши на хрестик у правому кутку:

Режим читання – дуже зручна можливість, що дозволяє сфокусуватися на читанні та не відволікатися на інші елементи сайту. Необов'язково читати книги в браузері, щоб користуватися ним - сторінки в такому форматі не гальмують при прокручуванні, а захищений від копіювання текст можна легко виділяти і поміщати в буфер обміну.

Як видалити всі паролі з комп'ютера
Режим читання (Reading mode) – це збереження зору, концентрація уваги та естетичне задоволення. У цьому режимі веб-сторінки у вікні браузера очищаються від реклами, меню, сайдбару та інших елементів сайту, які не стосуються безпосередньо основної публікації. Стаття перед читачем постає у форматі, що читається легко, з правильно підібраним шрифтом тексту на правильному тлі веб-сторінки.
Нижче познайомимося зі штатними режимами читання деяких браузерів. Також розглянемо універсальні рішення – режими читання, що вбудовуються у браузери за допомогою спеціальних розширень.
Download Chrome Extension, що забезпечує адаптацію Chrome-розширень.
Для впровадження режиму читання в Опері та Яндекс.Браузер у магазині Google Chrome можна встановити розширення Readability, а в магазині Opera – Clearly від Evernote. А ось розширення cleanPages з функцією автоскролінгу представлено поки що тільки в магазині Опери.
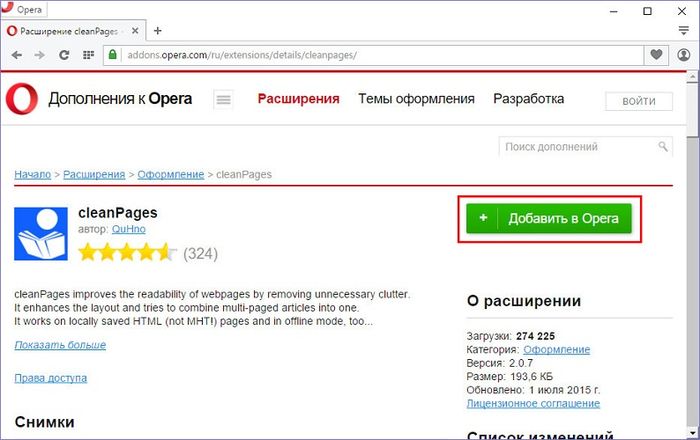
Розширення cleanPages – це режим читання з гнучкими опціями. Налаштувати можна ширину текстового блоку, його вирівнювання, шрифт та його величину, колір тексту та фону, швидкість автоскролінгу.
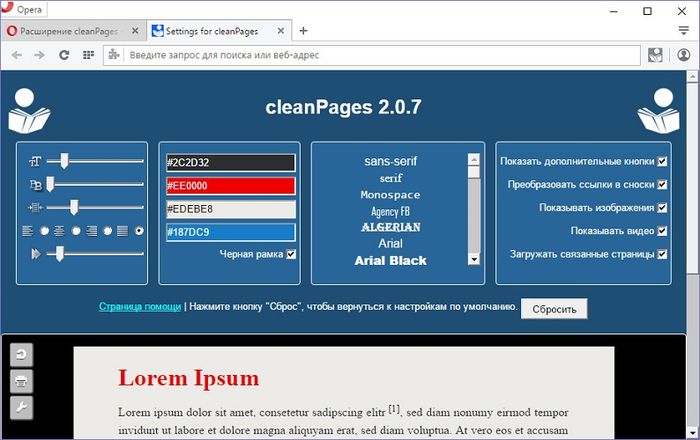
Автоскролінг запускається останньою кнопкою на бічній панелі cleanPages.
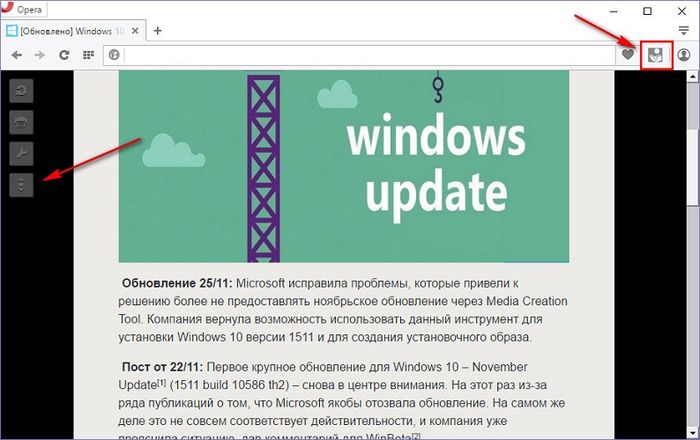
Google Chrome та Mozilla Firefox.
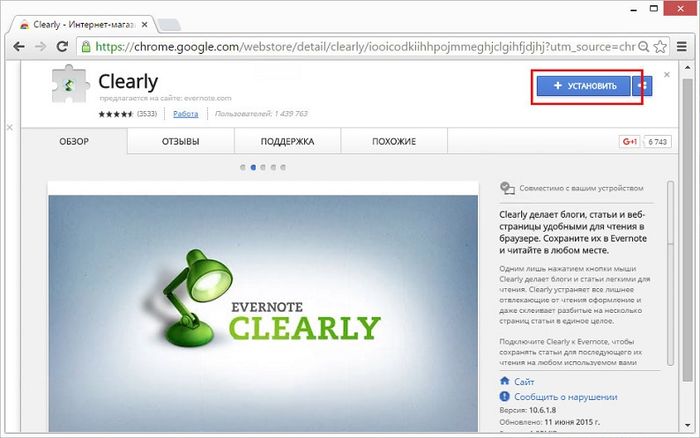
Розширення Clearly популяризує Evernote, привносячи при цьому користь навіть тим, хто цим веб-сервісом нотаток не користується.
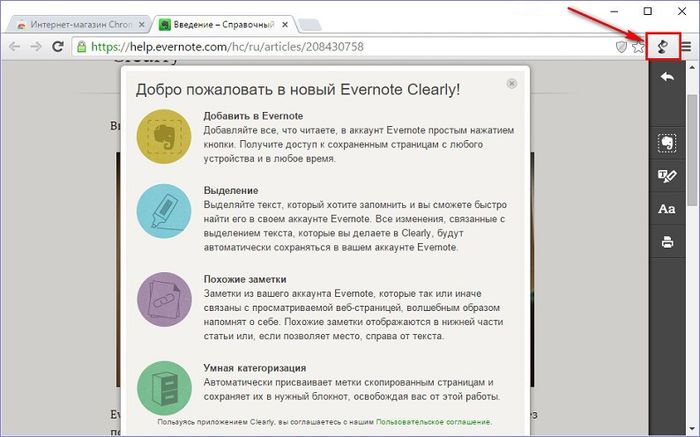
При натисканні кнопки Clearly на панелі інструментів браузера веб-сторінка позбавляється зайвих веб-елементів і перетворюється на акуратну сторінку із зручним для читання форматуванням. Попередньо задану тему режиму читання Clearly можна змінити на дві альтернативні від Evernote або зовсім налаштувати свою.
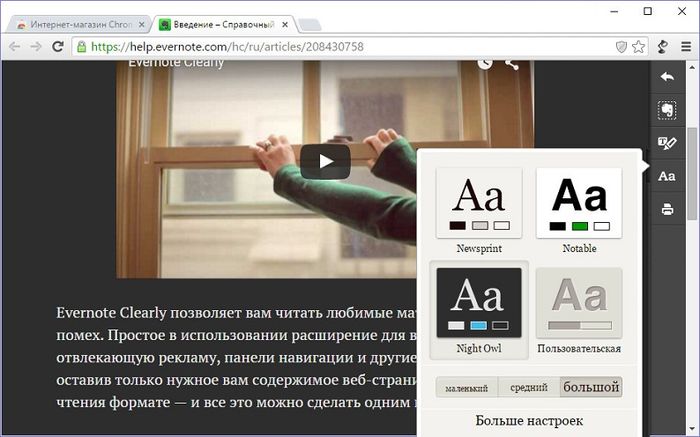
На бічній стрічці праворуч, крім кнопок режиму читання, є кнопка міні-кліпера Evernote. При її натисканні статтю буде надіслано до веб-сервісу нотаток у форматі спрощеної статті.

У режимі читання Clearly можна робити позначки маркером і вже з позначками відправляти статтю в Evernote.
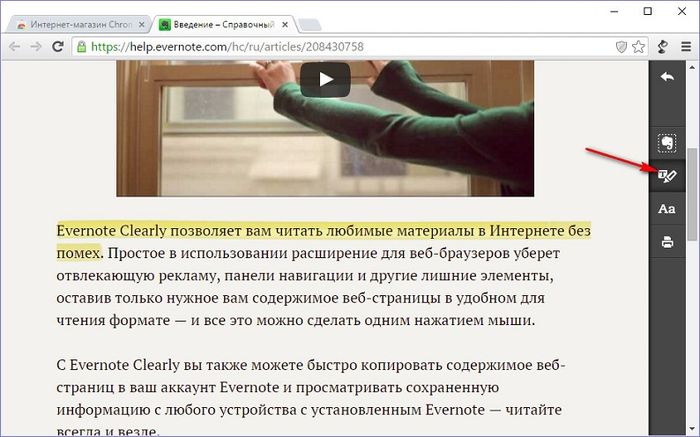
8. Режим читання Readability для Chromium-браузерів
Розширення Readability від веб-сервісу Readability.Com, який пропонує функцію відкладеного читання, можна встановити в магазині Google Chrome для будь-якого браузера, який підтримує встановлення Chrome-розширень.
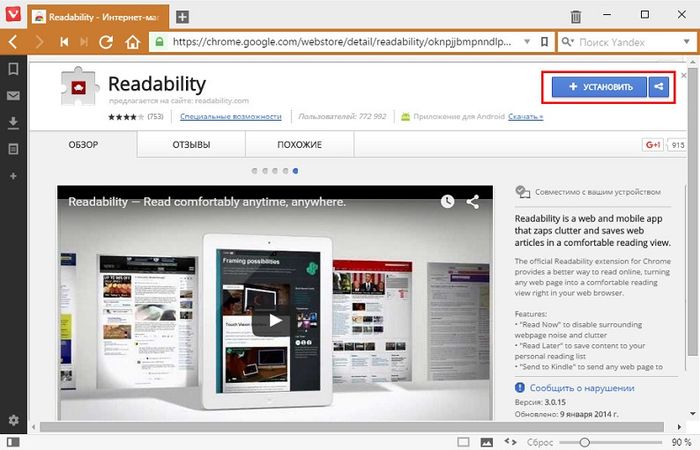
Це розширення підійде любителям тримати відкритими безліч вкладок. Веб-сторінки в режимі читання Readability залишаються після перезапуску браузера, а відсутність зайвих веб-елементів, відповідно, прискорює процес запуску. Плюс до цього, в режимі читання Readability активні вкладки використовують менше оперативної пам'яті.
Розширення Readability впроваджує у браузер простий режим читання.

Є трохи налаштувань: нічний режим, парочка шрифтів, їх розмір, що налаштовується.

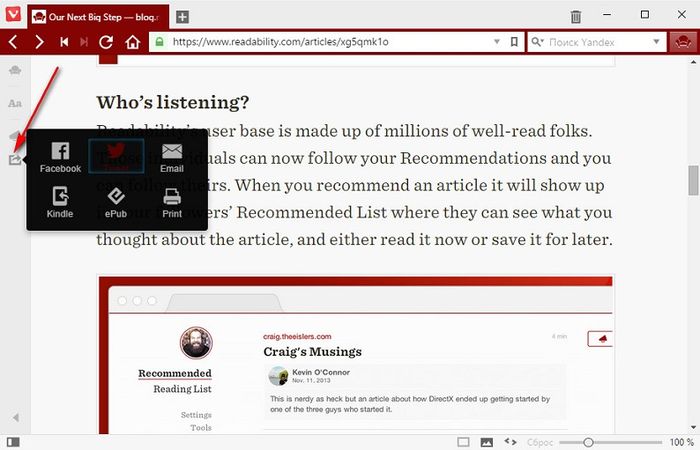
Але набагато цікавіша для книголюбів фішка розширення – упаковка інтернет-статей у формат електронної книги EPUB. Відкриті в режимі читання веб-сторінки Readability може зберігати як epub файли.
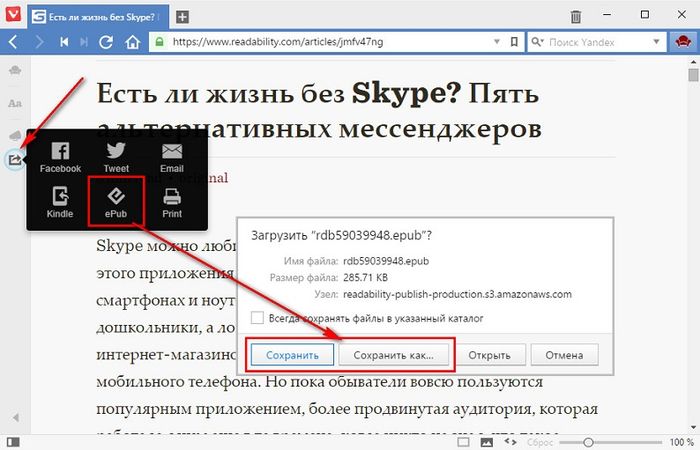
Створені таким чином електронні книги надалі можна відкривати у додатках-рідерах, які передбачають відтворення EPUB-формату, на комп'ютерах, планшетах, електронних читалках, смартфонах та інших пристроях.
Привіт, друзі! Якщо Ви багато часу проводите в Інтернеті, переглядаєте різні статті на сайтах, як, наприклад, цю, а може Вам зручніше читати книги в режимі онлайн, не завантажуючи їх на комп'ютер, то різна інформація, яка є на сторінці, крім основного тексту, дуже відволікає .
У цій статті ми і розберемося, як можна відкрити сторінку в режимі читання в Яндекс, щоб у вікні залишився тільки текст і необхідні налаштування. У браузері є власний подібний для відображення сторінок, а можна скористатися різними розширеннями. Тепер давайте про це докладніше.
Включаємо вбудований режим читання у браузері Yandex
З'явився він у Яндекс браузері зовсім недавно. Кнопка, яка його включає, з'являється у вікні зліва в адресному рядку, якщо на сайті, який Ви відкрили, є текст. Користуватися ним дуже зручно: не потрібно встановлювати нічого зайвого, на екрані залишається лише текст із зображеннями для комфортного перегляду матеріалу.
Відкрийте Яндекс браузер і перейдіть на сайт, де хочете прочитати текст. Потім натисніть кнопку з літерою «А» та рядками, яка з'явилася зліва в адресному рядку.
Після цього сайт відкриється в режимі читання. Вгорі буде показано рядок з основними налаштуваннями. Вона пропаде, якщо перегорнути вниз, і з'явиться, коли наведете курсор у ту область, де вона розташована. З її допомогою Ви можете вибрати необхідні налаштування, щоб сторінка відображалася, як потрібно.

У рядку є такі кнопки. "+/-" – збільшення/зменшення розміру шрифту.

Також є можливість змінити фон, клацнувши по кухлі відповідного кольору.

Можна також змінити стиль шрифту: «Georgia» або «Arial».

Встановлюємо розширення для читання сторінок в Інтернеті
Якщо Ви бажаєте скористатися доповненнями для Яндекс браузера, за допомогою яких можна переглядати текст на відвідуваних сайтах, тоді потрібно вибрати відповідне у відповідному каталозі.
Для цього натисніть три горизонтальні точки у правому верхньому куті браузера і виберіть зі списку пункт «Додатки».

Відкриється сторінка зі списком усіх додатків, встановлених у браузері. Прогортайте її в самий низ і натисніть кнопку «Каталог розширень для Яндекс.Браузера».

Я вибрала "Reader View". Має зрозумілий інтерфейс і користуватися ним дуже легко. Вводжу вибрану назву в рядок пошуку та натискаю «Enter».

У наступному вікні натисніть кнопку «Додати в Яндекс.Браузер».


Коли Reader View буде встановлено, про це повідомить спливаюче вікно, яке з'явиться у верхньому правому куті браузера. Там же Ви побачите його значок: відкрита сіра книга.

Після цього сайт відкриється в режимі читання, а сам значок стане помаранчевого кольору.
Зліва вгорі сторінки сайту є кнопки з необхідними налаштуваннями.

Налаштувати зручний вигляд можна, натиснувши кнопку «Аа».
Відкриється невелике меню, в якому Ви зможете змінити шрифт, зменшити або збільшити розмір шрифту, розтягнути або звузити текст, налаштувати відстань між рядками, змінити фон сторінки.

Як прибрати режим читання
Якщо Ви прочитали потрібний матеріал в Яндекс браузері, використовуючи режим читання, то щоб повернутися до початкового виду сайту, зробіть таке.
У розширенні Reader View потрібно натиснути кнопку у вигляді хрестика, вгорі зліва.

Щоб вимкнути той, який вбудований в Яндекс браузер, натисніть кнопку «Режим читання», ліворуч в адресному рядку, і Ви повернетеся до вихідного вигляду сторінки.

Як бачите, використовувати режим читання в Яндекс-браузері дуже зручно. А якщо Вам не сподобається вбудований варіант, можна встановити відповідне розширення.
На сьогоднішній день, багато інтернет-браузерів здатні похвалитися величезною кількістю вбудованих можливостей. Браузер Яндекс, що є лідером за популярністю серед російськомовної аудиторії, підтримує можливість функціонування в різних режимах.
Одним з них вважається режим читання, що дає можливість користувачеві читати різні журнали, книги та іншу текстову інформацію прямо в браузері.
Особливості режиму читання
За своєю суттю, режим читання в яндекс браузері є своєрідним конвертером веб-сторінок, який відсіює непотрібні елементи, а також переформатує її для зручнішого читання. Дуже важливою особливістю подібної функції вважається те, що при читанні у сторінки забирається й інші графічні елементи, у той час як ілюстрації та відеоролики, якими доповнена стаття чи сайт залишаються.
ВАЖЛИВО! На даний момент існує два методи включення такого корисного режиму - вбудованим інструментом програми та сторонніми розширеннями.
Звичайно ж, кожен з них має свої особливості, гідності та вади, через що доцільно розібрати ці способи докладніше.
Як увімкнути режим читання Яндекс.Браузера?
Розглядаючи методи, що дозволяють включити зручне читання сторінки, не можна залишити без уваги стандартний спосіб, що не вимагає інсталяції стороннього ПЗ і розширень.
ПОРАДА! Особливість вбудованої функції полягає в тому, що вона надає користувачам потрібний перелік можливостей для комфортного сприйняття веб-сторінок, але при цьому позбавлена просунутих налаштувань та параметрів.

Це робить її простою в освоєнні та експлуатації, що особливо важливо для малодосвідчених користувачів. Увімкнення та керування режимом здійснюється в кілька простих етапів:
- Знайти в лівій частині адресного рядка спеціальний значок, що нагадує сторінку з текстом та натиснути на нього;
- Після активації режиму, у верхній частині розташовуватимуться налаштування фону, що мають вигляд різнокольорових гуртків;
- налаштовується за допомогою відповідних кнопок мінус і плюс у лівій частині панелі параметрів;
- Підібрати шрифт можна, вибравши потрібний зі списку в полі Шрифт.
Відключається подібний режим, як за допомогою натискання на хрестик у правій частині сторінки, так і повторним натисканням на логотип сторінки з текстом, що знаходиться в адресному рядку.
Використання розширень для зручного читання сторінок відкритих в Яндекс.Браузері
Коли користувачеві по-справжньому просунутий функціонал і гнучка налаштування параметрів, рекомендується використовувати одне з численних розширень, доступних у сервісах додатків гугл і яндекс.
Серед популярних розширень, що дозволяють ефективно читати сторінки, можна виділити Clearly pages, Readability та Mercury Reader. Всі вони дуже схожі за своїми функціональними можливостями, а основні відмінності криються в інтерфейсі та сервісі, за допомогою якого проходить інсталяція.

Інсталяція даних доповнень відбувається у кілька етапів. Спочатку користувач вибирає розширення в магазині Chrome, Opera або Яндекс, після чого потрібно натиснути встановити. Коли скачування завершиться, достатньо повторно підтвердити дозвіл на інсталяцію, після чого розширення готове до роботи.
Як правило, всі вищеназвані програми мають інтуїтивно зрозумілий інтерфейс, а кнопки включення/відключення режиму читання розташовуються біля адресного рядка. Зрештою, користувач повинен визначитися з найбільш зручним для нього варіантом виконання самостійно, оскільки розташування кнопок та дизайн програми – справа виключно особистого смаку.
Відео на допомогу

