Windows xp walang tunog kung ano ang gagawin. Bakit nawawala ang tunog sa Windows: mga dahilan. Walang tunog sa computer sa video, ano ang gagawin?
Ang pagdating ng mga unang computer ay hindi nagpapahiwatig ng anumang posibilidad ng paglalaro ng mga sound file, pabayaan ang pag-record at pagproseso ng mga ito. Ang mga computer na ito ay pangunahing inilaan upang malutas ang iba pang mga problema - pagpoproseso ng malalaking halaga ng data at pagsasagawa ng iba't ibang mga operasyong matematika.
Ang tanging tunog na maririnig ng user ay ang hindi kasiya-siyang paglangitngit ng built-in na system speaker. Karaniwang inalertuhan ka nito sa pagkakaroon ng ilang error habang nilo-load ang operating system.
Mga dahilan para walang tunog sa PC
Nahaharap sa isang katulad na sitwasyon, marami, malamang, ay nagmamadaling tumawag sa isang espesyalista na malulutas ang problema. Ngunit ang sinumang espesyalista ay nagkakahalaga ng pera, na kadalasan ay kulang. Samakatuwid, ito ay pinakamahusay na matutunan kung paano ayusin ang mga pana-panahong nagaganap na mga pagkakamali sa iyong sarili.
Tandaan na maraming dahilan para sa biglaang kawalan ng tunog. Ang mga ito ay maaaring alinman sa mga problema sa system o mga teknikal na nauugnay sa pagganap ng sound card.
Sa artikulong ito, titingnan namin nang detalyado ang mga kinakailangang aksyon kung biglang nawala ang tunog sa isang Windows computer.
Kung nangyari ang isang problema tulad nito, kailangan mong matukoy ang dahilan. Upang gawin ito, dapat kang magsimula sa pinakasimpleng mga hakbang, ibig sabihin, ang icon ng kontrol ng volume na matatagpuan sa system tray.
Lokasyon ng icon ng volume
Kontrol ng volume
Suriin ang posisyon ng volume slider. Upang ang tunog ay marinig nang normal, ito ay dapat na matatagpuan humigit-kumulang sa gitnang posisyon.
Posible na dahil sa ilang pangangasiwa, ang slider ay inilipat sa paunang posisyon nito, kung kaya't ang tunog ay hindi ibinibigay sa mga speaker ng iyong computer.
Bilang karagdagan, ang tunog ay maaaring ganap na patayin. Sa kasong ito, makakakita ka ng icon ng pagbabawal sa tabi ng icon ng speaker. Maaaring mukhang isang pulang bilog na may hilig na guhit sa loob o isang krus.
Naka-mute ang tunog ng computer
Upang i-on ang tunog, kakailanganin mong mag-left-click sa logo ng speaker. Kung ito ang problema, muli mong maririnig ang pinakahihintay na tunog mula sa mga speaker.
Panghalo ng volume
Kung makatagpo ka ng walang tunog sa iyong computer, tingnan ang iyong mga setting ng audio mixer.
Upang buksan ito, ilipat ang cursor ng mouse sa icon ng speaker na matatagpuan sa system tray at i-right-click.
Sa lalabas na menu, piliin ang pinakamataas na item - "Buksan ang volume mixer".
Panghalo bukas na item sa menu
Sa window ng mixer na bubukas, tingnan kung ang lahat ng mga slider ay nasa gitnang posisyon - ito ang mga default na setting. Gayundin, tiyaking naka-on ang lahat ng icon ng speaker.
Pagkatapos ng mga manipulasyong ito, dapat lumitaw ang tunog. Kung hindi ito nangyari, magpatuloy sa mga susunod na hakbang.
Sinusuri ang mga device sa pag-playback
Ang susunod na hakbang, kung nawala ang tunog, ay suriin ang mga device na responsable para dito.
Upang makapunta sa tab na responsable para sa mga device sa pag-playback, mag-click muli sa icon ng speaker. Sa lalabas na menu, dapat mong piliin ang naaangkop na item, katulad ng "Mga device sa pag-playback".
Item sa menu na "Mga device sa pag-playback"
Pagkatapos piliin ang item na ito, magbubukas ang window na "Tunog", na naglalaman ng lahat ng sound device na available sa iyong computer.
Hanapin ang seksyong "Mga Tagapagsalita" - "Tunog", na responsable para sa pagkonekta ng mga panlabas na speaker sa system, at tiyaking ang device na ito ay tinukoy bilang default at gumagana nang normal. Sa kasong ito, sa tabi ng icon ng speaker ay magkakaroon ng berdeng bilog na may checkmark sa loob.
Kinukumpirma ang normal na operasyon ng speaker
Kung nawawala ang kumpirmasyon na ito, dapat kang mag-right click sa item na "Mga Tagapagsalita" at piliin ang "Gamitin bilang default" sa lalabas na menu.
Default na menu ng device
Kung ang mga speaker na nakakonekta sa computer ay naka-install bilang default, ngunit hindi aktibo - kulay abo ang mga ito - kakailanganin mong i-activate ang mga ito (i-on ang mga ito). Upang gawin ito, gamitin muli ang kanang pindutan ng mouse at piliin ang "Paganahin" mula sa menu na lilitaw.
Paganahin ang mga hindi aktibong speaker
Maaaring mangyari din na kapag binuksan mo ang window para sa mga device na responsable para sa pag-playback, ang item na "Mga Tagapagsalita" ay ganap na mawawala. Nangangahulugan ito na ang device na nagpe-play ng tunog ay hindi pinagana sa ilang kadahilanan.
Ano ang gagawin sa kasong ito?
Ang kailangan mo lang gawin ay pumili ng isang libreng (walang laman) na espasyo sa window na ito at, sa pamamagitan ng pag-click dito, piliin ang item na "Ipakita ang mga hindi pinaganang device".
Ipakita ang mga naka-disable na device
Kapag lumabas na ang mga speaker sa window ng mga sound device, ang kailangan mo lang gawin ay i-on ang mga ito at itakda ang mga ito bilang default na device.
Pagkatapos nito, masisiyahan ka sa lalabas na tunog.
Posibleng pagkatapos nito ay manatiling tahimik ang mga nagsasalita. Sa kasong ito, magpatuloy sa susunod na yugto ng pag-verify.
Kontrol ng sound card
Sa yugtong ito, dapat mong suriin ang sound card sa iyong computer. Ito ay hindi lihim na ito ay direktang responsable para sa hitsura ng tunog.
Sa kasalukuyan, ang mga sound card ay inuri sa mga sumusunod na uri:
- ang mga card na binuo sa motherboard ay isinama;
- hiwalay na mga card na idinisenyo para sa pag-install sa PCI o PCIe port - panloob;
- mga independiyenteng device na kumonekta sa isang personal na computer sa pamamagitan ng USB connector - panlabas.
Ang bawat isa sa mga card na ito ay naiiba hindi lamang sa pagkonsumo ng mapagkukunan, kundi pati na rin sa kalidad ng output ng tunog.
Ang mga pinagsama-samang card ay ang pinakasimpleng at hindi posible na makakuha ng napakataas na kalidad ng tunog mula sa kanila. Bilang karagdagan, na-load nila nang maayos ang processor.
Pinagsamang sound card
Ang mga panloob na card ay may sariling processor at nagbibigay-daan para sa mataas na pag-synchronize ng mga audio stream.
Panloob na mapa
Sa kabila ng iba't ibang mga sound-reproducing device, ang mga user ay kadalasang nakakaranas ng kakulangan ng sound reproduction.
Una, pumunta sa Device Manager at tingnan kung nakalista doon ang iyong sound card.
Upang gawin ito, mag-right-click sa icon na "My Computer" na matatagpuan sa desktop. Sa lalabas na menu, piliin ang pinakamababang item - "Properties".
Pagpili ng "Properties"
Sa window ng system na bubukas, piliin ang item na "Device Manager", sa tab kung saan hanapin ang linyang "Mga sound, video at gaming device".
Window ng Device Manager
Palawakin ang listahan at tingnan kung lalabas doon ang iyong sound card. Kung ito ay ipinapakita ngunit hindi aktibo, i-on ito. Upang gawin ito, mag-click sa pangalan nito at sa menu na lilitaw, i-activate ang item na "Paganahin".
Maaaring nawawala ang sound card sa seksyon ng sound at gaming device. Sa kasong ito, dapat mong hanapin ito sa seksyong "Iba pang mga device."
Seksyon kasama ng iba pang mga device
Wala namang masama dun, nasa bus lang yung audio device mo. Kung hindi ito aktibo, i-on ito sa parehong paraan tulad ng inilarawan sa itaas.
Kung nakikita mo na sa tabi ng pangalan ng audio device mayroong isang icon sa anyo ng isang dilaw na bilog na may tandang padamdam sa loob, ang problema ay hindi sa device mismo, ngunit sa mga driver na naka-install dito. Sa kasong ito, kakailanganin mong muling i-install ang mga ito.
Pag-install ng mga sound driver
Dahil sa baluktot na naka-install o hindi napapanahong mga driver, madalas na lumitaw ang isang sitwasyon kapag nawala ang tunog sa computer.
At kailangan mong gawin ang sumusunod - i-install ang nawawala o muling i-install ang mga kasalukuyang driver. Hindi na kailangang tanggalin ang mga lumang driver, dahil maa-update pa rin sila kapag na-install ang mga bago.
Una, tukuyin kung alin ang nangangailangan ng pag-install. Upang gawin ito, buksan muli ang tab na Device Manager at piliin ang iyong kasalukuyang sound card. I-double-click ang pangalan nito upang buksan ang window ng properties.
Window ng mga katangian ng sound card
Sa window na ito, pumunta sa tab na "Mga Detalye" at piliin ang halaga ng "Hardware ID" sa drop-down na listahan ng mga property. Ipapakita ng seksyong Halaga ang hardware ID. Piliin at kopyahin ang una.
Tab ng mga detalye
Pagkatapos ay kakailanganin mong gumamit ng Internet at buksan ang website devid.Info, kung saan maghahanap ka ng mga driver para sa iyong sound device.
Site ng paghahanap ng driver ayon sa uri ng device
Hindi dapat magkaroon ng anumang mga paghihirap sa pagtatrabaho sa site na ito, dahil sinusuportahan nito ang wikang Ruso. Sa field ng paghahanap na matatagpuan sa tuktok ng mapagkukunang ito, kailangan mong i-paste ang kinopyang ID ng iyong sound device at i-click ang button na "Hanapin". Sa pagtatapos ng paghahanap, magbubukas ang isang window na may mga resulta nito.
Ang isang icon ng floppy disk ay ipapakita sa kanang sulok sa ibaba ng window na ito, sa pamamagitan ng pag-click kung saan maaari mong i-save ang nahanap na driver sa iyong computer. Matapos makumpleto ang pag-download, mag-click sa "exe" na file upang simulan ang proseso ng pag-install.
Pagpapatakbo ng file ng pag-install
Maaaring mangyari na ang na-download na file ay walang extension na "exe". Huwag mag-alala - ang pag-install nito ay isinasagawa sa pamamagitan ng pag-update ng mga driver.
Upang gawin ito, buksan muli ang Device Manager at i-double click ang pangalan ng sound card. Sa window ng properties na bubukas, pumunta sa tab na "Driver" at mag-click sa button na "Update".
Tab ng driver ng window ng mga katangian ng sound card
Pagkatapos nito, magbubukas ang isang window ng pag-update ng driver sa harap mo, kung saan piliin ang "Maghanap ng mga driver sa computer na ito."
Pagpili ng opsyon sa paghahanap ng driver
Pagkatapos ay kakailanganin mong tukuyin ang lokasyon ng naunang na-download na file. Ginagawa ito gamit ang "Review" na button na available sa window ng pag-update.
Pagkatapos i-install ang bagong driver, siguraduhing i-restart ang iyong computer para magkabisa ang lahat ng pagbabago. Kung bubuksan mo ang window ng mga katangian ng sound card, makikita mo na na-update ang sound driver.
Serbisyo ng Windows Audio
Ang isa pang dahilan kung bakit walang tunog sa computer ay maaaring hindi pinagana ang serbisyo ng Windows Audio.
Upang paganahin ito, kakailanganin mong pumunta sa tab na "Mga Serbisyo".
Una sa lahat, buksan ang Control Panel.
Window ng control panel
Piliin ang seksyong "Pamamahala" mula sa mga elementong naroroon dito.
Tab ng Administrasyon
Pagkatapos ay pumunta sa tab na Mga Serbisyo at hanapin ang Windows Audio sa listahan.
Tab ng Mga Serbisyo
Kung hindi pinagana ang serbisyong ito, i-double click ito gamit ang kaliwang pindutan ng mouse. Pagkatapos nito, magbubukas ang tab ng mga katangian para sa serbisyong ito, kung saan kailangan mong paganahin ito.
Sa opsyong Status, i-click ang Run button at pagkatapos ay Mag-apply para magkabisa ang mga pagbabago.
Tab ng mga katangian ng serbisyo ng Windows Audio
Kung hindi mo nais na patuloy na simulan ang serbisyong ito nang manu-mano, itakda ang opsyon na "Uri ng Startup" sa "Awtomatiko".
Pag-install ng karagdagang programa
Ang isang maliit na utility program na tinatawag na Realtek High Definition Audio Driver ay makakatulong sa paglaban sa pagkawala ng tunog.
Gayunpaman, ang "program" na ito ay angkop lamang para sa mga may naka-install na Realtek sound card. Bagaman, sa totoo lang, naka-install ito sa karamihan ng mga computer.
Una kailangan mong i-download at i-install ito sa iyong PC
Hitsura ng programang Realtek.
Sa panahon ng proseso ng pag-install, kinokopya ng program ang mga file na kinakailangan para sa operasyon at i-reboot ang computer. Pagkatapos nito, magpapatuloy ang pag-install. Sa pagtatapos nito, dapat na muling i-restart ang computer - tanging sa kasong ito ang mga pagbabagong ginawa ay magkakabisa.
Kung matagumpay ang pag-install, may lalabas na icon ng speaker sa tabi ng karaniwang icon ng speaker sa system tray.
Icon ng programa ng Realtek
Sa pamamagitan ng pag-click dito, dadalhin ka sa tab ng program na ito, kung saan maaari mong i-configure ito.
Window ng Realtek HD Manager
Sinusuri ang mga koneksyon sa speaker
Ang isa pang hakbang sa paglutas ng problema ng walang tunog ay upang suriin kung ang mga panlabas na speaker ay konektado nang tama sa computer.
Huwag kalimutan na ang audio jack ay berde. Madalas pareho ang kulay ng plug ng speaker. Kung ang koneksyon ay tama, tanggalin at muling ipasok ang plug sa socket - ito ay lubos na posible na ang kinakailangang contact ay nawawala.
Hitsura ng audio input jack
Suriin din ang integridad ng mga wire, pati na rin ang koneksyon ng mga speaker sa network. Kung maaari, kumonekta sa ibang computer upang matiyak na gumagana ang mga ito.
Kung ang mga nakaraang aksyon ay walang nais na epekto, suriin ang mga setting ng BIOS.
Pag-setup ng BIOS
Nalalapat ang mga pagkilos na ito sa mga pana-panahong nagbabago ng mga setting ng system na ito.
I-on ang computer at sa sandali ng startup pindutin ang kaukulang pindutan sa keyboard (F12, Esc, Del at iba pang mga kumbinasyon). Pagkatapos mong ipasok ang BIOS, pumunta sa tab na "Advanced". Gamitin ang mga arrow button upang mag-navigate sa opsyong High Definition Audio at makita na mayroon itong katayuan na . Kung naka-install, ang tunog ay naka-off lang at kakailanganin mong i-on ito.
I-activate ang opsyong ito sa pamamagitan ng pag-highlight nito at pagpindot sa Enter button. Sa window na bubukas, piliin ang nais na opsyon at pindutin muli ang "Enter".
Mga Setting ng Tunog ng BIOS
Pagkatapos gumawa ng mga pagbabago, pindutin ang "F10" key upang lumabas at mag-save.
Walang tunog mula sa front panel ng computer
Upang ang front panel ay magkaroon ng gumaganang audio output, dapat na naka-install ang Realtek manager.
Kung wala ang manager na ito sa iyong computer, i-install ito.
Upang pumunta sa tab nito, kakailanganin mong buksan ang Control Panel window at piliin ito mula sa listahan na naroroon.
Sa window ng manager na bubukas, pumunta sa tab na "Mga Tagapagsalita."
Tab ng mga Speaker
Pagkatapos nito, alisan ng check ang checkbox na "Huwag paganahin ang front panel jack detection." Dapat nitong alisin ang kakulangan ng tunog sa front panel.
Kung hindi ito makakatulong, suriin ang mga setting ng BIOS para sa front panel ng iyong computer.
Mga Setting ng BIOS sa Front Panel
Ipasok ang BIOS gamit ang mga key na idinisenyo upang i-configure ang iyong PC. Ito ay maaaring F2, Del, Esc at iba pa.
Sa tab na "Advanced," gamitin ang mga arrow button upang mag-navigate sa seksyong "Onboard Device Configuration."
Pagkatapos ay piliin ang linya na "Uri ng Front Panel" at tiyaking naka-check ang parameter na ito.
Kung ito ay nakasulat sa halip, pindutin ang pindutan ng "Enter" at sa window na bubukas, tukuyin ang kinakailangang parameter.
Pagpili ng AC97 parameter sa mga setting ng BIOS
Kapag ang connector sa front panel ng computer ay ayaw mag-output ng anumang tunog, suriin ang hardware kung sakali.
Sinusuri ang motherboard
Upang simulan ang gawaing ito, dapat mong i-off at ganap na idiskonekta ang PC.
Maingat na siyasatin ang motherboard kung may sira o ganap na nawawalang mga contact. Madalas na nangyayari na ang cable na kumokonekta sa front panel sa motherboard ay hindi konektado. Ang paghahanap ng audio connector dito ay hindi mahirap, dahil ito ay may markang AAFP. Ang audio cable plug ay dapat na ipasok dito. Sa karamihan ng mga kaso, mayroon itong sumusunod na pagtatalaga - AC'97 o HD AUDIO.
Ano ang gagawin kung mawala ang tunog sa computer pagkatapos ng ilang partikular na pagkilos na iyong ginawa. Madalas itong nangyayari pagkatapos ng ilang hindi matagumpay na pag-update ng system.
Sa kasong ito, kakailanganin mong simulan ang proseso ng pagbawi.
Pagpapanumbalik ng sistema
Para sa mga layuning ito, kakailanganin mong buksan ang Start menu at ipasok ang naaangkop na parameter ng paghahanap sa search bar na matatagpuan sa ibaba ng window. Sa aming kaso, ito ang pariralang "System Restore".
Pagpasok ng parirala sa paghahanap
Kung alam mo nang eksakto kung kailan huminto ang tunog, magsagawa ng system rollback upang maalis ang mga huling hindi matagumpay na pagbabago.
Kapag hindi mo alam ang eksaktong petsa ng pagkawala ng tunog, gamitin ang item na "Pumili ng isa pang punto ng pagbawi".
Pagpili ng ibang system restore point
Sa huling window, tukuyin ang system drive kung saan matatagpuan ang dating nilikha na checkpoint, at mag-click sa pindutang "Tapos na". Pagkatapos nito, magre-restart ang computer, kung saan kakanselahin ang lahat ng umiiral na pagbabago.
Kapag ang isang system rollback ay hindi nagdala ng ninanais na mga resulta, maaaring kailanganin mong muling i-install ang Windows mismo. Gayunpaman, ito ay isang matinding panukala at dapat lamang gamitin kung ang ibang mga aksyon ay nabigo upang maibalik ang nawawalang tunog sa computer.
Kadalasan ang tunog ay nawawala pagkatapos i-update ang Windows 7 at 8 sa ikasampung bersyon.
Una sa lahat, maghanap ng solusyon sa problemang lumitaw sa mga setting ng system.
Buksan ang volume control na matatagpuan sa system tray at itakda ang slider sa pinakaangkop na posisyon.
Bilang karagdagan, pagkatapos i-update ang Windows sa ikasampung bersyon, ang pag-install ng mga kinakailangang driver ay isang paunang kinakailangan. Kung hindi, maaari mo lamang kalimutan ang tungkol sa normal na operasyon ng maraming mga aparato.
Upang mai-install ang pinaka-angkop na mga driver, gamitin ang mga opisyal na website ng mga tagagawa ng ilang mga device.
Halimbawa, upang mai-install ang mga driver ng sound card ng Realtek, pumunta sa website ng mga developer, kung saan maaari mong i-download hindi lamang ang mga driver, kundi pati na rin ang mga karagdagang programa.
Matapos ma-download at mai-install ang mga driver, siguraduhing i-restart ang iyong computer.
Sa Windows 7, kung walang tunog, maaari mong gamitin ang built-in na utility, na awtomatikong nag-diagnose ng system at nag-aalis ng mga umiiral na mga pagkakamali. Ang problema sa tunog ay walang pagbubukod.
Kadalasan, ang utility na ito ay awtomatikong tumatakbo at hindi nangangailangan ng anumang espesyal na interbensyon. Gayunpaman, kung talagang kinakailangan, maaari itong magsimula nang manu-mano. Magagawa ito nang direkta mula sa window ng device na nakakaranas ng mga problema.
Hindi gumagana ang sound card
Dahil ang card na ito ay isang sound producer, ang kawalan nito ay direktang nakasalalay sa operasyon nito.
Maaaring mabigo ito sa ilang kadahilanan:
- dahil sa pagkasira;
- dahil sa hindi magandang contact o hindi tamang koneksyon.
Upang masuri ito, alisin ang takip at alisin ang takip sa gilid mula sa unit ng system. Alisin ang sound card sa pamamagitan ng pagdiskonekta nito sa motherboard socket. Upang gawin ito, pindutin ang mga espesyal na latches na matatagpuan sa mga gilid ng PCI connector.
Suriin ang mga contact para sa oksihenasyon o kontaminasyon. Linisin ang mga ito at ipasok ang sound card sa orihinal nitong lugar.
Kinakailangan na pindutin ito sa socket hanggang lumitaw ang isang kakaibang pag-click. Nangyayari ito dahil sa pag-aayos ng mga trangka.
Ang hitsura ng sound card
Upang i-troubleshoot ang card mismo sa bahay, alisin ito sa PCI connector at ipasok ito sa isa pang computer. Gayunpaman, hindi lahat ay maaaring gumamit ng pagpipiliang ito. Ang tanging tamang aksyon ay makipag-ugnayan sa mga espesyalista sa service center, na mag-diagnose ng iyong sound card sa loob ng ilang minuto. Kung ito ay hindi gumana, ipapaliwanag nila kung ito ay mas cost-effective na ayusin ito o bumili ng bagong card.
Maaaring walang tunog kahit na sumasalungat ang mga naka-install na driver sa mga driver ng iba pang device.
Halimbawa, kung ang ganitong problema ay nangyari kapag nag-access sa Internet, ang sound card at mga driver ng modem ay magkasalungat. Upang i-verify ito, kakailanganin mong buksan ang tab na Device Manager. Sa sitwasyong ito, ang mga magkasalungat na device ay mamarkahan ng icon ng tandang padamdam. Upang ibalik ang mga device na ito sa kondisyong gumagana, kailangan mong i-update ang kanilang mga driver.
Kakulangan ng mga kinakailangang codec
Ang isa pang dahilan ay maaaring ang kakulangan ng mga kinakailangang codec sa iyong computer. Ang pinakasikat ay ang iba't ibang bersyon ng K-Lite Codec Pack. Kabilang dito ang pinakakaraniwang mga format ng audio, tulad ng MPEG, AVI, FLV, MKV, MOV, TS.
Preview ng K-Lite Codec Pack
Maaari mong i-download ang naturang service pack mula sa Internet.
Ang na-download na file ng pag-install ay kadalasang may extension na "EXE" at medyo madaling i-install.
Kailangan mo lamang i-click ito at patuloy na pindutin ang "Next" button.
Posible rin na ang mga speaker mismo na ikinonekta mo sa sound card ay may sira. Maaari mong suriin ang kanilang paggana sa pamamagitan ng pagkonekta sa isa pang computer o laptop.
Maaari mo ring panoorin nang detalyado sa video na ito:
Umuwi ka, i-on ang iyong computer o laptop, at habang naglo-load ito, gagawa ka ng mga plano: ngayon ay bubuksan ko ang musika, mag-surf sa Internet nang kalahating oras, at pagkatapos ay manood ng bagong pelikula. Inilunsad mo ang media player gamit ang iyong mga paboritong track at... natuklasan mong walang tunog sa computer.
Ano ba naman? Kahapon lahat ay maayos, lahat ay gumana! Tila walang na-install at walang "chemically modified", ngunit wala pa ring tunog sa mga speaker (o headphone).
Sa kasamaang palad, ito ay madalas na nangyayari. Sa anumang mga computer at laptop. At sa anumang mga operating system - Windows 7, 8, 8.1, 10 o XP. Walang sinuman ang immune mula dito.
Gayunpaman, hindi mo kailangang hanapin nang walang taros ang sanhi ng problema. Pagkatapos ng lahat, nasa ibaba ang mga pinakakaraniwang problema na maaaring magdulot ng pagkawala ng tunog sa isang PC. At 10 mga paraan upang malutas ang mga ito.
Kung ang tunog sa iyong computer ay hindi gumagana, pagkatapos ay una sa lahat kailangan mong suriin ang mga speaker. Maaaring mali ang pagkakakonekta mo sa kanila. Mayroong 6 na output sa likod ng PC. Kailangan mo ng berde (ito ang inilaan para sa mga speaker/headphone) at pink (kung mayroong mikropono).
Maaaring pinaghalo mo ang mga output.
Ang front panel ng system unit ay maaari ding may headphone at microphone jacks. At sa ilang mga kaso hindi sila naka-code ng kulay. Samakatuwid, subukang ikonekta ang mga konektor sa ibang pagkakasunud-sunod.
Mayroon ding mga kaso kung saan ang mga input ay napupunta. Sa sitwasyong ito, kailangan nilang itama, i.e. idiskonekta at kumonekta muli. Makakatulong ito. Kasabay nito, magandang ideya na linisin ang iyong PC mula sa alikabok.
Suriin din kung naka-on ang mga speaker. Ang isang maliit na LED ay nagpapahiwatig na sila ay gumagana.

Suriin ang iyong mga setting ng audio
Ang susunod na gagawin ay suriin ang iyong mga setting ng tunog. Maaaring hindi ito pinagana o ibinaba sa minimum.
Tingnan natin ang pag-setup gamit ang Windows 7 bilang isang halimbawa (sa Windows 8 at 10 ito ay ginagawa sa katulad na paraan):
1. I-click ang Start – Control Panel – Hardware and Sound. 
2. Piliin ang item na "Tunog". 
3. Lahat ng mga audio device ay ipinapakita dito. Pumili ng isang partikular na device at i-click ang "Properties". 
4. Sa bagong window kailangan mong tumingin sa 2 bagay: 
- Natukoy ba ang device? Kung hindi, kailangan mong mag-install ng mga driver
- pinagana ba ito – kung hindi, paganahin ito (piliin ang naaangkop na item).
5. Sa parehong window, pumunta sa isa pang tab - "Mga Antas". Tingnan ang sukat ng volume - inirerekumenda na itakda ito sa 90-100% (hindi bababa sa ilang sandali hanggang lumitaw ang tunog, at pagkatapos ay ayusin ito upang umangkop sa iyo). 
6. Susunod sa parehong window, pumunta sa susunod na tab - "Advanced". Kapag pinindot mo ang button na "Pagsubok", magpe-play ang musika nang humigit-kumulang 5 segundo.  Kung wala kang marinig, pagkatapos ay i-save ang mga setting at pumunta sa hakbang 7.
Kung wala kang marinig, pagkatapos ay i-save ang mga setting at pumunta sa hakbang 7.
7. Pumunta muli sa “Hardware and Sounds” at piliin ang “Volume Settings”. 
Dito makikita mo kung ang tunog ay nakababa sa minimum. 
8. Maaari mo ring suriin ang iyong mga setting ng audio. Mag-click sa icon ng speaker sa kanang sulok sa ibaba (kung saan ipinapakita ang oras) at suriin ang antas ng volume.

Walang sound driver
Ang susunod na hakbang ay suriin ang sound driver sa iyong PC. Kadalasan ang mga problema ay lumitaw nang tumpak dahil dito. Oo, at maaaring natuklasan mo na ang malfunction na ito sa ika-2 punto (kapag tiningnan mo kung ang audio device ay nakita sa Windows).
Upang suriin ang presensya ng driver, kailangan mong bumalik sa "Hardware at Tunog" at piliin ang "Device Manager".

Sa isang bagong window, buksan ang item na "Mga Sound Device". Kung ang sound card ay konektado nang tama, ito ay nasa listahan.

Kung ito ay ipinapakita, ngunit ang isang dilaw o pulang palatandaan ay naiilawan sa tabi nito, nangangahulugan ito na ang driver ay alinman sa hindi gumagana nang tama o hindi naka-install sa lahat. Mayroong dalawang mga paraan upang i-install ang driver:
- mula sa disk na kasama ng PC (kailangan mo ang disk para sa motherboard);
- mula sa Internet (kung walang disk o mayroon kang laptop).
Kung hindi mo alam kung anong sound card ang mayroon ka, maaari mong gamitin ang AIDA64 program - ipapakita nito hindi lamang ang modelo nito, ngunit sasabihin din sa iyo ang address kung saan i-download ang driver.
Kung mayroong isang sound card, ngunit hindi ito nakikita ng Windows para sa hindi kilalang mga kadahilanan, kung gayon mahirap sabihin kung ano ang problema. Maaaring hindi maganda ang pagkakakonekta ng device. O ganap na may sira. Maaaring may kaugnayan din ito sa hardware ng PC.
Walang mga codec sa video/audio
Kung may tunog kapag naglo-load ng Windows, ngunit walang tunog kapag binuksan mo ang anumang video file, ang dahilan ay nasa video player, codec o file (maaaring masira ito).
Sa unang kaso, maaari kang mag-install ng isa pang video player. Halimbawa, ang isa sa mga sikat ngayon ay ang KMPlayer. At mayroon na itong mga built-in na codec para sa paglalaro ng mga video file.
Kung ang problema ay sa mga codec, kailangan mong alisin ang mga ito at mag-install ng mga bago. Inirerekomenda na gumamit ng isang hanay ng mga codec na tinatawag na K-Lite Codec Pack. Mayroon itong lahat ng kinakailangang codec at kahit isang built-in na video player na nagbubukas ng halos anumang file.
Maling setting ng BIOS
Ang ganitong uri ng problema ay napakabihirang, dahil kadalasan ang sound card ay palaging naka-on. Ngunit kung gusto mong i-overclock ang iyong computer o baguhin ang mga setting sa BIOS para sa iba pang mga kadahilanan, dapat mong suriin ang mga ito. At ibalik ang tunog sa computer (kung kinakailangan).
Upang gawin ito, kailangan mong hanapin ang linya na naglalaman ng salitang "Integrated".


Kung maayos ang lahat, pagkatapos ay lumabas sa BIOS (kung binago mo ang mga setting, huwag kalimutang i-save ang mga ito).
Virus software at mga virus
Ang isa pang dahilan ay virus software at mga virus. Sa ngayon ay napakarami sa kanila na mahirap sabihin kung ano ang "mga sorpresa" na maaari nilang ipakita.
Ang pinakamagandang opsyon ay ang i-scan ang iyong computer o laptop gamit ang anumang antivirus (huwag kalimutang i-update ang database bago gawin ito). Maaaring ito ay Kaspersky, Dr. Web, atbp. Halimbawa, ang DrWeb CureIt ay itinuturing na isang magandang opsyon (hindi na kailangang i-install ito).
Pagpapanumbalik ng tunog sa isang computer
Kung wala pa ring tunog sa iyong PC o laptop, narito ang ilan pang tip:
- Kung kahapon lang ay maayos ang lahat, at ngayon nawala ang tunog, marahil ay may mga bagong driver o ilang mga programa na na-install na naging sanhi ng problemang ito. Sa ganitong mga kaso, maaari mong subukan.
- Kung may iba pang mga speaker, ikonekta ang mga ito sa PC at muling i-install ang mga driver (tandaang tanggalin ang mga luma).
- Kung nabigo ang lahat, maaari kang pumunta sa lahat (huwag kalimutang i-save ang lahat ng mahahalagang file bago gawin ito, dahil tatanggalin ang mga ito). Pagkatapos ng pag-install, agad na i-install ang mga sound driver. Kung lumilitaw ang tunog, pagkatapos ay panoorin kung anong software ang iyong ini-install.
- Ang isa pang pagpipilian ay ang pagkonekta ng mga headphone sa halip na mga speaker. O vice versa.
- At ang pinakahuling opsyon ay makipag-ugnayan sa isang service center para sa tulong.
Gayunpaman, dapat makatulong ang isa sa mga pamamaraang ito. Samakatuwid, kung nawalan ka ng tunog, subukan ang iba't ibang mga pagpipilian - posible na malutas mo ang problemang ito sa iyong sarili. Sa 95% ng mga kaso, ang problemang ito ay nalutas sa sarili nitong.
Kung sa mga bagong operating system ang mga driver para sa karamihan ng mga device ay awtomatikong naka-install, na malulutas ang maraming mga problema sa kakulangan ng tunog, pagkatapos ay sa mga nakaraang bersyon ng Windows OS walang ganoong function. Samakatuwid, maraming mga gumagamit ang kailangang maghanap, mag-download at mag-install ng mga driver nang manu-mano.
Kadalasan nangyayari ito pagkatapos i-install ang Windows XP, kapag kailangan ng user na mag-install ng mga nawawalang driver para sa lahat ng device kabilang ang sound card.
Dahil maraming iba't ibang mga audio card, sa ilang mga sitwasyon, maaaring napakahirap matukoy kung aling card ang naka-install sa iyong computer. Bilang karagdagan, ang ilang mga tagagawa ay nagbibigay ng mga driver para sa kanilang mga device hindi para sa lahat ng mga operating system, ngunit para lamang sa ilan sa kanila.
Ang isang mas bihirang kaso ay ang pagkabigo ng sound card mismo. Bilang isang patakaran, ito ay medyo bihira at bago simulan ang palitan ang sound card, inirerekomenda na mas tumpak na matukoy ang dahilan sa pamamagitan ng pagsubok sa lahat ng iba pang mga pamamaraan.
Mga dahilan kung bakit walang tunog
Mga problema sa software
Bakit hindi naglalaro ng tunog ang iyong computer? Ang pinakakaraniwang dahilan ng walang tunog ay ang maling pag-install ng software o ang kawalan nito. Upang mag-play ng tunog sa system, kailangan mo ng driver para sa iyong sound card. Upang mag-play ng mga audio at video file ng iba't ibang mga format, kinakailangan ang mga naaangkop na codec.
Sound driver
Karaniwan, ang mga driver ay ibinibigay para sa device sa disk, ngunit maaari mo ring i-download ang mga ito mula sa website ng gumawa. Kung hindi mo alam ang modelo o manufacturer ng iyong audio card, maaari mong gamitin ang Driver Pack Solution program, na awtomatikong makakahanap ng mga driver para sa iyong device kung ang mga ito ay ibinigay ng manufacturer para sa operating system na ito.

Mga audio/video codec
Kung wala kang tunog sa video o hindi nagpe-play ang musika, sa karamihan ng mga kaso ay walang mga codec sa computer. Upang maglaro ng mga audio file ng mga clip at pelikula ng iba't ibang mga format, kailangan mong mag-install ng codec pack. Isa sa mga pinakasikat na codec pack ay "K-Lite Mega Codec Pack". Maaari mong i-download ang hanay ng mga codec na ito sa mga portal ng software.
Mga setting ng bios
Sa ilang mga kaso, ang sound card ay maaaring hindi pinagana ng ibang user sa BIOS. Ang opsyon upang paganahin o huwag paganahin ang sound card para sa bawat tagagawa ng BIOS ay maaaring matatagpuan sa iba't ibang mga seksyon, kaya ang mga pangalan ay maaaring mag-iba mula sa mga opsyon na tinalakay. Anuman, ang prinsipyo ay pareho.
Upang paganahin ito kailangan mo:
- ipasok ang BIOS kapag i-on ang computer sa pamamagitan ng pagpindot sa del o F2 depende sa uri ng computer;
- upang paganahin ang pinagsamang audio card, hanapin ang parameter na "On Board Audio Controller" at ilipat ito sa mode na "Pinagana";
- Upang paganahin ang isang panlabas na sound card, dapat kang maghanap ng isang parameter na tinatawag na "Audio Controller" o may pangalan ng iyong sound card, halimbawa, AC 97 o HD Audio.
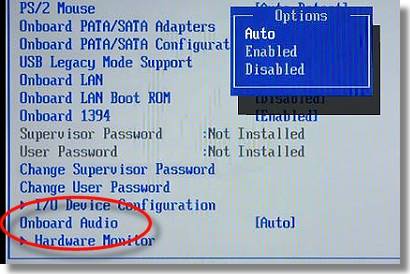
Ang isang hindi pinagana na audio card sa BIOS ay isang napakabihirang pangyayari; masidhi naming inirerekumenda na suriin mo ang natitirang mga punto bago pumasok sa BIOS upang maiwasan ang mga hindi sinasadyang pagbabago sa iba pang mga parameter.
Mga virus
Ang isa sa mga opsyon para sa mga codec, driver, at sound card na hindi gumana ay ang mga virus. Upang malutas ang problemang ito, inirerekumenda namin ang pag-install ng antivirus. Ang pinaka-epektibong antivirus ay ESET 32 At Kaspersky. Kung naghahanap ka ng isang libreng antivirus, maaari kang mag-download Avast mula sa opisyal na website. Pagkatapos i-install ang antivirus, kailangan mong i-scan ang lahat ng mga disk para sa mga virus.
Video: Kung walang tunog sa isang Windows 7 computer?
Tunog sa mga setting
Kung ang pag-install ng mga driver para sa iyong audio card ay hindi nakatulong, posible na sa mga setting ng tunog ang antas ng volume ay nakatakda sa minimum o ganap na naka-off.
Upang suriin ang mga parameter na ito, kailangan mong buksan ang mga sumusunod na setting:
- i-click ang "Start";
- buksan ang seksyong "Control Panel";
- pumunta sa subsection na "Hardware at Tunog";
- sa menu na "Tunog" maaari mong paganahin o huwag paganahin ang iyong sound device, at suriin din ang nakatakdang antas ng volume;
- Sa seksyong "Advanced," available din ang mga diagnostic ng tunog ng iyong mga speaker.

Ang tunog ay naging mas tahimik, paano ako magdagdag ng higit pa?
- pumunta sa kanang sulok sa ibaba ng screen;
- hanapin ang icon ng volume;
- pindutin at taasan ang volume slider.
Gayundin sa mga laptop at ilang mga keyboard mayroong mga espesyal na key na kumokontrol sa antas ng volume. Sa ganitong paraan maaari mong ayusin ang volume level sa front panel ng laptop.
Hindi alam kung paano i-configure ang ZTE ZXA10 F660 router. Basahin dito.
Kinokontrol ang antas ng tunog gamit ang kumbinasyon ng Fn+key na may sign ng volume, o indibidwal na pagpindot o mga mechanical button na may kaukulang mga icon.
Mga problema sa mga audio device
Kung wala sa mga hakbang ang nakatulong at wala pa ring tunog, o kakaibang ingay ang lalabas, malamang na nabigo ang isa sa mga sound device.
Malfunction ng mga speaker (cords o speakers)
Kung pana-panahong nawawalan ka ng tunog sa iyong personal na computer, ang unang dapat suriin ay ang pagkonekta sa mga wire ng speaker sa computer. Ang mga stereo speaker ay karaniwang konektado gamit ang isang mini Jack sa berdeng sound card connector.

Kung ang kurdon ay nakakonekta sa tamang connector, dapat mong subukang palitan ang mismong kurdon o suriin ang kurdon sa ibang mga device.
Ang tunog mula sa mga maling speaker ay maaaring wala o nadistort. Upang matiyak na gumagana nang maayos ang iyong mga speaker, kailangan mong subukan ang mga ito sa pamamagitan ng pagkonekta sa mga ito sa isa pang device gamit ang parehong connector at cord. Upang masuri ang iyong mga audio device, kailangan mong makipag-ugnayan sa isang espesyalista.
Hindi gumagana ang sound card
Kung hindi gumana ang sound card, maaaring wala ring tunog o playback na may interference, o mawala, o maaaring lumitaw ang mga extraneous na tunog.
Upang masuri ang isang sound card, dapat mong isagawa ang mga sumusunod na operasyon:
- pindutin ang Win+R;
- ipasok ang dxdiag at i-click ang OK;
- sa lalabas na window, pumunta sa tab na "Tunog";
- Sa linya ng mga tala maaari mong tingnan ang impormasyon tungkol sa mga problema sa sound card.
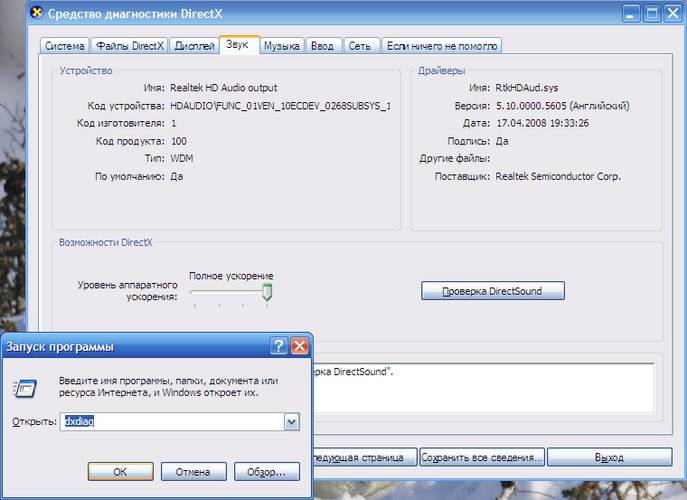
Paano ayusin ang isang sound card? Sa kasamaang palad, kung nabigo ang sound device, kailangan mong makipag-ugnayan sa naaangkop na service center.
Walang tunog sa computer sa video, ano ang dapat kong gawin?
Gaya ng nabanggit kanina, kung wala kang tunog sa iyong video, malamang na wala kang mga codec na magpapatugtog ng ilang mga format ng media file. Ang isa sa mga pinakakaraniwang codec pack ay "K-Lite Codec Pack", na maaari mong i-download mula sa maraming mga site.
Pag-aalis ng mga sanhi
Mahinang tunog, ano ang dapat kong gawin?
Malamang, ang slider ng volume ng audio ay nakatakda sa mababa. Upang baguhin ang volume, kailangan mong mag-click sa icon ng tunog sa kanang sulok sa ibaba.
Nawawala ba ang tunog sa iyong computer?
Upang malutas ang problemang ito, kailangan mong suriin ang koneksyon o baguhin ang kurdon, na maaaring nasira.
Paano ibalik ang tunog sa iyong computer?
Kung walang tunog pagkatapos muling i-install ang operating system, kailangan mong mag-install ng driver para sa iyong sound card. Kung hindi mo alam ang modelo o ang pangalan ng card, gamitin ang DriverPackSolution program upang awtomatikong i-install ang driver.

Naka-mute ba ang iyong mga headphone?
Suriin ang antas ng volume sa iyong mga headphone. Kung nakatakda ang volume sa maximum na antas, maaaring masira ang wire ng headphone; suriin ang mga headphone sa isa pang device.
Paano makahanap ng biglaang pagkawala ng tunog?
Suriin ang pagiging maaasahan ng koneksyon ng kurdon sa computer at mga speaker, pati na rin ang antas ng lakas ng tunog. Kung pareho ang koneksyon at ang antas ng volume, dapat mong suriin ang cable at mga speaker sa pamamagitan ng pagkonekta sa mga ito sa isa pang pinagmumulan ng tunog.
Masama ang tunog, sira ang mga speaker
Suriin na ang driver ay na-install nang tama sa website ng iyong tagagawa ng sound card. Inirerekomenda din na suriin ang kurdon na kumukonekta sa mga speaker at sound card. Kung napansin mong walang improvement kapag pinalitan mo ang cable, malamang na may sira ang iyong sound card o mga speaker.
Pagpapanumbalik ng tunog
Ang pagpapanumbalik ng tunog sa isang muling na-install na system ay ginagawa sa pamamagitan ng pag-install ng driver para sa iyong operating system. Maaaring ma-download ang driver mula sa opisyal na website ng tagagawa ng sound card.
Salamat sa pagtuturo na ito, ang karamihan ng mga gumagamit ay magagawang lutasin ang mga problema sa kawalan o mababang kalidad ng muling ginawang tunog. Ang mga problema sa tunog, sa kasamaang-palad, ay karaniwan sa mga gumagamit ng mga hindi napapanahong operating system, pati na rin ang mga bihirang sound card.

Ang pinaka-problemang gawain ay ang paghahanap ng mga driver para sa isang sound device. Dahil ang karamihan sa mga sound card ay isinama sa motherboard, maaaring medyo mahirap matukoy ang modelo ng sound card.
Sa karamihan ng mga kaso, makakatulong sa iyo ang Driver Pack Solution na piliin ang pinakatamang driver para sa iyong sound card. Kasama sa application na ito ang maraming mga driver para sa iba't ibang mga operating system.
>Ang mga may-ari ng mga laptop mula sa Asus, Acer, Samsung, HP at iba pang mga modelo ay nakatagpo ng iba't ibang mga problema sa audio sa panahon ng operasyon. Sa artikulong ito titingnan natin kung bakit nawala ang tunog sa laptop, kung ano ang gagawin at kung paano itama ang sitwasyon. Huwag magmadali upang tawagan ang isang technician o tumakbo sa isang service center; kadalasan ang problema ay maaaring malutas sa iyong sariling mga kamay.
Ang mga dahilan para sa pagkawala ng tunog mula sa isang laptop ay iba-iba, ngunit maaari silang nahahati sa 2 lugar: software at hardware. Ang mga problemang tinalakay at mga solusyon sa manwal na ito ay kadalasang nauugnay sa software, dahil mas karaniwan ang mga ito kaysa sa mga hardware at maaaring palaging ayusin.
Pagbabago ng volume level at status indicator
Ang unang hakbang ay suriin kung may naka-mute na status sa volume mixer. Makikilala mo ito sa pamamagitan ng pulang naka-cross out na bilog sa icon ng volume, ngunit hindi palaging. Ang mga gumagamit ay random o dahil sa mga glitches ng system ay pinapatay ang tunog sa kanilang laptop. Ang sumusunod na sitwasyon ay maaaring umiiral: ganap na pagkawala ng tunog o bahagyang (sa mga aplikasyon). Upang tingnan at baguhin ang sukat ng volume, sundin ang mga hakbang na ito.
Sa system tray, i-right-click ang icon ng volume. Mula sa menu, piliin ang "open volume mixer". Kung hindi mo nakikita ang elementong ito, basahin ang mga tagubilin kung bakit nawala ang icon ng volume sa taskbar sa Windows.
Sa volume mixer makikita mo ang dalawang lugar: "device" at "applications". Kinokontrol ng lugar ng "device" ang tunog ng mga speaker ng laptop. Sa lugar ng "application", kinokontrol ang mga tunog ng system at application. Ang bawat elemento ay may slider ng volume at indicator ng status. Kung ang indicator ay may icon ng speaker na may pulang naka-cross out na bilog, pagkatapos ay mag-left-click dito upang itakda ang posisyong "tunog sa". Kung kinakailangan, ayusin ang mga slider ng volume sa isang katanggap-tanggap na antas.

Kung walang tunog sa laptop sa isang hiwalay na programa, pagkatapos ay ilunsad ito, pagkatapos ay lilitaw ito sa volume mixer sa lugar ng "mga aplikasyon". Ilipat ang indicator at ayusin ang posisyon ng slider. Ang screenshot sa ibaba ay nagpapakita ng isang halimbawa sa Yandex browser.

Huwag kalimutang tingnan ang mga setting o volume indicator sa mga program mismo. Halimbawa, sa mga browser ang tunog ay kinokontrol din ng Flash player, na mayroon ding volume slider at isang icon para sa ganap na pag-mute ng tunog sa player.
Ang mga laptop ay may mga shortcut key para sa pagkontrol sa pangkalahatang audio, kaya hindi mo palaging kailangang bisitahin ang volume mixer. Upang i-on ang nawawalang tunog, pindutin nang matagal ang Fn button at pindutin ang button na may naka-cross out na icon ng volume o katulad nito (karaniwang matatagpuan sa itaas na hilera ng keyboard). Maaari mo ring pindutin nang matagal ang Fn key at pindutin ang volume up key na may icon ng volume (karaniwang matatagpuan sa mga arrow ng keyboard, sa tabi ng mga button). Sa screenshot sa ibaba, tingnan ang mga hot key ng isang Acer laptop.

Kapag walang tunog sa iyong laptop, sundin muna ang mga hakbang sa itaas. Kung magpapatuloy ang problema, i-restart ang laptop, dahil ang pangmatagalang operasyon ay maaaring magdulot ng pagkabigo ng system at pagkatapos i-restart ang system, maaaring maibalik ang pagganap. Basahin kung ang mga rekomendasyon sa itaas ay hindi nagdudulot ng tagumpay.
Muling pag-install ng mga sound driver
Kung maayos ang mga setting ng volume, maaaring may problema sa mga sound driver. Kung nabigo ang mga driver o hindi matagumpay na na-update, mawawala ang tunog sa laptop. Upang maibalik ang mga ito, isaalang-alang ang muling pag-install at pag-roll back ng mga sound driver.
Buksan ang Device Manager. Ipasok ang command na devmgmt.msc, pagkatapos ay i-click ang OK. Sa Device Manager, palawakin ang item ng mga sound device (tingnan ang screenshot).

Kung hindi gumagana nang maayos ang iyong audio device, magkakaroon ito ng maliit na "!" o "?" icon. I-double click ang audio device upang ilabas ang window ng mga property. Bisitahin ang tab na "driver", i-click ang pindutang "update".

Sa bukas na window, piliin ang awtomatikong paghahanap para sa mga driver. Kung ang mga driver ay natagpuan, sila ay mada-download at pagkatapos ay awtomatikong mai-install. Kung ang OS ay hindi mahanap ang driver, pagkatapos ay basahin sa.
I-pre-download ang isang set ng mga sound driver mula sa website ng tagagawa ng laptop o isang third-party na mapagkukunan. Ang pinakakaraniwang mga tagagawa ng audio device ay kinabibilangan ng:
- Realtek
- Malikhain
- Logitech
Maraming mga driver package ang may installer. Sa pamamagitan ng pag-install ng software na ito, awtomatiko mong mai-install ang driver, sa gayon ay maibabalik ang tunog sa iyong laptop. Susunod, kakailanganin mong i-reboot ang system.
Kung mayroon kang isang hanay ng mga driver na walang installer, pagkatapos ay sa mga katangian ng audio device, kapag nag-click ka sa pindutan ng "update", piliin ang paghahanap at i-install ang mga driver nang manu-mano (pangalawang punto). Tukuyin ang folder, i-click ang "susunod" at maghintay para makumpleto ang proseso ng pag-install. Susunod, kakailanganin mong i-restart ang system. Para sa mas detalyadong impormasyon, basahin ang rekomendasyon kung paano mag-install ng mga driver sa Windows.

Pagkatapos ng hindi matagumpay na pag-update ng driver, maaari mong mapansin na nawala ang tunog sa iyong laptop. Ang dahilan ay maaaring ang bagong driver ay nasira o hindi tugma. Sa kasong ito, makakatulong sa iyo ang pag-click sa "roll back" na button (ibinabalik ang nakaraang bersyon ng driver) sa window ng mga katangian ng audio device. I-click ang "oo" sa mensahe.

Paganahin ang serbisyo ng audio
Ito ay nangyayari na ang serbisyo ng Windows Audio, na responsable para sa pag-playback ng tunog, ay tumigil. Ang icon ng volume tray ay may pulang bilog na may puting krus. Kapag nag-hover ka sa icon ng volume, may lalabas na pahiwatig na hindi tumatakbo ang serbisyo ng audio. Upang maibalik ang tunog sa iyong laptop, kailangan mong mag-left-click sa icon ng tunog. Pagkatapos ay awtomatikong aayusin ng troubleshooting wizard ang problema, at makikita mo na nawala ang icon ng pulang krus.

Maaari mong simulan ang serbisyo ng audio nang manu-mano. Pindutin ang Win + R button, kopyahin ang services.msc sa input field, pagkatapos ay i-click ang OK. Pagbukud-bukurin ang mga serbisyo ayon sa pangalan, pagkatapos ay hanapin ang serbisyo ng Windows Audio, i-double click ito gamit ang kaliwang pindutan.

Sa tab na "Pangkalahatan" sa mga katangian ng serbisyo ng tunog, itakda ang uri ng startup sa "awtomatiko". Susunod, i-click ang "run" button at maghintay ng kaunti. Ngayon ay maibabalik ang nawawalang tunog ng laptop.

Iba pang mga paraan upang maibalik ang tunog
Maraming dahilan kung bakit nawawala ang tunog. Ang mga kadahilanang ito ay maaaring iba-iba, kaya hindi palaging alam kung bakit nawala ang tunog sa laptop at kung ano ang gagawin upang maibalik ito. Narito ang ilang rekomendasyon na maaaring makatulong sa iyo:
- Patakbuhin ang troubleshooter upang makatulong na ayusin ang mga karaniwang problema sa audio.
- Sa mga setting ng tunog, itakda ang iyong audio device bilang default na playback device.
- Sa Device Manager, paganahin ang audio device.
- at i-on ang audio device doon.
- I-update ang iyong BIOS.
- Tiyaking gumagana ang mga panlabas na speaker at headphone, at tiyaking nakasaksak din ang plug sa output ng linya.
- I-install ang mga update sa OS.
- Magsagawa ng system restore.
Maaari mong isaalang-alang ang ilan sa mga rekomendasyon sa itaas nang mas detalyado sa artikulo, ang tunog sa computer ay hindi gumagana sa Windows 7, 8, 10. Ngayon alam mo na kung bakit nawala ang tunog sa laptop, kung ano ang gagawin at kung paano ibalik ito . Kung sinubukan mo na ang lahat ng mga pamamaraan at hindi pa rin gumagana ang iyong audio device, malamang na ang problema ay nasa hardware. Sa bahay, ang isang full-time na gumagamit ay hindi maaaring ayusin ang mga problema sa kagamitan, kaya ang isang paglalakbay sa sentro ng serbisyo ay kailangang-kailangan.
Madalas nangyayari ang mga sitwasyon kung saan nawawala ang tunog sa isang computer. Bilang isang patakaran, nangyayari ito nang hindi inaasahan, sa umaga ay binuksan nila ang computer at iyon lang, at bilang tugon ay natahimik, ang tunog ay hindi gumana.
Kailangan mong maunawaan na walang nangyayari para sa wala, nalalapat din ito sa tunog sa computer.
Mga simpleng dahilan
Malamang, nagkaroon ng pagkabigo sa software, halimbawa, ang mga driver ay nag-crash, ang mga setting ng tunog ay naitakda nang hindi tama, o isang problema sa hardware ang lumitaw - ang sound card o mga speaker ay nabigo.
Ngunit mayroon ding mga simpleng sitwasyon na maaaring magpangiti sa isang bihasang gumagamit ng PC.
Halimbawa, tinanggal nila ang mga speaker o nakalimutang pindutin ang power button para sa huli.
At may mga sitwasyon kapag ang tunog ay nabawasan sa isang minimum, o ang mga headphone ay ipinasok sa sound jack. Sa kasong ito, ang huli ay kailangan lamang na idiskonekta sa pamamagitan ng pag-alis ng plug mula sa socket sa mga speaker o sound card.
Ito ay mula sa mga kadahilanang ito na kailangan mong simulan ang paghahanap para sa problema, dahil palaging kailangan mong pumunta mula sa simple hanggang sa kumplikado.
Ngunit bago hanapin ang problema, subukang i-restart muli ang computer; may mga kaso na pagkatapos nito ang lahat ay nalutas nang mag-isa at lumitaw ang tunog.
Kung ang mga dahilan sa itaas para sa kakulangan ng tunog ay hindi natukoy, pagkatapos ay bigyang pansin ang icon ng tunog sa tray sa kanang ibaba. Sa prinsipyo, magagawa mo ito kaagad.

Kung mayroong isang pulang bilog na naka-cross out sa tabi ng icon, tulad ng ipinapakita sa itaas, pagkatapos ay ang tunog ay na-deactivate at kailangan mong i-on ito at itakda ang nais na volume.


Subukang ikonekta ang mga speaker sa isa pang device. Maaaring ito ay isang iPhone o isang mobile phone, ang pangunahing bagay ay ang connector ay magkasya, ngunit bilang isang patakaran, ngayon ay walang mga problema dito.
Kung normal na nakikipag-ugnayan ang mga speaker sa isa pang device, pagkatapos ay magpapatuloy kami sa susunod na yugto ng paghahanap para sa problema - software.
Ang pagpunta sa Device Manager sa Windows 7 ay madali. Magagawa ito sa pamamagitan ng control panel o sa pamamagitan ng pag-right click sa icon na "Computer" sa desktop at pagpunta sa seksyong "Properties".

Doon, hanapin ang menu na "Device Manager" at pumunta sa seksyong ito.
Dapat ipakita ang lahat ng device nang walang tandang pananong, lalo na bigyang-pansin ang linyang "Mga sound, video at gaming device".
Kung ang isang tandang pananong ay ipinapakita doon o ang seksyong ito ay wala doon, pagkatapos ay kailangan mong mag-install ng mga driver.

Magagawa ito gamit ang disk na kasama ng computer, kung saan dapat naka-imbak ang mga driver para sa lahat ng PC device.
Kung ang disk na ito ay wala, pagkatapos ay gamit ang CPU-Z, AIDA64 o HWiNFO3264 na mga programa, na madaling mahanap sa Internet, alamin ang modelo ng iyong motherboard o sound card.
Kung isinama ang sound card, malalaman natin ang uri at tatak ng motherboard.
Kung hindi ito isinama, malalaman natin ang parehong bagay, ngunit para lamang sa sound card.
Maaari kang kumuha ng mas simpleng ruta: i-download ang pinakabagong pagpupulong ng driver mula sa website na http://drp.su at i-burn ito sa isang DVD.

Panatilihin ang disc na ito sa kamay sa lahat ng oras. Pagkatapos ilunsad ang software package, awtomatikong mai-scan ang buong computer.
Sa hinaharap, ipo-prompt kang mag-install ng hindi nahanap na mga driver ng device o mag-update ng mga mas lumang bersyon. Pagkatapos i-restart ang computer, dapat lumitaw ang tunog.
System Restore
Ngayon, ang pagbawi ng system ay hindi nakakagulat sa sinuman.
Maaaring mawala ang tunog ng computer pagkatapos mag-install ng mga program o driver na nagsimulang sumalungat sa mga nahinto na.
Isipin muli kung ano ang iyong na-install sa mga susunod na araw. Subukang tanggalin ang software na ito.
Kung hindi ito makakatulong, pumunta sa naaangkop na seksyon sa pamamagitan ng control panel at ibalik ang system sa nakaraan sa pamamagitan ng napiling restore point.
Ang data ay hindi mawawala, ngunit para sa mga kadahilanang pangseguridad, dapat pa rin itong alisin mula sa desktop patungo sa isang non-system drive (D, E, atbp.).
Kailangan mong pumili ng recovery point kung saan sigurado kang may tunog sa computer.
Ngunit may mga sitwasyon kapag ang isang punto ng pagbawi ay hindi pa nagagawa o ang function na ito ay hindi pinagana sa C drive.
Upang malutas ang aming problema, maaari mong gamitin ang built-in na utility na sfc.exe.
Mag-log in gamit ang mga karapatan ng administrator. I-click ang Start - Run, ipasok ang cmd.exe sa linya at i-click ang OK, ilulunsad ang Windows Command Prompt.

Mga naka-disable na device
May mga sitwasyon kung kailan, kapag kumokonekta sa iba pang mga device na gumagawa ng tunog o nag-e-edit nito, ang mga sound driver para sa kanila ay na-install sa computer.
Matapos i-off ang device na ito, kapag hindi na ito kailangan, nawala ang tunog, dahil sa default dapat itong nanggaling dito. Ngunit ito ay naka-disable na? Paano makaalis sa ganitong sitwasyon.
Kailangan nating lumipat sa pagtatrabaho gamit ang built-in na sound card.
Pumunta sa control panel - tunog.

Nakita namin na hindi nakakonekta ang device. Kapag sinubukan kong i-on ito, walang nangyayari.
Ngayon mag-right-click sa walang laman na lugar at lilitaw ang isang window na tulad nito.

I-on ang "ipakita ang mga naka-disable na device."
Tulad ng nakikita mo, lumitaw ang "Mga Speaker/Headphone".

Ang natitira na lang ay i-on ang mga ito.

Dapat lumitaw ang tunog ng computer.
Upang suriin ito, pumunta sa seksyong i-configure.

At pagkatapos ay "Suriin".

Ang tunog ay dapat na malinaw nang walang panghihimasok.
Medyo iba ang sitwasyon dito. Kung nakikita ng system ang mga speaker, dapat lumabas ang mga ito sa pamilyar na window ng Sounds.
Kung oo, i-activate ang mga ito at pumunta sa seksyong "Properties".

Sa ibaba, tingnan ang linyang "Paggamit ng mga device". Dapat itong magsabi ng "on".

Bigyang-pansin ang linya na "controller". Dapat makita ang aparato; kung wala doon, nawawala ang driver. Isinulat namin sa itaas kung paano i-install ito.

Sa seksyong "karagdagang", maaari mong suriin ang kondisyon at kalidad ng tunog sa pamamagitan ng pag-click sa pindutang "suriin".

Paghahanap ng problema sa mga serbisyo ng system
Ang serbisyo ng Windows Audio ay responsable para sa pagganap ng audio. Kung ito ay naka-off para sa anumang kadahilanan, walang tunog sa computer.
Para sa mga local computer services services.msc, ilagay ang search bar sa start menu gaya ng ipinapakita sa ibaba.

Pumunta sa control panel ng mga serbisyo at hanapin ang linyang "Windows Audio" doon.

Ang katayuan ng serbisyo ay dapat na "Tumatakbo". Kung ito ay hindi pinagana o nakatakda sa "manual", pagkatapos ay i-double click ang mga setting at itakda ang uri ng startup sa "Awtomatiko".

May posibilidad ding masira ang sound card. Samakatuwid, kung ang mga pamamaraan na inilarawan sa itaas ay hindi gumana at wala pa ring tunog, pagkatapos ay subukang palitan ang naka-install na sound card ng isa pa.
Itanong mo ito sa iyong mga kakilala o kaibigan. O alisin ito sa pangalawang computer kung mayroon ka nito.
Ngunit tandaan na maaaring kailanganin mong i-install muli ang mga driver, ngunit alam mo na kung paano ito gawin.
Bilang isang patakaran, sa modernong mga PC ang sound card ay isinama na sa motherboard.
Ngunit maraming mga may-ari ng computer ang hindi nasisiyahan sa mga katangian nito at bumili ng mas advanced na mga aparato na ipinasok sa isang hiwalay na puwang ng PC o konektado sa pamamagitan ng USB port.



Ngunit kailangan mong maunawaan na upang hindi mawalan ng tunog at upang masulit ang binili na aparato, kailangan mong pumunta sa BIOS at huwag paganahin ang default na paggamit ng pinagsamang sound card doon.
Kung hindi, pagkatapos ikonekta ang mga speaker sa isang bago, mas modernong aparato, walang magiging tunog.
Maaaring muling italaga ng sound manager ang mga connector ng sound card para sa ilang partikular na device.
Halimbawa, bilang default ang berdeng connector ay para sa pagkonekta ng mga headphone at speaker.
Ang pula ay para sa mikropono.

Ang lahat ng ito ay nakasulat sa pagpapatala. Ngunit bilang resulta ng anumang pagmamanipula sa huli, maaaring mabago ang mga setting.
Upang ibalik ang lahat sa orihinal nitong estado, kailangan mong dumaan sa control panel sa "Realtek HD Manager" at muling italaga ang mga konektor doon.


Ngunit sa kasamaang-palad, ang sound manager ay hindi ibinigay sa lahat ng mga computer; marami ang nakasalalay sa uri ng mga konektadong speaker at sound card.
Sa kasong ito, kailangan mong pumunta sa registry at manu-manong i-edit ang lahat o ibalik ang registry mula sa isang backup.
Ang folder kung saan matatagpuan ang kasalukuyang, gumaganang mga registry file ay narito.

Sa config folder, bigyang-pansin ang mga file sam, default, software, seguridad at system.
Ang mga backup ng mga file na ito, na ginagawa tuwing 10 araw, ay matatagpuan sa folder ng RegBack.

Kung wala sa mga pamamaraan sa itaas ang nakatulong sa pagpapanumbalik ng tunog sa iyong computer, maaari mong subukang palitan ang mga umiiral nang registry file ng mga bago mula sa backup.
Hindi ito magagawa kapag tumatakbo ang Windows. Kailangan mong mag-boot mula sa isa pang OS, halimbawa, isang Live CD, na gumagana lamang sa pamamagitan ng RAM ng computer.

Kapag na-load na, pumunta sa seksyon ng config at idagdag ang ".old" na extension sa sam, default, software, seguridad at mga file ng system.
Ngayon kopyahin ang mga file ng parehong pangalan mula sa RegBack folder sa config folder.
I-reboot ang iyong computer gamit ang OS na naka-install na. Kung ang problema ay nasa registry, dapat lumitaw ang tunog.
May mga modelo ng motherboards na may mga espesyal na jumper kung saan na-redirect ang audio signal.

Tandaan kung nahawakan mo sila kamakailan at kung gayon, ibalik ang mga ito sa kanilang orihinal na posisyon.
Ang bawat motherboard ay may kasamang dokumentasyon; tingnan ang seksyong Audio, makikita mo ang kinakailangang impormasyon doon.

Walang mga codec para sa audio/video
May mga sitwasyon na may pangkalahatang tunog ng system, ngunit kapag nanonood ng pelikula gamit ang isang video player, nawawala ito.
Hindi na kailangang mag-panic, subukang buksan ang video file na ito sa ibang player, dahil maaaring ito ang problema.
O ang iyong computer ay walang mga kinakailangang codec para i-decode ang ganitong uri ng video file. Pagkatapos ng lahat, ang video ay may iba't ibang mga format.
Tulad ng para sa mga codec, may mga handa na solusyon na madaling i-download mula sa Internet, halimbawa, K-Lite Codec Packs na may built-in na Media Player.
Sa panahon ng pag-install ng package na ito, piliin ang "Maraming Stuf", at pagkatapos ang lahat ay intuitive.

Front Panel
Sa ilang mga computer, ang mga speaker ay konektado sa pamamagitan ng AC'97 (luma) o HD Definition (modernong) front panel.

Suriin kung nakakonekta ang mga ito sa motherboard at kung anong uri ng panel ang nakatakda bilang default sa BIOS, kadalasang AC'97.

Kailangan mong subukang lumipat at makita ang resulta.
Muling pag-install ng system
Ang muling pag-install ng system ay isang huling hakbang na dapat gawin. Ito ay hindi para sa wala na isulat namin ang tungkol dito sa dulo ng artikulo.
Kung magpasya kang gawin ang matinding hakbang na ito, pagkatapos ay kapag nag-install ng mga bagong driver sa iyong computer, magsimula sa mga tunog.
Bilang isang patakaran, ang mga driver ay naka-install muna sa motherboard, at kung ang sound card ay isinama, pagkatapos ay dapat lumitaw ang tunog.
Kung hindi, kailangan mong mag-install ng karagdagang driver package para sa tunog, na dapat isama sa package.
Pagkatapos ay naka-install ang iba pang mga driver at pagkatapos ng bawat yugto ng kanilang pag-install ang tunog ay nasuri.
Sa ganitong paraan malalaman natin kung saang device nangyayari ang salungatan.
Kung may nangyaring salungatan, kailangan mong palitan ang mga lumang bersyon ng mga driver ng mga bago, at hanapin din ang mga bersyong iyon na gagana nang matatag sa iyong operating system.
Gayundin, huwag kalimutan kung ano ang kailangan mong i-install para gumana ang computer.
Isa-isahin natin
Kaya, tiningnan namin ang mga pangunahing dahilan para sa pagkawala ng tunog sa isang computer at mga paraan upang malutas ang mga ito.
Siyempre, maaaring may iba pang mas kumplikadong mga sitwasyon, halimbawa, mga problema sa system board at iba pa. Sa kasong ito, mas mahusay na makipag-ugnay sa mga espesyalista.
Ngunit umaasa kami na hindi ito darating at, salamat sa aming payo, magagawa mong ibalik ang tunog sa iyong computer sa iyong sarili.

