Pag-install ng net framework 3.5 sa mga bintana. Ano ang net framework
Kamusta kayong lahat! Kapag nag-install ng ilang mga laruan sa computer sa isang laptop na may Windows 10, nakatagpo na ako ng error nang maraming beses: " Ang application sa iyong computer ay nangangailangan ng sumusunod na bahagi ng Windows: .NET Framework 3.5(kasama ang .NET 2.0 at 3.0)". P Kapag sinubukan kong i-download at i-install ang bahagi nagkakaroon ako ng error« Hindi mahanap ng Windows ang mga file na kailangan para gawin ang mga hiniling na pagbabago. Error code 0x800F081F"o" May nangyaring pagakamali. Hindi ma-install ang ilang bahagi» . Ang pinakakaraniwang solusyon sa problemang ito, na inaalok sa Internet, ay hindi nakakatulong.


NET Framework 3.5 para sa Windows 10
Nakalabas tayo sa isang mahirap na sitwasyon nang napakasimple. Ang Windows 10 ay nakabalot sa NET Framework 3.5, 3.0, 2.0 bilang default at kailangan mo lang ikonekta ang mga ito gamit ang tab na "I-on o i-off ang mga feature ng Windows," maaari mo ring gamitin Windows PowerShell o Command Prompt.
- Ang NET Framework ay isang platform na kinakailangan para sa maraming mga computer application, kabilang ang mga laro.
Kasama ng Windows 10, ang .NET Framework 4.7 ay awtomatikong naka-install, na naglalaman ng mga nakaraang bahagi 4.6.2, 4.6.1, 4.6, 4.5.2, 4.5.1, 4.5, 4, ngunit ang lumang 3.5, 3.0, 2.0 ay kailangang konektado at ito ay medyo madaling gawin.
Maaari mong tanungin ako: "Paano ko malalaman kung aling mga bersyon ng .NET Framework ang naka-install at tumatakbo sa isang partikular na operating system?" Mga kaibigan, napakadaling gawin ito gamit ang .NET Version Detector program, direktang link sa pag-download:
http://www.asoft-ware.com/download.php?id=11
Pinapatakbo namin ang utility sa Windows 10 na naka-install sa aking computer

at iyon lang ang nakikita natin.NET Framework 4.7.

Kaya, pinagana namin ang NET Framework 3.5 para sa Windows 10 sa aking OS.
Magsimula -> Tumakbo.

Ipasok ang OptionalFeatures sa input field.

Ang tab na "I-on o i-off ang mga feature ng Windows" ay bubukas.
Markahan ang item .NET Framework 3.5 (kasama ang .NET 2.0 at 3.0) at pindutin ang pindutan OK.

Mag-download ng mga file mula sa Windows Update.




Inilunsad namin ang .NET Version Detector program at tinitiyak na ang .NET Framework 3.5, 3.0, 2.0 ay naka-install sa aming Windows 10.

Kung sakali, maaari mong i-download ang .NET Framework 3.5 mula sa link
https://www.microsoft.com/ru-ru/download/details.aspx?id=21
Pag-install ng NET Framework 3.5 sa Windows 10 gamit ang Windows PowerShell o Command Prompt

Ipasok ang utos
Dism /Online /Enable-Feature /FeatureName:NetFx3 /All /LimitAccess /Source:G:\sources\sxs
kung saan ang G: ay ang titik ng virtual drive na may Win 10 file.
Ang .NET Framework ay isang mahalagang bahagi ng maraming application na tumatakbo sa Windows at nagbibigay ng karaniwang functionality para sa pagpapatakbo ng mga application na iyon. Ang .NET Framework ay nagbibigay sa mga developer ng pare-parehong modelo ng programming para sa paglikha ng mga application. Kung gumagamit ka ng Windows operating system, ang .NET Framework ay maaaring naka-install na sa iyong computer. Sa partikular, ang .NET Framework 4.5 ay kasama sa Windows 8 at naka-install sa iyong computer kasama ng Windows 8. Katulad nito, ang .NET Framework 4.5.1 ay kasama sa Windows 8.1. Sa ibang mga kaso, maaaring kailanganin mong paganahin ang .NET Framework na magpatakbo ng mga application na binuo sa ibabaw nito.
Mahalaga
Hindi mo mada-download ang .NET Framework 3.5 para sa Windows 8 o Windows 8.1. Paganahin ang .NET Framework 3.5 sa Control Panel sa pamamagitan ng pagsunod sa mga tagubilin sa artikulong ito.
Halimbawa, ang .NET Framework 3.5 ay hindi awtomatikong naka-install sa mga computer na nagpapatakbo ng Windows 8 at Windows 8.1. Upang magpatakbo ng mga application batay sa .NET Framework 3.5 sa Windows 8 o mas bago, dapat na paganahin ang 3.5 sa iyong computer. Magagawa ito sa isa sa dalawang paraan: i-install/patakbuhin ang isang application na nangangailangan ng .NET Framework 3.5 (i-prompt ka ng application na i-install ang .NET Framework 3.5) o paganahin ang .NET Framework 3.5 sa Control Panel. Ang parehong mga pagpipilian ay nangangailangan ng isang koneksyon sa Internet.
Karaniwang hindi inirerekomenda na alisin ang mga naka-install na bersyon ng .NET Framework dahil ang application na iyong ginagamit ay maaaring nakadepende sa isang partikular na bersyon ng .NET Framework at ang pag-uninstall sa framework ay magiging sanhi ng pagkasira ng application. Maraming bersyon ng .NET Framework ang maaaring i-install sa isang computer nang sabay-sabay. Nangangahulugan ito na hindi mo kailangang i-uninstall ang mga nakaraang bersyon upang mag-install ng mas bagong bersyon.
Mahahalagang Paalala:
Gamitin ang .NET Framework 3.5 para sa mga application na binuo para sa mga bersyon 2.0, 3.0, at 3.5.
I-install ang .NET Framework 3.5 bago i-install ang mga Windows language pack. I-install ang .NET Framework 3.5 bago i-install ang mga Windows language pack.
Ang tampok na Windows CardSpace ay hindi magagamit sa .NET Framework 3.5 sa Windows 8.
Kung ang isang application ay nangangailangan ng .NET Framework 3.5 at hindi mahanap ang bersyon na iyon sa iyong computer, ang sumusunod na dialog box ay ipapakita sa panahon ng pag-install o sa unang pagkakataon na patakbuhin mo ang application. Sa kahon ng mensahe, piliin ang I-install ang tampok na ito upang paganahin ang .NET Framework 3.5. Ang pagpipiliang ito ay nangangailangan ng koneksyon sa Internet.

Paganahin ang .NET Framework 3.5 sa Control Panel
Maaari mong paganahin ang .NET Framework 3.5 sa pamamagitan ng Control Panel. Ang pagpipiliang ito ay nangangailangan ng koneksyon sa Internet.
Upang paganahin ang .NET Framework 3.5 sa Control Panel
1. Sa menu Magsimula piliin ang item Control Panel. (Upang pumunta sa screen Magsimula, pindutin ang Windows logo key sa iyong keyboard.)
2. Piliin Mga programa at pagkatapos ay piliin I-on o i-off ang mga feature ng Windows.
3. Lagyan ng tsek ang kahon .NET Framework 3.5 (kabilang ang .NET 2.0 at 3.0).
Hindi mo kailangang pumili ng mga bata para i-activate ang Windows Communication Foundation (WCF) HTTP maliban kung isa kang developer na nangangailangan ng WCF script at handler mapping functionality.
I-on o i-off ang mga feature ng Windows sa Control Panel

Pag-troubleshoot
Kung hindi mo ma-install ang .NET Framework 3.5 on-demand o paganahin ang framework sa Control Panel, makakatanggap ka ng isa sa mga sumusunod na mensahe ng error:
0x800f0906: "Hindi makakonekta ang Windows sa Internet upang i-download ang mga kinakailangang file. Tiyaking nakakonekta ka sa Internet at i-click ang Subukang muli upang subukang muli."
0x800F081F: "Hindi makagawa ng mga pagbabago. I-restart ang iyong computer at subukang muli."
Maaaring lumitaw ang mga mensaheng ito para sa mga sumusunod na dahilan:
Ang computer ay hindi nakakonekta sa Internet. Kumonekta sa Internet, at pagkatapos ay subukang muli ang operasyon.
Kung hindi ka nakakonekta sa Internet, maaari mong paganahin ang .NET Framework 3.5 sa pamamagitan ng paggamit ng Deployment Image Servicing and Management (DISM) command-line tool sa pamamagitan ng pagturo sa media (ISO image o DVD) kung saan mo na-install ang Windows 8.
1. Sa Windows 8 o Windows Server 2012, magbukas ng Command Prompt window na may mga karapatan ng Administrator (sa pamamagitan ng pagpili Patakbuhin bilang administrator).
2. Upang i-install ang .NET Framework 3.5 mula sa installation media na matatagpuan sa D:\sources\sxs directory, gamitin ang sumusunod na command:
DISM /Online /Enable-Feature /FeatureName:NetFx3 /All /LimitAccess /Source:d:\sources\sxs
◾ /Online ay tumutukoy sa operating system na gagamitin (sa halip na offline na larawan ng Windows).
◾ /Enable-Feature /FeatureName:NetFx3 ay tumutukoy na ang .NET Framework 3.5 ay dapat paganahin.
◾ /All ay nagbibigay-daan sa lahat ng mga tampok ng magulang ng .NET Framework 3.5.
◾ /LimitAccess ang humahadlang sa DISM na makipag-ugnayan sa Windows Update.
◾ /Source ay tumutukoy sa lokasyon ng mga file na kailangan upang maibalik ang function (sa halimbawang ito, ang D:\sources\sxs na direktoryo).
Para sa higit pang impormasyon tungkol sa mga setting ng DISM system, tingnan ang Paano i-on o i-off ang functionality ng Windows
Ang online na mapagkukunan ng impormasyon na iyong ginagamit ay hindi magagamit o may maling nilalaman. I-install ang .NET Framework 3.5 mula sa installation media gaya ng inilarawan sa nakaraang talata.
Na-configure ng iyong administrator ang iyong computer na gumamit ng WSUS (Windows Server Operating System Update Service) para sa mga update kaysa sa Windows Update. Hilingin dito na paganahin ang patakarang gamitin ang Windows Update sa halip na WSUS.
Kung hindi malulutas ng mga tagubiling ito ang isyu, i-download ang Microsoft .NET Framework 3.5 Deployment Considerations mula sa Windows Dev Center para sa mas detalyadong impormasyon sa pag-troubleshoot.
Tinatalakay ng artikulong ito ang mga paraan kung saan maaari mong i-install (paganahin) ang .NET Framework 3.5 at .NET Framework 4.5 component sa Windows 10 operating system
.NET Framework ay isang software platform na bahagi ng maraming application at nagbibigay ng functionality para patakbuhin ang mga application na iyon. Kung gumagamit ka ng Windows operating system, maaaring naka-install na ang .NET Framework sa iyong computer. Sa partikular, ang bersyon .NET Framework 4.5 kasama sa bersyon ng Windows 8 .NET Framework 4.5.1 kasama sa , at bersyon .NET Framework 4.6 kasama sa
Gayunpaman, ang platform .NET Framework 3.5 ay hindi awtomatikong naka-install sa Windows 8, Windows 8.1, o Windows 10 at dapat paganahin nang hiwalay.
NILALAMAN:
1
Kung kinakailangan ng aplikasyon .NET Framework 3.5 at hindi nito mahanap ang bersyong ito sa computer, sa panahon ng pag-install o noong una mong ilunsad ang application, ang sumusunod na dialog box ay ipinapakita. Sa kahon ng mensahe, piliin I-download at i-install ang bahaging ito upang paganahin ang .NET Framework 3.5

Paano Mag-install ng .NET Framework 3.5 sa Mga Tampok ng Windows
Maaari mong paganahin ang .NET Framework 3.5 sa window ng Mga Tampok ng Windows
Ang pagpipiliang ito ay nangangailangan ng koneksyon sa Internet.

Sa bintanang bumukas Mga bahagi ng Windows lagyan ng tsek ang kahon .NET Framework 3.5 (kasama ang .NET 2.0 at 3.0), pindutin ang pindutan OK
Magsisimula ang proseso ng pag-install para sa .NET Framework 3.5 na bahagi.
Hindi mo kailangang pumili ng mga bata para i-activate ang Windows Communication Foundation (WCF) HTTP maliban kung isa kang developer na nangangailangan ng WCF script at handler mapping functionality.

Kapag kumpleto na ang proseso ng pag-install, i-click ang pindutan Isara

Kung sa ilang kadahilanan ang pamamaraan sa itaas ay hindi angkop sa iyo, maaari mong i-download ang opisyal na .NET Framework 3.5 installer mula sa link mula sa opisyal na website ng Microsoft ➯ https://www.microsoft.com/ru-ru/download/details.aspx?id=21(huwag bigyang pansin ang katotohanan na ang Windows 10 ay wala sa listahan ng mga suportadong sistema; lahat ay matagumpay na na-install).
Paano Mag-install ng .NET Framework 3.5 sa Windows 10 Gamit ang DISM
Kung walang koneksyon sa Internet, ang platform .NET Framework 3.5 maaaring paganahin gamit ang command line tool "Pagseserbisyo, Pag-deploy at Pamamahala ng Larawan" (DISM) sa pamamagitan ng pagtukoy sa media (USB drive, ISO image o DVD) kung saan naka-install ang Windows 10
Upang i-install ang .Net Framework 3.5 gamit ang DISM, tumakbo bilang administrator at patakbuhin ang sumusunod na command:
DISM /Online /Enable-Feature /FeatureName:NetFx3 /All /LimitAccess /Source:F :\sources\sxs
Kung saan ang F ay ang drive letter na may pamamahagi ng Windows 10 (o ang landas patungo sa hindi naka-pack na pamamahagi)

Pagkaraan ng ilang oras ang bahagi .Net Framework ay mai-install, i-restart ang Windows upang makumpleto ang operasyon.

Isa pang paraan ng pag-install .NET Framework 3.5 sa Windows 10, na magagamit mo, ay ipinakita sa artikulo ➯
Paano Mag-install ng .NET Framework 4.5 sa Windows 10
Kasama sa Windows 10 ang .NET Framework 4.6 bilang default, na katugma naman sa mga bersyon 4.5, 4.5.1 at 4.5.2. Sa madaling salita, kung mag-i-install ka ng mas bagong bersyon, gaya ng .NET Framework 4.6, hindi mo kailangang mag-install muna ng mga nakaraang bersyon, gaya ng .NET Framework 4.5, 4.5.1, o 4.5.2. Gayundin, kung mag-i-install ka ng mas bagong bersyon, gaya ng .NET Framework 4.6, hindi mo kailangang i-uninstall muna ang mga nakaraang bersyon, gaya ng .NET Framework 4.5, 4.5.1, o 4.5.2.
Kung sa ilang kadahilanan ay hindi pinagana ang .NET Framework 4.6 sa iyong system, maaari mo lamang itong paganahin para sa pag-install.
Maaari mo ring i-download ang mga bahaging ito nang hiwalay bilang mga standalone na installer mula sa opisyal na website ng Microsoft:

Kung sa ilang kadahilanan ang mga iminungkahing paraan ng pag-install ay hindi gumagana, maaari kang gumamit ng mga karagdagang opsyon na makakatulong sa pagwawasto ng sitwasyon:
■ Sa parehong pahina, sa ika-3 talata, iminumungkahi na i-download ang utility .NET Framework Cleanup Tool, na ganap na nag-aalis ng lahat ng .NET Framework na pakete mula sa computer. Maaari nitong payagan ang mga error na itama kapag na-install muli ang mga ito. Kapaki-pakinabang din kung nakatanggap ka ng mensahe na ang .Net Framework 4.5 ay bahagi na ng operating system at naka-install sa iyong computer
Kamusta sa lahat, ngayon gusto kong sabihin sa iyo ang tungkol sa kung paano i-install ang net framework 3.5 para sa Windows 10 redstone, titingnan namin ang tatlong mga pagpipilian para sa pag-install ng bahaging ito, at maaari mong gamitin ang bawat isa sa kanila para sa isang tiyak na sitwasyon sa iyong imprastraktura. Magpatuloy tayo sa pagsasanay.
Paano mag-install ng net framework sa windows 10, graphical na paraan
Dati, gumawa kami ng malinis na pag-install ng windows 10 redstone, at gagawin namin ang lahat dito. Hindi kita papahirapan ng mga kahulugan kung ano ang net framework 3.5, ngunit dumiretso tayo sa punto, ang unang paraan ay ang pinakamadali para sa karamihan ng mga tao, dahil ito ay ganap na graphical.
Mag-right-click sa start button at piliin ang Control Panel.

Pumunta sa Mga Programa at Tampok.
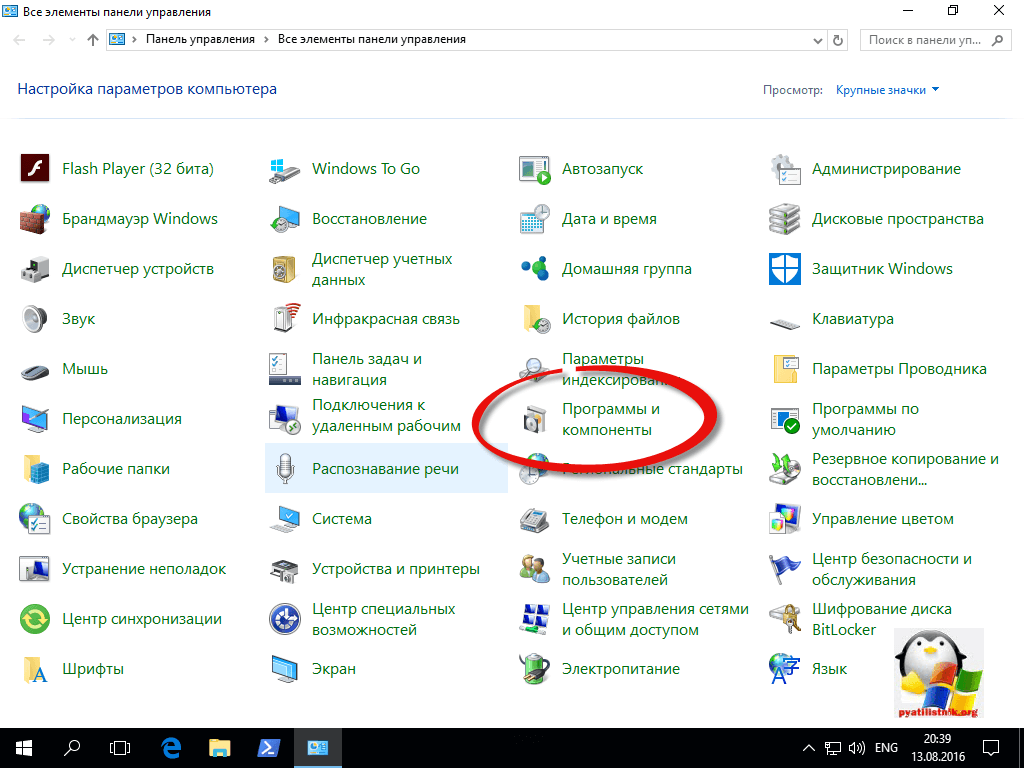
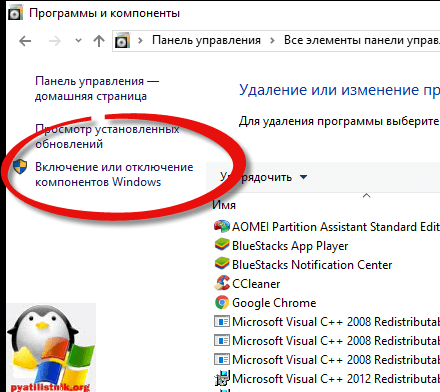
Buksan ang plus sign sa NET Framework 3.5 na folder at i-activate ito nang walang karagdagang mga subfolder.

Ang operating system ay walang ganitong pamamahagi, ngunit mag-aalok sa iyo na i-download ito sa pamamagitan ng update center mula sa Internet, piliin ang I-download.

Magsisimula ang pag-download ng pamamahagi, aabutin ng ilang minuto, na may normal na koneksyon sa Internet.


Tulad ng nakikita mo, matagumpay na na-install ng Windows 10 redstone operating system ang bahagi ng NET Framework 3.5.

Paano mag-install ng net framework sa windows 10, command line
Sa pamamaraang ito, gagamitin namin ang luma at pamilyar na DISM utility, na nasa ilalim ng hood ng operating system na ito mula noong panahon ng Vista. Ikaw at ako ay kailangang buksan ang command line, upang gawin ito, mag-right-click sa Start at piliin ang Command Prompt bilang Administrator mula sa menu ng konteksto.

Ngayon ay kailangan mong i-mount ang installation disk sa Windows 10 sa iyong cd-rom, kung wala ka nito, maaari mong i-download ang Anniversary Update mula sa link mula sa Yandex cloud. Kapag na-mount mo na ang disk kailangan mong tandaan ang titik nito. Para sa akin ito ay drive D:. Susunod na ipasok ang utos:
Dism /online /enable-feature /featurename:NetFx3 /All /Source:D:\sources\sxs /LimitAccess
Kung saan ang D:\sources\sxs ay ang landas patungo sa folder sa cd-rom disk.

Paano mag-install ng net framework sa windows 10 sa pamamagitan ng powershell
At siyempre, ang pag-install ng net framework 3.5 para sa windows 10 redstone ay posible rin sa pamamagitan ng powershell. Buksan ito at ipasok ang parehong command at path sa iyong naka-mount na disk sa pag-install.
Install-WindowsFeature Net-Framework-Core -source D:\sources\sxs
Pagkatapos ay maaari mong suriin ang mga naka-install na bahagi gamit ang command
Kung nag-upgrade ka lang sa Windows 10, maaari mong mapansin na ang ilang mga program ay nangangailangan ng mga naunang bersyon ng Microsoft .NET framework na hindi kasama sa pinakabagong bersyon ng Windows. Pinipigilan ng kinakailangang ito ang mga program na tumakbo sa Windows 10 bilang default at magtapon ng mga error gaya ng 0x800f0950, 0x800F0906, 0x800F0907, 0x800F0922, 0x800F081F. Sa ilang mga kaso, maaaring awtomatikong makita at i-prompt ka ng Windows na i-install ang bersyon na kinakailangan, ngunit hindi ito palaging nangyayari. Sa karamihan ng mga kaso, kakailanganin mong i-install nang manu-mano ang feature na ito. Ngunit huwag mag-alala - madali mo itong magagawa gamit ang impormasyong nakapaloob sa artikulong ito.
Pag-install sa pamamagitan ng Windows Update
- Buksan ang Control Panel at i-click ang Mga Programa" pag-uninstall ng mga programa".
- Mag-click sa kaliwa sa I-on o i-off ang mga feature ng Windows.
- Lagyan ng check ang checkbox na "NET Framework 3.5 (kabilang ang .NET 2.0 at 3.0)" at i-click ang "OK". Maaari mong iwanan ang iba pang mga setting kung ano ang mga ito.
- Makakakonekta ang Windows 10 sa Windows Update para ma-install ang NET Framework 3.5 sa iyong computer o laptop.
- Maaaring kailanganin mong i-restart ang iyong computer upang makumpleto ang pag-install.

Manu-manong pag-install sa pamamagitan ng Windows 10 installation media
Kung mayroon kang media sa pag-install ng Windows 10, magagamit mo ito upang mag-install ng mga naunang bersyon ng .NET framework. Ito ay mas mabilis at hindi nangangailangan ng koneksyon sa Internet. Kung mayroon kang Windows 10 system mismo, ngunit walang paraan upang isulat ito sa isang flash drive bilang isang sistema ng pag-install, maaari mo lamang itong i-mount sa isang virtual drive.
- Ipasok ang flash drive ng pag-install ng Windows 10 sa iyong computer o i-mount ang imahe sa isang virtual drive.
- Buksan ang Explorer, aka "aking computer" at tandaan kung anong titik ang sistema ng pag-install (flash drive o drive).
- Magbukas ng command prompt bilang administrator sa pamamagitan ng pagsulat mga bintana ng paghahanap salita cmd At kanang pindutan ng mouse, "tumakbo bilang administrator".
- Susunod, ipasok ang sumusunod na command sa cmd window, kung saan ang titik H Ito ang iyong flash drive sa pag-install o virtual drive:
Dism /online /enable-feature /featurename:NetFX3 /All /Source:H:\sources\sxs /LimitAccess
Pagkatapos ng ilang segundo, makumpleto ang pag-install. Baka gusto mong i-restart ang iyong computer para makasigurado.

Kung walang makakatulong sa iba't ibang dahilan, i-download ang opisyal na Microsoft .NET Framework 3.5 installer na naglalaman ng mga bahagi ng bersyon 2.0 at 3.0.

