Windows xp юу хийхээ мэдэхгүй байна. Windows дээр дуу чимээ яагаад алга болдог вэ: шалтгаанууд. Видео бичлэг дээр компьютер дээр ямар ч дуу байхгүй, юу хийх вэ?
Анхны компьютерууд гарч ирснээр дууны файлуудыг тоглуулах, бичих, боловсруулах ямар ч боломж байгаагүй. Эдгээр компьютерууд нь голчлон бусад асуудлыг шийдвэрлэх зорилготой байсан - их хэмжээний өгөгдөл боловсруулах, янз бүрийн математикийн үйлдлүүдийг гүйцэтгэх.
Хэрэглэгчийн сонсож чадах цорын ганц дуу бол суурилуулсан системийн чанга яригчийн тааламжгүй чимээ байв. Энэ нь ихэвчлэн үйлдлийн системийг ачаалах явцад ямар нэг алдаа байгааг танд анхааруулдаг.
Компьютер дээр дуу гарахгүй байгаа шалтгаанууд
Үүнтэй төстэй нөхцөл байдалтай тулгарсан тул олон хүн асуудлыг шийдэх мэргэжилтэнг дуудах гэж яаравчлав. Гэхдээ ямар ч мэргэжилтэн мөнгө шаарддаг бөгөөд энэ нь ихэвчлэн дутагдалтай байдаг. Тиймээс үе үе тохиолддог алдаа дутагдлыг өөрөө хэрхэн засах талаар сурах нь дээр.
Гэнэт дуу чимээ гарахгүй байх олон шалтгаан бий гэдгийг анхаарна уу. Эдгээр нь системийн асуудал эсвэл дууны картын гүйцэтгэлтэй холбоотой техникийн асуудал байж болно.
Энэ нийтлэлд бид Windows компьютер дээр гэнэт дуу чимээ алга болсон тохиолдолд шаардлагатай үйлдлүүдийг нарийвчлан авч үзэх болно.
Хэрэв үүнтэй төстэй асуудал гарвал шалтгааныг нь тодорхойлох хэрэгтэй. Үүнийг хийхийн тулд та хамгийн энгийн алхамуудаас эхлэх хэрэгтэй, тухайлбал системийн тавиур дээр байрлах дууны түвшний хяналтын дүрс.
Дууны дүрсийн байршил
Дууны хяналт
Дууны гулсагчийн байрлалыг шалгана уу. Дууг хэвийн сонсохын тулд ойролцоогоор дунд байрлалд байрлах ёстой.
Зарим хяналтаас болж гулсагчийг анхны байрлалдаа шилжүүлсэн байх магадлалтай бөгөөд энэ нь таны компьютерийн чанга яригч руу дуу чимээ өгөхгүй байгаа юм.
Үүнээс гадна дууг бүрэн унтрааж болно. Энэ тохиолдолд та чанга яригчийн дүрсний хажууд хориглох дүрсийг харах болно. Дотор нь налуу зураастай улаан тойрог эсвэл загалмай шиг харагдаж болно.
Компьютерийн дууг хаасан
Дууг асаахын тулд чанга яригчийн лого дээр хулганы зүүн товчийг дарах шаардлагатай. Хэрэв энэ асуудал байсан бол та чанга яригчаас удаан хүлээсэн дууг дахин сонсох болно.
Эзлэхүүн холигч
Хэрэв та компьютер дээрээ дуу чимээ гарахгүй бол аудио холигчийн тохиргоог шалгана уу.
Үүнийг нээхийн тулд хулганы курсорыг системийн тавиур дээр байрлах чанга яригчийн дүрс дээр шилжүүлж, хулганы баруун товчийг дарна уу.
Гарч ирэх цэснээс хамгийн дээд талын зүйлийг сонгоно уу - "Нээлттэй дууны холигч".
Холигч цэсийг нээх
Нээгдсэн холигч цонхонд бүх гулсагчууд дунд байрлалд байгаа эсэхийг шалгана уу - эдгээр нь анхдагч тохиргоо юм. Нэмж хэлэхэд бүх чанга яригчийн дүрс асаалттай байгаа эсэхийг шалгаарай.
Эдгээр заль мэхийн дараа дуу гарч ирэх ёстой. Хэрэв ийм зүйл болохгүй бол дараагийн алхмуудыг үргэлжлүүлнэ үү.
Тоглуулах төхөөрөмжүүдийг шалгаж байна
Дараагийн алхам бол дуу алдагдсан тохиолдолд үүнийг хариуцдаг төхөөрөмжүүдийг шалгах явдал юм.
Тоглуулах төхөөрөмжүүдийг хариуцдаг таб руу очихын тулд чанга яригчийн дүрс дээр дахин дарна уу. Гарч ирэх цэснээс та тохирох зүйлийг сонгох ёстой, тухайлбал "Тоглуулах төхөөрөмж".
"Тоглуулах төхөөрөмж" цэсийн зүйл
Энэ зүйлийг сонгосны дараа таны компьютерт байгаа бүх дууны төхөөрөмжүүдийг агуулсан "Дуу" цонх нээгдэнэ.
Гадны чанга яригчийг системд холбох үүрэгтэй "Яригчид" - "Дуу" хэсгийг олоод, энэ төхөөрөмж нь анхдагчаар тодорхойлогдсон бөгөөд хэвийн ажиллаж байгаа эсэхийг шалгаарай. Энэ тохиолдолд чанга яригчийн дүрсний хажууд дотор нь тэмдэглэгээ бүхий ногоон тойрог байх болно.
Чанга яригчийн хэвийн ажиллагааг баталгаажуулж байна
Хэрэв энэ баталгаажуулалт байхгүй бол "Яригчид" дээр хулганы баруун товчийг дараад гарч ирэх цэснээс "Өгөгдмөл байдлаар ашиглах" гэснийг сонгоно уу.
Төхөөрөмжийн үндсэн цэс
Хэрэв компьютерт холбогдсон чанга яригчийг анхдагчаар суулгасан боловч идэвхгүй бол саарал өнгөтэй байвал та тэдгээрийг идэвхжүүлэх хэрэгтэй (асаах). Үүнийг хийхийн тулд хулганы баруун товчийг дахин ашиглаад гарч ирэх цэснээс "Идэвхжүүлэх" гэснийг сонгоно уу.
Идэвхгүй чанга яригчийг идэвхжүүл
Мөн тоглуулах үүрэгтэй төхөөрөмжүүдийн цонхыг нээхэд "Яригчид" гэсэн зүйл огт байхгүй байж магадгүй юм. Энэ нь дууг тоглуулдаг төхөөрөмж ямар нэг шалтгааны улмаас идэвхгүй болсон гэсэн үг юм.
Энэ тохиолдолд юу хийх вэ?
Та хийх ёстой зүйл бол энэ цонхноос хоосон (хоосон) зайг сонгоод, үүн дээр дарж "Идэвхгүй төхөөрөмжүүдийг харуулах" хэсгийг сонгоно уу.
Идэвхгүй төхөөрөмжүүдийг харуулах
Дууны төхөөрөмжүүдийн цонхонд чанга яригч гарч ирсний дараа та тэдгээрийг асааж, үндсэн төхөөрөмж болгон тохируулахад л хангалттай.
Үүний дараа та гарч ирэх дууг эдлэх боломжтой.
Үүний дараа илтгэгчид чимээгүй байх магадлалтай. Энэ тохиолдолд баталгаажуулалтын дараагийн шат руу орно.
Дууны картын хяналт
Энэ үе шатанд та компьютер дээрх дууны картыг шалгах хэрэгтэй. Энэ нь дуу чимээний харагдах байдлыг шууд хариуцдаг нь нууц биш юм.
Одоогийн байдлаар дууны картуудыг дараахь төрлүүдэд ангилдаг.
- эх хавтанд суурилуулсан картуудыг нэгтгэсэн;
- PCI эсвэл PCIe портуудад суулгахад зориулагдсан тусдаа картууд - дотоод;
- USB холбогчоор дамжуулан хувийн компьютерт холбогддог бие даасан төхөөрөмжүүд - гадаад.
Эдгээр карт бүр нь зөвхөн нөөцийн зарцуулалтаас гадна дууны гаралтын чанараараа ялгаатай байдаг.
Нэгдсэн картууд нь хамгийн энгийн бөгөөд тэдгээрээс маш өндөр чанартай дуу гаргах боломжгүй юм. Үүнээс гадна тэд процессорыг сайн ачаалдаг.
Нэгдсэн дууны карт
Дотоод картууд нь өөрийн процессортой бөгөөд аудио урсгалыг өндөр синхрончлох боломжийг олгодог.
Дотоод газрын зураг
Төрөл бүрийн дуу чимээ гаргах төхөөрөмжүүдийг үл харгалзан хэрэглэгчид дуу чимээ гаргах дутагдалтай тулгардаг.
Эхлээд Төхөөрөмжийн Менежер рүү очоод таны дууны карт тэнд байгаа эсэхийг шалгана уу.
Үүнийг хийхийн тулд ширээний компьютер дээр байрлах "Миний компьютер" дүрс дээр хулганы баруун товчийг дарна уу. Гарч ирэх цэснээс хамгийн доод зүйл болох "Properties" -ийг сонгоно уу.
"Properties" -ийг сонгох
Нээгдсэн системийн цонхноос "Төхөөрөмжийн менежер" гэсэн зүйлийг сонгоод "Дуу, видео, тоглоомын төхөөрөмж" гэсэн мөрийг олоорой.
Төхөөрөмжийн менежерийн цонх
Жагсаалтыг өргөжүүлж, таны дууны карт тэнд байгаа эсэхийг хараарай. Хэрэв энэ нь идэвхгүй байгаа боловч идэвхгүй байгаа бол асаана уу. Үүнийг хийхийн тулд түүний нэр дээр товшоод гарч ирэх цэсэнд "Идэвхжүүлэх" зүйлийг идэвхжүүлнэ үү.
Дууны болон тоглоомын төхөөрөмжүүдийн хэсэгт дууны карт байхгүй байж магадгүй юм. Энэ тохиолдолд та үүнийг "Бусад төхөөрөмжүүд" хэсгээс хайх хэрэгтэй.
Бусад төхөөрөмжтэй хэсэг
Үүнд буруу зүйл байхгүй, зүгээр л таны аудио төхөөрөмж автобусанд байрладаг. Хэрэв идэвхгүй байгаа бол дээр дурдсантай ижил аргаар асаана уу.
Хэрэв та аудио төхөөрөмжийн нэрний хажууд дотор нь анхаарлын тэмдэг бүхий шар дугуй хэлбэртэй дүрс байгааг харвал асуудал нь төхөөрөмж өөрөө биш, харин түүн дээр суулгасан драйверуудтай холбоотой юм. Энэ тохиолдолд та тэдгээрийг дахин суулгах хэрэгтэй болно.
Дууны драйверуудыг суулгаж байна
Тахир суулгасан эсвэл хуучирсан драйверуудаас болж компьютер дээрх дуу чимээ алга болох үед нөхцөл байдал ихэвчлэн үүсдэг.
Мөн та дараах зүйлийг хийх хэрэгтэй - байхгүй байгаа драйверуудыг суулгах эсвэл дахин суулгах. Хуучин драйверуудыг устгах шаардлагагүй, учир нь шинийг суулгахад шинэчлэгдсэн хэвээр байх болно.
Эхлээд аль нь суулгах шаардлагатайг тодорхойлох хэрэгтэй. Үүнийг хийхийн тулд Төхөөрөмжийн Менежер табыг дахин нээж, одоо байгаа дууны картаа сонгоно уу. Түүний нэрэн дээр давхар товшоод шинж чанаруудын цонхыг нээнэ үү.
Дууны картын шинж чанаруудын цонх
Энэ цонхонд "Дэлгэрэнгүй мэдээлэл" таб руу очоод шинж чанаруудын унждаг жагсаалтаас "Тоног төхөөрөмжийн ID" утгыг сонгоно уу. Утга хэсэг нь тоног төхөөрөмжийн ID-г харуулах болно. Эхнийхийг нь сонгоод хуулна.
Дэлгэрэнгүй мэдээлэл таб
Дараа нь та интернет ашиглаж, devid.Info вэб сайтыг нээж, дууны төхөөрөмжийн драйверуудыг хайж олох хэрэгтэй болно.
Төхөөрөмжийн төрлөөр жолооч хайх сайт
Энэ сайт нь орос хэлийг дэмждэг тул энэ сайттай ажиллахад ямар ч бэрхшээл гарах ёсгүй. Энэ нөөцийн дээд хэсэгт байрлах хайлтын талбарт та дууны төхөөрөмжийн хуулбарласан ID-г буулгаж, "Хайх" товчийг дарна уу. Хайлтын төгсгөлд үр дүн бүхий цонх нээгдэнэ.
Энэ цонхны баруун доод буланд уян дискний дүрс гарч ирэх бөгөөд түүн дээр дарснаар олсон драйвераа компьютер дээрээ хадгалах боломжтой. Татаж авч дууссаны дараа "exe" файл дээр дарж суулгах процессыг эхлүүлнэ үү.
Суулгах файлыг ажиллуулж байна
Татаж авсан файлд "exe" өргөтгөл байхгүй байж магадгүй юм. Санаа зовох хэрэггүй - түүний суурилуулалтыг драйверуудыг шинэчлэх замаар гүйцэтгэдэг.
Үүнийг хийхийн тулд Төхөөрөмжийн менежерийг дахин нээж, дууны картын нэр дээр давхар товшино уу. Нээгдсэн шинж чанаруудын цонхонд "Драйвер" таб руу очоод "Шинэчлэх" товчийг дарна уу.
Дууны картын шинж чанаруудын цонхны драйверын таб
Үүний дараа драйверийг шинэчлэх цонх таны өмнө нээгдэх бөгөөд "Энэ компьютер дээрх драйверуудыг хайх" хэсгийг сонгоно уу.
Драйвер хайх сонголтыг сонгож байна
Дараа нь та өмнө нь татаж авсан файлын байршлыг зааж өгөх хэрэгтэй болно. Энэ нь шинэчлэлтийн цонхонд байгаа "Хянах" товчийг ашиглан хийгддэг.
Шинэ драйвер суулгасны дараа бүх өөрчлөлт хүчин төгөлдөр болохын тулд компьютераа дахин асаахаа мартуузай. Хэрэв та дууны картын шинж чанарын цонхыг нээвэл дууны драйвер шинэчлэгдсэнийг харж болно.
Windows аудио үйлчилгээ
Компьютер дээр дуу чимээ гарахгүй байгаа бас нэг шалтгаан нь Windows Аудио үйлчилгээг идэвхгүй болгосон байж магадгүй юм.
Үүнийг идэвхжүүлэхийн тулд та "Үйлчилгээ" таб руу очих хэрэгтэй.
Юуны өмнө хяналтын самбарыг нээнэ үү.
Хяналтын самбарын цонх
Тэнд байгаа элементүүдээс "Захиргаа" хэсгийг сонгоно уу.
Захиргааны таб
Дараа нь "Үйлчилгээ" таб руу очоод жагсаалтаас Windows Audio-г олоорой.
Үйлчилгээний таб
Хэрэв энэ үйлчилгээг идэвхгүй болгосон бол хулганы зүүн товчийг давхар товшино уу. Үүний дараа энэ үйлчилгээний шинж чанаруудын таб нээгдэх бөгөөд та үүнийг идэвхжүүлэх хэрэгтэй.
Статус сонголтын Run товчийг дараад, өөрчлөлтүүд хүчин төгөлдөр болохын тулд Apply товчийг дарна уу.
Windows Аудио үйлчилгээний шинж чанаруудын таб
Хэрэв та энэ үйлчилгээг гараар байнга эхлүүлэхийг хүсэхгүй байгаа бол "Эхлүүлэх төрөл" сонголтыг "Автомат" болгож тохируулна уу.
Нэмэлт програм суулгаж байна
Realtek High Definition Audio Driver хэмээх жижиг хэрэгслийн програм нь дуу чимээ алга болохын эсрэг тэмцэхэд тусална.
Гэсэн хэдий ч энэ "хөтөлбөр" нь зөвхөн Realtek дууны карт суулгасан хүмүүст тохиромжтой. Үнэнийг хэлэхэд ихэнх компьютер дээр суулгасан байдаг.
Эхлээд та үүнийг компьютер дээрээ татаж аваад суулгах хэрэгтэй
Realtek програмын харагдах байдал.
Суулгах явцад програм нь ажиллахад шаардлагатай файлуудыг хуулж, компьютерийг дахин ачаална. Үүний дараа суулгацыг үргэлжлүүлнэ. Үүний төгсгөлд компьютерийг дахин асаах ёстой - зөвхөн энэ тохиолдолд хийсэн өөрчлөлтүүд хүчин төгөлдөр болно.
Хэрэв суулгалт амжилттай болсон бол системийн тавиур дээрх стандарт чанга яригчийн дүрсний хажууд чанга яригчийн дүрс гарч ирнэ.
Realtek програмын дүрс
Үүн дээр товшсоноор та энэ програмын таб руу очих бөгөөд та үүнийг тохируулах боломжтой болно.
Realtek HD менежерийн цонх
Чанга яригчийн холболтыг шалгаж байна
Дуугүй байх асуудлыг шийдэх өөр нэг алхам бол гадаад чанга яригчийг компьютерт зөв холбосон эсэхийг шалгах явдал юм.
Аудио залгуур нь ногоон өнгөтэй гэдгийг бүү мартаарай. Чанга яригчийн залгуурын өнгө нь ихэвчлэн ижил байдаг. Хэрэв холболт зөв бол залгуурыг салгаад дахин залгуурт оруулна уу - шаардлагатай контакт байхгүй байх магадлалтай.
Аудио оролтын залгуурын харагдах байдал
Мөн утаснуудын бүрэн бүтэн байдал, чанга яригчийг сүлжээнд холбосон эсэхийг шалгана уу. Боломжтой бол өөр компьютерт холбогдон ажиллаж байгаа эсэхийг шалгаарай.
Хэрэв өмнөх үйлдлүүд хүссэн үр дүнд хүрээгүй бол BIOS тохиргоог шалгана уу.
BIOS-ийн тохиргоо
Эдгээр үйлдэл нь энэ системийн тохиргоог үе үе өөрчилдөг хүмүүст хамаарна.
Компьютерийг асаагаад эхлэх үед гар дээрх харгалзах товчийг дарна уу (F12, Esc, Del болон бусад хослолууд). BIOS-д орсны дараа "Нарийвчилсан" таб руу очно уу. Сумтай товчлууруудыг ашиглан High Definition Audio сонголт руу шилжиж, статустай байгааг харна уу. Хэрэв суулгасан бол дуу нь зүгээр л унтрах бөгөөд та үүнийг асаах хэрэгтэй болно.
Үүнийг тодруулаад Enter товчийг дарж энэ сонголтыг идэвхжүүлнэ үү. Нээгдсэн цонхонд хүссэн сонголтыг сонгоод "Enter" товчийг дахин дарна уу.
BIOS дахь дууны тохиргоо
Өөрчлөлт хийсний дараа гарч, хадгалахын тулд "F10" товчийг дарна уу.
Компьютерийн урд самбараас дуу гарахгүй
Урд самбар нь аудио гаралттай байхын тулд Realtek менежерийг суулгасан байх ёстой.
Хэрэв энэ менежер таны компьютер дээр байхгүй бол үүнийг суулгана уу.
Түүний таб руу нэвтрэхийн тулд та Control Panel цонхыг нээж, одоо байгаа жагсаалтаас сонгох хэрэгтэй.
Нээгдсэн менежерийн цонхонд "Яригчид" таб руу очно уу.
Чанга яригч таб
Үүний дараа "Урд самбарын залгуур илрүүлэлтийг идэвхгүй болгох" нүдийг сонго. Энэ нь урд талын самбар дээрх дуу чимээгүй байдлаас салах ёстой.
Хэрэв энэ нь тус болохгүй бол компьютерийнхээ урд самбарын BIOS тохиргоог шалгана уу.
Урд самбарын BIOS тохиргоо
Компьютерээ тохируулахад зориулагдсан товчлууруудыг ашиглан BIOS-ыг оруулна уу. Энэ нь F2, Del, Esc гэх мэт байж болно.
"Нарийвчилсан" таб дээрх сумтай товчлууруудыг ашиглан "Төхөөрөмжийн тохиргоо" хэсэгт очно уу.
Дараа нь "Урд самбарын төрөл" гэсэн мөрийг сонгоод энэ параметрийг шалгана уу.
Хэрэв энэ нь оронд нь бичигдсэн бол "Enter" товчийг дараад нээгдэх цонхонд шаардлагатай параметрийг зааж өгнө үү.
BIOS тохиргоонд AC97 параметрийг сонгох
Компьютерийн урд самбар дээрх холбогч ямар ч дуу гаргахыг хүсэхгүй байгаа тохиолдолд техник хангамжийг шалгана уу.
Эх хавтанг шалгаж байна
Энэ ажлыг эхлүүлэхийн тулд та компьютерээ унтрааж, бүрэн салгах хэрэгтэй.
Эх хавтанг эвдэрсэн эсвэл бүрэн байхгүй контакт байгаа эсэхийг сайтар шалгана уу. Урд самбарыг эх хавтантай холбосон кабель зүгээр л холбогдоогүй байх нь элбэг тохиолддог. Үүн дээр аудио холбогчийг олох нь тийм ч хэцүү биш, учир нь энэ нь AAFP гэж тэмдэглэгдсэн байдаг. Аудио кабелийн залгуурыг дотор нь оруулах ёстой. Ихэнх тохиолдолд энэ нь дараах тэмдэглэгээтэй байдаг - AC'97 эсвэл HD AUDIO.
Таны хийсэн тодорхой үйлдлүүдийн дараа компьютер дээрх дуу алга болвол яах вэ. Энэ нь ихэвчлэн зарим амжилтгүй системийн шинэчлэлтийн дараа тохиолддог.
Энэ тохиолдолд та сэргээх үйл явцыг эхлүүлэх хэрэгтэй болно.
Системийг сэргээж байна
Эдгээр зорилгын үүднээс та Start цэсийг нээж, цонхны доод хэсэгт байрлах хайлтын талбарт тохирох хайлтын параметрийг оруулах шаардлагатай болно. Манай тохиолдолд энэ нь "Системийг сэргээх" гэсэн хэллэг юм.
Хайлтын хэллэг оруулж байна
Хэрэв та дуу чимээ хэзээ зогссоныг яг таг мэдэж байгаа бол сүүлийн амжилтгүй өөрчлөлтүүдээс салахын тулд системийг буцаах хэрэгтэй.
Дууны алдагдлын яг огноог мэдэхгүй бол "Өөр сэргээх цэг сонгох" хэсгийг ашиглана уу.
Өөр системийг сэргээх цэгийг сонгож байна
Сүүлийн цонхонд өмнө нь үүсгэсэн хяналтын цэг байрладаг системийн дискийг зааж өгөөд "Дуусгах" товчийг дарна уу. Үүний дараа компьютер дахин асах бөгөөд энэ хугацаанд одоо байгаа бүх өөрчлөлтүүд цуцлагдах болно.
Системийг буцаах нь хүссэн үр дүнг авчрахгүй бол та Windows-г өөрөө дахин суулгах шаардлагатай болж магадгүй юм. Гэсэн хэдий ч, энэ нь хэт туйлширсан арга хэмжээ бөгөөд бусад үйлдэл нь компьютер дээрх алга болсон дууг сэргээж чадаагүй тохиолдолд л ашиглах ёстой.
Windows 7, 8-ийг арав дахь хувилбар болгон шинэчилсний дараа дуу чимээ алга болдог.
Юуны өмнө системийн тохиргоонд үүссэн асуудлын шийдлийг хайж олох хэрэгтэй.
Системийн тавиур дээр байрлах дууны хяналтын хэсгийг нээж, гулсагчийг хамгийн тохиромжтой байрлалд тохируулна уу.
Нэмж дурдахад Windows-ийг арав дахь хувилбар болгон шинэчилсний дараа шаардлагатай драйверуудыг суулгах нь урьдчилсан нөхцөл юм. Үгүй бол та олон төхөөрөмжийн хэвийн ажиллагааг мартаж болно.
Хамгийн тохиромжтой драйверуудыг суулгахын тулд тодорхой төхөөрөмж үйлдвэрлэгчдийн албан ёсны вэбсайтыг ашиглана уу.
Жишээлбэл, Realtek дууны картын драйверуудыг суулгахын тулд хөгжүүлэгчдийн вэбсайт руу орж, зөвхөн драйверуудыг төдийгүй нэмэлт програмуудыг татаж авах боломжтой.
Драйверуудыг татаж аваад суулгасны дараа компьютераа дахин асаахаа мартуузай.
Windows 7-д дуу чимээ байхгүй бол та системийг автоматаар оношилж, одоо байгаа алдааг арилгадаг суулгасан хэрэгслийг ашиглаж болно. Дууны асуудал нь үл хамаарах зүйл биш юм.
Ихэнхдээ энэ хэрэгсэл нь автоматаар ажилладаг бөгөөд тусгай хөндлөнгийн оролцоо шаарддаггүй. Гэхдээ зайлшгүй шаардлагатай бол гараар эхлүүлж болно. Үүнийг асуудалтай тулгарч буй төхөөрөмжийн цонхноос шууд хийж болно.
Дууны карт ажиллахгүй байна
Энэ карт нь дуу авиа үйлдвэрлэгч тул байхгүй нь түүний үйл ажиллагаанаас шууд хамаардаг.
Энэ нь хэд хэдэн шалтгааны улмаас бүтэлгүйтэж магадгүй юм:
- эвдрэлийн улмаас;
- муу холбоо барих эсвэл буруу холболтоос болж.
Үүнийг шалгахын тулд системийн нэгжээс хажуугийн тагийг тайлж, салга. Дууны картыг эх хавтангийн залгуураас салгаж салга. Үүнийг хийхийн тулд PCI холбогчийн ирмэг дээр байрлах тусгай түгжээг дар.
Контактуудыг исэлдэлт, бохирдолтой эсэхийг шалгана. Тэдгээрийг цэвэрлэж, дууны картыг анхны газарт нь оруулна уу.
Өвөрмөц товшилт гарч ирэх хүртэл үүнийг залгуур руу дарах шаардлагатай. Энэ нь түгжээг бэхэлсэнтэй холбоотой юм.
Дууны картын харагдах байдал
Гэртээ картын асуудлыг шийдэхийн тулд үүнийг PCI холбогчоос салгаад өөр компьютерт оруулна уу. Гэсэн хэдий ч хүн бүр энэ сонголтыг ашиглаж чадахгүй. Цорын ганц зөв үйлдэл бол хэдхэн минутын дотор таны дууны картыг оношлох үйлчилгээний төвийн мэргэжилтнүүдтэй холбоо барих явдал юм. Хэрэв энэ нь доголдвол засварлах эсвэл шинэ карт худалдаж авах нь илүү хэмнэлттэй эсэхийг тайлбарлах болно.
Суулгасан драйверууд нь бусад төхөөрөмжийн драйверуудтай зөрчилдөж байсан ч дуу чимээ гарахгүй байж магадгүй юм.
Жишээлбэл, интернетэд холбогдох үед ийм асуудал гарвал дууны карт болон модемийн драйверууд хоорондоо зөрчилддөг. Үүнийг шалгахын тулд та Device Manager табыг нээх хэрэгтэй. Энэ тохиолдолд зөрчилтэй төхөөрөмжүүдийг анхаарлын тэмдэгтэй тэмдэглэнэ. Эдгээр төхөөрөмжүүдийг хэвийн байдалд нь оруулахын тулд та драйверуудыг нь шинэчлэх хэрэгтэй.
Шаардлагатай кодлогч дутагдалтай
Өөр нэг шалтгаан нь таны компьютерт шаардлагатай кодлогч байхгүй байж магадгүй юм. Хамгийн алдартай нь K-Lite Codec Pack-ийн янз бүрийн хувилбарууд юм. Энэ нь MPEG, AVI, FLV, MKV, MOV, TS зэрэг хамгийн түгээмэл аудио форматуудыг агуулдаг.
K-Lite Codec багцыг урьдчилан үзэх
Та ийм үйлчилгээний багцыг интернетээс татаж авах боломжтой.
Татаж авсан суулгах файл нь ихэвчлэн "EXE" өргөтгөлтэй байдаг бөгөөд суулгахад маш хялбар байдаг.
Та зүгээр л үүн дээр товшоод "Дараах" товчийг дарах хэрэгтэй.
Таны дууны карттай холбогдсон чанга яригч өөрөө буруу байж магадгүй юм. Та өөр компьютер эсвэл зөөврийн компьютерт холбогдох замаар тэдгээрийн ажиллагааг шалгаж болно.
Та мөн энэ видеоноос дэлгэрэнгүй үзэх боломжтой:
Та гэртээ ирээд, компьютер эсвэл зөөврийн компьютерээ асаагаад ачаалж байх үед төлөвлөгөө гаргана: одоо би хөгжим асааж, хагас цаг интернетээр аялж, дараа нь шинэ кино үзэх болно. Та дуртай дуунуудаараа медиа тоглуулагчаа ажиллуулаад... компьютер дээр ямар ч дуу гарахгүй байгааг олж мэдэв.
Юу вэ? Өчигдөр бүх зүйл сайхан байсан, бүх зүйл ажилласан! Юу ч суулгаагүй, "химийн хувьд өөрчлөгдөөгүй" юм шиг санагдаж байна, гэхдээ чанга яригч (эсвэл чихэвч) дээр дуу чимээ байхгүй хэвээр байна.
Харамсалтай нь энэ нь ихэвчлэн тохиолддог. Ямар ч компьютер, зөөврийн компьютер дээр. Ямар ч үйлдлийн систем дээр - Windows 7, 8, 8.1, 10 эсвэл XP. Үүнээс хэн ч дархлаагүй.
Гэсэн хэдий ч та асуудлын шалтгааныг сохроор хайх шаардлагагүй. Эцсийн эцэст, компьютер дээр дуу чимээ алдахад хүргэдэг хамгийн нийтлэг асуудлуудыг доор харуулав. Мөн тэдгээрийг шийдвэрлэх 10 арга.
Хэрэв таны компьютер дээрх дуу ажиллахгүй бол юуны түрүүнд чанга яригчийг шалгах хэрэгтэй. Та тэдгээрийг буруу холбосон байж магадгүй. Компьютерийн ар талд 6 гаралт байдаг. Танд ногоон (энэ нь чанга яригч/чихэвчэнд зориулагдсан) болон ягаан (микрофон байгаа бол) хэрэгтэй.
Та гаралтыг хольсон байж магадгүй.
Системийн нэгжийн урд самбар нь чихэвч, микрофоны залгууртай байж болно. Мөн зарим тохиолдолд тэдгээр нь өнгөт кодлогдоогүй байдаг. Тиймээс холбогчийг өөр дарааллаар холбож үзээрэй.
Мөн оролт нь элэгдэх тохиолдол бий. Энэ нөхцөлд тэдгээрийг засах хэрэгтэй, i.e. салгаад дахин холбоно уу. Энэ нь тусалж чадна. Үүний зэрэгцээ компьютерээ тоосноос цэвэрлэх нь зүйтэй.
Мөн чанга яригч асаалттай байгаа эсэхийг шалгана уу. Жижиг LED нь ажиллаж байгааг илтгэнэ.

Аудио тохиргоогоо шалгана уу
Дараагийн хийх зүйл бол дууны тохиргоогоо шалгах явдал юм. Үүнийг идэвхгүй болгосон эсвэл хамгийн бага хэмжээнд хүртэл бууруулж болно.
Жишээ болгон Windows 7-ийн тохиргоог авч үзье (Windows 8 болон 10-д энэ нь ижил төстэй байдлаар хийгддэг):
1. Start – Control Panel – Hardware and Sound дээр дарна уу. 
2. "Дуу" зүйлийг сонгоно уу. 
3. Бүх аудио төхөөрөмжийг энд харуулав. Тодорхой төхөөрөмжийг сонгоод "Properties" дээр дарна уу. 
4. Шинэ цонхонд та 2 зүйлийг харах хэрэгтэй: 
- Төхөөрөмж илэрсэн үү? Хэрэв тийм биш бол та драйверуудыг суулгах хэрэгтэй
- идэвхжүүлсэн эсэх - хэрэв үгүй бол идэвхжүүлнэ үү (тохирох зүйлийг сонгоно уу).
5. Нэг цонхонд өөр таб руу очно уу - "Түвшин". Дууны хэмжээг хараарай - үүнийг 90-100% (ядаж дуу гарах хүртэл хэсэг хугацаанд, дараа нь өөрт тохируулан тохируулахыг зөвлөж байна). 
6. Дараа нь ижил цонхонд дараагийн таб руу очно уу - "Нарийвчилсан". "Туршилт" товчийг дарахад хөгжим 5 секунд орчим тоглох болно.  Хэрэв та юу ч сонсохгүй бол тохиргоогоо хадгалаад 7-р алхам руу очно уу.
Хэрэв та юу ч сонсохгүй бол тохиргоогоо хадгалаад 7-р алхам руу очно уу.
7. "Тоног төхөөрөмж ба дуу чимээ" хэсэгт дахин очиж "Эзлэхүүний тохиргоо" -г сонгоно уу. 
Эндээс та дууг хамгийн бага хэмжээнд хүртэл бууруулсан эсэхийг харж болно. 
8. Та мөн аудио тохиргоогоо шалгаж болно. Баруун доод буланд байгаа чанга яригчийн дүрс дээр дарж (цагийг харуулсан газар) дууны түвшинг шалгана уу.

Дууны драйвер байхгүй
Дараагийн алхам бол компьютер дээрх дууны драйверийг шалгах явдал юм. Үүнээс болж асуудал ихэвчлэн үүсдэг. Тийм ээ, та энэ эвдрэлийг 2-р цэгээс аль хэдийн олж мэдсэн байж магадгүй (Windows дээр аудио төхөөрөмж илэрсэн эсэхийг шалгах үед).
Драйвер байгаа эсэхийг шалгахын тулд та "Тоног төхөөрөмж ба дуу чимээ" рүү буцаж очоод "Төхөөрөмжийн менежер" -ийг сонгох хэрэгтэй.

Шинэ цонхонд "Дууны төхөөрөмж" хэсгийг нээнэ үү. Хэрэв дууны карт зөв холбогдсон бол энэ нь жагсаалтад байх болно.

Хэрэв энэ нь харагдах боловч түүний хажууд шар эсвэл улаан тэмдэг асч байвал энэ нь драйвер буруу ажиллаж байгаа эсвэл огт суулгаагүй гэсэн үг юм. Драйвер суулгах хоёр арга бий:
- PC-тэй хамт ирсэн дискнээс (эх хавтанд зориулсан диск хэрэгтэй);
- Интернетээс (хэрэв танд диск байхгүй эсвэл зөөврийн компьютер байгаа бол).
Хэрэв та ямар дууны карттай болохыг мэдэхгүй байгаа бол AIDA64 програмыг ашиглаж болно - энэ нь зөвхөн түүний загварыг харуулахаас гадна драйверийг хаанаас татаж авах хаягийг зааж өгөх болно.
Хэрэв дууны карт байгаа боловч Windows үл мэдэгдэх шалтгаанаар үүнийг харахгүй байгаа бол асуудал юу болохыг хэлэхэд хэцүү байдаг. Төхөөрөмж муу холбогдсон байж магадгүй. Эсвэл бүрэн алдаатай. Энэ нь мөн компьютерийн техник хангамжтай холбоотой байж болох юм.
Видео/аудио дээр ямар ч кодлогч байхгүй
Хэрэв Windows-г ачаалах үед дуу гарч байгаа боловч ямар нэгэн видео файлыг асаахад дуу гарахгүй бол шалтгаан нь видео тоглуулагч, кодлогч эсвэл файлд оршдог (энэ нь гэмтсэн байж магадгүй).
Эхний тохиолдолд та өөр видео тоглуулагч суулгаж болно. Жишээлбэл, өнөөдөр алдартай хүмүүсийн нэг бол KMPlayer юм. Дээрээс нь видео файлуудыг тоглуулахад зориулагдсан кодлогчтой.
Хэрэв асуудал нь кодлогчтой холбоотой бол тэдгээрийг устгаад шинээр суулгах хэрэгтэй. K-Lite Codec Pack гэж нэрлэгддэг кодлогчийн багцыг ашиглахыг зөвлөж байна. Энэ нь шаардлагатай бүх кодлогч, тэр ч байтугай бараг ямар ч файлыг нээдэг суурилуулсан видео тоглуулагчтай.
Буруу BIOS тохиргоо
Ихэнхдээ дууны карт байнга асаалттай байдаг тул ийм асуудал маш ховор тохиолддог. Гэхдээ хэрэв та өөр шалтгаанаар компьютерээ overclock хийх эсвэл BIOS-ийн тохиргоог өөрчлөх дуртай бол тэдгээрийг шалгах хэрэгтэй. Мөн компьютер дээрх дууг сэргээх (шаардлагатай бол).
Үүнийг хийхийн тулд та "Нэгдсэн" гэсэн үгийг агуулсан мөрийг олох хэрэгтэй.


Хэрэв бүх зүйл эмх цэгцтэй байвал BIOS-оос гарна уу (хэрэв та тохиргоогоо өөрчилсөн бол тэдгээрийг хадгалахаа бүү мартаарай).
Вирусын програм хангамж ба вирус
Өөр нэг шалтгаан нь вирусын программ хангамж, вирус юм. Өнөөдөр тэд маш олон байгаа тул тэд ямар "сюрприз" барьж болохыг хэлэхэд хэцүү байдаг.
Хамгийн сайн сонголт бол компьютер эсвэл зөөврийн компьютерээ ямар ч вирусны эсрэг сканнердах явдал юм (үүнийг хийхийн өмнө мэдээллийн баазыг шинэчлэхээ бүү мартаарай). Энэ нь Касперский, Др. Вэб гэх мэт Жишээ нь, DrWeb CureIt нь сайн сонголт гэж тооцогддог (үүнийг суулгах шаардлагагүй).
Компьютер дээрх дууг сэргээж байна
Хэрэв таны компьютер эсвэл зөөврийн компьютер дээр дуу чимээ байхгүй хэвээр байвал дараах хэдэн зөвлөмжийг эндээс авна уу.
- Хэрэв өчигдөр бүх зүйл зүгээр байсан бол өнөөдөр дуу алга болсон бол магадгүй шинэ драйверууд эсвэл зарим програм суулгасан байж магадгүй юм. Ийм тохиолдолд та оролдож болно.
- Хэрэв өөр чанга яригч байгаа бол тэдгээрийг компьютерт холбож, драйверуудыг дахин суулгана уу (хуучин чанга яригчийг арилгахаа бүү мартаарай).
- Хэрэв бусад бүх зүйл амжилтгүй болвол та бүгдийг нь оруулах боломжтой (үүнийг хийхээсээ өмнө бүх чухал файлуудыг хадгалахаа бүү мартаарай, учир нь тэдгээр нь устах болно). Суулгасны дараа дууны драйверуудыг нэн даруй суулгана уу. Хэрэв дуу гарч ирвэл ямар програм суулгаж байгааг хараарай.
- Өөр нэг сонголт бол чанга яригчийн оронд чихэвч холбох явдал юм. Эсвэл эсрэгээрээ.
- Хамгийн сүүлийн сонголт бол үйлчилгээний төвтэй холбоо барьж тусламж авах явдал юм.
Гэсэн хэдий ч эдгээр аргуудын аль нэг нь туслах ёстой. Тиймээс, хэрэв та дуугаа алдсан бол өөр сонголтуудыг туршиж үзээрэй - энэ асуудлыг өөрөө шийдэх боломжтой. Тохиолдлын 95% -д энэ асуудал өөрөө шийдэгддэг.
Хэрэв шинэ үйлдлийн системд ихэнх төхөөрөмжүүдийн драйверуудыг автоматаар суулгадаг бөгөөд энэ нь дууны дутагдалтай олон асуудлыг шийддэг бол Windows үйлдлийн системийн өмнөх хувилбаруудад ийм функц байдаггүй. Тиймээс олон хэрэглэгчид драйверуудыг гараар хайж, татаж авах, суулгах шаардлагатай болдог.
Ихэнх тохиолдолд энэ нь Windows XP суулгасны дараа тохиолддог бөгөөд хэрэглэгч дууны карт зэрэг бүх төхөөрөмжид байхгүй драйверуудыг суулгах шаардлагатай болдог.
Олон төрлийн аудио картууд байдаг тул зарим тохиолдолд таны компьютерт аль карт суулгасныг тодорхойлоход маш хэцүү байдаг. Нэмж дурдахад зарим үйлдвэрлэгчид төхөөрөмждөө драйверуудыг бүх үйлдлийн системд биш, зөвхөн заримд нь зориулж өгдөг.
Илүү ховор тохиолдол бол дууны карт өөрөө бүтэлгүйтэх явдал юм. Дүрмээр бол энэ нь маш ховор тохиолддог бөгөөд дууны картыг сольж эхлэхээс өмнө бусад бүх аргыг туршиж үзэх замаар шалтгааныг илүү нарийвчлалтай тодорхойлохыг зөвлөж байна.
Дуу чимээ гарахгүй байгаа шалтгаанууд
Програм хангамжийн асуудлууд
Таны компьютер яагаад дуугарахгүй байна вэ? Дуу гарахгүй байх хамгийн түгээмэл шалтгаан бол буруу суулгасан програм хангамж эсвэл огт байхгүй байх явдал юм. Систем дээр дуу тоглуулахын тулд танд дууны картын драйвер хэрэгтэй. Төрөл бүрийн форматтай аудио болон видео файлуудыг тоглуулахын тулд зохих кодлогч шаардлагатай.
Дууны драйвер
Ихэвчлэн драйверуудыг дискэн дээрх төхөөрөмжид өгдөг боловч та үйлдвэрлэгчийн вэбсайтаас татаж авах боломжтой. Хэрэв та аудио картынхаа загвар эсвэл үйлдвэрлэгчийг мэдэхгүй бол драйверын багц шийдэл програмыг ашиглаж болох бөгөөд энэ нь үйлдвэрлэгчээс энэ үйлдлийн системд зориулж өгсөн драйверуудыг автоматаар олох болно.

Аудио/видео кодлогч
Хэрэв танд видеон дээр дуу байхгүй эсвэл хөгжим тоглуулахгүй бол ихэнх тохиолдолд компьютер дээр кодлогч байдаггүй. Төрөл бүрийн форматтай клип, киноны аудио файлуудыг тоглуулахын тулд та кодек багц суулгах хэрэгтэй. Хамгийн алдартай кодек багцуудын нэг бол "K-Lite Mega Codec Pack". Та энэ багц кодлогчийг програм хангамжийн портал дээрээс татаж авах боломжтой.
Bios тохиргоо
Зарим тохиолдолд дууны картыг BIOS-ийн өөр хэрэглэгч идэвхгүй болгож болно. BIOS үйлдвэрлэгч бүрийн дууны картыг идэвхжүүлэх, идэвхгүй болгох сонголт нь өөр өөр хэсэгт байрлаж болох тул нэр нь хэлэлцсэн сонголтуудаас ялгаатай байж болно. Ямар ч байсан зарчим нь адилхан.
Үүнийг идэвхжүүлэхийн тулд танд хэрэгтэй:
- компьютерийг асаахдаа компьютерийн төрлөөс хамааран del эсвэл F2 товчийг дарж BIOS руу орно;
- нэгдсэн аудио картыг идэвхжүүлэхийн тулд "On Board Audio Controller" параметрийг олоод "Enabled" горимд шилжүүлнэ үү;
- Гадны дууны картыг идэвхжүүлэхийн тулд та "Аудио хянагч" нэртэй параметрийг эсвэл дууны картынхаа нэрээр хайх хэрэгтэй, жишээ нь AC 97 эсвэл HD Audio.
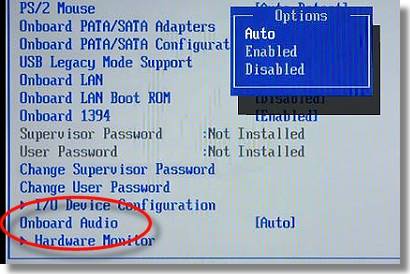
BIOS-д идэвхгүй болсон аудио карт нь маш ховор тохиолддог зүйл бөгөөд бусад параметрүүдийг санамсаргүйгээр өөрчлөхөөс зайлсхийхийн тулд BIOS-д орохын өмнө үлдсэн цэгүүдийг шалгахыг зөвлөж байна.
Вирусууд
Кодек, драйвер, дууны картыг буруу ажиллуулах сонголтуудын нэг нь вирус юм. Энэ асуудлыг шийдэхийн тулд бид вирусны эсрэг програм суулгахыг зөвлөж байна. Хамгийн үр дүнтэй антивирусууд ESET 32Тэгээд Касперский. Хэрэв та үнэгүй вирусны эсрэг програм хайж байгаа бол татаж авах боломжтой Avastалбан ёсны вэбсайтаас. Вирусны эсрэг програм суулгасны дараа та бүх дискийг вирусын эсрэг шалгах хэрэгтэй.
Видео: Хэрэв Windows 7 компьютер дээр дуу байхгүй бол?
Тохиргооны дуу
Хэрэв таны аудио картанд драйвер суулгах нь тус болоогүй бол дууны тохиргоонд дууны түвшинг хамгийн бага хэмжээнд тохируулсан эсвэл бүрэн унтраасан байж магадгүй юм.
Эдгээр параметрүүдийг шалгахын тулд та дараах тохиргоог нээх хэрэгтэй.
- "Эхлэх" дээр дарна уу;
- "Хяналтын самбар" хэсгийг нээнэ үү;
- "Тоног төхөөрөмж ба дуу чимээ" дэд хэсэгт очно уу;
- "Дууны" цэсэнд та дууны төхөөрөмжийг идэвхжүүлэх, идэвхгүй болгох, мөн тогтоосон дууны түвшинг шалгах боломжтой;
- "Нарийвчилсан" хэсэгт таны чанга яригчийн дууг оношлох боломжтой.

Дуу намуухан болсон, би яаж нэмж нэмэх вэ?
- дэлгэцийн баруун доод буланд очих;
- дууны дүрсийг хайх;
- дууны түвшний гулсагчийг дараад дээшлүүлнэ.
Мөн зөөврийн компьютер болон зарим гар дээр дууны түвшинг хянах тусгай товчлуурууд байдаг. Ингэснээр та зөөврийн компьютерын урд самбар дээрх дууны түвшинг тохируулах боломжтой.
ZTE ZXA10 F660 чиглүүлэгчийг хэрхэн тохируулахаа мэдэхгүй байна. Энд уншина уу.
Дууны түвшинг дууны түвшний тэмдэг бүхий Fn + товчлуурын хослол эсвэл харгалзах дүрс бүхий бие даасан мэдрэгчтэй эсвэл механик товчлуур ашиглан хянадаг.
Аудио төхөөрөмжтэй холбоотой асуудал
Хэрэв алхмуудын аль нь ч тус болоогүй бөгөөд дуу чимээ гарахгүй эсвэл хачин чимээ гарч байвал дууны төхөөрөмжийн аль нэг нь бүтэлгүйтсэн байх магадлалтай.
Чанга яригчийн эвдрэл (утас эсвэл чанга яригч)
Хэрэв та хувийн компьютер дээрээ үе үе дуугаа алдвал хамгийн түрүүнд шалгах зүйл бол чанга яригч утсыг компьютерт холбох явдал юм. Стерео чанга яригчийг ихэвчлэн мини Жак ашиглан ногоон дууны картын холбогчтой холбодог.

Хэрэв утас зөв холбогчтой холбогдсон бол утсыг өөрөө солих эсвэл бусад төхөөрөмж дээрх утсыг шалгах хэрэгтэй.
Алдаатай чанга яригчийн дуу чимээ байхгүй эсвэл гажуудсан байж болно. Таны чанга яригч зөв ажиллаж байгаа эсэхийг шалгахын тулд тэдгээрийг ижил холбогч болон утсыг ашиглан өөр төхөөрөмжид холбож шалгах хэрэгтэй. Аудио төхөөрөмжөө оношлохын тулд та мэргэжилтэнтэй холбоо барих хэрэгтэй.
Дууны картын эвдрэл
Хэрэв дууны карт эвдэрсэн бол дуу чимээ гарахгүй, хөндлөнгийн оролцоотойгоор тоглуулахгүй, алга болох эсвэл гадны дуу чимээ гарч болзошгүй.
Дууны картыг оношлохын тулд та дараах үйлдлүүдийг хийх ёстой.
- Win + R товчийг дарна уу;
- dxdiag оруулаад OK дарна уу;
- гарч ирэх цонхонд "Дуу" таб руу очно уу;
- Тэмдэглэлийн мөрөнд та дууны картын асуудлын талаархи мэдээллийг харах боломжтой.
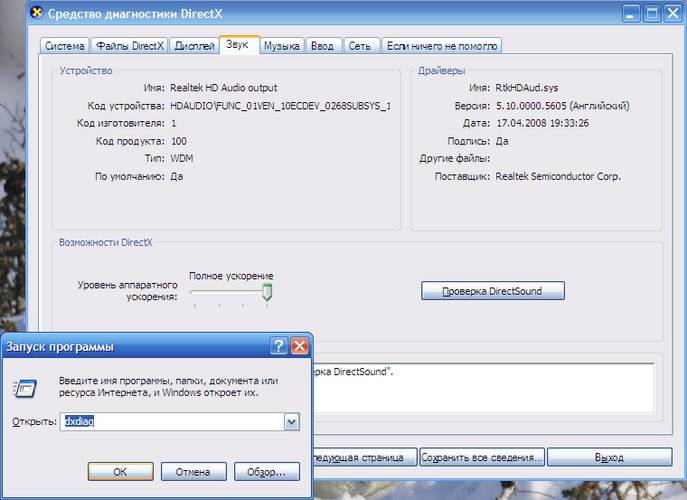
Дууны картыг хэрхэн засах вэ? Харамсалтай нь, дууны төхөөрөмж амжилтгүй болвол зохих үйлчилгээний төвтэй холбоо барих шаардлагатай болно.
Видео бичлэг дээр компьютер дээр ямар ч дуу алга, би яах ёстой вэ?
Өмнө дурьдсанчлан, хэрэв таны видео бичлэг дээр дуу чимээ байхгүй бол зарим медиа файлын форматыг тоглуулах кодлогч байхгүй байх магадлалтай. Хамгийн түгээмэл кодек багцуудын нэг бол "K-Lite Codec Pack", та үүнийг олон сайтаас татаж авах боломжтой.
Шалтгааныг арилгах
Дуу сул байна, би яах ёстой вэ?
Дууны түвшний гулсагчийг бага түвшинд тохируулсан байх магадлалтай. Дууны хэмжээг өөрчлөхийн тулд баруун доод буланд байгаа дууны дүрс дээр дарах хэрэгтэй.
Таны компьютер дээрх дуу унтардаг уу?
Энэ асуудлыг шийдэхийн тулд та холболтыг шалгах эсвэл утсыг солих шаардлагатай бөгөөд энэ нь эвдэрсэн байж магадгүй юм.
Компьютер дээрээ дууг хэрхэн сэргээх вэ?
Хэрэв үйлдлийн системийг дахин суулгасны дараа дуу гарахгүй бол та дууны картандаа драйвер суулгах хэрэгтэй. Хэрэв та картын загвар эсвэл нэрийг мэдэхгүй бол DriverPackSolution програмыг ашиглан драйверийг автоматаар суулгаарай.

Чихэвчний дуу унтардаг уу?
Чихэвчнийхээ дууны түвшинг шалгана уу. Хэрэв дууны түвшинг хамгийн дээд түвшинд тохируулсан бол чихэвчний утас эвдэрсэн байж магадгүй бөгөөд өөр төхөөрөмж дээрх чихэвчийг шалгана уу.
Дуу гэнэт алга болсныг яаж олох вэ?
Компьютер болон чанга яригчтай утсан холболтын найдвартай байдал, дууны түвшний түвшинг шалгана уу. Хэрэв холболт болон дууны түвшин хоёулаа хэвийн байвал кабель болон чанга яригчийг өөр дууны эх үүсвэрт холбож шалгах хэрэгтэй.
Чанга яригчид дуу нь муу, гажуудсан
Драйверыг дууны карт үйлдвэрлэгчийн вэбсайт дээр зөв суулгасан эсэхийг шалгана уу. Мөн чанга яригч болон дууны картыг холбосон утсыг шалгахыг зөвлөж байна. Хэрэв та кабелийг солих үед ямар ч сайжруулалт ажиглагдаагүй бол таны дууны карт эсвэл чанга яригч гэмтэлтэй байх магадлалтай.
Дууг сэргээж байна
Дахин суулгасан систем дээрх дууг сэргээх нь үйлдлийн системдээ драйвер суулгах замаар хийгддэг. Драйверийг дууны карт үйлдвэрлэгчийн албан ёсны вэбсайтаас татаж авах боломжтой.
Энэхүү зааврын ачаар хэрэглэгчдийн дийлэнх нь хуулбарласан дуу чимээ байхгүй эсвэл чанар муутай асуудлыг шийдвэрлэх боломжтой болно. Харамсалтай нь дуу чимээтэй холбоотой асуудал хуучирсан үйлдлийн систем, ховор дууны карт хэрэглэгчдийн дунд нэлээд түгээмэл тохиолддог.

Хамгийн хэцүү ажил бол дууны төхөөрөмжийн драйверуудыг олох явдал юм. Ихэнх дууны картуудыг эх хавтанд нэгтгэсэн байдаг тул дууны картын загварыг тодорхойлоход хэцүү байдаг.
Ихэнх тохиолдолд Driver Pack Solution нь таны дууны картанд тохирох драйверийг сонгоход тусална. Энэхүү програм нь янз бүрийн үйлдлийн системд зориулсан олон драйверуудыг агуулдаг.
>Asus, Acer, Samsung, HP болон бусад загваруудын зөөврийн компьютерын эзэд үйл ажиллагааны явцад янз бүрийн аудио асуудалтай тулгардаг. Энэ нийтлэлд бид зөөврийн компьютер дээрх дуу яагаад алга болсон, юу хийх, нөхцөл байдлыг хэрхэн засах талаар авч үзэх болно. Техникчийг дуудах эсвэл үйлчилгээний төв рүү гүйх гэж бүү яар.
Зөөврийн компьютерын дуу алдагдах шалтгаан нь янз бүр боловч тэдгээрийг програм хангамж, техник хангамж гэсэн 2 хэсэгт хувааж болно. Энэхүү гарын авлагад авч үзсэн асуудлууд, шийдлүүд нь ихэвчлэн програм хангамжтай холбоотой байдаг, учир нь тэдгээр нь техник хангамжаас илүү нийтлэг байдаг бөгөөд үргэлж засч залруулах боломжтой байдаг.
Дууны түвшин болон төлөвийн үзүүлэлтийг өөрчлөх
Эхний алхам бол дууны холигч дахь дуугүй байдлыг шалгах явдал юм. Та үүнийг дууны түвшний дүрс дээрх улаанаар таслагдсан дугуйгаар таних боломжтой, гэхдээ үргэлж биш. Хэрэглэгчид санамсаргүй байдлаар эсвэл системийн алдаанаас болж зөөврийн компьютерийнхээ дууг унтраадаг. Дараах нөхцөл байдал үүсч болно: дуу чимээ бүрэн алга болох эсвэл хэсэгчлэн (програмд). Дууны хэмжээг харах, өөрчлөхийн тулд эдгээр алхмуудыг дагана уу.
Системийн тавиур дээрх дууны дүрс дээр хулганы баруун товчийг дарна уу. Цэсээс "нээлттэй дууны холигч" -ыг сонгоно уу. Хэрэв та энэ элементийг харахгүй байгаа бол Windows дээрх ажлын талбараас дууны дүрс яагаад алга болсон тухай зааврыг уншина уу.
Эзлэхүүн холигч дээр та "төхөөрөмж" ба "програм" гэсэн хоёр хэсгийг харах болно. "Төхөөрөмж" хэсэг нь зөөврийн компьютерын чанга яригчийн дууг хянадаг. "Програм" хэсэгт систем болон хэрэглээний дуу чимээг зохицуулдаг. Элемент бүр нь эзлэхүүний гулсагч болон статус заагчтай. Хэрэв индикатор дээр улаан өнгийн дугуй зураастай чанга яригчийн дүрс байгаа бол хулганы зүүн товчийг дарж "дууг асаах" байрлалыг тохируулна уу. Шаардлагатай бол дууны гулсагчийг зөвшөөрөгдөх хэмжээнд тохируулна уу.

Хэрэв тусдаа програм дээр зөөврийн компьютер дээр дуу гарахгүй бол түүнийг ажиллуулаад дараа нь "програм" хэсэгт дууны холигч дээр гарч ирнэ. Заагчийг сольж, гулсагчийн байрлалыг тохируулна уу. Доорх дэлгэцийн зураг нь Yandex хөтчийн жишээг харуулж байна.

Програмын тохиргоо эсвэл дууны түвшний үзүүлэлтүүдийг өөрсдөө харахаа бүү мартаарай. Жишээлбэл, хөтчүүдэд дууг Flash тоглуулагчаар зохицуулдаг бөгөөд энэ нь дууны түвшний гулсагч, тоглуулагчийн дууг бүрэн хаах дүрс тэмдэгтэй байдаг.
Зөөврийн компьютерууд нь нийт дууг удирдах товчлолтой тул дууны хэмжээ холигч дээр байнга зочлох шаардлагагүй. Алга болсон дууг асаахын тулд Fn товчийг дараад таслагдсан дууны дүрс бүхий товчлуурыг дарна уу (ихэвчлэн гарны дээд эгнээнд байрладаг). Та мөн Fn товчийг дараад дууны дүрсийг (ихэвчлэн гарын сумнууд дээр, товчлуурын хажууд байрладаг) дууг нэмэгдүүлэх товчлуурыг дарж болно. Доорх дэлгэцийн агшинд Acer зөөврийн компьютерын товчлууруудыг харна уу.

Зөөврийн компьютер дээр дуу чимээ гарахгүй бол эхлээд дээрх алхмуудыг дагана уу. Асуудал арилахгүй бол зөөврийн компьютерээ дахин эхлүүлнэ үү, учир нь урт хугацааны ажиллагаа нь системийн доголдол үүсгэж, системийг дахин эхлүүлсний дараа гүйцэтгэл сэргээгдэх магадлалтай. Дээрх зөвлөмжүүд амжилтанд хүрэхгүй бол уншина уу.
Дууны драйверуудыг дахин суулгаж байна
Хэрэв дууны түвшний тохиргоо сайн байвал дууны драйверуудад асуудал үүсч магадгүй юм. Хэрэв драйверууд амжилтгүй болсон эсвэл амжилтгүй шинэчлэгдсэн бол зөөврийн компьютер дээрх дуу алга болно. Тэдгээрийг сэргээхийн тулд дууны драйверуудыг дахин суулгаж, буцаах талаар бодож үзээрэй.
Төхөөрөмжийн менежерийг нээнэ үү. devmgmt.msc командыг оруулаад OK дарна уу. "Төхөөрөмжийн менежер" хэсэгт дууны төхөөрөмжүүдийн зүйлийг өргөжүүлнэ үү (дэлгэцийн агшинг үзнэ үү).

Хэрэв таны аудио төхөөрөмж зөв ажиллахгүй бол жижиг "!" эсвэл "?" дүрс. Аудио төхөөрөмж дээр давхар товшоод шинж чанаруудын цонх гарч ирнэ. "Драйвер" таб руу орж "шинэчлэх" товчийг дарна уу.

Нээлттэй цонхонд драйверуудыг автоматаар хайхыг сонгоно уу. Хэрэв драйверууд олдвол тэдгээрийг татаж аваад автоматаар суулгана. Хэрэв үйлдлийн систем драйвераа олоогүй бол цааш уншина уу.
Зөөврийн компьютер үйлдвэрлэгчийн вэбсайт эсвэл гуравдагч талын эх сурвалжаас дууны драйверуудын багцыг урьдчилан татаж аваарай. Хамгийн түгээмэл аудио төхөөрөмж үйлдвэрлэгчид:
- Realtek
- Бүтээлч
- Logitech
Олон драйвер багцууд суулгагчтай байдаг. Энэ програмыг суулгаснаар та драйвераа автоматаар суулгаж, зөөврийн компьютер дээрээ дууг сэргээх болно. Дараа нь та системийг дахин ачаалах хэрэгтэй болно.
Хэрэв танд суулгагчгүй драйверуудын багц байгаа бол аудио төхөөрөмжийн шинж чанараас "шинэчлэх" товчийг дарахад драйверуудыг гараар хайж, суулгана уу (хоёр дахь цэг). Фолдерыг зааж, "дараагийн" дээр товшоод суулгах процесс дуусахыг хүлээнэ үү. Дараа нь та системийг дахин эхлүүлэх хэрэгтэй болно. Дэлгэрэнгүй мэдээллийг Windows дээр хэрхэн драйвер суулгах талаар зөвлөмжийг уншина уу.

Амжилтгүй драйвер шинэчлэлт хийсний дараа та зөөврийн компьютер дээрх дуу алга болсныг анзаарч магадгүй юм. Шалтгаан нь шинэ жолооч эвдэрсэн эсвэл тохирохгүй байж болно. Энэ тохиолдолд аудио төхөөрөмжийн шинж чанаруудын цонхон дээрх "буцах" товчийг (драйверийн өмнөх хувилбарыг буцаана) дарах нь танд туслах болно. Зурвас дээрх "тийм" дээр дарна уу.

Аудио үйлчилгээг идэвхжүүлнэ үү
Дууг тоглуулах үүрэгтэй Windows Аудио үйлчилгээ зогссон байна. Дууны тавиурын дүрс нь цагаан загалмай бүхий улаан тойрогтой. Дууны түвшний дүрс дээр хулганаа аваачихад аудио үйлчилгээ ажиллахгүй байгаа гэсэн дохио гарч ирнэ. Зөөврийн компьютер дээрээ дууг сэргээхийн тулд та дууны дүрс дээр хулганы зүүн товчийг дарах хэрэгтэй. Дараа нь алдааг олж засварлах мастер нь асуудлыг автоматаар засах бөгөөд та улаан загалмайн дүрс алга болсныг харах болно.

Та аудио үйлчилгээг гараар эхлүүлж болно. Win + R товчийг дарж, services.msc-г оруулах талбарт хуулж, дараа нь OK дарна уу. Үйлчилгээг нэрээр нь эрэмбэлээд, Windows Аудио үйлчилгээг олоод зүүн товчийг дарж давхар товшино уу.

Дууны үйлчилгээний шинж чанаруудын "Ерөнхий" таб дээр эхлүүлэх төрлийг "автомат" болгож тохируулна уу. Дараа нь "ажиллуулах" товчийг дараад жаахан хүлээнэ үү. Одоо алга болсон зөөврийн компьютерын дуу сэргээгдэх болно.

Дууг сэргээх бусад аргууд
Дуу чимээ алга болох олон шалтгаан бий. Эдгээр шалтгаанууд нь янз бүр байж болох тул зөөврийн компьютер дээрх дуу чимээ яагаад алга болсон, түүнийг сэргээхийн тулд юу хийх хэрэгтэйг тэр бүр мэддэггүй. Энд танд тусалж болох зарим зөвлөмжүүд байна:
- Аудиогийн нийтлэг асуудлуудыг засахын тулд алдаа засварлагчийг ажиллуулна уу.
- Дууны тохиргоонд аудио төхөөрөмжөө анхдагч тоглуулах төхөөрөмж болгон тохируулна уу.
- Төхөөрөмжийн менежерт аудио төхөөрөмжийг идэвхжүүлнэ үү.
- тэнд аудио төхөөрөмжийг асаана уу.
- BIOS-оо шинэчил.
- Гаднах чанга яригч болон чихэвч хэвийн байгаа эсэхийг шалгаарай, мөн залгуур нь шугамын гаралтанд залгагдсан эсэхийг шалгаарай.
- OS-ийн шинэчлэлтүүдийг суулгана уу.
- Системийг сэргээнэ үү.
Та дээрх зөвлөмжүүдийн заримыг нийтлэлд илүү нарийвчлан авч үзэх боломжтой, компьютер дээрх дуу чимээ Windows 7, 8, 10 дээр ажиллахгүй байна. Одоо та зөөврийн компьютер дээрх дуу яагаад алга болсон, юу хийх, хэрхэн сэргээх талаар мэдэж байна. . Хэрэв та бүх аргыг туршиж үзсэн боловч таны аудио төхөөрөмж ажиллахгүй байгаа бол асуудал нь техник хангамжид байгаа байх. Гэртээ байнгын хэрэглэгч тоног төхөөрөмжтэй холбоотой асуудлыг шийдэж чадахгүй тул үйлчилгээний төв рүү явах нь зайлшгүй шаардлагатай.
Компьютер дээр дуу чимээ алга болох нөхцөл байдал ихэвчлэн тохиолддог. Дүрмээр бол энэ нь гэнэтийн байдлаар тохиолддог, өглөө нь тэд компьютерээ асаасан бөгөөд үүний хариуд чимээгүй байсан тул дуу нь ажиллахгүй байв.
Юу ч юу ч тохиолдохгүй гэдгийг та ойлгох хэрэгтэй, энэ нь компьютер дээрх дуу чимээнд ч хамаатай.
Энгийн шалтгаанууд
Програм хангамжийн алдаа гарсан байх магадлалтай, жишээлбэл, драйверууд гацсан, дууны тохиргоо буруу тохируулагдсан, эсвэл техник хангамжийн асуудал гарсан - дууны карт эсвэл чанга яригч амжилтгүй болсон.
Гэхдээ туршлагатай PC хэрэглэгчийг инээмсэглэх энгийн нөхцөл байдал бас байдаг.
Жишээлбэл, тэд чанга яригчийг салгасан эсвэл сүүлчийнх нь асаах товчийг дарахаа мартсан байна.
Дууг хамгийн бага хэмжээнд хүртэл бууруулах эсвэл чихэвчийг дууны үүрэнд оруулах тохиолдол байдаг. Энэ тохиолдолд сүүлийнх нь чанга яригч эсвэл дууны картны залгуураас залгуурыг салгах замаар зүгээр л салгах хэрэгтэй.
Эдгээр шалтгааны улмаас та үргэлж энгийнээс нарийн төвөгтэй рүү шилжих шаардлагатай тул асуудлыг хайж эхлэх хэрэгтэй.
Гэхдээ асуудлыг хайхаасаа өмнө компьютераа дахин асааж үзээрэй, үүний дараа бүх зүйл өөрөө шийдэгдэж, дуу гарах тохиолдол гардаг.
Хэрэв дуу чимээгүй болсон дээрх шалтгааныг тогтоогоогүй бол баруун доод буланд байгаа дууны дүрсэнд анхаарлаа хандуулаарай. Зарчмын хувьд та үүнийг шууд хийж болно.

Хэрэв дээр үзүүлсэн шиг дүрсний хажууд улаанаар таслагдсан тойрог байгаа бол дуу идэвхгүй болсон тул та үүнийг асааж, хүссэн дууны хэмжээг тохируулах хэрэгтэй.


Чанга яригчийг өөр төхөөрөмжтэй холбож үзнэ үү. Энэ нь iPhone эсвэл гар утас байж болох юм, гол зүйл бол холбогч нь таарах явдал юм, гэхдээ дүрмээр бол одоо үүнтэй холбоотой асуудал байхгүй.
Хэрэв чанга яригчид өөр төхөөрөмжтэй хэвийн харьцаж байвал бид асуудлыг хайх дараагийн шат болох програм хангамж руу шилждэг.
Windows 7 дээр Төхөөрөмжийн Менежер рүү очиход хялбар байдаг. Үүнийг хяналтын самбараар эсвэл ширээний компьютер дээрх "Компьютер" дүрс дээр хулганы баруун товчийг дараад "Properties" хэсэгт очиж хийж болно.

Тэнд "Төхөөрөмжийн менежер" цэсийг олоод энэ хэсэгт очно уу.
Бүх төхөөрөмжийг асуултын тэмдэггүйгээр харуулах ёстой, ялангуяа "Дуу, видео, тоглоомын төхөөрөмж" гэсэн мөрөнд анхаарлаа хандуулаарай.
Хэрэв тэнд асуултын тэмдэг гарч ирвэл эсвэл энэ хэсэг огт байхгүй бол та драйверуудыг суулгах хэрэгтэй болно.

Үүнийг компьютерт дагалдаж ирсэн дискийг ашиглан хийж болно, үүнд бүх компьютерийн төхөөрөмжийн драйверууд хадгалагдах ёстой.
Хэрэв энэ диск байхгүй бол интернетээс олоход хялбар CPU-Z, AIDA64 эсвэл HWiNFO3264 програмуудыг ашиглан эх хавтан эсвэл дууны картынхаа загварыг олж мэдээрэй.
Хэрэв дууны картыг нэгтгэсэн бол бид эх хавтангийн төрөл, брэндийг олж мэдэх болно.
Хэрэв энэ нь нэгдмэл биш бол бид ижил зүйлийг олж мэдэх болно, гэхдээ зөвхөн дууны картын хувьд.
Та илүү хялбар замаар явж болно: хамгийн сүүлийн үеийн драйверын угсралтыг http://drp.su вэбсайтаас татаж аваад DVD дээр бичээрэй.

Энэ дискийг үргэлж гартаа байлга. Програм хангамжийн багцыг ажиллуулсны дараа компьютерийг бүхэлд нь автоматаар сканнердах болно.
Ирээдүйд танаас олддоггүй төхөөрөмжийн драйверуудыг суулгах эсвэл хуучин хувилбаруудыг шинэчлэхийг хүсэх болно. Компьютерийг дахин ачаалсны дараа дуу гарч ирэх ёстой.
Систем сэргээх
Өнөө үед системийг сэргээх нь хэнийг ч гайхшруулахгүй.
Компьютерийн дуу чимээ аль хэдийн зогссон програмуудтай зөрчилдөж эхэлсэн драйверуудыг суулгасны дараа алга болж магадгүй юм.
Дараагийн хэдэн өдөр суулгасан зүйлээ эргэн санаарай. Энэ программ хангамжийг устгаад үзээрэй.
Хэрэв энэ нь тус болохгүй бол хяналтын самбараар дамжуулан тохирох хэсэгт очиж сонгосон сэргээх цэгээр дамжуулан системийг өнгөрсөн рүү буцаана уу.
Өгөгдөл устахгүй, гэхдээ аюулгүй байдлын үүднээс үүнийг ширээний компьютерээс системийн бус диск рүү (D, E гэх мэт) устгах хэрэгтэй.
Та компьютер дээр дуу чимээ гарсан эсэхийг мэдэх сэргээх цэгийг сонгох хэрэгтэй.
Гэхдээ сэргээх цэг үүсгээгүй эсвэл C диск дээр энэ функц идэвхгүй болсон тохиолдол байдаг.
Бидний асуудлыг шийдэхийн тулд та суулгасан sfc.exe хэрэгслийг ашиглаж болно.
Администраторын эрхээр нэвтэрнэ үү. Start - Run дээр дарж, мөрөнд cmd.exe гэж оруулаад OK дээр дарвал Windows командын мөр эхэлнэ.

Идэвхгүй төхөөрөмжүүд
Дуу гаргах эсвэл засварлах бусад төхөөрөмжийг холбохдоо компьютер дээр дууны драйверуудыг суулгасан тохиолдол гарсан.
Энэ төхөөрөмжийг унтраасны дараа шаардлагагүй болсон үед дуу алга болсон, учир нь анхдагчаар энэ нь үүнээс гарах ёстой байв. Гэхдээ аль хэдийн идэвхгүй болсон уу? Энэ байдлаас яаж гарах вэ.
Бид суурилуулсан дууны карттай ажиллахад шилжих хэрэгтэй.
Хяналтын самбар руу очно уу - дуу.

Төхөөрөмж холбогдоогүй байгааг бид харж байна. Би үүнийг асаах гэтэл юу ч болохгүй.
Одоо хоосон хэсэг дээр хулганы баруун товчийг дарахад ийм цонх гарч ирнэ.

"Идэвхгүй төхөөрөмжүүдийг харуулах"-г асаана уу.
Таны харж байгаагаар "Яригч/чихэвч" гарч ирэв.

Үлдсэн зүйл бол тэдгээрийг асаах явдал юм.

Компьютерийн дуу гарч ирэх ёстой.
Үүнийг шалгахын тулд тохиргооны хэсэг рүү очно уу.

Тэгээд "Шалгах".

Дуу нь хөндлөнгийн оролцоогүйгээр тодорхой байх ёстой.
Энд байдал арай өөр байна. Хэрэв систем чанга яригчийг харвал тэдгээр нь танил болсон Дууны цонхонд гарч ирэх ёстой.
Хэрэв тэд байгаа бол тэдгээрийг идэвхжүүлээд "Properties" хэсэгт очно уу.

Доод талд "Төхөөрөмж ашиглах" мөрийг харна уу. Энэ нь "асаалттай" гэж хэлэх ёстой.

"Хянагч" гэсэн мөрөнд анхаарлаа хандуулаарай. Төхөөрөмжийг илрүүлэх ёстой, хэрэв тэнд юу ч байхгүй бол драйвер байхгүй байна. Үүнийг хэрхэн суулгах талаар бид дээр бичсэн.

"Нэмэлт" хэсэгт та "шалгах" товчийг дарж дууны байдал, чанарыг шалгаж болно.

Системийн үйлчилгээнд асуудал хайж байна
Windows Audio үйлчилгээ нь аудио гүйцэтгэлийг хариуцдаг. Хэрэв ямар нэгэн шалтгаанаар унтарвал компьютер дээр дуу чимээ гарахгүй.
Компьютерийнхээ локал үйлчилгээ болох services.msc-ийн хувьд доор үзүүлсэн шиг Start цэсний хайлтын талбарыг оруулна уу.

Үйлчилгээний хяналтын самбар руу очоод "Windows Audio" мөрийг олоорой.

Үйлчилгээний статус нь "Ажиллаж байна" байх ёстой. Хэрэв үүнийг идэвхгүй болгосон эсвэл "гарын авлага" гэж тохируулсан бол тохиргоонууд дээр давхар товшоод эхлүүлэх төрлийг "Автомат" болгож тохируулна уу.

Дууны карт нь мөн эвдрэх хандлагатай байдаг. Тиймээс, дээр дурдсан аргууд ажиллахгүй бөгөөд дуу чимээ гарахгүй бол суулгасан дууны картыг өөр төхөөрөмжөөр сольж үзээрэй.
Үүнийг танил эсвэл найз нөхдөөсөө асуугаарай. Эсвэл хэрэв танд байгаа бол хоёр дахь компьютерээс устгана уу.
Гэхдээ та драйверуудыг дахин суулгах шаардлагатай байж магадгүй гэдгийг санаарай, гэхдээ та үүнийг хэрхэн хийхээ аль хэдийн мэддэг болсон.
Дүрмээр бол орчин үеийн компьютеруудад дууны картыг эх хавтан дээр аль хэдийн нэгтгэсэн байдаг.
Гэхдээ олон компьютер эзэмшигчид түүний шинж чанарт сэтгэл хангалуун бус байдаг бөгөөд тусдаа компьютерийн үүрэнд суулгасан эсвэл USB портоор холбогдсон илүү дэвшилтэт төхөөрөмжүүдийг худалдаж авдаг.



Гэхдээ та дуугаа алдахгүй байх, худалдаж авсан төхөөрөмжөө хамгийн сайн ашиглахын тулд BIOS руу орж, нэгдсэн дууны картны үндсэн хэрэглээг идэвхгүй болгох хэрэгтэй гэдгийг ойлгох хэрэгтэй.
Үгүй бол чанга яригчийг шинэ, илүү орчин үеийн төхөөрөмжид холбосны дараа дуу чимээ гарахгүй.
Дууны менежер нь тодорхой төхөөрөмжүүдийн дууны картын холбогчийг дахин хуваарилж болно.
Жишээлбэл, анхдагчаар ногоон холбогч нь чихэвч болон чанга яригчийг холбох зориулалттай.
Улаан бол микрофонд зориулагдсан.

Энэ бүхэн бүртгэлд бичигдсэн байдаг. Гэхдээ сүүлийнхтэй хийсэн аливаа заль мэхийн үр дүнд тохиргоог өөрчилж болно.
Бүх зүйлийг анхны байдалд нь оруулахын тулд та хяналтын самбараар дамжуулан "Realtek HD Manager" руу очиж холбогчдыг дахин хуваарилах хэрэгтэй.


Гэвч харамсалтай нь дууны менежер нь бүх компьютер дээр байдаггүй;
Энэ тохиолдолд та бүртгэл рүү орж бүх зүйлийг гараар засах эсвэл бүртгэлийг нөөцөөс сэргээх хэрэгтэй болно.
Одоогийн ажиллаж байгаа бүртгэлийн файлууд байгаа хавтас энд байна.

Тохиргооны хавтсанд sam, өгөгдмөл, програм хангамж, аюулгүй байдал, систем зэрэг файлуудад анхаарлаа хандуулаарай.
Эдгээр файлуудыг RegBack хавтсанд 10 хоног тутамд нөөцлөнө.

Дээрх аргуудын аль нь ч таны компьютер дээрх дууг сэргээхэд тус болоогүй бол та одоо байгаа бүртгэлийн файлуудыг нөөцөөс хамгийн сүүлийн үеийн файлуудаар солихыг оролдож болно.
Windows-г ажиллуулж байх үед үүнийг хийх боломжгүй. Та өөр үйлдлийн системээс, жишээлбэл, зөвхөн компьютерийн RAM-аар ажилладаг Live CD-ээс ачаалах хэрэгтэй.

Ачаалагдсаны дараа тохиргооны хэсэг рүү очоод ".old" өргөтгөлийг sam, өгөгдмөл, програм хангамж, хамгаалалтын болон системийн файлуудад нэмнэ үү.
Одоо RegBack фолдероос ижил нэртэй файлуудыг тохиргооны хавтас руу хуулна уу.
Компьютерээ аль хэдийн суулгасан үйлдлийн системээр дахин ачаална уу. Хэрэв асуудал бүртгэлд байсан бол дуу гарч ирэх ёстой.
Аудио дохиог дахин чиглүүлдэг тусгай холбогчтой эх хавтангийн загварууд байдаг.

Хэрэв та саяхан хүрч байсан бол тэдгээрийг анхны байрлал руу нь эргүүлээрэй.
Эх хавтан бүр бичиг баримтын хамт ирдэг, та тэндээс шаардлагатай мэдээллийг олж авах боломжтой.

Аудио/видео кодлогч байхгүй
Системийн ерөнхий дуу чимээ гарах тохиолдол байдаг, гэхдээ видео тоглуулагчтай кино үзэхэд алга болдог.
Сандарч зовох шаардлагагүй, энэ видео файлыг өөр тоглуулагчаар нээж үзээрэй, учир нь энэ нь асуудал байж магадгүй юм.
Эсвэл таны компьютерт энэ төрлийн видео файлыг тайлахад шаардлагатай кодлогч байхгүй. Эцсийн эцэст видео нь өөр өөр форматтай байдаг.
Кодекүүдийн хувьд интернетээс татаж авахад хялбар бэлэн шийдлүүд байдаг, жишээлбэл, суурилуулсан Media Player бүхий K-Lite Codec Packs.
Энэ багцыг суулгах явцад "Lots of Stuf" -ийг сонгоод дараа нь бүх зүйл ойлгомжтой болно.

Урд самбар
Зарим компьютер дээр чанга яригчийг AC'97 (хуучин) эсвэл HD Definition (орчин үеийн) урд самбараар холбодог.

Тэдгээр нь эх хавтанд холбогдсон эсэх, BIOS-д ямар төрлийн самбарыг ихэвчлэн AC'97 гэж тохируулсныг шалгана уу.

Та сольж үзээд үр дүнг нь харах хэрэгтэй.
Системийг дахин суулгаж байна
Системийг дахин суулгах нь хамгийн сүүлчийн арга хэмжээ юм. Өгүүллийн төгсгөлд бид энэ тухай бичсэн нь дэмий хоосон биш юм.
Хэрэв та энэ хэт алхам хийхээр шийдсэн бол компьютер дээрээ шинэ драйвер суулгахдаа дуу чимээтэй драйверуудаас эхэл.
Дүрмээр бол драйверуудыг эх хавтан дээр суулгасан бөгөөд хэрэв дууны картыг нэгтгэсэн бол дуу гарах ёстой.
Үгүй бол дууны нэмэлт драйверын багцыг суулгах шаардлагатай бөгөөд үүнийг багцад багтаасан байх ёстой.
Дараа нь бусад драйверуудыг суулгаж, суулгах үе шат бүрийн дараа дууг шалгана.
Ингэснээр бид ямар төхөөрөмжтэй зөрчилдөж байгааг олж мэдэх болно.
Хэрэв зөрчил гарвал та драйверуудын хуучин хувилбарыг шинээр сольж, үйлдлийн систем дээрээ тогтвортой ажиллах хувилбаруудыг олох хэрэгтэй.
Мөн компьютер ажиллахын тулд юу суулгахаа бүү мартаарай.
Үүнийг нэгтгэн дүгнэе
Тиймээс бид компьютер дээрх дуу чимээ алдагдах гол шалтгаан, тэдгээрийг шийдвэрлэх арга замыг авч үзсэн.
Мэдээжийн хэрэг, бусад, илүү төвөгтэй нөхцөл байдал, жишээлбэл, системийн самбар болон бусад асуудлууд байж болно. Энэ тохиолдолд мэргэжилтэнтэй холбоо барих нь дээр.
Гэхдээ энэ нь тийм биш байх болно гэж найдаж байна, бидний зөвлөгөөний ачаар та өөрийн компьютер дээрх дууг өөрөө сэргээх боломжтой болно.

