Įvedimas į Excel. Išsami informacija apie formules programoje „Excel“. Sumos formulė Excel
- Dažniausiai koordinačių nuoroda yra naudoti raidę ar raides, žyminčias stulpelį, po kurio nurodomas langelio eilutės numeris: pavyzdžiui, A1 nurodo A stulpelio ir 1 eilutės langelį. Jei virš langelio pridėsite eilučių, ląstelė nuoroda keičia, kad būtų rodoma nauja padėtis; pridėjus eilutę virš langelio A1 ir stulpelį jo kairėje, visose jį naudojančiose formulėse jos nuoroda bus pakeista į B2.
- Šios formulės variantas yra suabsoliutinti eilučių arba stulpelių nuorodas, prieš jas pridedant dolerio ženklą ($). Nors nuoroda į langelį A1 pasikeis, jei virš jo bus pridėta eilutė arba stulpelis jos kairėje, nuoroda $A$1 visada bus nukreipta į viršutinį kairįjį darbalapio langelį; Taigi formulėje langelio $A$1 reikšmė formulėje gali būti kitokia arba net neteisinga, jei į darbalapį įterpiamos eilutės arba stulpeliai. (Jei norite, galite naudoti absoliučią nuorodą į stulpelį arba eilutę atskirai, pvz., $A1 arba A$1).
- Kitas būdas nurodyti langelį yra skaitmeninis metodas RxCy formatu, kur „R“ reiškia „eilutę“, „C“ reiškia „stulpelį“, o „x“ ir „y“ yra atitinkamai eilučių ir stulpelių numeriai. . Pavyzdžiui, nuoroda R5C4 šiuo formatu nurodo tą pačią vietą kaip nuoroda $D$5. RxCy tipo nuoroda nurodo langelį, palyginti su viršutiniu kairiuoju lapo kampu, tai yra, jei įterpiate eilutę virš langelio arba stulpelį langelio kairėje, nuoroda į ją pasikeis.
- Jei formulėje naudojate tik lygybės ženklą ir vieno langelio nuorodą, tada iš esmės kopijuojate vertę iš kito langelio į naują langelį. Pavyzdžiui, įvedus „=A2“ langelyje B3, A2 langelyje įvesta reikšmė bus nukopijuota į langelį B3. Norėdami nukopijuoti reikšmę iš langelio kitame lape, pridėkite lapo pavadinimą ir šauktuką (!). 2 lapo F7 langelyje įvedus „=Sheet1!B6“, bus rodoma 1 lapo langelio B6 reikšmė 2 lapo F7 langelyje.
-
Pagrindinėms operacijoms naudokite aritmetinius operatorius.„Microsoft Excel“ gali atlikti visas pagrindines aritmetines operacijas: sudėtį, atimtį, daugybą ir padalijimą bei eksponentinį koeficientą. Kai kurioms operacijoms atlikti reikalingi kiti simboliai nei tie, kuriuos naudojame rašydami jas ranka. Toliau pateikiamas operatorių sąrašas eilės tvarka (ty tvarka, kuria Excel apdoroja aritmetines operacijas):
- Neigimas: Minuso ženklas (-). Ši operacija grąžina priešingą skaičiaus arba langelio nuorodos ženklą (tai prilygsta padauginimui iš -1). Šis operatorius turi būti pateiktas prieš numerį.
- Procentai: procento ženklas (%). Ši operacija grąžins dešimtainį skaitmeninės konstantos procentinį ekvivalentą. Šis operatorius turi būti įrašytas po skaičiaus.
- Didinimas: Caret (^). Ši operacija padidina skaičių (arba atskaitos reikšmę) prieš tašką iki laipsnio, lygaus skaičiui (arba atskaitos vertei) po taško. Pavyzdžiui, „=3^2“ yra 9.
- Daugyba: žvaigždutė (*). Žvaigždutė naudojama dauginant, kad daugyba nebūtų painiojama su raide "x".
- Padalinys: pasvirasis brūkšnys (/). Daugyba ir dalyba turi tą patį prioritetą ir atliekama iš kairės į dešinę.
- Papildymas: pliuso ženklas (+).
- Atimtis: minuso ženklas (-). Sudėjimas ir atimtis turi tą patį prioritetą ir atliekami iš kairės į dešinę.
-
Naudokite palyginimo operatorius, kad palygintumėte vertes langeliuose. Dažniausiai palyginimo operatorius naudosite su funkcija IF. Abiejose palyginimo operatoriaus pusėse įdedate langelio nuorodą, skaitinę konstantą arba funkciją, kuri grąžina skaitinę reikšmę. Žemiau pateikiami palyginimo operatoriai:
- Lygus: lygybės ženklas (=).
- Nėra lygus (<>).
- Mažiau (<).
- Mažiau arba lygus (<=).
- Daugiau (>).
- Didesnis arba lygus (>=).
-
Norėdami sujungti teksto eilutes, naudokite ampersandą (&). Teksto eilučių sujungimas į vieną vadinamas sujungimu, o ampersandas yra operatorius, atliekantis sujungimą programoje „Excel“. Galite naudoti ampersandą su eilutėmis arba eilučių nuorodomis; pavyzdžiui, C3 langelyje įvedus „=A1&B2“, bus rodoma „AUTO FACTORY“, jei A1 langelyje įvesta „AUTO“, o langelyje B2 – „GAMYKLA“.
-
Dirbdami su langelių regionu naudokite nuorodų operatorius. Dažniausiai naudojate langelio sritį su „Excel“ funkcijomis, pvz., SUM, kuri randa langelio srities reikšmių sumą. „Excel“ naudoja 3 nuorodos operatorius:
- Sritys operatorius: dvitaškis (:). Regiono operatorius nurodo visas ląsteles regione, kuris prasideda ląstele prieš dvitaškį ir baigiasi ląstele po dvitaškio. Paprastai visi langeliai yra toje pačioje eilutėje arba stulpelyje; „=SUM(B6:B12)“ parodys langelių B6, B7, B8, B9, B10, B11, B12 reikšmių pridėjimo rezultatą, o „= VIDUTINIS(B6:F6)“ parodys aritmetinį vidurkį. langelių nuo B6 iki F6 verčių.
- Sujungimo operatorius: kablelis (,). Sąjungos operatorius apima visas ląsteles arba langelių sritis prieš ir po jo; „=SUM(B6:B12, C6:C12)“ susumuoja langelių B6–B12 ir C6–C12 vertes.
- Sankryžos operatorius: tarpas (). Sankirtos operatorius ieško langelių, bendrų 2 ar daugiau regionų; pavyzdžiui, „=B5:D5 C4:C6“ yra tik langelio C5 reikšmė, nes ji rodoma ir pirmajame, ir antrame regione.
-
Naudokite skliaustus, norėdami nurodyti funkcijos argumentus ir nepaisyti operatorių vertinimo tvarkos. Skliaustai programoje Excel naudojami dviem atvejais: funkcijos argumentams apibrėžti ir kitokiai skaičiavimo tvarkai nurodyti.
- Funkcijos yra iš anksto nustatytos formulės. Tokiems kaip SIN, COS ar TAN reikalingas vienas argumentas, o IF, SUM arba AVERAGE gali būti daug argumentų. Funkcijos argumentai atskiriami kableliais, pavyzdžiui, „=JEI (A4 >=0, „TEIGUS“, „NEIGIAMAS“)“ funkcijai IF. Funkcijos gali būti įtrauktos į kitas funkcijas iki 64 lygių.
- Formulėse su matematiniais veiksmais skliausteliuose esančios operacijos atliekamos prieš esančias už jų ribų; pavyzdžiui, „=A4+B4*C4“ B4 padauginamas iš C4 ir rezultatas pridedamas prie A4, o „=(A4+B4)*C4“ pirmiausia pridedami A4 ir B4, o tada rezultatas padauginamas iš C4. Operacijų skliaustai gali būti įterpti vienas į kitą, pirmiausia bus vykdoma operacija vidinėje skliaustų poroje.
- Nesvarbu, ar įdėtieji skliaustai atsiranda atliekant matematinius veiksmus, ar įdėtuose skliaustuose, visada įsitikinkite, kad atidaromų skliaustų skaičius yra lygus uždaramųjų skliaustų skaičiui, kitaip gausite klaidos pranešimą.
Bet kurią formulę pradėkite lygybės ženklu (=). Lygybės ženklas nurodo „Excel“, kad į langelį įvestas simbolių rinkinys yra matematinė formulė. Jei pamiršite lygybės ženklą, „Excel“ jūsų įvestį traktuos kaip simbolių rinkinį.
Naudokite koordinačių nuorodas į langelius, kuriuose yra formulėje naudojamos reikšmės. Nors savo formulėse galite įvesti skaitines konstantas, daugeliu atvejų formulėse turėsite naudoti kitų langelių reikšmes (arba kitų tose langeliuose rodomų formulių rezultatus). Tuos langelius pasiekiate naudodami eilutės ir stulpelio koordinačių nuorodą, kurioje yra langelis. Yra keli formatai:
Turite įvesti formulę, prasidedančią lygybės ženklu. Tai būtina, kad „Excel“ suprastų, jog į langelį įvedama formulė, o ne duomenys.
Pasirinkite savavališką langelį, pavyzdžiui, A1. Formulės juostoje įveskite =2+3 ir paspauskite Enter. Rezultatas (5) pasirodo langelyje. O pati formulė liks formulės juostoje.
Eksperimentuokite su skirtingais aritmetiniais operatoriais: sudėjimas (+), atimtis (-), daugyba (*), dalyba (/). Norėdami juos teisingai naudoti, turite aiškiai suprasti jų prioritetą.
- Skliausteliuose esančios išraiškos vykdomos pirmiausia.
- Daugyba ir dalyba turi didesnį prioritetą nei sudėtis ir atimtis.
- Operatoriai su tokia pačia pirmenybe vykdomi iš kairės į dešinę.
Mano patarimas jums yra NAUDOTI SKAITLIUS. Tokiu atveju, viena vertus, apsisaugosite nuo atsitiktinių klaidų skaičiavimuose, o kita vertus, skliausteliuose daug lengviau skaityti ir analizuoti formules. Jei baigiamųjų ir atidaromų skliaustų skaičius formulėje nesutampa, „Excel“ parodys klaidos pranešimą ir pasiūlys parinktį jį ištaisyti. Iš karto po to, kai įvesite baigiamąjį skliaustelį, programa „Excel“ rodo paskutinę skliaustų porą paryškintu šriftu (arba kita spalva), o tai labai naudinga, jei formulėje yra daug skliaustų.
Dabar pabandykime dirbti naudodami nuorodas į kitus formulių langelius.
Įveskite skaičių 10 langelyje A1 ir skaičių 15 langelyje A3 įveskite formulę =A1+A2. A3 langelyje atsiras A1 ir A2 langelių suma - 25. Pakeiskite langelių A1 ir A2 reikšmes (bet ne A3!). Pakeitus reikšmes langeliuose A1 ir A2, langelio A3 reikšmė automatiškai perskaičiuojama (pagal formulę).

Kad išvengtumėte klaidų įvedant langelių adresus, įvesdami nuorodas galite naudoti pelę. Mūsų atveju turime atlikti šiuos veiksmus:
- Pasirinkite langelį A3 ir formulės juostoje įveskite lygybės ženklą.
- Spustelėkite langelį A1 ir įveskite pliuso ženklą.
- Spustelėkite langelį A2 ir paspauskite Enter.
Rezultatas bus panašus.
Santykinės, absoliučios ir mišrios nuorodos




Norėdami geriau suprasti nuorodų skirtumus, paeksperimentuokite.
- A1 - 20 B1 - 200
- A2 – 30 B2 – 300
A3 langelyje įveskite formulę =A1+A2 ir paspauskite Enter.

Dabar užveskite žymeklį apatiniame dešiniajame langelio A3 kampe, paspauskite dešinįjį pelės mygtuką ir vilkite per langelį B3 ir atleiskite pelės mygtuką. Pasirodys kontekstinis meniu, kuriame turėsite pasirinkti „Kopijuoti langelius“.
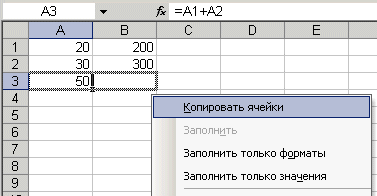
Po to formulės reikšmė iš langelio A3 bus nukopijuota į langelį B3. Suaktyvinkite langelį B3 ir pažiūrėkite, kokią formulę gausite – B1+B2. Kodėl taip atsitiko? Kai A3 langelyje parašėme formulę A1+A2, „Excel“ šį įrašą interpretavo taip: „Paimkite reikšmes iš langelio, esančio dviem eilėmis aukščiau dabartiniame stulpelyje, ir pridėkite langelio, esančio viena eilute aukščiau, reikšmę. dabartinė kolona“. Tie. nukopijavę formulę iš langelio A3, pavyzdžiui, į langelį C43, gauname - C41 + C42. Tai yra santykinių ryšių grožis, atrodo, kad pati formulė prisitaiko prie mūsų užduočių.
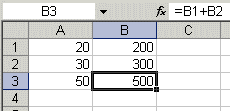
Į langelius įveskite šias reikšmes:
- A1 - 20 B1 - 200
- A2 – 30 B2 – 300
- C1 langelyje įveskite skaičių 5.
A3 langelyje įveskite šią formulę =A1+A2+$C$1. Panašiai nukopijuokite formulę iš A3 į B3. Pažiūrėk, kas atsitiko. Santykinės nuorodos „pritaikytos“ prie naujų verčių, tačiau absoliuti sąsaja liko nepakitusi.

Dabar pabandykite patys eksperimentuoti su mišriomis nuorodomis ir pažiūrėkite, kaip jos veikia. Galite nurodyti kitus lapus toje pačioje darbaknygėje taip pat, kaip ir dabartinio lapo langelius. Jūs netgi galite kreiptis į kitų knygų lapus. Tokiu atveju nuoroda bus vadinama išorine nuoroda.
Pavyzdžiui, norėdami parašyti nuorodą į langelį A5 (2 lapas) langelyje A1 (1 lapas), turite atlikti šiuos veiksmus:
- pasirinkite langelį A1 ir įveskite lygybės ženklą;
- spustelėkite etiketę „2 lapas“;
- Spustelėkite langelį A5 ir paspauskite enter;
- Po to 1 lapas vėl bus aktyvuotas ir langelyje A1 = Sheet2 bus rodoma ši formulė.
Formulių redagavimas yra panašus į teksto reikšmių redagavimą langeliuose. Tie. turite suaktyvinti langelį su formule, pasirinkdami arba dukart spustelėdami pelę, o tada redaguokite naudodami Del ir Backspace klavišus, jei reikia. Pakeitimai atliekami paspaudus Enter klavišą.
Teksto naudojimas formulėse
Galite atlikti matematines operacijas su teksto reikšmėmis, jei teksto reikšmėse yra tik šie simboliai:
Skaičiai nuo 0 iki 9, + - e E /
Taip pat galite naudoti penkis skaitmeninio formatavimo simbolius:
$%() vietos
Tekstas turi būti parašytas dvigubomis kabutėmis.
Neteisingai: =$55+$33
Teisingai: ="$55"+$"33"
Kai „Excel“ atlieka skaičiavimus, skaitinį tekstą konvertuoja į skaitines reikšmes, todėl aukščiau pateiktos formulės rezultatas yra 88.
Norėdami sujungti teksto reikšmes, naudokite teksto operatorių & (ampersand). Pavyzdžiui, jei langelyje A1 yra teksto reikšmė „Ivan“, o langelyje A2 yra teksto reikšmė „Petrov“, tada langelyje A3 įveskite šią formulę =A1 ir A2, mes gauname "Ivanas Petrovas".
Norėdami įterpti tarpą tarp vardo ir pavardės, parašykite taip: =A1&" "&A2.
Ampersandas gali būti naudojamas sujungti langelius su skirtingais duomenų tipais. Taigi, jei langelyje A1 yra skaičius 10, o langelyje A2 yra tekstas „maišeliai“, tada pagal formulę =A1 ir A2, gausime "10 maišų". Be to, tokios sąjungos rezultatas bus teksto reikšmė.
Kaip sukurti formulę „Excel“, žingsnis po žingsnio.
Ar norite sužinoti, kaip nuolat užsidirbti pinigų internete nuo 500 rublių per dieną?
Atsisiųskite mano nemokamą knygą
=>>
Tokia programa kaip „Excel“ skirta įvairioms lentelėms kurti. Visų pirma, naudojant specialias formules galima atlikti skaičiavimo operacijas.
Tokiu atveju Excel naudojamose formulėse gali būti sudėties, atimties, daugybos ar padalijimo. Kiekvienas veiksmas turi savo lygčių operatorius.
Taigi ženklas „*“ naudojamas daugybai, „/“ – dalybai, „-“ – atėmimui, „+“ – sudėjimui, o specialus įterpimo ženklas, kurį galima pakelti į laipsnį, nurodomas kaip „^“.
Tačiau svarbiausias dalykas naudojant formules Excel yra tai, kad bet kuri formulė turi prasidėti „=“ ženklu.
Beje, kad būtų lengviau atlikti skaičiavimus, galite naudoti langelių adresus, nurodydami juose esančias reikšmes.
Kaip sukurti formulę Excel, instrukcijos
Šiame straipsnyje galite atidžiau pažvelgti į formulių kūrimą programoje „Excel“.
Sukurkite paprastą formulę
Norėdami sukurti paprastą formulę, pirmiausia įdėkite lygybės ženklą ir užrašykite jo reikšmes. Pavyzdžiui, stulpelyje „A“ pirmoje eilutėje turite reikšmę 14, stulpelyje „B“ toje pačioje eilutėje yra „38“, o jų sumą reikia apskaičiuoti stulpelyje „E“ taip pat pirmoje eilutėje.
Norėdami tai padaryti, įdėkite lygybės ženklą paskutiniame stulpelyje ir nurodykite A1 + B1, tada paspauskite klaviatūros mygtuką „Enter“ ir gaukite atsakymą. Tai yra, pirmiausia E1 gaunamas įrašas „=A1+B1“. Kai tik paspausite „Enter“, suma pasirodo lygi 52.

Beje, jei spustelėsite galutinę reikšmę, virš lentelės esančioje eilutėje f(x) bus rodoma skaičiavimui naudojama formulė.
Būtent čia, jei reikia, geriausia redaguoti formules. Jei jums nereikia atlikti pakeitimų, kairėje f(x) pusėje spustelėkite kryželį.
Jei langelyje rodoma „#######“, nerimauti nereikia. Tai reiškia, kad stulpelyje tiesiog nėra pakankamai vietos visam langelio turiniui rodyti. Norėdami tai išspręsti, padidinkite jo plotį.
Naudojant langelių nuorodas
Paprasčiausias variantas kuriant formules yra dirbti su langelių nuorodomis. Kaip su tuo dirbti? Labai paprasta.
Taigi, pirmiausia įdėkite lygybės ženklą toje vietoje, kur turėtų būti galutinė reikšmė, o tada spustelėkite langelius po vieną su nurodytomis skaitinėmis reikšmėmis ir, tarp jų padėdami ženklus, pažymėkite viską, ko reikia.
Galiausiai paspauskite „Enter“.
Pavyzdžiui, tarkime, kad B2 yra 120, B3 - 900, o atėmimo rezultatas B4. Taigi, kai naudojate langelių nuorodas, pirmiausia uždėkite „=“ ženklą ant B4, tada spustelėkite B2, langelis turėtų užsidegti nauja spalva.
Tada uždėkite „*“ ženklą ir spustelėkite B3. Tai yra, B4 gausite formulę: = B2*B3. Paspaudę "Enter" gausite rezultatą.

Beje, įvedus bet kokią reikšmę langelyje B2 arba B3, B4 parašytas rezultatas bus automatiškai pakeistas.
Nukopijuokite formulę
Jei lentelėje yra keli stulpeliai, kuriuose naudojama ta pati formulė, norint supaprastinti užduotį, skaičiavimus galima atlikti tik viename, tada nukopijuoti jį ir pritaikyti likusiai lentelės ar stulpelio daliai.
Pavyzdžiui, turite prekę, žinote jos kiekį ir vieneto kainą, tereikia paskaičiuoti savikainą. Norėdami tai padaryti, langelyje su kaina įdėkite lygybės ženklą ir kiekį iš pirmojo langelio, kuriame nurodyta vertė, padauginkite iš prekės vieneto kainos.
Jei ši formulė taikoma visai lentelei, norėdami ją nukopijuoti, nukreipkite pelės žymeklį į apatinį dešinįjį kampą ir vietoje balto pliuso turėtumėte matyti ploną juodą pliusą.

Jį reikia perkelti išlaidų stulpelyje žemyn. Taigi bus atliktas visiškas automatinis prekių savikainos apskaičiavimas.
Tai yra, toks įrankis kaip plona juoda pliuso piktograma leidžia kopijuoti duomenis iš langelio ir taikyti juos visame stulpelyje.
Tai taip pat daug patogiau nei skaičiuoti kiekvienos eilutės reikšmes paeiliui atliekant tą patį veiksmą.
Formulės
Apskritai, jei kyla klausimas, kaip sukurti formulę „Excel“, tai, kaip matote, tai padaryti nėra sunku. Tačiau norint gauti reikiamą rezultatą, reikia tiksliai žinoti formulę, kuri turėtų būti naudojama sprendžiant problemą arba atliekant skaičiavimus.
O jų yra gana daug ir todėl sunku viską žinoti ar prisiminti. Kūrėjai pasirūpino šia problema ir, norėdami supaprastinti darbą su Excel, į vieną skyrių surinko visas formules, kurias galima naudoti šioje programoje.
Jei pažvelgsite į pačią viršutinę eilutę, kurioje nurodytas įrašas, pvz., „Pagrindinis“, šiek tiek judant į dešinę, galite rasti stulpelį „Formulė“.
Būtent čia, jei reikia, galite pasirinkti vieną ar kitą formulę skaičiavimams atlikti. Tai yra, lentelėje įdėkite lygybės ženklą į norimą eilutę, suraskite jums reikalingą formulę, pavyzdžiui, sumą.


Rezultatą gausite po vieną eilutę. Patraukite kampą su sumos rezultatu žemyn ir formulė bus automatiškai pritaikyta visiems užpildytiems stulpeliams.

Kaip sukurti formulę Excel, santrauka
Kaip matote, „Excel“ formulių kūrimas yra patogus ir greitas. Pati programa viską apskaičiuos ir analizuos. Žinoma, sunku sutalpinti ir aprašyti visas šios programos funkcijas viename straipsnyje. Tačiau kūrėjai stengėsi padaryti viską, kas įmanoma jūsų patogumui.
Kai kyla klausimas, viršutiniame skydelyje spustelėkite eilutę „Ką norite daryti? ir į paiešką įveskite veiksmą, kurį norite atlikti. Programa suteiks jums pagalbos šioje dalyje. Taigi, išmokite Excel ir naudokite šią programą bei visas jos funkcijas iki galo. Sėkmės jums ir sėkmės.
Gera žinoti:
P.S. Pridedu ekrano kopiją su savo uždarbiais iš partnerių programų. Ir primenu, kad tokiu būdu užsidirbti gali kiekvienas, net pradedantysis! Svarbiausia tai padaryti teisingai, o tai reiškia, kad reikia mokytis iš tų, kurie jau uždirba pinigus, tai yra iš interneto verslo profesionalų.
Gaukite 2018 m. patikrintų partnerių programų, kurios moka pinigus, sąrašą!
Atsisiųskite kontrolinį sąrašą ir vertingas premijas nemokamai
=>> „Geriausios 2018 m. partnerių programos“
Kurdami matematines formules Excel programoje, nurodome kokius veiksmus reikia atlikti ir kur turi būti rodomas rezultatas. Naudodami „Excel“ formules galite atlikti įvairius skaičiavimus, pavyzdžiui, sudėti, atimti, dauginti, dalyti, taip pat sudėtingus kombinuotus skaičiavimus. Formulių kompiliavimas programoje „Excel“ atliekamas rankiniu būdu ir susideda iš konkrečių langelių adresų arba langelių serijos arba langelių stulpelio.
Turėkite keletą „Excel“ formulių paslapčių
„Excel“ formules galite rašyti tiesiai langelyje arba formulių juostoje, taip pat galite rašyti formulę „Excel“ tiesiogiai langelyje naudodami funkcijas. Taip pat galite apskaičiuoti datas, laiką ir procentus įvesdami formules programoje Excel. Programoje „Excel“ stulpeliai žymimi tokiomis raidėmis kaip A, B. C ir pan., o eilutės „Excel“ numeruojamos skaičiais 1, 2, 3 ir pan. Kai susikerta stulpelis ir eilutė, „Excel“ gausite langelio adresą, kurį nurodo stulpelio raidė ir eilutės numeris, pavyzdžiui, pats pirmasis langelis bus pažymėtas A1.
 Norėdami dirbti „Excel“, turite žinoti langelių pavadinimus
Norėdami dirbti „Excel“, turite žinoti langelių pavadinimus Bet kuri „Excel“ skaičiavimo formulė prasideda lygybės ženklu =. Simbolių skaičius Excel langelyje, formulėje gali būti ne daugiau kaip 1024. Atliekant kai kuriuos skaičiavimus Excel, rezultatas bus rodomas galutiniame langelyje ir jei užvessite pelės žymeklį ant šio langelio su rezultatu ir paspausite kairįjį pelės mygtuką , formulės juostoje pamatysite gautą formulę, naudojamą skaičiuojant šiame langelyje.
Sudėjimas ir atėmimas
Jei „Excel“ reikia pridėti langelių, perkelkite žymeklį ant tuščio langelio, kuriame turėtų būti rodomas rezultatas, ir paspauskite kairįjį pelės mygtuką. Tada paspauskite klaviatūros klavišą =. Tada perkelkite žymeklį ant pirmo langelio, kurį susumuosime su kitais, paspauskite kairįjį pelės mygtuką. Klaviatūroje paspauskite klavišą +. Užveskite žymeklį ant antrojo langelio, kurį pridėsite prie kitų, ir paspauskite kairįjį pelės mygtuką. Jei vis tiek reikia pridėti skaičius iš kai kurių Excel langelių, pridėkite juos po vieną prie formulės spustelėdami +, o tada langelį, kurį reikia pridėti. Kai visi Excel formulės langeliai yra sutvarkyti, reikia paspausti klaviatūros klavišą Enter ir rezultatas iškart bus rodomas langelyje.
 Sukurti papildymo formulę „Excel“ yra labai paprasta.
Sukurti papildymo formulę „Excel“ yra labai paprasta. Lygiai taip pat „Excel“ sukuriama formulė skaičiams atimti. Tiesiog norėdami atlikti atimtį programoje „Excel“, klaviatūroje reikia paspausti minusą - vietoj +. Taikant šį metodą, nesvarbu, kuriame stulpelyje ir kurioje eilutėje yra pridedami ir atimami langeliai.
 Pavyzdys, kaip apskaičiuoti sumą „Excel“ stulpelyje
Pavyzdys, kaip apskaičiuoti sumą „Excel“ stulpelyje Jei „Excel“ reikia apskaičiuoti stulpelio ar eilutės sumą, reikia perkelti žymeklį ant pirmo langelio, paspausti kairįjį pelės mygtuką ir, neatleisdami mygtuko, perkelti žymeklį į paskutinį langelį. Tada atleiskite pelės mygtuką ir spustelėkite mygtuką AutoSum, esantį Excel įrankių juostoje.
Daugyba
„Excel“ daugybos formulė sudaryta taip. Pavyzdžiui, turite padauginti langelius A1 ir A2 programoje „Excel“, o rezultatas būtų rodomas A3 langelyje.
 „Excel“ nesunku sukurti daugybos formulę
„Excel“ nesunku sukurti daugybos formulę Pirmiausia turite užvesti pelės žymeklį virš langelio A3 ir spustelėti kairįjį pelės mygtuką. Paspauskite klaviatūros klavišą =. Užveskite žymeklį ant langelio A1 ir paspauskite kairįjį pelės mygtuką. Tada klaviatūroje paspauskite daugybos ženklą programoje Excel *, kuris yra kairėje klaviatūros pusėje arba ant skaičiaus 8. Norėdami, kad programoje Excel būtų rodomas daugybos ženklas *, esantis skaičiuje 8, pirmiausia turite paspausti Shift klaviatūros mygtuką ir, laikydami jį, spustelėkite * esantį ant skaičiaus 8. Tada užveskite žymeklį ant langelio A2 ir paspauskite kairįjį pelės mygtuką. Galiausiai paspauskite klaviatūros klavišą Enter ir rezultatas bus iškart rodomas.
Padalinys
„Excel“ padalijimo formulė sudaryta taip. Pavyzdžiui, turite padalyti langelį A1 į langelį A2 programoje „Excel“, o rezultatas būtų rodomas langelyje A3.
 Lengva įvesti padalijimo formulę „Excel“.
Lengva įvesti padalijimo formulę „Excel“. Pirmiausia turite užvesti pelės žymeklį virš langelio A3 ir spustelėti kairįjį pelės mygtuką. Paspauskite klaviatūros klavišą =. Užveskite žymeklį ant langelio A1 ir paspauskite kairįjį pelės mygtuką. Tada klaviatūroje paspauskite padalijimo ženklą programoje Excel /, kuris yra kairėje klaviatūros pusėje arba ant klavišo su klaustuku. Norėdami programoje Excel įdėti padalijimo ženklą, esantį ant klavišo su klaustuku, pirmiausia turite perjungti klaviatūrą į anglišką išdėstymą ir tik tada paspausti šį klavišą. Tada perkelkite žymeklį ant langelio A2 ir paspauskite kairįjį pelės mygtuką. Galiausiai paspauskite klaviatūros klavišą Enter ir gaukite padalijimo rezultatą.
Sudėtingos formulės
Sudėtingų formulių rašymas programoje „Excel“ turi būti lygiai toks pat, kaip ir matematikoje. Pavyzdžiui, langeliai užpildyti duomenimis ir jums reikia, kad rezultatas būtų rodomas langelyje A4 pagal formulę =A1+A2/(A3-A2)*A1.
 Galite rašyti formules Excel arba įterpti jau paruoštas
Galite rašyti formules Excel arba įterpti jau paruoštas Pirmiausia nukopijuokite šią formulę į mainų sritį, kad galėtumėte įklijuoti formulę į „Excel“. Užveskite žymeklį ant langelio A4 ir paspauskite kairįjį pelės mygtuką. Užveskite pelės žymeklį virš formulės juostos programoje „Excel“ ir paspauskite kairįjį pelės mygtuką. Tada reikia įklijuoti formulę iš mainų srities į šią Excel eilutę, o tai padaryti paspauskite klaviatūros klavišą Ctrl ir jį laikydami paspauskite klavišą V. Formulė bus įrašyta formulės juostoje ir paspaudus klavišas Enter iškart parodys skaičiavimo, naudojant šią formulę, rezultatą.
Norėdami ištrinti formulę iš Excel langelio, tiesiog užveskite pelės žymeklį ant langelio, spustelėkite kairįjį pelės mygtuką ir ištrinkite formulę formulės juostoje.
Skaitmeninei informacijai apskaičiuoti galima naudoti „Excel“. Šioje pamokoje sužinosite, kaip programoje „Excel“ sukurti paprastas formules, kad darbaknygėje būtų galima pridėti, atimti, dauginti ir padalyti dydžius. Taip pat išmoksite įvairių būdų, kaip naudoti langelių nuorodas, kad darbas su formulėmis būtų lengvesnis ir efektyvesnis.
Paprastos formulės
Formulė yra lygybė, kuri atlieka matematiką. Kaip skaičiuotuvas, „Excel“ gali apskaičiuoti sudėjimo, atimties, daugybos ir dalybos formules.
Viena iš naudingiausių „Excel“ funkcijų yra galimybė atlikti skaičiavimus naudojant langelio adresą, kad būtų nurodyta jo reikšmė. Šis metodas vadinamas naudojant ląstelių nuorodas. Norint išnaudoti visas „Excel“ galimybes, svarbu suprasti, kaip kurti paprastas formules ir naudoti langelių nuorodas.
Paprastų formulių kūrimas
„Excel“ lygtims naudoja standartinius operatorius, pvz., pliuso ženklą sudėti (+), minuso ženklą atimti (-), žvaigždutę daugybai (*), pasvirąjį brūkšnį dalybai (/) ir tašką (^). laipsnio kėlimui. Svarbiausias dalykas, kurį reikia atsiminti kuriant formules programoje „Excel“, yra tai, kad visos formulės turi prasidėti lygybės ženklu (=). Taip atsitinka todėl, kad langelyje yra formulė ir jos reikšmė arba ji yra lygi.
Norėdami sukurti paprastą formulę „Excel“:

Formulės rezultatas gali netilpti langelyje, o vietoj reikšmės gali būti rodomi simboliai (#######). Tai reiškia, kad stulpelis nėra pakankamai platus, kad būtų rodomas langelio turinys. Tiesiog padidinkite stulpelio plotį, kad būtų rodomas langelio turinys.
Formulių su langelių nuorodomis kūrimas
Kai formulėje yra langelio adresas, ji vadinama langelio nuoroda. Formulių su ląstelių nuorodomis kūrimas yra labai naudingas dalykas. Tai suteikia galimybę keisti darbalapio duomenis neperrašant formulių verčių.
Norėdami sukurti formulę su langelių nuorodomis:

Jei pakeisite reikšmę langelyje B1 arba B2, bendra suma bus automatiškai perskaičiuota.



