Excel-ში შესვლა. სრული ინფორმაცია ფორმულების შესახებ Excel-ში. ჯამის ფორმულა Excel-ში
- კოორდინატთა ყველაზე გავრცელებული მითითება არის სვეტის გამოსახული ასო ან ასოების გამოყენება, რასაც მოჰყვება მწკრივის ნომერი, რომელშიც არის უჯრედი: მაგალითად, A1 მიუთითებს A და 1 მწკრივის უჯრედზე. თუ უჯრედის ზემოთ სტრიქონებს დაამატებთ, უჯრედი მითითება იცვლება მისი ახალი პოზიციის საჩვენებლად; A1 უჯრედის ზემოთ მწკრივის და მისგან მარცხნივ სვეტის დამატება შეცვლის მის მითითებას B2-ზე ყველა ფორმულაში, რომელიც მას იყენებს.
- ამ ფორმულის ვარიაციაა მწკრივის ან სვეტის მითითებების აბსოლუტური ფორმირება, მათ წინ დოლარის ნიშნის ($) დამატებით. მიუხედავად იმისა, რომ მითითება A1 უჯრედზე შეიცვლება, თუ მას ზემოთ მწკრივი დაემატება ან მის მარცხნივ სვეტი, მითითება $A$1 ყოველთვის მიუთითებს სამუშაო ფურცლის ზედა მარცხენა უჯრედზე; ამრიგად, ფორმულაში $A$1 უჯრედს შეიძლება ჰქონდეს განსხვავებული ან თუნდაც არასწორი მნიშვნელობა ფორმულაში, თუ რიგები ან სვეტები ჩასმულია სამუშაო ფურცელში. (სურვილის შემთხვევაში, შეგიძლიათ გამოიყენოთ აბსოლუტური მითითება სვეტის ან მწკრივის ცალკე, მაგალითად $A1 ან A$1).
- უჯრედზე მითითების კიდევ ერთი გზაა რიცხვითი მეთოდი, RxCy ფორმატში, სადაც "R" მიუთითებს "სტრიქონს", "C" მიუთითებს "სვეტაზე", ხოლო "x" და "y" არის მწკრივის და სვეტის ნომრები, შესაბამისად. . მაგალითად, მითითება R5C4 ამ ფორმატში მიუთითებს იმავე მდებარეობაზე, როგორც მითითება $D$5. RxCy ტიპის მითითება მიუთითებს უჯრედზე ფურცლის ზედა მარცხენა კუთხესთან შედარებით, ანუ თუ უჯრედის ზემოთ სტრიქონს ჩასვამთ ან უჯრედის მარცხნივ სვეტს, მასზე მითითება შეიცვლება.
- თუ ფორმულაში იყენებთ მხოლოდ ტოლობის ნიშანს და ერთი უჯრედის მითითებას, მაშინ თქვენ არსებითად კოპირებთ მნიშვნელობას სხვა უჯრედიდან ახალ უჯრედში. მაგალითად, B3 უჯრედში „=A2“-ის შეყვანა დააკოპირებს A2 უჯრედში შეყვანილ მნიშვნელობას B3 უჯრედში. სხვა ფურცელზე არსებული უჯრედიდან მნიშვნელობის დასაკოპირებლად, დაამატეთ ფურცლის სახელი, რასაც მოჰყვება ძახილის წერტილი (!). „=Sheet1!B6“-ის F7 უჯრედში Sheet2-ის შეყვანისას გამოჩნდება უჯრედის B6 მნიშვნელობა Sheet1-ზე Sheet2-ის უჯრედში F7.
-
გამოიყენეთ არითმეტიკული ოპერატორები ძირითადი ოპერაციებისთვის. Microsoft Excel-ს შეუძლია შეასრულოს ყველა ძირითადი არითმეტიკული ოპერაცია: შეკრება, გამოკლება, გამრავლება და გაყოფა და გაძლიერება. ზოგიერთი ოპერაცია მოითხოვს განსხვავებულ სიმბოლოებს, ვიდრე ჩვენ ვიყენებთ ხელით წერისას. ოპერატორების სია მოცემულია ქვემოთ, უპირატესობის მიხედვით (ანუ თანმიმდევრობა, რომლითაც Excel ამუშავებს არითმეტიკულ ოპერაციებს):
- უარყოფა: მინუს ნიშანი (-). ეს ოპერაცია აბრუნებს რიცხვის ან უჯრედის მითითების საპირისპირო ნიშანს (ეს უდრის -1-ზე გამრავლებას). ეს ოპერატორი უნდა იყოს განთავსებული ნომრის წინ.
- პროცენტი: პროცენტის ნიშანი (%). ეს ოპერაცია დააბრუნებს რიცხვითი მუდმივის პროცენტის ათობითი ეკვივალენტს. ეს ოპერატორი უნდა განთავსდეს რიცხვის შემდეგ.
- ექსპონენტაცია: კარეტი (^). ეს ოპერაცია ამაღლებს რიცხვს (ან საცნობარო მნიშვნელობას) კარეტის წინ იმ სიმძლავრემდე, რომელიც ტოლია რიცხვის (ან საცნობარო მნიშვნელობის) კარეტის შემდეგ. მაგალითად, "=3^2" არის 9.
- გამრავლება: ვარსკვლავი (*). ვარსკვლავი გამოიყენება გასამრავლებლად, რათა გამრავლება არ აგვერიოს ასო "x".
- განყოფილება: Slash (/). გამრავლებასა და გაყოფას აქვს იგივე პრიორიტეტი და შესრულებულია მარცხნიდან მარჯვნივ.
- დამატება: პლუს ნიშანი (+).
- გამოკლება: მინუს ნიშანი (-). შეკრებას და გამოკლებას აქვს ერთი და იგივე პრიორიტეტი და შესრულებულია მარცხნიდან მარჯვნივ.
-
გამოიყენეთ შედარების ოპერატორები უჯრედებში მნიშვნელობების შესადარებლად.ყველაზე ხშირად, თქვენ იყენებთ შედარების ოპერატორებს IF ფუნქციით. თქვენ აყენებთ უჯრედის მითითებას, ციფრულ მუდმივას ან ფუნქციას, რომელიც აბრუნებს ციფრულ მნიშვნელობას შედარების ოპერატორის ორივე მხარეს. შედარების ოპერატორები მოცემულია ქვემოთ:
- ტოლი: ტოლობის ნიშანი (=).
- Არ უდრის (<>).
- Ნაკლები (<).
- ნაკლები ან თანაბარი (<=).
- მეტი (>).
- მეტი ან ტოლი (>=).
-
გამოიყენეთ ამპერსანდი (&) ტექსტის სტრიქონების დასაკავშირებლად.ტექსტის სტრიქონების ერთში შეერთებას ეწოდება შეერთება, ხოლო ამპერსანდი არის ოპერატორი, რომელიც ახდენს შეერთებას Excel-ში. თქვენ შეგიძლიათ გამოიყენოთ ამპერსანდი სტრიქონების ან სტრიქონების მითითებით; მაგალითად, C3 უჯრედში „=A1&B2“ შეყვანისას გამოჩნდება „AUTO FACTORY“ თუ „AUTO“ შეყვანილია A1 უჯრედში და „FACTORY“ შეყვანილია B2 უჯრედში.
-
გამოიყენეთ საცნობარო ოპერატორები უჯრედების რეგიონთან მუშაობისას.თქვენ ყველაზე ხშირად იყენებთ უჯრედის რეგიონს Excel ფუნქციებით, როგორიცაა SUM, რომელიც პოულობს უჯრედის რეგიონის მნიშვნელობების ჯამს. Excel იყენებს 3 საცნობარო ოპერატორს:
- არეალის ოპერატორი: ორწერტილი (:). რეგიონის ოპერატორი ეხება ყველა უჯრედს რეგიონში, რომელიც იწყება უჯრედით მსხვილი ნაწლავის წინ და მთავრდება უჯრედით მსხვილი ნაწლავის შემდეგ. როგორც წესი, ყველა უჯრედი არის იმავე მწკრივში ან სვეტში; "=SUM(B6:B12)" აჩვენებს უჯრედების B6, B7, B8, B9, B10, B11, B12 მნიშვნელობების დამატების შედეგს, ხოლო "=AVERAGE(B6:F6)" აჩვენებს საშუალო არითმეტიკულ მნიშვნელობას. უჯრედების B6-დან F6-მდე მნიშვნელობები.
- თანხვედრის ოპერატორი: მძიმით (,). კავშირის ოპერატორი მოიცავს ყველა უჯრედს ან უჯრედების რეგიონს მის წინ და მის შემდეგ; "=SUM(B6:B12, C6:C12)" აჯამებს უჯრედების B6-დან B12-მდე და C6-დან C12-მდე.
- გადაკვეთის ოპერატორი: space(). გადაკვეთის ოპერატორი ეძებს უჯრედებს, რომლებიც საერთოა 2 ან მეტი რეგიონისთვის; მაგალითად, "=B5:D5 C4:C6" არის მხოლოდ C5 უჯრედის მნიშვნელობა, რადგან ის ჩანს როგორც პირველ, ასევე მეორე რეგიონში.
-
გამოიყენეთ ფრჩხილები ფუნქციის არგუმენტების დასაზუსტებლად და ოპერატორების შეფასების თანმიმდევრობის უგულებელყოფა. Excel-ში ფრჩხილები გამოიყენება ორ შემთხვევაში: ფუნქციის არგუმენტების დასადგენად და სხვადასხვა გამოთვლის რიგის მითითებისთვის.
- ფუნქციები არის წინასწარ განსაზღვრული ფორმულები. როგორიცაა SIN, COS ან TAN მოითხოვს ერთ არგუმენტს, ხოლო IF, SUM ან AVERAGE-ს შეუძლია მრავალი არგუმენტის მიღება. ფუნქციის შიგნით არგუმენტები გამოყოფილია მძიმით, მაგალითად, "=IF (A4 >=0, "POSITIVE", "NEGATIVE")" IF ფუნქციისთვის. ფუნქციები შეიძლება განთავსდეს სხვა ფუნქციებში, 64 დონემდე.
- მათემატიკური მოქმედებების მქონე ფორმულებში მოქმედებები ფრჩხილებში შესრულებულია მათ გარეთ მყოფთა წინ; მაგალითად, "=A4+B4*C4"-ში B4 მრავლდება C4-ზე და შედეგი ემატება A4-ს, ხოლო "=(A4+B4)*C4"-ში ჯერ ემატება A4 და B4, შემდეგ კი შედეგი. მრავლდება C4-ზე. ოპერაციებში ფრჩხილები შეიძლება იყოს მოთავსებული ერთმანეთში; პირველი შესრულდება ოპერაცია ყველაზე შიდა წყვილის შიგნით.
- არ აქვს მნიშვნელობა ჩადგმული ფრჩხილები მათემატიკური ოპერაციების დროს თუ ჩასმული ფრჩხილებში, ყოველთვის დარწმუნდით, რომ გახსნის ფრჩხილების რაოდენობა ტოლია დახურვის რაოდენობას, წინააღმდეგ შემთხვევაში თქვენ მიიღებთ შეცდომის შეტყობინებას.
დაიწყეთ ნებისმიერი ფორმულა ტოლობის ნიშნით (=).თანაბარი ნიშანი ეუბნება Excel-ს, რომ უჯრედში შეყვანილი სიმბოლოების ნაკრები მათემატიკური ფორმულაა. თუ დაგავიწყდათ ტოლობის ნიშანი, Excel განიხილავს თქვენს შეყვანას, როგორც სიმბოლოების ერთობლიობას.
გამოიყენეთ კოორდინატთა მითითებები იმ უჯრედებზე, რომლებიც შეიცავს ფორმულაში გამოყენებულ მნიშვნელობებს.მიუხედავად იმისა, რომ თქვენ შეგიძლიათ შეიყვანოთ რიცხვითი მუდმივები თქვენს ფორმულებში, უმეტეს შემთხვევაში თქვენ დაგჭირდებათ ფორმულებში სხვა უჯრედების მნიშვნელობების (ან ამ უჯრედებში ნაჩვენები სხვა ფორმულების შედეგების) გამოყენება. თქვენ წვდებით ამ უჯრედებს მწკრივის და სვეტის კოორდინატთა მითითების გამოყენებით, სადაც უჯრედი მდებარეობს. არსებობს რამდენიმე ფორმატი:
თქვენ უნდა შეიყვანოთ ფორმულა, რომელიც იწყება თანაბარი ნიშნით. ეს აუცილებელია იმისათვის, რომ Excel-მა გააცნობიეროს, რომ ეს არის ფორმულა და არა მონაცემები, რომელიც შედის უჯრედში.
აირჩიეთ თვითნებური უჯრედი, მაგალითად A1. ფორმულის ზოლში შეიყვანეთ =2+3 და დააჭირეთ Enter. შედეგი (5) გამოჩნდება უჯრედში. და თავად ფორმულა დარჩება ფორმულების ზოლში.
ექსპერიმენტი სხვადასხვა არითმეტიკული ოპერატორებით: შეკრება (+), გამოკლება (-), გამრავლება (*), გაყოფა (/). მათი სწორად გამოსაყენებლად, თქვენ ნათლად უნდა გესმოდეთ მათი პრიორიტეტი.
- პირველ რიგში შესრულებულია გამონათქვამები ფრჩხილებში.
- გამრავლებასა და გაყოფას უფრო მეტი პრიორიტეტი აქვს ვიდრე შეკრება და გამოკლება.
- იგივე პრიორიტეტის მქონე ოპერატორები შესრულებულია მარცხნიდან მარჯვნივ.
ჩემი რჩევაა გამოიყენოთ ბრეკეტები. ამ შემთხვევაში თქვენ დაიცავთ თავს, ერთის მხრივ, გამოთვლების შემთხვევითი შეცდომებისგან, ხოლო მეორე მხრივ, ფრჩხილები ბევრად აადვილებს ფორმულების კითხვას და ანალიზს. თუ ფორმულაში დახურვისა და გახსნის ფრჩხილების რაოდენობა არ ემთხვევა, Excel აჩვენებს შეცდომის შეტყობინებას და შესთავაზებს მის გამოსწორების ვარიანტს. დახურვის ფრჩხილის შეყვანისთანავე, Excel აჩვენებს ბოლო წყვილ ფრჩხილებს თამამად (ან სხვა ფერში), რაც ძალიან სასარგებლოა, თუ თქვენს ფორმულაში ბევრი ფრჩხილია.
ახლა შევეცადოთ ვიმუშაოთ ფორმულებში სხვა უჯრედების მითითებების გამოყენებით.
A1 უჯრედში შეიყვანეთ ნომერი 10, A2 უჯრედში - 15. A3 უჯრედში შეიყვანეთ ფორმულა =A1+A2. A3 უჯრედში გამოჩნდება A1 და A2 უჯრედების ჯამი - 25. შეცვალეთ A1 და A2 უჯრედების მნიშვნელობები (მაგრამ არა A3!). A1 და A2 უჯრედებში მნიშვნელობების შეცვლის შემდეგ, A3 უჯრედის მნიშვნელობა ავტომატურად გამოითვლება (ფორმულის მიხედვით).

უჯრედის მისამართების შეყვანისას შეცდომების თავიდან ასაცილებლად, შეგიძლიათ გამოიყენოთ მაუსი ბმულების შეყვანისას. ჩვენს შემთხვევაში, ჩვენ უნდა გავაკეთოთ შემდეგი:
- აირჩიეთ უჯრედი A3 და შეიყვანეთ თანაბარი ნიშანი ფორმულების ზოლში.
- დააჭირეთ უჯრედს A1 და შეიყვანეთ პლუს ნიშანი.
- დააჭირეთ უჯრედს A2 და დააჭირეთ Enter.
შედეგი მსგავსი იქნება.
შედარებითი, აბსოლუტური და შერეული ცნობები




ბმულებს შორის განსხვავებების უკეთ გასაგებად მოდით ექსპერიმენტი.
- A1 - 20 B1 - 200
- A2 - 30 B2 - 300
A3 უჯრედში შეიყვანეთ ფორმულა =A1+A2 და დააჭირეთ Enter.

ახლა მოათავსეთ კურსორი A3 უჯრედის ქვედა მარჯვენა კუთხეში, დააჭირეთ მაუსის მარჯვენა ღილაკს და გადაიტანეთ B3 უჯრედზე და გაათავისუფლეთ მაუსის ღილაკი. გამოჩნდება კონტექსტური მენიუ, რომელშიც უნდა აირჩიოთ "უჯრედების კოპირება".
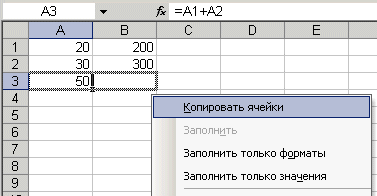
ამის შემდეგ, ფორმულის მნიშვნელობა A3 უჯრედიდან დაკოპირდება B3 უჯრედში. გაააქტიურეთ უჯრედი B3 და ნახეთ რა ფორმულას მიიღებთ - B1+B2. რატომ მოხდა ეს? როდესაც A3 უჯრედში ვწერდით ფორმულას A1+A2, Excel-მა ეს ჩანაწერი შემდეგნაირად განმარტა: „აიღეთ მნიშვნელობები იმ უჯრედიდან, რომელიც მდებარეობს მიმდინარე სვეტში ორი მწკრივით ზემოთ და დაამატეთ უჯრედის მნიშვნელობა, რომელიც მდებარეობს ერთი მწკრივის ზემოთ. მიმდინარე სვეტი“. იმათ. ფორმულის კოპირებით A3 უჯრედიდან, მაგალითად, C43 უჯრედში, ვიღებთ - C41 + C42. ეს არის ფარდობითი ბმულების სილამაზე; თავად ფორმულა, როგორც ჩანს, ადაპტირდება ჩვენს ამოცანებთან.
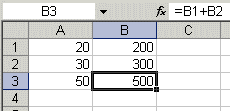
შეიყვანეთ შემდეგი მნიშვნელობები უჯრედებში:
- A1 - 20 B1 - 200
- A2 - 30 B2 - 300
- შეიყვანეთ ნომერი 5 უჯრედში C1.
A3 უჯრედში შეიყვანეთ შემდეგი ფორმულა =A1+A2+$C$1. ანალოგიურად, დააკოპირეთ ფორმულა A3-დან B3-მდე. ნახეთ რა მოხდა. შედარებითი ბმულები „მორგებულია“ ახალ მნიშვნელობებთან, მაგრამ აბსოლუტური ბმული უცვლელი დარჩა.

ახლა სცადეთ ექსპერიმენტები შერეული ბმულებით და ნახეთ, როგორ მუშაობენ ისინი. თქვენ შეგიძლიათ მიუთითოთ სხვა ფურცლები იმავე სამუშაო წიგნში, ისევე, როგორც შეგიძლიათ მიუთითოთ უჯრედები მიმდინარე ფურცელში. შეგიძლიათ სხვა წიგნების ფურცლებსაც კი მიმართოთ. ამ შემთხვევაში ბმულს ეძახიან გარე ბმული.
მაგალითად, A5 უჯრედის (ფურცელი 2) ბმულის დასაწერად A1 უჯრედში (ფურცელი 1), თქვენ უნდა გააკეთოთ შემდეგი:
- აირჩიეთ უჯრედი A1 და შეიყვანეთ თანაბარი ნიშანი;
- დააწკაპუნეთ ეტიკეტზე "ფურცელი 2";
- დააჭირეთ უჯრედს A5 და დააჭირეთ Enter;
- ამის შემდეგ, Sheet 1 კვლავ გააქტიურდება და შემდეგი ფორმულა გამოჩნდება უჯრედში A1 = Sheet2! A5.
ფორმულების რედაქტირება ჰგავს უჯრედებში ტექსტის მნიშვნელობების რედაქტირებას. იმათ. თქვენ უნდა გაააქტიუროთ უჯრედი ფორმულით მაუსის არჩევით ან ორჯერ დაწკაპუნებით, შემდეგ კი მისი რედაქტირება, საჭიროების შემთხვევაში, Del და Backspace კლავიშების გამოყენებით. ცვლილებები ხდება Enter ღილაკის დაჭერით.
ტექსტის გამოყენება ფორმულებში
თქვენ შეგიძლიათ შეასრულოთ მათემატიკური ოპერაციები ტექსტის მნიშვნელობებზე, თუ ტექსტის მნიშვნელობები შეიცავს მხოლოდ შემდეგ სიმბოლოებს:
რიცხვები 0-დან 9-მდე, + - e E /
თქვენ ასევე შეგიძლიათ გამოიყენოთ ხუთი რიცხვითი ფორმატირების სიმბოლო:
$%() სივრცე
ტექსტი უნდა იყოს ჩასმული ორმაგი ბრჭყალებით.
არასწორი: =$55+$33
მარჯვენა: ="$55"+$"33"
როდესაც Excel ახორციელებს გამოთვლებს, ის გარდაქმნის ციფრულ ტექსტს ციფრულ მნიშვნელობებად, ამიტომ ზემოაღნიშნული ფორმულის შედეგი არის 88.
ტექსტის მნიშვნელობების დასაკავშირებლად გამოიყენეთ ტექსტის ოპერატორი & (აპერსანდი). მაგალითად, თუ უჯრედი A1 შეიცავს ტექსტურ მნიშვნელობას "Ivan", ხოლო უჯრედი A2 შეიცავს ტექსტურ მნიშვნელობას "Petrov", მაშინ შეიყვანეთ შემდეგი ფორმულა A3 უჯრედში. =A1&A2, ვიღებთ „ივანპეტროვს“.
სახელსა და გვარს შორის მანძილის ჩასასმელად დაწერეთ ეს: =A1&" "&A2.
ამპერსანდი შეიძლება გამოყენებულ იქნას უჯრედების სხვადასხვა ტიპის მონაცემთა გაერთიანებისთვის. ასე რომ, თუ A1 უჯრედში არის ნომერი 10, ხოლო A2 უჯრედში არის ტექსტი "ჩანთები", მაშინ ფორმულის შედეგად =A1&A2, მივიღებთ „10 ჩანთას“. უფრო მეტიც, ასეთი კავშირის შედეგი იქნება ტექსტის მნიშვნელობა.
როგორ შევქმნათ ფორმულა Excel-ში, ეტაპობრივად.
გსურთ იცოდეთ როგორ გამოიმუშავოთ ფული მუდმივად ინტერნეტით 500 რუბლიდან დღეში?
ჩამოტვირთეთ ჩემი უფასო წიგნი
=>>
პროგრამა, როგორიცაა Excel, შექმნილია სხვადასხვა ცხრილების შესაქმნელად. კერძოდ, შესაძლებელია გამოთვლითი ოპერაციების შესრულება სპეციალური ფორმულების გამოყენებით.
ამ შემთხვევაში, Excel-ში გამოყენებული ფორმულები შეიძლება შეიცავდეს დამატებას, გამოკლებას, გამრავლებას ან გაყოფას. თითოეულ მოქმედებას აქვს საკუთარი განტოლების ოპერატორები.
ამრიგად, "*" ნიშანი გამოიყენება გამრავლებისთვის, "/" გაყოფისთვის, "-" გამოკლებისთვის, "+" შეკრებისთვის და სპეციალური ჩასმის ნიშანი, რომელიც შეიძლება გაიზარდოს ხარისხზე, მითითებულია როგორც "^".
თუმცა, ყველაზე მნიშვნელოვანი პუნქტი Excel-ში ფორმულების გამოყენებისას არის ის, რომ ნებისმიერი ფორმულა უნდა დაიწყოს "=" ნიშნით.
სხვათა შორის, გამოთვლების გასაადვილებლად, შეგიძლიათ გამოიყენოთ უჯრედების მისამართები, მათში არსებული მნიშვნელობების მიწოდებით.
როგორ შევქმნათ ფორმულა Excel-ში, ინსტრუქციები
ამ სტატიაში შეგიძლიათ უფრო ახლოს გაეცნოთ Excel-ში ფორმულების შექმნას.
შექმენით მარტივი ფორმულა
მარტივი ფორმულის შესაქმნელად ჯერ დაადეთ ტოლობის ნიშანი და შემდეგ ჩაწერეთ მისი მნიშვნელობები. მაგალითად, თქვენ გაქვთ მნიშვნელობა 14 სვეტში "A" პირველ რიგში, სვეტში "B" იმავე სტრიქონში არის "38" და თქვენ უნდა გამოთვალოთ მათი ჯამი სვეტში "E" ასევე პირველ სტრიქონში.
ამისთვის ბოლო სვეტში ჩადეთ ტოლობის ნიშანი და მიუთითეთ A1+B1, შემდეგ დააჭირეთ კლავიატურაზე „Enter“ ღილაკს და მიიღეთ პასუხი. ანუ ჯერ E1-ში მიიღება ჩანაწერი „=A1+B1“. როგორც კი დააჭირეთ "Enter"-ს, თანხა გამოჩნდება 52-ის ტოლი.

სხვათა შორის, თუ დააწკაპუნებთ საბოლოო მნიშვნელობაზე, ცხრილის ზემოთ მდებარე ხაზს, რომელსაც ეწოდება f(x), გამოჩნდება გამოთვლებისთვის გამოყენებული ფორმულა.
სწორედ აქ, საჭიროების შემთხვევაში, უმჯობესია ფორმულების რედაქტირება. თუ არ გჭირდებათ ცვლილებების შეტანა, f(x) მარცხენა მხარეს დააწკაპუნეთ ჯვარზე.
თუ უჯრედი აჩვენებს "#######", არ არის საჭირო შეშფოთება. ეს ნიშნავს, რომ უბრალოდ არ არის საკმარისი ადგილი სვეტში უჯრედის სრული შინაარსის საჩვენებლად. ამის გამოსწორების მიზნით, გაზარდეთ მისი სიგანე.
უჯრედის მითითებების გამოყენება
ფორმულების შექმნის უმარტივესი ვარიანტია უჯრედების მითითებასთან მუშაობა. როგორ ვიმუშაოთ ამასთან? Ძალიან მარტივი.
ასე რომ, ჯერ დააყენეთ თანაბარი ნიშანი იმ ადგილას, სადაც საბოლოო მნიშვნელობა უნდა იყოს, შემდეგ კი სათითაოდ დააწკაპუნეთ უჯრედებზე მითითებული რიცხვითი მნიშვნელობებით და, მათ შორის ნიშნების განთავსებით, მონიშნეთ ყველაფერი რაც საჭიროა.
ბოლოს დააჭირეთ "Enter".
მაგალითად, ვთქვათ, B2-ში გაქვთ 120, B3-ში 900 და B4-ში გამოკლების შედეგი. ამრიგად, უჯრედების მითითების გამოყენებისას, ჯერ B4-ზე აყენებთ „=“ ნიშანს, შემდეგ დააჭირეთ B2-ს, უჯრედი უნდა განათდეს ახალ ფერში.
შემდეგ ჩადეთ "*" ნიშანი და დააწკაპუნეთ B3-ზე. ანუ B4-ში მიიღებთ ფორმულას: = B2*B3. "Enter"-ზე დაჭერის შემდეგ მიიღებთ შედეგს.

სხვათა შორის, B2 ან B3 უჯრედში რაიმე მნიშვნელობის შეყვანისას, B4-ში დაწერილი შედეგი ავტომატურად შეიცვლება.
დააკოპირეთ ფორმულა
თუ თქვენ გაქვთ რამდენიმე სვეტი თქვენს ცხრილში, რომლებიც იყენებენ ერთსა და იმავე ფორმულას, ამოცანის გასამარტივებლად, გამოთვლები შეიძლება გაკეთდეს მხოლოდ ერთში, შემდეგ კი დააკოპირეთ და გამოიყენეთ იგი დანარჩენ ცხრილზე ან სვეტზე.
მაგალითად, თქვენ გაქვთ პროდუქტი, იცით მისი რაოდენობა და ერთეულის ფასი, თქვენ მხოლოდ უნდა გამოთვალოთ ღირებულება. ამისათვის, ღირებულების მქონე უჯრედში ჩადეთ ტოლობის ნიშანი და რაოდენობა პირველი უჯრედიდან, სადაც მითითებულია მნიშვნელობა, გაამრავლეთ საქონლის ერთეულის ფასზე.
თუ ეს ფორმულა გამოიყენება მთელ ცხრილზე, მაშინ მის დასაკოპირებლად, მიუთითეთ ქვედა მარჯვენა კუთხეში და თეთრი პლუსის ნაცვლად უნდა ნახოთ თხელი შავი პლუსი.

ის უნდა გადავიდეს ღირებულების სვეტის ქვემოთ. ამრიგად, მოხდება საქონლის ღირებულების სრული ავტომატური გაანგარიშება.
ანუ, ინსტრუმენტი, როგორიცაა თხელი შავი პლუსის ხატულა, გაძლევთ საშუალებას დააკოპიროთ მონაცემები უჯრედიდან და გამოიყენოთ იგი მთელ სვეტში.
რაც ასევე ბევრად უფრო მოსახერხებელია, ვიდრე თითოეული ხაზისთვის მნიშვნელობების რიგრიგობით დათვლა, იგივე მოქმედების შესრულება.
ფორმულები
ზოგადად, თუ ჩნდება კითხვა, თუ როგორ უნდა შექმნათ ფორმულა Excel-ში, მაშინ, როგორც ხედავთ, ამის გაკეთება არ არის რთული. მაგრამ საჭირო შედეგის მისაღებად, საჭიროა ზუსტი ცოდნა ფორმულის შესახებ, რომელიც უნდა იქნას გამოყენებული პრობლემის გადასაჭრელად ან გამოთვლების განსახორციელებლად.
და ისინი საკმაოდ ბევრია და ამიტომ ძნელია ყველაფრის ცოდნა ან დამახსოვრება. დეველოპერებმა იზრუნეს ამ საკითხზე და, Excel-თან მუშაობის გასამარტივებლად, მათ შეაგროვეს ყველა ფორმულა, რომელიც შეიძლება გამოყენებულ იქნას ამ პროგრამაში ერთ განყოფილებაში.
თუ გადახედავთ ზედა ხაზს, სადაც მითითებულია ჩანაწერი, როგორიცაა "სახლი", ოდნავ მარჯვნივ გადაადგილებით, შეგიძლიათ იპოვოთ სვეტი "ფორმულა".
აქ არის ის, რომ, საჭიროების შემთხვევაში, შეგიძლიათ აირჩიოთ ერთი ან სხვა ფორმულა გამოთვლების განსახორციელებლად. ანუ, ცხრილში ჩადეთ ტოლობის ნიშანი სასურველ რიგში, იპოვეთ თქვენთვის საჭირო ფორმულა, მაგალითად, თანხა.


შედეგს მიიღებთ თითო სტრიქონში. ჩამოწიეთ კუთხე ჯამის შედეგით ქვემოთ და ფორმულა ავტომატურად იქნება გამოყენებული ყველა შევსებულ სვეტზე.

როგორ შევქმნათ ფორმულა Excel-ში, რეზიუმე
როგორც ხედავთ, Excel-ში ფორმულების შექმნა მოსახერხებელი და სწრაფია. პროგრამა თავად გათვლის და გააანალიზებს ყველაფერს. ბუნებრივია, რთულია ამ პროგრამის მთელი ფუნქციონირების ერთ სტატიაში მორგება და აღწერა. მაგრამ დეველოპერები ცდილობდნენ ყველაფერი გაეკეთებინათ თქვენი მოხერხებულობისთვის.
როდესაც ჩნდება შეკითხვა, დააწკაპუნეთ ხაზზე „რისი გაკეთება გსურთ?“ ზედა პანელზე. და ძიებაში შეიყვანეთ მოქმედება, რომლის შესრულებაც გსურთ. პროგრამა დაგეხმარებათ ამ განყოფილებაში. ასე რომ, ისწავლეთ Excel და გამოიყენეთ ეს პროგრამა და მთელი მისი ფუნქციონირება სრულად. წარმატებები და წარმატებები შენ.
Კარგია იცოდე:
P.S.მე ვამაგრებ ჩემი შემოსავლის სკრინშოტს შვილობილი პროგრამებში. და შეგახსენებთ, რომ ამ გზით ფულის შოვნა ნებისმიერს შეუძლია, თუნდაც დამწყები! მთავარია ამის გაკეთება სწორად, რაც გულისხმობს სწავლას მათგან, ვინც უკვე აკეთებს ფულს, ანუ ინტერნეტ ბიზნესის პროფესიონალებისგან.
მიიღეთ დადასტურებული შვილობილი პროგრამების სია 2018 წელს, რომლებიც იხდიან ფულს!
ჩამოტვირთეთ საკონტროლო სია და ღირებული ბონუსები უფასოდ
=>> "2018 წლის საუკეთესო შვილობილი პროგრამები"
Excel-ში მათემატიკური ფორმულების შექმნით ჩვენ მივუთითებთ რა მოქმედებებია საჭირო და სად უნდა იყოს ნაჩვენები შედეგი. Excel-ში ფორმულების გამოყენებით შეგიძლიათ შეასრულოთ სხვადასხვა გამოთვლები, როგორიცაა შეკრება, გამოკლება, გამრავლება, გაყოფა, ასევე რთული კომბინირებული გამოთვლები. Excel-ში ფორმულების შედგენა ხდება ხელით და შედგება კონკრეტული უჯრედების მისამართებისგან ან უჯრედების სერიის ან უჯრედების სვეტისგან.
გქონდეთ Excel ფორმულების რამდენიმე საიდუმლოება
თქვენ შეგიძლიათ დაწეროთ ფორმულები Excel-ში პირდაპირ უჯრედში ან ფორმულების ზოლში, ასევე შეგიძლიათ დაწეროთ ფორმულა Excel-ში პირდაპირ უჯრედში ფუნქციების გამოყენებით. თქვენ ასევე შეგიძლიათ გამოთვალოთ თარიღები, დრო და პროცენტები Excel-ში ფორმულების შეყვანით. Excel-ში სვეტები აღინიშნება ასოებით, როგორიცაა A, B. C და ა.შ., ხოლო Excel-ში რიგები დანომრილია ნომრებით 1, 2, 3 და ა.შ. როდესაც სვეტი და მწკრივი იკვეთება, თქვენ მიიღებთ უჯრედის მისამართს Excel-ში, რომელიც მითითებულია სვეტის ასოებით და მწკრივის ნომრით, მაგალითად, პირველივე უჯრედი დანიშნულ იქნება A1.
 Excel-ში მუშაობისთვის საჭიროა იცოდეთ უჯრედების სახელები
Excel-ში მუშაობისთვის საჭიროა იცოდეთ უჯრედების სახელები ნებისმიერი ფორმულა Excel-ში გამოსათვლელად იწყება თანაბარი ნიშნით =. Excel-ის უჯრედში სიმბოლოების რაოდენობა, ფორმულა შეიძლება შეიცავდეს არაუმეტეს 1024-ს. Excel-ში გარკვეული გამოთვლების გაკეთებისას შედეგი გამოჩნდება ბოლო უჯრედში და თუ ამ უჯრედზე გადაახვევთ შედეგს და დააჭირეთ მაუსის მარცხენა ღილაკს. , ფორმულების ზოლში ნახავთ მიღებულ ფორმულას, რომელიც გამოიყენება ამ უჯრედში გაანგარიშებისთვის.
შეკრება და გამოკლება
თუ Excel-ში უჯრედების დამატება გჭირდებათ, კურსორი უნდა გადაიტანოთ ცარიელ უჯრედზე, რომელშიც უნდა იყოს ნაჩვენები შედეგი და დააჭიროთ მაუსის მარცხენა ღილაკს. შემდეგ დააჭირეთ = ღილაკს თქვენს კლავიატურაზე. შემდეგ გადაიტანეთ კურსორი პირველ უჯრედზე, რომელსაც შევაჯამებთ სხვებთან, დააჭირეთ მაუსის მარცხენა ღილაკს. თქვენს კლავიატურაზე დააჭირეთ ღილაკს +. მოათავსეთ კურსორი მეორე უჯრედზე, რომელსაც დაამატებთ დანარჩენებს და დააჭირეთ მაუსის მარცხენა ღილაკს. თუ თქვენ ჯერ კიდევ გჭირდებათ ნომრების დამატება Excel-ში ზოგიერთი უჯრედიდან, შემდეგ დაამატეთ ისინი სათითაოდ ფორმულაში + დაწკაპუნებით, შემდეგ კი უჯრედზე, რომელიც უნდა დაემატოს. როდესაც Excel-ის ფორმულის ყველა უჯრედი დაფიქსირდა, თქვენ უნდა დააჭიროთ კლავიატურაზე Enter ღილაკს და შედეგი მაშინვე გამოჩნდება უჯრედში.
 Excel-ში დამატების ფორმულის შექმნა ძალიან მარტივია.
Excel-ში დამატების ფორმულის შექმნა ძალიან მარტივია. ზუსტად ანალოგიურად, Excel-ში იქმნება ფორმულა რიცხვების გამოკლებისთვის. უბრალოდ Excel-ში გამოკლების გასაკეთებლად, თქვენ უნდა დააჭიროთ მინუს - კლავიატურაზე + ნაცვლად. ამ მეთოდით არ აქვს მნიშვნელობა რომელ სვეტში და რომელ სტრიქონშია განთავსებული დასამატებელი და გამოკლებული უჯრედები.
 მაგალითი იმისა, თუ როგორ გამოვთვალოთ თანხა Excel-ში სვეტში
მაგალითი იმისა, თუ როგორ გამოვთვალოთ თანხა Excel-ში სვეტში თუ Excel-ში სვეტის ან მწკრივის ჯამის გამოთვლა გჭირდებათ, კურსორი უნდა გადაიტანოთ პირველ უჯრედზე, დააჭიროთ მაუსის მარცხენა ღილაკს და ღილაკის გათავისუფლების გარეშე გადაიტანოთ კურსორი ბოლო უჯრედზე. შემდეგ გაათავისუფლეთ მაუსის ღილაკი და დააწკაპუნეთ ღილაკზე AutoSum, რომელიც მდებარეობს Excel-ის ინსტრუმენტთა პანელზე.
გამრავლება
Excel-ში გამრავლების ფორმულა შედგენილია შემდეგნაირად. მაგალითად, თქვენ უნდა გაამრავლოთ უჯრედები A1 და A2 Excel-ში და შედეგი გამოჩნდეს A3 უჯრედში.
 Excel-ში გამრავლების ფორმულის გაკეთება მარტივია
Excel-ში გამრავლების ფორმულის გაკეთება მარტივია ჯერ უნდა გადახვიდეთ A3 უჯრედზე და დააჭიროთ მაუსის მარცხენა ღილაკს. დააჭირეთ = ღილაკს თქვენს კლავიატურაზე. მოათავსეთ კურსორი A1 უჯრედზე და დააჭირეთ მაუსის მარცხენა ღილაკს. შემდეგ კლავიატურაზე დააჭირეთ გამრავლების ნიშანს Excel *-ში, რომელიც მდებარეობს კლავიატურის მარცხენა მხარეს ან ნომერ 8-ზე. გამრავლების ნიშანი Excel *-ში, რომელიც მდებარეობს ნომერ 8-ზე, ჯერ უნდა დააჭიროთ Shift-ს. კლავიატურაზე დაჭერისას დააწკაპუნეთ * 8-ზე მდებარე ღილაკზე. შემდეგ გადაიტანეთ კურსორი A2 უჯრედზე და დააჭირეთ მაუსის მარცხენა ღილაკს. ბოლოს დააჭირეთ Enter კლავიატურაზე და შედეგი მაშინვე გამოჩნდება.
განყოფილება
Excel-ში გაყოფის ფორმულა შედგენილია შემდეგნაირად. მაგალითად, თქვენ უნდა გაყოთ A1 უჯრედი A2 უჯრედად Excel-ში და შედეგი გამოჩნდეს A3 უჯრედში.
 ადვილად შესულია გაყოფის ფორმულა Excel-ში
ადვილად შესულია გაყოფის ფორმულა Excel-ში ჯერ უნდა გადახვიდეთ A3 უჯრედზე და დააჭიროთ მაუსის მარცხენა ღილაკს. დააჭირეთ = ღილაკს თქვენს კლავიატურაზე. მოათავსეთ კურსორი A1 უჯრედზე და დააჭირეთ მაუსის მარცხენა ღილაკს. შემდეგ კლავიატურაზე დააჭირეთ გაყოფის ნიშანს Excel-ში /, რომელიც მდებარეობს კლავიატურის მარცხენა მხარეს ან კითხვის ნიშნის მქონე კლავიშზე. Excel-ში გაყოფის ნიშნის დასაყენებლად, რომელიც მდებარეობს კითხვის ნიშნის მქონე კლავიშზე, ჯერ უნდა გადართოთ კლავიატურა ინგლისურ განლაგებაზე და მხოლოდ ამის შემდეგ დააჭიროთ ამ ღილაკს. შემდეგ გადაიტანეთ კურსორი A2 უჯრედზე და დააჭირეთ მაუსის მარცხენა ღილაკს. ბოლოს დააჭირეთ Enter კლავიატურაზე და მიიღეთ გაყოფის შედეგი.
რთული ფორმულები
Excel-ში რთული ფორმულების დაწერა ზუსტად ისეთივე უნდა იყოს, როგორც მათემატიკაში. მაგალითად, თქვენ გაქვთ უჯრედები სავსე მონაცემებით და გჭირდებათ შედეგის ჩვენება A4 უჯრედში =A1+A2/(A3-A2)*A1 ფორმულის საფუძველზე.
 შეგიძლიათ დაწეროთ ფორმულები Excel-ში ან ჩადოთ მზა ფორმულები
შეგიძლიათ დაწეროთ ფორმულები Excel-ში ან ჩადოთ მზა ფორმულები უპირველეს ყოვლისა, დააკოპირეთ ეს ფორმულა ბუფერში, რათა შემდეგ ფორმულა ჩასვათ Excel-ში. მოათავსეთ კურსორი A4 უჯრედზე და დააჭირეთ მაუსის მარცხენა ღილაკს. გადაიტანეთ კურსორი Excel-ის ფორმულების ზოლზე და დააჭირეთ მაუსის მარცხენა ღილაკს. შემდეგ თქვენ უნდა ჩასვათ ფორმულა ბუფერიდან ამ ხაზში Excel-ში და ამისათვის დააჭირეთ კლავიატურაზე Ctrl ღილაკს და დაჭერისას დააჭირეთ V ღილაკს. ფორმულა ჩაიწერება ფორმულების ზოლში და დააჭირეთ Enter ღილაკი დაუყოვნებლივ აჩვენებს გაანგარიშების შედეგს ამ ფორმულის გამოყენებით.
Excel-ის უჯრედიდან ფორმულის წასაშლელად, უბრალოდ გადაიტანეთ კურსორი უჯრედზე, დააწკაპუნეთ მაუსის მარცხენა ღილაკს და წაშალეთ ფორმულა ფორმულების ზოლში.
Excel შეიძლება გამოყენებულ იქნას რიცხვითი ინფორმაციის გამოსათვლელად. ამ გაკვეთილზე თქვენ ისწავლით როგორ შექმნათ მარტივი ფორმულები Excel-ში სამუშაო წიგნში რაოდენობების დასამატებლად, გამოკლების, გამრავლებისა და გაყოფის მიზნით. თქვენ ასევე შეისწავლით უჯრედების მითითებების გამოყენების სხვადასხვა გზებს, რათა ფორმულებთან მუშაობა უფრო მარტივი და ეფექტური გახადოთ.
მარტივი ფორმულები
ფორმულაარის თანასწორობა, რომელიც აკეთებს გამოთვლებს. როგორც კალკულატორი, Excel-ს შეუძლია გამოთვალოს ფორმულები, რომლებიც მოიცავს შეკრებას, გამოკლებას, გამრავლებას და გაყოფას.
Excel-ის ერთ-ერთი ყველაზე სასარგებლო თვისება არის გამოთვლების შესრულების შესაძლებლობა უჯრედის მისამართის გამოყენებით მასში არსებული მნიშვნელობის წარმოსადგენად. ამ მეთოდს ეწოდება უჯრედების მითითებების გამოყენებით. Excel-ისგან მაქსიმალური სარგებლობის მისაღებად, მნიშვნელოვანია გვესმოდეს, თუ როგორ უნდა შექმნათ მარტივი ფორმულები და გამოიყენოთ უჯრედების მითითებები.
მარტივი ფორმულების შექმნა
Excel იყენებს სტანდარტულ ოპერატორებს განტოლებისთვის, როგორიცაა პლუსის ნიშანი შეკრებისთვის (+), მინუს ნიშანს გამოკლებისთვის (-), ვარსკვლავის გასამრავლებლად (*), ზოლს გაყოფისთვის (/) და კარტის ნიშანს (^) ხარისხის ამაღლებისთვის. Excel-ში ფორმულების შექმნისას უნდა გახსოვდეთ, რომ ყველა ფორმულა უნდა დაიწყოს თანაბარი ნიშნით (=). ეს იმიტომ ხდება, რომ უჯრედი შეიცავს ან უდრის ფორმულას და მის მნიშვნელობას.
Excel-ში მარტივი ფორმულის შესაქმნელად:

ფორმულის შედეგი შეიძლება არ მოთავსდეს უჯრედში და სიმბოლოები (#######) შეიძლება გამოჩნდეს მნიშვნელობის ნაცვლად. ეს ნიშნავს, რომ სვეტი არ არის საკმარისად ფართო უჯრედის შინაარსის საჩვენებლად. უბრალოდ გაზარდეთ სვეტის სიგანე უჯრედის შიგთავსის საჩვენებლად.
ფორმულების შექმნა უჯრედების მითითებით
როდესაც ფორმულა შეიცავს უჯრედის მისამართს, მას უწოდებენ უჯრედის მითითებას. უჯრედების მითითებით ფორმულების შექმნა ძალიან სასარგებლო რამ არის. ეს გაძლევთ შესაძლებლობას შეცვალოთ მონაცემები სამუშაო ფურცელში ფორმულებში მნიშვნელობების გადაწერის გარეშე.
უჯრედის მითითებით ფორმულის შესაქმნელად:

თუ შეცვლით მნიშვნელობას B1 ან B2 უჯრედში, ჯამი ავტომატურად ხელახლა გამოითვლება.



