როგორ დავაყენოთ ახალი iPhone 7. iPhone აქტივაცია. როგორ დააყენოთ თქვენი iPhone სრული ფუნქციონირებისთვის. არასასურველი აპლიკაციებისგან თავის დაღწევა
ახალი iPhone-ის შეძენის შემდეგ, პირველი, რაც უნდა გააკეთოთ, არის მისი გააქტიურება შემდგომი სათანადო გამოყენებისთვის.
დეტალური ინსტრუქციები ახალი iPhone-ის დაყენების შესახებ
- პირველ რიგში, ჩვენ ვირჩევთ ჩვენი გაჯეტის ენას:
- ქვეყნის და რეგიონის განსაზღვრა:
- დაუკავშირდით ინტერნეტს ხელმისაწვდომი Wi-Fi ქსელის საშუალებით:
- თუ წარმატებით დაუკავშირდებით ინტერნეტს, "Wi-Fi" ხატულა გამოჩნდება სტატუსის ზოლში:
- შემდეგი, შეგიძლიათ ჩართოთ ან გამორთოთ გეოლოკაციის სერვისი:
- iPhone-ის თავდაპირველად დასაყენებლად, არ არის საჭირო გეოლოკაციის სერვისების დაკავშირება, ამიტომ გამორთეთ ვარიანტი:
- შემდეგი, ჩვენ ვხედავთ, რომ თქვენ შეგიძლიათ დააკონფიგურიროთ გაჯეტი, როგორც ახალი მოწყობილობა ან აღადგინოთ პარამეტრები სარეზერვო ასლიდან, რომელიც შენახულია iCloud ღრუბლოვან საცავში ან iTunes-ში:
- შექმენით ახალი Apple ID ან შეიყვანეთ უკვე რეგისტრირებული ID-ის დეტალები:
- შეავსეთ მოწყობილობის მფლობელის დაბადების თარიღი:
- შეიყვანეთ iPhone-ის მფლობელის სახელი და გვარი:
- აირჩიეთ „მიმდინარე ელფოსტის გამოყენება“ ან მიიღეთ ახალი უფასო ელფოსტა iCloud-ში:
- შეიყვანეთ თქვენი ელ.ფოსტის მისამართი:
- ჩვენ გამოვიყენებთ პაროლს თქვენი Apple ID-სთვის და ვადასტურებთ მას:
- აირჩიეთ უსაფრთხოების შეკითხვა და ჩაწერეთ პასუხი:
- შეიყვანეთ თქვენი სარეზერვო ელფოსტა და გააგრძელეთ:
- გამოიწერეთ Apple-ის სიახლეები და განახლებები ან უარი თქვით სლაიდერის გადაადგილებით:
- ჩვენ ვეთანხმებით გამოყენების წესებსა და პირობებს:
- დააჭირეთ ღილაკს "მიღება":
- ჩვენ ვირჩევთ, გამოვიყენოთ თუ არა iCloud ღრუბლოვანი მეხსიერება:
- "დიაგნოსტიკის" განყოფილებაში, თქვენ უნდა გადაწყვიტოთ, გსურთ თუ არა თქვენს iPhone-მა ყოველდღიურად გაგზავნოს ინფორმაცია მოწყობილობის მუშაობის შესახებ:
- ახლა თქვენ შეგიძლიათ დაიწყოთ თქვენი iPhone-ის გამოყენება:

თუ ამჟამად ვერ უკავშირდებით Wi-Fi-ს, შეგიძლიათ დააკავშიროთ თქვენი iPhone კომპიუტერს ან ლეპტოპს USB კაბელის საშუალებით და დააკონფიგურიროთ iTunes-ის მეშვეობით.


გეოლოკაცია დაგეხმარებათ განსაზღვროთ თქვენი მდებარეობა რუკაზე სანავიგაციო პროგრამების გამოყენებისას ან დაკარგული მოწყობილობის ძიებისას.

გეოლოკაციის აღმოჩენის ჩართვა შესაძლებელია ნებისმიერ დროს მოწყობილობის პარამეტრების მეშვეობით.


თქვენ შეგიძლიათ გამოტოვოთ ეს ნაბიჯი, მაგრამ აქტივაციის დასასრულებლად დაგჭირდებათ თქვენი მომხმარებლის სახელი და პაროლი.

ეს მონაცემები საჭირო იქნება თქვენი პაროლის აღსადგენად, თუ დაგავიწყდებათ, ასევე აპლიკაციებზე წვდომისთვის, რომლებსაც აქვთ ასაკობრივი შეზღუდვები.


მიმდინარე ელფოსტა ნიშნავს ნებისმიერ ელფოსტის მისამართს, რომელზედაც თქვენ გაქვთ წვდომა. ეს ელფოსტა გახდება თქვენი Apple ID-ის შესვლა.











ახლა თქვენ იცით, როგორ გაააქტიუროთ თქვენი ახალი iPhone და შეგიძლიათ სრულად ისარგებლოთ თქვენი Apple სმარტფონის ფუნქციებით.
როდესაც პირველად ჩართავთ Apple-ის რომელიმე ტაბლეტს და სმარტფონს, გჭირდებათ გააქტიურება. დამწყებებმა და iPad-ის მომხმარებლებმა არ იციან, რომ აქტივაციის პროცედურა საკმაოდ მარტივია - ისინი მზად არიან გადაიხადონ გამყიდველები სწორი ნაბიჯების გადასადგმელად.
Apple-ის აღჭურვილობის საწყისი დაყენების სერვისი ერთ-ერთი ყველაზე ძვირია; სხვადასხვა სალონებში, კონსულტანტები იხდიან 500-დან 1000 რუბლს აქტივაციისთვის. ეს სტატია გეტყვით, თუ როგორ სწორად დააყენოთ თქვენი iPhone პირველად ჩართვისას. ერთი საკუთარი, და გაათავისუფლებს მომხმარებელს საკომუნიკაციო მაღაზიების გამდიდრების აუცილებლობისგან.
სანამ დაიწყებთ თქვენი Apple მოწყობილობის პირველად დაყენებას, თქვენ უნდა გადადგათ შემდეგი ნაბიჯები:
- გადატვირთეთ თქვენი მოწყობილობა. აუცილებელია, რომ გაჯეტის ბატარეა მინიმუმ 30%-ით იყოს სავსე.
- ჩადეთ SIM ბარათი უჯრაში სპეციალური ნემსის გამოყენებით. SIM ბარათის გარეშე, შესაძლებელი იყო გაჯეტების გააქტიურება წინასწარ დაინსტალირებული iOS ოპერაციული სისტემით, ვიდრე 7 ვერსიაზე დაბალი, გადაუდებელი ზარის განხორციელებით 112-ზე. ახალი iOS 10 ოპერაციული სისტემა არ იძლევა ამ ვარიანტს.
- შეაერთეთ თქვენი სმარტფონი Wi-Fi ან მობილური ინტერნეტი. თუ 3G (ან LTE) ნაჩვენებია ქსელის სიგნალის ინდიკატორისა და ოპერატორის სახელის გვერდით, თქვენ შეძლებთ Wi-Fi-ს გარეშე. თუ თქვენ გაქვთ EDGE სიგნალი (ასო E), მოგიწევთ როუტერთან დაკავშირება.
- ჩამოტვირთეთ და დააინსტალირეთ iTunes-ის უახლესი ვერსია თქვენს კომპიუტერში. პროგრამა შეგიძლიათ ნახოთ აქ - http://itunes.apple.com/. თუ მომხმარებელს არ აქვს წვდომა Wi-Fi ქსელზე და არ აქვს „შეუზღუდავი“ SIM ბარათი, მას შეუძლია განახორციელოს საწყისი დაყენება კომპიუტერის/ლეპტოპის მეშვეობით iTunes დაყენებული და სადენიანი ინტერნეტით.
ყველა ზემოაღნიშნული ნაბიჯის დასრულების შემდეგ, შეგიძლიათ პირდაპირ გააგრძელოთ თქვენი iPhone-ის გააქტიურება.
როგორ დავაყენოთ iPhone პირველად?
თქვენ უნდა გაააქტიუროთ თქვენი Apple გაჯეტი შემდეგნაირად:
Ნაბიჯი 1. ჩართეთ მოწყობილობა „Power“ ღილაკზე 2-3 წამის განმავლობაში დაჭერით. Apple-ის ლოგო თავდაპირველად გამოჩნდება ეკრანზე, რასაც მოჰყვება მისალმება სხვადასხვა ენაზე ("გამარჯობა", "გამარჯობა" და ა.შ.).
ამ ეტაპზე იეროგლიფების შიში არ არის საჭირო - თუ მისალმება ჩინურ ენაზეა, ეს საერთოდ არ ნიშნავს, რომ iPhone ყალბია.
ნაბიჯი 2. გადაფურცლეთ თითი მარცხნიდან მარჯვნივ ეკრანის ბოლოში და შემდეგ ეკრანზე აირჩიეთ რუსული ხელმისაწვდომი ენების სიიდან.
ნაბიჯი 4. აირჩიეთ ხელმისაწვდომი Wi-Fi ქსელი და დაუკავშირდით მას.

თუ ქსელი, რომლის გამოყენებაც გსურთ გასააქტიურებლად, არ არის სიაში, დაამატეთ იგი - დააწკაპუნეთ ღილაკზე „სხვა ქსელის არჩევა“ და შეიყვანეთ SSID.
თუ გსურთ გამოიყენოთ მობილური ინტერნეტი საწყისი დაყენებისთვის, დააწკაპუნეთ ღილაკზე „ გამოიყენეთ ფიჭური კავშირი", რომელიც მდებარეობს ქსელების სიის ქვემოთ.
ნაბიჯი 5. ჩართეთ/გამორთეთ მდებარეობის სერვისები. iPhone-ის მრავალი აპლიკაცია დაკავშირებულია გეოლოკაციასთან – თუ მასზე უარს იტყვით, მაგალითად, ნავიგატორის გამოყენებას ვერ შეძლებთ. მეორეს მხრივ, გეოლოკაცია მოიხმარს დიდ ენერგიას - ამიტომ, კვლავ რეკომენდებულია მისი გამორთვა აქტივაციის დროს (“ გამორთვა»).

რა გადაწყვეტილებაც არ უნდა მიიღოთ ამ ეტაპზე, ის არ იქნება ფატალური. მდებარეობის სერვისების გააქტიურება ან გამორთვა შესაძლებელია ნებისმიერ დროს.
ნაბიჯი 6. iPhone მოგთხოვთ შექმნათ Apple ID ან შეხვიდეთ არსებული ანგარიშით.

დააჭირეთ ღილაკს " Გამოტოვოთ ეს ნაბიჯი"და შემდეგ დაადასტურეთ თქვენი გადაწყვეტილება დაწკაპუნებით" გამოტოვება».

ნაბიჯი 7. მიიღეთ Apple-ის გამოყენების პირობები - დააწკაპუნეთ " თანახმა ვარ" თქვენ შეგიძლიათ წინასწარ გაეცნოთ მათ, მაგრამ ეს დიდ სარგებელს არ მოგიტანთ - ტექსტში არაფერია აღსანიშნავი და საინტერესო.

ნაბიჯი 8. თუ თქვენ ხართ iPhone 5S-ის ან უფრო ახალი მოდელის მფლობელი, მოწყობილობა მოგთხოვთ კონფიგურაციას შეხების ID- თითის ანაბეჭდის სენსორი. ამ ეტაპზე თქვენ გაქვთ 2 ვარიანტი: " Მელოდია"და" მოგვიანებით დააყენეთ».
გასაგებია, რომ პირველი ვარიანტის არჩევით, თქვენ ეთანხმებით კონფიგურაციას მაშინვე, ხოლო თუ მეორეს ანიჭებთ უპირატესობას, პროცედურას გადადებთ. რეკომენდირებულია დააყენოთ Touch ID პირველად გააქტიურებისას. ამას დიდი დრო და ძალისხმევა არ სჭირდება – მომხმარებელს მხოლოდ საჩვენებელი თითით ან ცერით ღილაკზე რამდენჯერმე უნდა შეეხოს. მთავარი" შეგიძლიათ დარწმუნებული იყოთ, რომ პროცედურა სწორად დასრულდა, თუ შეტყობინება " Წარმატებით» (« წარმატებები»).

სურათი: Everythingicafe.com
ნაბიჯი 9. შექმენით რიცხვითი პაროლი. ეს კოდი საშუალებას მოგცემთ განბლოკოთ თქვენი მოწყობილობა, თუ რაიმე მიზეზით Touch ID ვერ ამოიცნობს თქვენს თითის ანაბეჭდს. შეიყვანეთ 4 ნომერი, რომელიც აუცილებლად გახსოვთ, ორჯერ.

შეგიძლიათ დატოვოთ უსაფრთხოების კოდის შექმნა "მოგვიანებით" - ამისათვის დააწკაპუნეთ " არ დაამატოთ პაროლი».
ნაბიჯი 10. საბოლოო ნაბიჯი არის არჩევანის გაკეთება, გსურთ თუ არა შეცდომის მონაცემების გაგზავნა Apple-ში. მწარმოებელი გირჩევთ აირჩიოთ ვარიანტი " გაგზავნა ავტომატურად“- Apple-ის კომპანიის წარმომადგენლების თქმით, საპირისპირო ინფორმაცია საშუალებას გაძლევთ შექმნათ უფრო მოწინავე პროდუქტები.

ინფორმაცია, რომელიც მიდის Apple-ში მოიცავს გეომონაცემებს. ეს არსებითად ნიშნავს, რომ მწარმოებელმა იცის სად და როდის იყავი.
ეს ასრულებს iPhone-ის დაყენების საწყის პროცესს. მისასალმებელი შეტყობინება " მოგესალმებით!».

დააწკაპუნეთ " Დაიწყე"და დაიწყეთ თქვენი ახალი მოწყობილობის შესწავლა!
საერთო პრობლემები iPhone-ის გააქტიურებისას და როგორ გადავჭრათ ისინი
ყველაზე ხშირად, პრობლემები წარმოიქმნება iPhone-ის გააქტიურებისას სიმ ბარათის გამო. თუ მომხმარებელი ხედავს შეტყობინებას " გააქტიურების შეცდომა“, მან უნდა დარწმუნდეს, რომ SIM ბარათი მუშაობს.

სურათი: infoidevice.fr
ამისათვის უბრალოდ გადაიტანეთ ბარათი სხვა ტელეფონში და ნახეთ თუ არა ქსელი აღმოჩენილი.
თუ SIM კარგია, თქვენ უნდა სცადოთ შეცდომის გამოსწორება შემდეგნაირად: დააჭირეთ ღილაკს " მთავარი"დარეკეთ ქვედა მენიუში და დააჭირეთ" Თავიდან დაწყება" ეს არ გადაგიყვანთ პარამეტრების პირველ გვერდზე - სცადეთ მისი გააქტიურება ისევ. შესაძლოა ამ პროცედურის გაკეთება 6-7-ჯერ მოგიწიოთ, რომ თავი დააღწიოთ“ გააქტიურების შეცდომა».
თავდაპირველი დაყენების დროს შეიძლება შეგხვდეთ სხვა შეცდომა - ” iPhone-ის გააქტიურება ვერ მოხერხდა."

სურათი: ipadappsbuzz.com
ამ შეცდომის მიზეზი არის Apple სერვერის მაღალი დატვირთვა. უმჯობესია დაელოდოთ 2-3 წუთი და სცადოთ ხელახლა გააქტიურება. თუ ეს არ მუშაობს, თქვენ უნდა შეცვალოთ თქვენი გაჯეტის ინტერნეტთან დაკავშირების გზა - მაგალითად, Wi-Fi-ის ნაცვლად გამოიყენეთ 3G. თქვენ ასევე შეგიძლიათ დაწეროთ საჩივარი Apple-ის მხარდაჭერისთვის, მაგრამ რამდენიმე დღე მოგიწევთ ლოდინი კომპანიის სპეციალისტების პასუხისთვის.
დაბოლოს, მესამე საერთო პრობლემა არის ის, რომ დამწყებთათვის არ შეუძლიათ Touch ID-ის დაყენება - სენსორი უბრალოდ არ რეაგირებს თითის შეხებაზე. ამ პრობლემის გამოსავალი ზედაპირზე დევს - აუცილებელია ქარხნული ფილმის ამოღება მოწყობილობის წინა კიდიდან. ახალი iPhone-ის ნაკაწრებისგან დაცვის სურვილი მისასალმებელია, მაგრამ ამისათვის საჭიროა სპეციალური ფილმის გამოყენება და არა ის, რაც კომპლექტშია.
როგორ დააყენოთ თქვენი iPhone ახალივით?
მეორადი iPhone-ის დაყენების საჭიროება როგორც ახალიხდება მაშინ, როდესაც მოწყობილობა იწყებს გაყინვას და შენელებას. გაჯეტის მეხსიერება იკეტება - ეს იწვევს მოწყობილობის ნელ და არასტაბილურ მუშაობას. თქვენი iPhone-ის სრული გადატვირთვა დაგეხმარებათ სწრაფად მოიცილოთ "ნაგავი" თქვენს მეხსიერებაში. არ არის საჭირო ინერვიულოთ, რომ გადატვირთვის შედეგად წაიშლება მომხმარებლის ყველა მონაცემი - ბოლოს და ბოლოს, თქვენ შეგიძლიათ ჯერ „შეფუთოთ“ ღირებული ინფორმაცია სარეზერვო ასლში.
სწორად დააკონფიგურირეთ თქვენი Apple მოწყობილობა როგორც ახალიეს გჭირდება:
Ნაბიჯი 1. შეამოწმეთ თუ Apple გთავაზობთ თქვენი გაჯეტის ოპერაციული სისტემის განახლებას. ამისათვის მიჰყევით გზას " პარამეტრები» - « ძირითადი» - « პროგრამული უზრუნველყოფის განახლება" თუ ხედავთ, რომ iOS ვერსიის ქვეშ ნათქვამია " დაინსტალირებული უახლესი პროგრამული უზრუნველყოფა“, განახორციელოს შემდგომი ქმედებები.
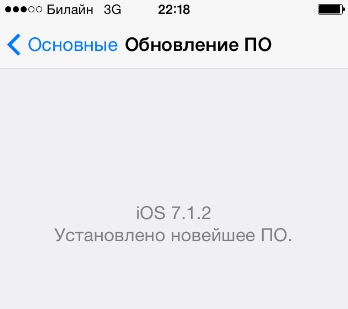
თუ არსებობს განახლებები, დააინსტალირეთ iOS-ის უახლესი ვერსია
ჯეილბრეიკულ iPhone-ზე შეგიძლიათ ოპერაციული სისტემის განახლება მხოლოდ iTunes-ის საშუალებით.
ნაბიჯი 3. გამორთეთ iMessage და " იპოვნეთ iPhone" მესინჯერი გამორთულია " შეტყობინებები"V" პარამეტრები" Გამორთვა " იპოვნეთ iPhone"თქვენ უნდა გადახვიდეთ განყოფილებაში" iCloud».

ნაბიჯი 4. დაიწყეთ თქვენი მოწყობილობის გაწმენდა. მიყევით გზას" პარამეტრები» - « ძირითადი» - « გადატვირთვა" ბოლო ქვეგანყოფილებაში ნახავთ პუნქტს " წაშალეთ კონტენტი და პარამეტრები" - ეს არის ის, რაც გჭირდებათ.

დააწკაპუნეთ ამ პუნქტზე და შეიყვანეთ თქვენი უსაფრთხოების პაროლი.

შემდეგ დაადასტურეთ, რომ გსურთ თქვენი iPhone-ის წაშლა - დააჭირეთ შესაბამის ღილაკს.

შემდეგი, დაელოდეთ გაჯეტის გაწმენდის პროცედურის დასრულებას. თუ პროცედურის დასასრულს ეკრანზე გამოჩნდება მისასალმებელი შეტყობინება, ეს ნიშნავს, რომ თქვენ ყველაფერი სწორად გააკეთეთ. დააყენეთ თქვენი iPhone ამ სტატიაში მოცემული ინსტრუქციის მიხედვით და შემდეგ. ასეთი მანიპულაციების საშუალებით თქვენ შეგიძლიათ მნიშვნელოვნად გაზარდოთ გაჯეტის შესრულება მნიშვნელოვანი ინფორმაციის დაკარგვის გარეშე.
დასკვნა
2. შექმენით Apple ID.
თუ ჯერ არ გქონიათ iPhone ან iPad ან გსურთ შექმნათ ახალი Apple ID, აირჩიეთ დაყენება, როგორც ახალი iPhone. თუ უკვე გაქვთ Apple ID და გსურთ მისი გამოყენება, აირჩიეთ აღდგენა iCloud ასლიდან ან აღდგენა iTunes ასლიდან. iPhone-ის აღდგენაზე ვისაუბრე სტატიაში.
მე გაჩვენებთ როგორ დააყენოთ iPhone ახალი Apple ID-ით და აირჩიე დააყენეთ ახალი iPhone-ის მსგავსად.

Apple ID არის თქვენი ანგარიში iOS-ზე (iPhone ან iPad) Apple-ის მოწყობილობებზე გამოსაყენებლად.

შეკითხვის არჩევის და მასზე პასუხის შემდეგ დააჭირეთ შემდეგი.


და ბოლოს, მესამე კითხვა და პასუხი და დააჭირეთ შემდეგს.

ახლა ჩვენ მივუთითებთ სარეზერვო საფოსტო ყუთს, იმ შემთხვევაში, თუ თქვენი მთავარი ელფოსტა არ არის თქვენთვის ხელმისაწვდომი, შეგიძლიათ აღადგინოთ წვდომა თქვენს Apple ID-ზე სარეზერვო საფოსტო ყუთის საშუალებით. ეს ელფოსტა გამოყენებული იქნება მხოლოდ უსაფრთხოების მიზნებისთვის.

მას შემდეგ რაც მიუთითებთ თქვენს საფოსტო ყუთს, დააჭირეთ შემდეგს.

ახლა მიმდინარეობს განახლებების დაყენება. მიიღეთ Apple-ის სიახლეები და პროგრამული უზრუნველყოფის განახლებები და უახლესი ინფორმაცია Apple-ის პროდუქტებისა და სერვისების შესახებ.

არ მინდა Apple-ისგან სიახლეები და ინფორმაცია მივიღო ჩემს ელფოსტაზე, ამიტომ გავთიშავ ამ განახლებებს.

ჩვენ ახლა ვეთანხმებით Apple-ის წესებსა და პირობებს. წაიკითხეთ და დააწკაპუნეთ მიღებაზე.

ჩვენ ვადასტურებთ iOS-ის, iCloud-ის და თამაშის ცენტრის პირობებს.
დააჭირეთ მიღებას.

ახალი Apple ID-ის შექმნა იწყება. ველოდებით რამდენიმე წამს ან წუთს.

ახლა ჩვენ გვთხოვენ გამოვიყენოთ iCloud. iCloud არის Apple-ის ღრუბლოვანი მეხსიერების სერვისი და გაძლევთ საშუალებას ავტომატურად შეხვიდეთ მუსიკაზე, ფოტოებზე, აპებზე, კონტაქტებზე, კალენდრებზე და სხვა ყველა თქვენს მოწყობილობაზე.
თუ არ გაქვთ კომპიუტერი, მაშინ აუცილებლად უნდა გამოიყენოთ iCloud თქვენი კონტაქტების, მუსიკისა და პროგრამების თქვენს iCloud ანგარიშზე შესანახად, ხოლო თუ თქვენი iPhone ან iPad დაკარგეთ, მაშინ შეგიძლიათ შეიძინოთ ახალი iPad ან iPhone თქვენი აღდგენისთვის. კონტაქტები და ფოტოები და პროგრამები ახალი iPhone-ის ან iPad-ისთვის.
თუ თქვენ გაქვთ კომპიუტერი, მაშინ შეგიძლიათ შეინახოთ თქვენი iPhone ან iPad-ის სარეზერვო ასლი, რომელიც შეინახავს თქვენს კონტაქტებს, ფოტოებს, პროგრამებს და ა.შ. თქვენს კომპიუტერში iTunes-ის საშუალებით.
მე დავაწკაპუნებ არ გამოიყენო iCloud

ვადასტურებ, რომ ნამდვილად არ მსურს iCloud-ის გამოყენება.
დააწკაპუნეთ არ გამოიყენოთ.

3. შექმენით პაროლი iPhone-ისთვის
ახლა თქვენ უნდა შექმნათ პაროლი თქვენი iPhone-ისთვის ან iPad-ისთვის, რათა ვერავინ შეძლოს მისი აღება, თქვენს ადგილზე მოხვედრა და თქვენი ფოტოების, ვიდეოების, მიმოწერის და სხვა პირადი ინფორმაციის ნახვა.
პირველი, შექმენით მარტივი ოთხნიშნა პაროლი.

დაადასტურეთ ახალი შექმნილი პაროლი მისი ხელახლა შეყვანით.

თუ გსურთ, მოგვიანებით შეგიძლიათ შეცვალოთ თქვენი iPhone პაროლი. თქვენ შეგიძლიათ დააყენოთ რთული პაროლი, რომელიც შედგება რიცხვებისა და ასოებისგან სხვადასხვა ენაზე. მე უკვე დავწერე ამის შესახებ ადრე სტატიაში.
4. დიაგნოსტიკა და გამოყენება.
ახლა მოდით დავაკონფიგურიროთ "დიაგნოსტიკა და გამოყენება" პუნქტი. დიაგნოსტიკური და გამოყენების მონაცემების ავტომატური გაგზავნა დაეხმარება Apple-ს გააუმჯობესოს თავისი პროდუქტები და სერვისები. დიაგნოსტიკური მონაცემები შეიძლება შეიცავდეს გეომონაცემებს.

ანუ, თქვენ შეგიძლიათ დაეხმაროთ Apple-ს „ავტომატური გაგზავნის“ დაწკაპუნებით, შემდეგ პერიოდულად თქვენი iPhone ან iPad აგზავნის მონაცემებს თქვენი გამოყენების შესახებ Apple-ში: რომელ აპლიკაციებში და რამდენ ხანს ზიხართ, სად ხართ, სად აწკაპუნებთ, რა პარამეტრებს იყენებთ. რას წერ და ა.შ. ეს ყველაფერი გვეხმარება იმის გაგებაში, თუ ვინ და როგორ იყენებს მათ პროდუქტებს. თუ არ გსურთ თქვენი მონაცემები პერიოდულად გაიგზავნოს Apple-ში, აირჩიეთ „არ გაგზავნო“.
ვირჩევ "არ გაგზავნო".
სტატიაში დავწერე Apple-ისთვის სტატისტიკის გაგზავნის და iPhone-ზე სხვა თვალთვალის შესახებ.

iPhone. მოგესალმებით!
დააჭირეთ მუშაობის დაწყებას.

მზადაა. თქვენი ახალი iPhone ან iPad დაყენებულია და შეგიძლიათ დაიწყოთ მისი გამოყენება.

5. ჩართეთ ფოსტა iPhone-ზე
პირველ რიგში, შეგიძლიათ ჩართოთ ფოსტა პარამეტრები > ფოსტა, მისამართები, კალენდრები.


iCloud-ის პარამეტრებში დააწკაპუნეთ ფოსტის სლაიდერზე, რათა ჩართოთ წერილის მიღება თქვენს iPhone-ზე ან iPad-ზე.

ახლა სლაიდერი მწვანეა, რაც იმას ნიშნავს, რომ ჩართულია.

6. სხვა პირველი iPhone პარამეტრები
3. ჩადეთ SIM ბარათი ტელეფონში, ჩართეთ ჩართვის ღილაკის გამოყენებით, დაუკავშირეთ ტელეფონი კომპიუტერს თანდართული კაბელის საშუალებით.
4. ყველაზე ხშირად, iTunes იწყება ავტომატურად. თუ არა, გაუშვით პროგრამა ხელით. ის თავად შესთავაზებს მოწყობილობის გააქტიურებას. ჩვენ ვადასტურებთ მოთხოვნას.
5. დატოვეთ iPhone მარტო და დაელოდეთ აქტივაციის დაწყებას. სანამ გააქტიურება არ არის, მოწყობილობა აჩვენებს ლოდინის შეტყობინებას. სანამ პროცესი მიმდინარეობს, შეგიძლიათ გაეცნოთ მოწყობილობის შესაძლებლობებს, რომლებიც არ საჭიროებს კომუნიკაციას, მაგალითად, კამერასთან, ფოტოების იმპორტირება, მენიუები და ა.შ.
6. როდესაც აქტივაცია დასრულდება, სცადეთ დარეკვა. თუ ყველაფერი რიგზეა, ტელეფონი აკრიფებს ნომერს. ეს ნიშნავს, რომ თქვენი iPhone-ის სრული ფუნქციონირება ჩართულია.
როგორ ჩართოთ iPhone 4s
ამ თაობის iPhone-ებისთვის აქტივაციის პროცესი საგრძნობლად გამარტივდა - კომპიუტერის გამოყენება საჭირო აღარ იყო.
1. ჩადეთ SIM ბარათი, ჩართეთ ტელეფონი „Power“ ღილაკის გამოყენებით.
2. აირჩიეთ ნაცნობი ინტერფეისის ენა: რუსულ-რუსეთი
3. ტელეფონი გეკითხებათ, ნებას მისცემთ დაადგინოს თქვენი მდებარეობა თუ არა (ეს დაგჭირდებათ მოგვიანებით რუკების გამოსაყენებლად, ფეისბუქზე შემოწმების მიზნით და ა.შ.). თუ ეს ფუნქციები საჭიროა, მაშინ ჩვენ მათ ვუშვებთ.
როგორ ჩართოთ iPhone, თუ ღილაკი "ჩართვა" არ მუშაობს
თუ ხანგრძლივად აჭერთ ჩართვის ღილაკს, მაგრამ ტელეფონი არ პასუხობს, ეს ნიშნავს, რომ პრობლემა, სავარაუდოდ, ზედა კაბელშია, სადაც ღილაკი მდებარეობს. შემდეგ პრობლემები შეგექმნებათ ყურსასმენის ჯეკთან, ხმის კონტროლის ღილაკებთან და ჩუმი რეჟიმის შეცვლასთან დაკავშირებით.
შესაძლოა დენის ღილაკი ჩაიძირა და სხეულის იმავე სიმაღლეს მიაღწია. თქვენ უნდა შეამოწმოთ: შესაძლოა საკინძები დაბზარულია ან ხრახნები მოშვებულია.
ნებისმიერ შემთხვევაში, თუ ღილაკი არ მუშაობს, მაშინ ტელეფონი უნდა გადაიყვანოთ სერვისში. ჯობია თვითონ არ გახსნათ.
როგორ ჩართოთ iPhone, თუ ის გაყინულია
ამისათვის თქვენ უნდა გამოიყენოთ იძულებითი გადატვირთვის რეჟიმი: ერთდროულად დააჭირეთ და დიდხანს გეჭიროთ ღილაკი „ჩართვა“ (ზედა) და „მთავარი“ (ერთადერთი მრგვალი ღილაკი ეკრანის ქვეშ). ამის შემდეგ, ტელეფონი გაითიშება. თუ ისევ ჩართავთ, გადატვირთვას ჩვეულებრივზე მეტი დრო დასჭირდება, მაგრამ პრობლემები ავტომატურად მოგვარდება.
ახლახან გამოხვედით მაღაზიიდან, ამოიღეთ Apple-დან ახალი პროდუქტი ბედნიერებისგან აკანკალებული ხელებით, მაგრამ არ იცით რა უნდა გააკეთოთ ახლა? პრობლემა არ არის, წაიკითხეთ ეს დეტალური ინსტრუქციები, თუ როგორ უნდა დააყენოთ iPhone ნულიდან, როგორც ახალი ტელეფონი! წადი!
iPhone-ის გააქტიურება და დაყენება
როდესაც ჩართავთ მას პირველად, თქვენ უნდა შეასრულოთ რამდენიმე ნაბიჯი ერთხელ თქვენი iPhone-ის თავიდან დასაყენებლად, რომლის გამეორება აღარ მოგიწევთ მოგვიანებით. ასე რომ, ჩართვის ღილაკზე დაჭერის შემდეგ, პირველი, რასაც ტელეფონი გააკეთებს, არის მოგვესალმა რამდენიმე ენაზე და შესთავაზა iPhone-ის დაყენება. დააწკაპუნეთ შესაბამის ბმულზე
შემდეგ ეტაპზე აირჩიეთ თქვენი ქვეყანა

შემდეგი, iPhone-ის დასაყენებლად, მოგვთხოვენ WiFi ქსელთან დაკავშირებას. თუ გსურთ, შეგიძლიათ ამის გაკეთება სწორედ აქ. თუ არ არის უფასო Wi-Fi დაფარვის ზონაში, გამოტოვეთ ეს კონფიგურაცია და აირჩიეთ „ფიჭური კომუნიკაციის გამოყენება“.

ამის შემდეგ მოდის გეოლოკაცია - სმარტფონის ადგილმდებარეობის განსაზღვრა GPS თანამგზავრების გამოყენებით. ვინაიდან ის არარეალურად მოიხმარს ბატარეის ენერგიას მუდმივი გააქტიურებისას, უმჯობესია გამორთოთ ის iPhone-ის დაყენების ამ ეტაპზე. შემდგომში, აპლიკაციების, მაგალითად, ნავიგატორის დაყენებისას, თავად ტელეფონი კვლავ იკითხავს, გჭირდებათ თუ არა გეოლოკაციის გამოყენების დაშვება სპეციალურად ამ აპლიკაციისთვის - მაშინ ჩვენ ამას დავუშვებთ.

iPhone-ის ყველა თანამედროვე მოდელი შეიცავს განბლოკვის ფუნქციას თითის ანაბეჭდის გამოყენებით, თქვენ შემოგთავაზებთ ე.წ. Touch ID-ის დაყენებას. მიჰყევით ეკრანზე მითითებებს, დაადეთ თითი სკანერზე და ეს სმარტფონის დაცვა გააქტიურდება. მოგვიანებით შეგიძლიათ დაამატოთ მეტი თითის ანაბეჭდი სხვა თითებისთვის ან ოჯახის წევრებისთვის.

დასრულების შემდეგ, ჩვენ ასევე მოგეთხოვებათ ექვსნიშნა პაროლის გამომუშავება იმ შემთხვევაში, თუ თითის ანაბეჭდის სკანერი არ მუშაობს

შემდეგი ნაბიჯი არის პარამეტრების აღდგენა თქვენი ძველი ტელეფონიდან. თუ ადრე უკვე გქონდათ iPhone, შეგიძლიათ გადაიტანოთ ყველა ძველი შენახული iPhone პარამეტრი ახალზე. თუ ეს თქვენი პირველი Apple ტელეფონია, ან არ გაქვთ ძველის სარეზერვო ასლი, აირჩიეთ „ახალი iPhone-ის დაყენება“. ასევე არის Android პლატფორმიდან მონაცემების გადაცემის შესაძლებლობა, მაგრამ ეს ცალკე სტატიის თემაა.


Apple ID-ის შექმნისას მოგვიწევს ხელახლა შევიდეთ რეგიონში

მიიღეთ კონფიდენციალურობის პოლიტიკა

შეიყვანეთ თქვენი რეალური ელექტრონული ფოსტა, რომელიც მიიღებს წერილს რეგისტრაციის დამადასტურებელი კოდით და ასევე შექმენით პაროლი


ეს არის ის - ახლა გადადით რეგისტრაციის დროს მითითებულ საფოსტო ყუთში და დაადასტურეთ რეგისტრაცია.
მოდით დავუბრუნდეთ iPhone-ის დაყენებას. თქვენი Apple ID-ის შექმნისა და ავტორიზაციის შემდეგ გამოჩნდება ხმოვანი ასისტენტის Siri აქტივაციის ფანჯარა. საქმე მოსახერხებელია, მაგრამ თქვენ უნდა მიეჩვიოთ მის გამოყენებას. ამიტომ, თუ არ გეგმავთ ტელეფონის ხმით კონტროლს, გამორთეთ ის - ასევე დატენვის შესანარჩუნებლად.

დაბოლოს, თუ თქვენ გაქვთ iPhone-ის უახლესი მოდელი თქვენს ხელში, შეგიძლიათ დააკონფიგურიროთ ხატების და ტექსტის გამოჩენა ეკრანზე სტანდარტულ ან უფრო დიდ ვერსიაში.
ყველა! iPhone კონფიგურირებულია ნულიდან და სრულიად მზადაა სამუშაოდ. ახლა თქვენ შეგიძლიათ დაიწყოთ სახალისო ნაწილი - აპლიკაციების ინსტალაცია, მაგრამ ამის შესახებ სხვა დროს
როგორ გავააქტიუროთ და დააკონფიგურიროთ iPhone 7
ახალი iPhone 7-ის შეძენის შემდეგ, თქვენ უნდა განახორციელოთ მოწყობილობის საწყისი დაყენება. გააქტიურების გარეშე, თქვენ ვერ შეძლებთ ტელეფონის გამოყენებას. მოდით უფრო დეტალურად განვიხილოთ, თუ როგორ უნდა გაააქტიუროთ iPhone 7 რამდენიმე ნაბიჯის გამოყენებით.
სმარტფონის გააქტიურება
ტელეფონის ძირითადი დაყენება დასჭირდება 15-30 წუთს (გააქტიურებამდე საჭიროა მობილური ოპერატორის SIM ბარათის ჩასმა iPhone-ში). ჩართეთ სმარტფონი და დაელოდეთ სანამ მისასალმებელი ეკრანი გამოჩნდება. ახლა დააჭირეთ ღილაკს საწყისი ღილაკი 3-5 წამის განმავლობაში და აირჩიეთ ენა, რომელიც გამოჩნდება ფანჯარაში.

დაუკავშირდით Wi-Fi ქსელს.დაელოდეთ რამდენიმე წამს, სანამ ტელეფონი აღმოაჩენს ყველა ჩართულ წვდომის წერტილს. შემდეგ დააჭირეთ ქსელის სახელს. შეიყვანეთ პაროლი და დაელოდეთ ინტერნეტის დაკავშირებას.

დაადასტურეთ თქვენი ტელეფონის ნომერი.

Თუ სასურველია, ჩართეთ მდებარეობის სერვისები. ისინი საშუალებას გაძლევთ იმუშაოთ სატელიტური რუქებით და სერვისით "დაკარგული IPhone-ის ძებნა".

დააყენეთ Touch ID. ეს ფუნქცია საშუალებას გაძლევთ მხოლოდ თქვენ გქონდეთ წვდომა თქვენი სმარტფონის მონაცემებზე. მოათავსეთ საჩვენებელი თითი სახლის ღილაკზე და დაელოდეთ სანამ გამოჩნდება სრული ფანჯარა. მომავალში, თქვენ შეგიძლიათ შეინახოთ მეტი თქვენი თითის ანაბეჭდი Touch ID მონაცემთა ბაზაში.

შექმენით ციფრული პაროლი.თუ რაიმე მიზეზით ვერ შეხვალთ Touch ID-ით, თქვენს ტელეფონს ეს კოდი დასჭირდება.

აღდგენა . აირჩიეთ კონფიგურაციის მეთოდი: "ახალი მოწყობილობა", "აღდგენა iTunes გამოყენებით", "აღდგენა iCloud-დან". მეორე და მესამე ვარიანტები საშუალებას გაძლევთ დაუკავშიროთ არსებული iCloud ან iTunes ანგარიში თქვენს iPhone-ს (მომხმარებლის ყველა მონაცემი შენახულია). iCloud/iTunes-დან აღდგენის რეჟიმს 30 წუთიდან რამდენიმე საათამდე სჭირდება.

როგორ გავააქტიუროთ და აღვადგინოთ iPhone, თუ ადრე იყენებდით Android ტელეფონს? ამ შემთხვევაში, "მონაცემები და პროგრამები" ფანჯარაში აირჩიეთ "მონაცემების გადატანა Android-დან". შეიყვანეთ თქვენი Google ანგარიშის შესვლა და პაროლი და დაელოდეთ მონაცემთა ავტომატური კოპირების დასრულებას.
ორეტაპიანი შემოწმება.ამ ეტაპზე შეგიძლიათ დაამატოთ სანდო მოწყობილობები, რომლებზეც დამადასტურებელი კოდი გაიგზავნება სმარტფონზე წვდომის დაკარგვის შემთხვევაში.

მიიღეთ მოწყობილობის გამოყენების პირობებიდა დაელოდეთ სანამ თქვენი iPhone დაყენდება.

OS განახლება
iPhone-ების ახალი ხაზი მუშაობს iOS 10. iOS 10 ოპერაციული სისტემის პირველი ვერსია წინასწარ არის დაინსტალირებული ყველა ტელეფონზე. ოქტომბერში Apple-მა გამოუშვა ახალი firmware ვერსია (10.2). ასევე, მომავალში იგეგმება სხვა განახლებების გამოქვეყნებაც. ტელეფონის პირველი გაშვების დროს, პროგრამული უზრუნველყოფა განახლდება ეთერში. ასე რომ, როდესაც ყიდულობთ თქვენს iPhone 7-ს, გარანტირებული გაქვთ OS-ის უახლესი ვერსიის მიღება.
მონაცემთა და საიდენტიფიკაციო პარამეტრების აღდგენის შემდეგ გამოჩნდება "პროგრამული უზრუნველყოფის განახლება" ფანჯარა. თუ ახალი firmware ხელმისაწვდომია თქვენი რეგიონისთვის, ის გამოჩნდება შესაბამის განახლების სიაში.

დააწკაპუნეთ "ჩამოტვირთვა და ინსტალაცია" OS განახლების პროცესის დასაწყებად. პროგრამული უზრუნველყოფის ჩამოსატვირთად, თქვენ უნდა შეიყვანოთ თქვენი პირადი Apple ID და პაროლი. შემდეგი, ტელეფონი დაიწყებს განახლების პროცესს, რომლის დროსაც გამოჩნდება ინფორმაცია ახალი ფუნქციებისა და სერვისების შესახებ. განახლებისთანავე, თქვენ შეძლებთ ჩართოთ Siri და შეარჩიოთ წნევის კომფორტული ხარისხი Home კლავიშზე.

თანამედროვე სმარტფონი პირველი მობილური ტელეფონისგან ისე განსხვავდება, როგორც ტყვიამფრქვევი თოფიდან. Apple-ის პროდუქტები ითვლება ერთ-ერთ საუკეთესოდ მოწინავე ტექნოლოგიური გადაწყვეტილებების გამოყენების თვალსაზრისით. ამ მიზეზით, ყველა მფლობელმა უნდა იცოდეს როგორ დააყენოს iPhone, თუ ის არ აპირებს გამოიყენოს ის როგორც ჩვეულებრივი „აკრიფეთ“ Nokia 3310 დონეზე.
Apple-ის მთელი ეკოსისტემის საფუძველია უნიკალური Apple ID. მომხმარებელი ქმნის მას პირველად ჩართვისას, როდესაც ის აყენებს ახალ iPhone-ს ნულიდან. ამისათვის საჭიროა ელ.ფოსტის სწორი ანგარიში. უსაფრთხოების კითხვების დაყენებით და თქვენი დაბადების თარიღის მითითებით, თქვენ მიიღებთ Apple ID-ს, რომელიც მომავალში გამოიყენება Apple-ის ყველა სერვისზე წვდომისთვის, რომელიც საჭიროებს ავტორიზაციას.
მომავალში, ეს მონაცემები შეიძლება გამოყენებულ იქნას სმარტფონის აღსადგენად პარამეტრების გადატვირთვის შემდეგ ან ახალი iPhone-ის გასააქტიურებლად მონაცემთა გადაცემით. თუ iOS 10-ში და ადრე ეს ყველაფერი ხელით უნდა გაკეთებულიყო, მაშინ ოპერაციული სისტემის 11 ვერსიაში Apple-მა შემოიღო სწრაფი დაწყების ფუნქცია.
თქვენი ძველი მოწყობილობიდან მონაცემთა გადაცემა ავტომატურად ხდება თქვენი ანგარიშის პაროლის შეყვანის შემდეგ. ყველა მოქმედება შესრულებულია რუსულ ენაზე, რომელიც შეირჩევა საწყის ეტაპზე, როდესაც მიუთითებთ თქვენი ამჟამინდელი საცხოვრებლის ქვეყანას.
iCloud, App Store და iTunes Store
Apple ID-ის დაყენების შემდეგ, თითოეული მომხმარებელი იღებს 5 GB iCloud ღრუბლოვან მეხსიერებას მუდმივ საფუძველზე და შესაძლებლობას განახორციელოს შესყიდვები ან ჩამოტვირთოთ უფასო აპლიკაციები App Store-დან. ძველ მოდელებზე, რომლებშიც შედის iPhone 4 და 5, თითოეული ასეთი ქმედება მოითხოვს პაროლის შეყვანას.
5S-დან მოყოლებული, მომხმარებელს შეუძლია დაადასტუროს თავისი გადაწყვეტილება თითის ანაბეჭდის გამოყენებით. სკანერი ჩაშენებულია პირდაპირ Home ღილაკში და დამონტაჟებულია ყველა iPhone 6, 7 და 8. iPhone X-ში თითის ანაბეჭდის სენსორმა შეცვალა წინა სენსორი, რომელიც ასრულებს მომხმარებლის სახის 3D სკანირებას.
აპლიკაციების მაღაზიის გარდა, Apple ID მომხმარებელს აძლევს წვდომას iTunes Store-ზე, რომელიც შეიცავს მუსიკისა და ფილმების მდიდარ კოლექციას.
შეძენილი კონტენტი ავტომატურად სინქრონიზდება ყველა მოწყობილობას შორის ერთი და იმავე ანგარიშის გამოყენებით.
ანგარიშის დაყენება
თუ რაიმე მიზეზით iPhone არ იყო სწორად გააქტიურებული გაშვებისას, ეს გაუგებრობა შეიძლება გამოსწორდეს უკვე მომუშავე მოწყობილობაზე. მაგალითად, ადამიანს შეიძლება არ ჰქონდეს ელექტრონული ფოსტის მისამართი, შესაბამისად, შეუძლებელი იქნება მაშინვე ანგარიშის შექმნა. ქვემოთ მოცემული ნაბიჯები დაგეხმარებათ ნებისმიერ დროს დაამატოთ ის თქვენს iPhone-ში.
- გახსენით პარამეტრები და გადაახვიეთ ქვემოთ მონიშნული ელემენტის საპოვნელად.
- გადადით განყოფილებაში ახალი ანგარიშების დასამატებლად.
- ჩვენ გვჭირდება ზედა ხაზი წარწერით ICloud, რომელიც გარშემორტყმულია ჩარჩოებით. დანარჩენი სია არის ელ.ფოსტის დასაყენებლად.
- აქ ჩვენთვის რამდენიმე ვარიანტია ხელმისაწვდომი. თქვენ შეგიძლიათ შეიყვანოთ არსებული ანგარიშის მონაცემები „1“ მონიშნულ ველებში. ორით მონიშნული ელემენტი განკუთვნილია ახალი Apple ID-ის შესაქმნელად. ნომრიდან "3" ისარი მიუთითებს განყოფილებაზე, რომელიც საშუალებას გაძლევთ აღადგინოთ ადრე შექმნილი ანგარიში, თუ დაგავიწყდათ პაროლი.
ამრიგად, სიტუაციისთვის შესაბამისი ნივთის გამოყენებით, ჩვენ ვიღებთ წვდომას App Store-სა და სხვა ღრუბლოვან სერვისებზე.
ტელეფონის მენიუ
რა თქმა უნდა, რაც არ უნდა იყოს ტექნოლოგიურად განვითარებული სმარტფონი, მისი მთავარი ფუნქცია ჯერ არ გაუქმებულა. განხილული პუნქტის ქვემოთ არის მთელი ბლოკი, რომელიც საშუალებას გაძლევთ დააკონფიგურიროთ iPhone-ის ქცევა ხმოვანი ზარების დროს, გაააქტიუროთ ვიდეო ზარი და iOS-ში ჩაშენებული მესინჯერი.
მოდით, ნაბიჯ-ნაბიჯ გადავხედოთ ჩარჩოთი მონიშნული სამივე პარამეტრს.
ტელეფონი
ხმოვანი ზარის მართვა გროვდება ერთ ადგილას. ეკრანის სურათზე ხილულის ქვემოთ არის SIM ბარათში ჩაშენებული მენიუს ელემენტები. თითოეული მობილური ოპერატორის სერვისები განსხვავებულია და რამდენიმე ადამიანი იყენებს მათ. თუ ოდესმე დაგჭირდებათ, გეცოდინებათ სად იპოვოთ ისინი.
- ზედა მთავარ ჩანართზე მითითებულია აბონენტის ნომერი. ქვემოთ მოცემული ისარი აღნიშნავს გადამრთველს, რომელიც საშუალებას გაძლევთ ავტომატურად ჩადოთ პრეფიქსები ნომრის აკრეფისას. რუსეთისთვის ეს შესაბამისად +7 იქნება. მოდით გადავხედოთ ზარების მენიუს სამ მთავარ ელემენტს, რომლებიც შეიძლება სასარგებლოდ ჩაითვალოს.
- აქ შეგვიძლია განვსაზღვროთ, თუ რა შემთხვევაში მოხდება შემომავალი ხმოვანი ზარის იდენტიფიცირება ხმით. მაგალითად, თუ აირჩევთ „ყურსასმენებს“, მაშინ როცა ზარი შემოდის, მუსიკა შეჩერდება და iPhone წაიკითხავს ვინ ურეკავს მათი ტელეფონის წიგნის ინფორმაციის არჩევით.
- ზოგიერთ პროგრამას, ამ შემთხვევაში 2GIS რუკების სერვისს, შეუძლია წვდომა შემომავალ ზარებზე მათ იდენტიფიცირებისთვის. თუ ჩართავთ ისრით მითითებულ სლაიდერს, გამოვლინდება ზარი კომპანიისგან ან მაღაზიიდან, რომლის მონაცემებიც აპლიკაციის მონაცემთა ბაზაშია. პროგრამის ლოგო და საიდენტიფიკაციო ინფორმაცია ტელეფონის ნომერთან ერთად გამოჩნდება. ჩარჩოში ჩასმული მენიუ საშუალებას გაძლევთ დაამატოთ ნებისმიერი შემაშფოთებელი კონტაქტი "შავ სიაში". ამ შემთხვევაში აბონენტი მუდმივად მიიღებს დაკავებულ სიგნალს და ავტომატური აკრიფეც კი არ დაეხმარება მას ბლოკირების გადალახვაში.
- ეს ელემენტი გამოადგება მათთვის, ვისაც Apple-ის რამდენიმე პროდუქტი აქვს. ჩარჩოში აღებული გადამრთველის ჩართვით ვააქტიურებთ „განგრძობადობის“ ფუნქციას. როდესაც შემომავალი ზარი მიიღება, ზარი გადაიგზავნება ქვემოთ მოცემული სიიდან არჩეულ მოწყობილობებზე. ამ შემთხვევაში, შეგიძლიათ უპასუხოთ თქვენი iPad-იდან ან Mac-იდან ტელეფონის აკრეფის გარეშე. რა თქმა უნდა, ყველა მოწყობილობა უნდა იმუშაოს იმავე ანგარიშით და იყოს იმავე Wi-Fi ქსელში.
შეტყობინებები
Apple-ის მობილურ ოპერაციულ სისტემას აქვს ჩაშენებული მესინჯერი სახელად iMessage. მისი მუშაობისთვის, ისევე როგორც სხვა მსგავსი პროგრამების მსგავსად, თქვენ უნდა დაუკავშირდეთ უკაბელო ან ფიჭურ მონაცემთა ქსელს.
- ძირითადი ფანჯარა პარამეტრებით პირველ რიგში გთავაზობთ IMessage-ის გააქტიურებას. ნაგულისხმევად, ეს ფუნქცია ყოველთვის გამორთულია. საჭირო გადამრთველი ნაჩვენებია ეკრანის სურათზე ისრით. გააქტიურებისას ფასიანი SMS იგზავნება Apple-ის სერვერებზე, რის შემდეგაც საკომისიო აღარ გადაიხდება შეტყობინებები მხოლოდ ორ iPhone-ს შორის. Android-ზე iMessage-ის გაგზავნა შეუძლებელია. პარამეტრი მონიშნული "1" საშუალებას აძლევს Apple-ის სმარტფონის მფლობელს დარჩეს კონტაქტში ინტერნეტის გარეშეც, რეგულარული ტექსტური შეტყობინებების გაგზავნით. ორით მონიშნული ელემენტი ხსნის სხვა უწყვეტობის ვარიანტს.
- აქ, სლაიდერების გადაადგილებით, შეგიძლიათ აირჩიოთ რომელი მოწყობილობები მიიღებენ SMS შეტყობინებებს iPhone-ის გარდა. ამისათვის თქვენ კვლავ უნდა დაუკავშირდეთ იმავე Wi-Fi ქსელს.
- შეტყობინებების საკმაოდ ბევრი პარამეტრია, ასე რომ, მოდით, მთავარ ეკრანზე კიდევ უფრო დაბლა წავიდეთ. ნომერი "1" მალავს iMessage მისამართების პარამეტრებს. ეს ორი მიუთითებს ვარიანტზე, რომელიც არეგულირებს ტექსტური მონაცემების შენახვის პერიოდს.
- იმის გამო, რომ iMessage მუშაობს არა მხოლოდ ნომრით, არამედ Apple ID-ითაც, მომხმარებელს შეუძლია განსაზღვროს, რომელ მისამართზე უნდა გაიგზავნოს შეტყობინებები. პირველ აბზაცში შერჩეულია ორივე ვარიანტი, მეორეში კი აღნიშნულია, რომ აბონენტის იდენტიფიკაციის პრიორიტეტი იქნება ტელეფონის ნომრის გამოყენება.
- შენახვის ვარიანტი საშუალებას გაძლევთ წაშალოთ ძველი SMS ერთი თვის, ერთი წლის შემდეგ ან შეინახოთ იგი სმარტფონის მეხსიერებაში განუსაზღვრელი ვადით. ფრთხილად უნდა იყოთ ამ პარამეტრთან, თუ არ გსურთ რაიმე მნიშვნელოვანის წაშლა.
მთავარ ფანჯარაში კიდევ უფრო დაბალია, მსგავსი ვარიანტი ხელმისაწვდომია ხმოვანი შეტყობინებებისთვის. მათთვის მინიმალური ვადა 2 წუთით შემოიფარგლება, მაქსიმალური კი ერთი წელი.
თავისი მომხმარებლებისთვის Apple-მა დანერგა ვიდეოს საშუალებით კომუნიკაციის შესაძლებლობა ინტერნეტის გამოყენებით. აქ პარამეტრები თითქმის იდენტურია iMessage-ისთვის განხილული პარამეტრების. ფანჯრის ზედა ნაწილში ვხედავთ სლაიდს, რომელიც ააქტიურებს სერვისს.
ზარი შეიძლება განხორციელდეს კამერით ან მის გარეშე. მეორე შემთხვევაში, მხოლოდ ხმოვანი კომუნიკაცია ხორციელდება ფიჭური ოპერატორის მონაწილეობის გარეშე. ფანჯრის ბოლოში ისარი მიუთითებს სხვა გადამრთველზე. iPhone-ის უახლეს მოდელებზე ის საშუალებას გაძლევთ გადაიღოთ აბონენტის ფოტო ვიდეო საუბრის დროს.
კომუნიკაციის ხარისხის თვალსაზრისით, FaceTime ადვილად აჯობა Skype-ს, მაგრამ კომუნიკაციის ეს ვარიანტი იმუშავებს მხოლოდ Apple-ის მოწყობილობებს შორის.
კლავიატურა
ინტერნეტისა და მყისიერი მესინჯერების განვითარებამ განაპირობა ის, რომ ადამიანები ბევრად მეტს წერენ, ვიდრე ხმით კომუნიკაციას. აქედან გამომდინარე, შეუძლებელია კლავიატურის პარამეტრების იგნორირება.
- მოდით გავხსნათ ცარიელი iMessage. მსგავსი პარამეტრის დაყენება შესაძლებელია ნებისმიერ სხვა მესენჯერში, მაგრამ ისინი ნაგულისხმევად არ არის დაინსტალირებული ახალ iPhone-ში. სკრინშოტში, რეჟიმის გადართვის არეები არის ჩარჩოში ჩასმული, ზედა არის კამერის ლოგო. მასზე დაწკაპუნებით შეგიძლიათ თანამოსაუბრეს გაუგზავნოთ სელფი. ახლოს არის AppStore-ის ხატულა შეტყობინებებისთვის. ქვედა ჩარჩოში „123“-ზე დაჭერით კლავიატურა ასახავს ნომრებსა და სიმბოლოებს, ხოლო „გლობუსის“ დაჭერით საშუალებას გაძლევთ შეცვალოთ განლაგება და გამოიყენოთ emoji.
- აპლიკაციების მაღაზიაში შეგიძლიათ დააინსტალიროთ ანიმაციური სმაილიკები ან დააკავშიროთ ინტეგრაცია თქვენს სმარტფონზე დაინსტალირებულ აპლიკაციებთან.
- გლობუსზე დაწკაპუნებით, ჩვენ ვხსნით მენიუს კლავიატურების და მათი პარამეტრების არჩევისთვის. ამისათვის დააწკაპუნეთ ჩარჩოში მითითებულ ნივთზე. ისარი მიუთითებს ჩვენების რეჟიმებს. ამჟამად, კლავიატურა განლაგებულია ეკრანის მთელ ბოლოში, მაგრამ მისი გადატანა შესაძლებელია მარჯვენა ან მარცხენა კიდეზე ერთი ხელით აკრეფის გასაადვილებლად.
- პარამეტრების მენიუ შეიცავს სხვადასხვა ვარიანტს, რაც აადვილებს სიმბოლოების და პუნქტუაციის ნიშნების შეყვანას. ნაგულისხმევად, მხოლოდ რუსული ენა დამონტაჟებულია საწყის ეტაპზე მითითებული საცხოვრებელი რეგიონის შესაბამისად.
- მონიშნული ნივთის გამოყენებით ვასწორებთ სიტუაციას. თქვენ უნდა დაამატოთ მინიმუმ ინგლისური განლაგება და ოპერაციულ სისტემაში შემავალი ემოციების ნაკრები.
ძირითადი პარამეტრები
ვარიანტების უმეტესობა, რომლებიც მიმართულია iPhone-ის დაზუსტებაზე, კონცენტრირებულია "ძირითადი" ელემენტის ქვემოთ მოცემულ ჯგუფში. მოდით გავიაროთ ეს ბლოკი ზემოდან ქვემოდან, რათა გადავხედოთ ძირითად პარამეტრებს.
ეკრანი
ისრით მითითებული გადამრთველი ააქტიურებს ეკრანის ადაპტირებულ განათების ფუნქციას გარე განათების შესაბამისად. მის ზემოთ არის სლაიდერი სიკაშკაშის ხელით შესაცვლელად. თუ ჩართულია True Tone, ამოქმედდება ავტომატური სიკაშკაშე, რომელსაც ადრე ჰქონდა ცალკე საკონტროლო განყოფილება. ღამის რეჟიმი ჩარჩოშია. მასში ჩვენების ტონალობა იცვლება ცივიდან თბილ ფერებში. გადართვის დრო განისაზღვრება სისტემის მიერ მომხმარებლის გეოლოკაციის მონაცემების საფუძველზე.
iPhone-ის ფონი შეიძლება დაყენდეს ცალკე სამუშაო მაგიდაზე და დაბლოკვის ეკრანზე. ოპერაციულ სისტემას უკვე აქვს წინასწარ დაინსტალირებული, მაგრამ სურვილის შემთხვევაში მომხმარებელს შეუძლია დააინსტალიროს საკუთარი წინასწარ შენახული სურათი.
- ძირითადი პარამეტრების ფანჯრიდან გახსენით ჩარჩოში მონიშნული ელემენტი. ის აქ მარტოა, ამიტომ დაბნეულობა შეუძლებელია.
- არჩევანი ხელმისაწვდომია სამ წინასწარ დაყენებულ კატეგორიაში. ქვემოთ მოცემულია საქაღალდეები ფოტოებით, რომლებიც განთავსებულია თავად სმარტფონზე, ფოტო ნაკადში ან iCloud მედია ბიბლიოთეკაში.
- შერჩევის დასრულების შემდეგ, ჩვენ ვიღებთ შემდეგ საბოლოო მენიუს. ნომრები მიუთითებს ინსტალაციის ვარიანტებზე.
პერსონალიზაციის მნიშვნელოვანი ელემენტია ხმის სქემის არჩევანი. თქვენ შეგიძლიათ შეხვდეთ ადამიანებს, რომლებსაც აქვთ ნაგულისხმევი ზარის მელოდია დაყენებული ყოველ ჯერზე და ზოგჯერ ეს გამაღიზიანებელია. ეკრანის ზედა ნაწილში ვიბრაციაზე პასუხისმგებელი ელემენტები მონიშნულია ჩარჩოთი. ოპტიმალური სქემა შეირჩევა სლაიდერების გადართვით.
ისარი მიუთითებს ზარების და სისტემის გაფრთხილებების ხმის კონტროლზე. მის ქვემოთ მოცემულია ოპერაციულ სისტემაში წინასწარ დაინსტალირებული ხმის სქემის პარამეტრები. თითოეული ელემენტისთვის იხსნება ცალკე შერჩევის მენიუ. მოვლენის შეხსენებების ხმის არჩევა შესაძლებელია მხოლოდ წინასწარ დაყენებულიდან, ხოლო ზარის მელოდიის დამოუკიდებლად დამატება.
ეს ელემენტი შეიცავს პერსონალიზაციასთან დაკავშირებულ პარამეტრებს. რადიომაუწყებლობის ჩართვა შესაძლებელია მუსიკის აპლიკაციაში და სიმღერის დაკვრა მორგებულია მომხმარებლის პრეფერენციებზე სტანდარტული გამათანაბრებელი სქემების გამოყენებით. მაღვიძარას მელოდიები, რომლებზეც დილით გაიღვიძებთ, ასევე ცალკეა კონფიგურირებული.
Touch ID ან თითის ანაბეჭდის სენსორი გააქტიურებულია მომხმარებლის მიერ მითითებული iPhone უსაფრთხოების კოდის შეყვანის შემდეგ. ერთის მიერ მითითებული პარამეტრების ბლოკი ააქტიურებს ფუნქციებს, რომლებშიც Touch ID მიიღებს მონაწილეობას. უმეტეს შემთხვევაში არჩეულია განბლოკვისა და უკონტაქტო გადახდის სისტემები.
თავდაპირველი დაყენების დროს დარჩენილი პუნქტები არც ისე მნიშვნელოვანია. „ბატარეის“ განყოფილების ნახვით, შეგიძლიათ ჩართოთ პროცენტების ჩვენება დატენვის ინდიკატორის გვერდით. „Siri and Search“ აკონტროლებს ხმოვანი ასისტენტის პარამეტრებს და მის ინტეგრაციას ძიებასთან. Siri-სთან კომუნიკაცია ინგლისურ ენაზე უფრო პროდუქტიულია, ვიდრე რუსულად, ამიტომ ჩვენს რეგიონში ის რჩება საინტერესო სათამაშოდ და არა ნამდვილ ასისტენტად, როგორც ამერიკაში.

