Windows xp nema zvuka što učiniti. Zašto zvuk nestaje u sustavu Windows: razlozi. Nema zvuka na računalu na videu, što učiniti?
Pojava prvih računala nije podrazumijevala nikakvu mogućnost reprodukcije zvučnih datoteka, a kamoli njihovog snimanja i obrade. Ta su računala bila namijenjena uglavnom rješavanju drugih problema – obradi velikih količina podataka i izvođenju raznih matematičkih operacija.
Jedini zvuk koji je korisnik mogao čuti bilo je neugodno škripanje zvučnika ugrađenog sustava. Obično vas upozorava na prisutnost neke pogreške tijekom učitavanja operativnog sustava.
Razlozi zašto nema zvuka na računalu
Suočeni sa sličnom situacijom, mnogi su, najvjerojatnije, požurili pozvati stručnjaka koji bi riješio problem. Ali svaki stručnjak košta novac, koji je obično nedostatak. Stoga je najbolje naučiti kako sami popraviti povremene kvarove.
Imajte na umu da postoji mnogo razloga za iznenadni izostanak zvuka. To mogu biti i sistemski problemi i tehnički problemi povezani s performansama zvučne kartice.
U ovom članku ćemo detaljno razmotriti potrebne radnje ako zvuk iznenada nestane na Windows računalu.
Ako se pojavi ovakav problem, morate utvrditi uzrok. Da biste to učinili, trebali biste započeti s najjednostavnijim koracima, naime, ikonom za kontrolu glasnoće koja se nalazi u paleti sustava.
Lokacija ikone glasnoće
Kontrola zvuka
Provjerite položaj klizača za glasnoću. Da bi se zvuk normalno čuo, mora se nalaziti otprilike u srednjem položaju.
Sasvim je moguće da je zbog nekog propusta klizač pomaknut u početni položaj, zbog čega se zvuk ne isporučuje na zvučnike vašeg računala.
Osim toga, zvuk se može potpuno isključiti. U tom slučaju vidjet ćete ikonu zabrane pored ikone zvučnika. Može izgledati kao crveni krug s nagnutom trakom iznutra ili kao križ.
Zvuk računala je isključen
Kako biste uključili zvuk, morat ćete kliknuti lijevom tipkom miša na logo zvučnika. Ako je to bio problem, ponovno ćete čuti dugo očekivani zvuk iz zvučnika.
Mikser za volumen
Ako na vašem računalu nema zvuka, provjerite postavke audio miksera.
Da biste ga otvorili, pomaknite pokazivač miša preko ikone zvučnika koja se nalazi u programskoj traci i kliknite desnom tipkom miša.
U izborniku koji se pojavi odaberite najvišu stavku - "Otvori mikser glasnoće".
Mikser otvori stavku izbornika
U prozoru miksera koji se otvori provjerite jesu li svi klizači u srednjem položaju - ovo su zadane postavke. Također provjerite jesu li sve ikone zvučnika uključene.
Nakon ovih manipulacija trebao bi se pojaviti zvuk. Ako se to ne dogodi, prijeđite na sljedeće korake.
Provjera uređaja za reprodukciju
Sljedeći korak, ako se zvuk izgubi, jest provjeriti uređaje koji su za to odgovorni.
Da biste otišli na karticu koja je odgovorna za uređaje za reprodukciju, ponovno kliknite na ikonu zvučnika. U izborniku koji se pojavi morate odabrati odgovarajuću stavku, naime "Uređaji za reprodukciju".
Stavka izbornika "Uređaji za reprodukciju"
Nakon odabira ove stavke otvorit će se prozor "Zvuk" koji sadrži sve zvučne uređaje dostupne na vašem računalu.
Pronađite odjeljak "Zvučnici" - "Zvuk", koji je odgovoran za povezivanje vanjskih zvučnika sa sustavom, i provjerite je li ovaj uređaj definiran prema zadanim postavkama i radi li normalno. U tom slučaju, pored ikone zvučnika bit će zeleni krug s kvačicom unutar.
Potvrđivanje normalnog rada zvučnika
Ako ova potvrda nedostaje, trebali biste desnom tipkom miša kliknuti stavku "Zvučnici" i odabrati "Koristi kao zadano" u izborniku koji se pojavi.
Zadani izbornik uređaja
Ako su zvučnici spojeni na računalo instalirani prema zadanim postavkama, ali nisu aktivni - sivi su - morat ćete ih aktivirati (uključiti). Da biste to učinili, ponovno upotrijebite desnu tipku miša i odaberite "Omogući" iz izbornika koji se pojavi.
Omogući neaktivne zvučnike
Također se može dogoditi da kada otvorite prozor za uređaje odgovorne za reprodukciju, stavka "Zvučnici" će biti potpuno odsutna. To znači da je uređaj koji reproducira zvuk iz nekog razloga onemogućen.
Što učiniti u ovom slučaju?
Sve što trebate učiniti je odabrati slobodno (prazno) mjesto u ovom prozoru i klikom na njega odabrati stavku "Prikaži onemogućene uređaje".
Prikaži onemogućene uređaje
Nakon što se zvučnici pojave u prozoru zvučnih uređaja, sve što trebate učiniti je uključiti ih i postaviti kao zadani uređaj.
Nakon toga možete uživati u zvuku koji se pojavljuje.
Moguće je da će nakon ovoga govornici ostati tihi. U tom slučaju prijeđite na sljedeću fazu provjere.
Kontrola zvučne kartice
U ovoj fazi trebali biste provjeriti zvučnu karticu na računalu. Nije tajna da je izravno odgovoran za pojavu zvuka.
Trenutno se zvučne kartice dijele na sljedeće vrste:
- integrirane su kartice koje su ugrađene u matičnu ploču;
- odvojene kartice dizajnirane za ugradnju u PCI ili PCIe priključke - unutarnje;
- neovisni uređaji koji se spajaju na osobno računalo putem USB priključka – vanjski.
Svaka od ovih kartica razlikuje se ne samo u potrošnji resursa, već iu kvaliteti zvuka.
Integrirane kartice su najjednostavnije i od njih jednostavno nije moguće dobiti vrlo kvalitetan zvuk. Osim toga, dobro opterećuju procesor.
Integrirana zvučna kartica
Interne kartice imaju vlastiti procesor i omogućuju visoku sinkronizaciju audio tokova.
Interna karta
Unatoč raznolikosti uređaja za reprodukciju zvuka, korisnici se često susreću s nedostatkom reprodukcije zvuka.
Prvo idite na Upravitelj uređaja i provjerite je li vaša zvučna kartica tamo navedena.
Da biste to učinili, desnom tipkom miša kliknite ikonu "Moje računalo" koja se nalazi na radnoj površini. U izborniku koji se pojavi odaberite najnižu stavku - "Svojstva".
Odabir "Svojstva"
U prozoru sustava koji se otvori odaberite stavku "Upravitelj uređaja", na čijoj kartici pronađite redak "Uređaji za zvuk, video i igre".
Prozor upravitelja uređaja
Proširite popis i pogledajte pojavljuje li se vaša zvučna kartica tamo. Ako je prikazan, ali nije aktivan, uključite ga. Da biste to učinili, kliknite na njegovo ime i u izborniku koji se pojavi aktivirajte stavku "Omogući".
Možda zvučna kartica nedostaje u odjeljku zvučnih i igraćih uređaja. U tom slučaju trebali biste ga potražiti u odjeljku "Ostali uređaji".
Odjeljak s ostalim uređajima
Nema tu ništa loše, samo se vaš audio uređaj nalazi u autobusu. Ako je neaktivan, uključite ga na isti način kao što je gore opisano.
Ako vidite da pored naziva audio uređaja postoji ikona u obliku žutog kruga s uskličnikom unutra, problem nije u samom uređaju, već u upravljačkim programima instaliranim na njemu. U tom slučaju morat ćete ih ponovno instalirati.
Instaliranje upravljačkih programa za zvuk
Zbog nepravilno instaliranih ili zastarjelih upravljačkih programa vrlo često dolazi do situacije kada zvuk na računalu nestane.
I trebate učiniti sljedeće - instalirati nedostajuće ili ponovno instalirati postojeće upravljačke programe. Nema potrebe za uklanjanjem starih upravljačkih programa jer će oni i dalje biti ažurirani kada se instaliraju novi.
Najprije odredite koji od njih zahtijeva instalaciju. Da biste to učinili, ponovno otvorite karticu Upravitelj uređaja i odaberite postojeću zvučnu karticu. Dvaput kliknite na njegovo ime da biste otvorili prozor svojstava.
Prozor svojstava zvučne kartice
U ovom prozoru idite na karticu "Detalji" i odaberite vrijednost "ID hardvera" na padajućem popisu svojstava. Odjeljak Vrijednost prikazat će ID hardvera. Odaberite i kopirajte prvu.
Kartica pojedinosti
Zatim ćete morati upotrijebiti internet i otvoriti web stranicu devid.Info, gdje ćete potražiti upravljačke programe za vaš zvučni uređaj.
Stranica za pretraživanje vozača prema vrsti uređaja
Ne bi trebalo biti nikakvih poteškoća u radu s ovom stranicom, budući da podržava ruski jezik. U polje za pretraživanje koje se nalazi na vrhu ovog resursa morate zalijepiti kopirani ID vašeg zvučnog uređaja i kliknuti gumb "Traži". Na kraju pretraživanja otvorit će se prozor s njegovim rezultatom.
U donjem desnom kutu ovog prozora prikazat će se ikona diskete, klikom na koju možete spremiti pronađeni upravljački program na svoje računalo. Nakon što je preuzimanje završeno, kliknite na datoteku "exe" za početak postupka instalacije.
Pokretanje instalacijske datoteke
Može se dogoditi da preuzeta datoteka nema nastavak "exe". Nemojte se uznemiriti - njegova instalacija provodi se ažuriranjem upravljačkih programa.
Da biste to učinili, ponovno otvorite Upravitelj uređaja i dvaput kliknite na naziv zvučne kartice. U prozoru svojstava koji se otvori idite na karticu "Upravljački program" i kliknite gumb "Ažuriraj".
Kartica upravljačkog programa u prozoru svojstava zvučne kartice
Nakon toga, pred vama će se otvoriti prozor za ažuriranje upravljačkog programa u kojem odaberite "Traži upravljačke programe na ovom računalu".
Odabir opcije traženja vozača
Zatim ćete morati navesti mjesto prethodno preuzete datoteke. To se radi pomoću gumba "Pregled" dostupnog u prozoru ažuriranja.
Nakon instaliranja novog upravljačkog programa, svakako ponovno pokrenite računalo kako bi sve promjene stupile na snagu. Ako zatim otvorite prozor svojstava zvučne kartice, vidjet ćete da je upravljački program za zvuk ažuriran.
Windows audio servis
Drugi razlog zašto nema zvuka na računalu može biti da je usluga Windows Audio onemogućena.
Da biste ga omogućili, morat ćete otići na karticu "Usluge".
Prije svega, otvorite upravljačku ploču.
Prozor upravljačke ploče
Odaberite odjeljak "Administracija" među elementima prisutnima u njemu.
Kartica administracije
Zatim idite na karticu Usluge i pronađite Windows Audio na popisu.
Kartica Usluge
Ako je ova usluga onemogućena, dvaput kliknite na nju lijevom tipkom miša. Nakon toga će se otvoriti kartica svojstava za ovu uslugu, gdje je trebate omogućiti.
U opciji Status kliknite gumb Pokreni, a zatim Primijeni kako bi promjene stupile na snagu.
Kartica svojstava usluge Windows Audio
Ako ne želite stalno pokretati ovu uslugu ručno, postavite opciju “Startup Type” na “Automatic”.
Instalacija dodatnog programa
Mali pomoćni program pod nazivom Realtek High Definition Audio Driver može pomoći u borbi protiv nestanka zvuka.
Međutim, ovaj "program" je prikladan samo za one koji imaju instaliranu zvučnu karticu Realtek. Iako je, da budemo iskreni, instaliran na većini računala.
Prvo ga trebate preuzeti i instalirati na svoje računalo
Izgled programa Realtek.
Tijekom procesa instalacije program kopira datoteke potrebne za rad i ponovno pokreće računalo. Nakon toga, instalacija se nastavlja. Na kraju se računalo mora ponovo pokrenuti - samo u tom slučaju će promjene koje su napravljene moći stupiti na snagu.
Ako je instalacija bila uspješna, ikona zvučnika pojavit će se pored ikone standardnog zvučnika u paleti sustava.
Ikona programa Realtek
Klikom na njega, bit ćete prebačeni na karticu ovog programa, gdje ga možete konfigurirati.
Realtek HD Manager prozor
Provjera spojeva zvučnika
Još jedan korak u rješavanju problema bez zvuka je provjera jesu li vanjski zvučnici ispravno spojeni na računalo.
Ne zaboravite da je audio priključak zelene boje. Boja utikača zvučnika često je ista. Ako je veza ispravna, uklonite i ponovno umetnite utikač u utičnicu - vrlo je moguće da nedostaje potrebni kontakt.
Izgled priključka audio ulaza
Također provjerite ispravnost žica, kao i povezanost zvučnika s mrežom. Ako je moguće, povežite se s drugim računalom kako biste bili sigurni da rade.
Ako prethodne radnje nisu imale željeni učinak, provjerite postavke BIOS-a.
Postavljanje BIOS-a
Ove se radnje odnose na one koji povremeno mijenjaju postavke ovog sustava.
Uključite računalo i u trenutku pokretanja pritisnite odgovarajuću tipku na tipkovnici (F12, Esc, Del i druge kombinacije). Nakon što uđete u BIOS, idite na karticu "Napredno". Koristite tipke sa strelicama za navigaciju do opcije High Definition Audio i vidite da ima status . Ako je instaliran, tada se zvuk jednostavno isključuje i morat ćete ga uključiti.
Aktivirajte ovu opciju tako da je označite i pritisnete tipku Enter. U prozoru koji se otvori odaberite željenu opciju i ponovno pritisnite “Enter”.
Postavke zvuka u BIOS-u
Nakon što napravite izmjene, pritisnite tipku “F10” za izlaz i spremanje.
Nema zvuka s prednje ploče računala
Kako bi prednja ploča imala radni audio izlaz, mora biti instaliran Realtek manager.
Ako ovaj upravitelj nije na vašem računalu, instalirajte ga.
Da biste otišli na njegovu karticu, morat ćete otvoriti prozor upravljačke ploče i odabrati ga s prisutnog popisa.
U prozoru upravitelja koji se otvori idite na karticu "Zvučnici".
Zvučnici Tab
Nakon toga poništite potvrdni okvir "Onemogući detekciju priključka na prednjoj ploči". Ovo bi trebalo riješiti nedostatak zvuka na prednjoj ploči.
Ako to ne pomogne, provjerite BIOS postavke za prednju ploču vašeg računala.
BIOS postavke prednje ploče
Uđite u BIOS koristeći tipke dizajnirane za konfiguraciju vašeg računala. To može biti F2, Del, Esc i tako dalje.
Na kartici "Napredno" koristite tipke sa strelicama za navigaciju do odjeljka "Konfiguracija ugrađenog uređaja".
Zatim odaberite redak "Vrsta prednje ploče" i provjerite je li ovaj parametar označen.
Ako je umjesto toga napisano, pritisnite gumb "Enter" i u prozoru koji se otvori navedite željeni parametar.
Odabir parametra AC97 u postavkama BIOS-a
Kada konektor na prednjoj ploči računala ne želi emitirati zvuk, za svaki slučaj provjerite hardver.
Provjera matične ploče
Da biste započeli ovaj zadatak, morate isključiti i potpuno odspojiti računalo.
Pažljivo pregledajte ima li na matičnoj ploči slomljenih ili potpuno nedostajućih kontakata. Često se događa da kabel koji povezuje prednju ploču s matičnom pločom jednostavno nije spojen. Pronalaženje audio konektora na njemu nije teško, jer ima oznaku AAFP. Utikač audio kabela treba biti umetnut u njega. U većini slučajeva ima sljedeću oznaku - AC'97 ili HD AUDIO.
Što učiniti ako zvuk na računalu nestane nakon određenih radnji koje izvršite. To se često događa nakon nekog neuspješnog ažuriranja sustava.
U tom slučaju morat ćete pokrenuti postupak oporavka.
Vraćanje sustava
U tu svrhu morat ćete otvoriti izbornik Start i unijeti odgovarajući parametar pretraživanja u traku za pretraživanje koja se nalazi na dnu prozora. U našem slučaju, to je izraz "Vraćanje sustava".
Unos izraza za pretraživanje
Ako znate točno kada je zvuk prestao, izvedite vraćanje sustava kako biste se riješili posljednjih neuspješnih promjena.
Ako vam nije poznat točan datum gubitka zvuka, upotrijebite stavku "Odaberi drugu točku oporavka".
Odabir druge točke vraćanja sustava
U posljednjem prozoru navedite pogon sustava na kojem se nalazi prethodno stvorena kontrolna točka i kliknite gumb "Završi". Nakon toga, računalo će se ponovno pokrenuti, pri čemu će se sve postojeće promjene poništiti.
Kada vraćanje sustava ne donese željene rezultate, možda ćete morati ponovo instalirati sam Windows. Međutim, ovo je ekstremna mjera i treba je koristiti samo ako druge radnje nisu uspjele vratiti zvuk koji nedostaje na računalu.
Vrlo često zvuk nestaje nakon ažuriranja sustava Windows 7 i 8 na desetu verziju.
Prije svega, potražite rješenje problema koji se pojavio u postavkama sustava.
Otvorite kontrolu glasnoće koja se nalazi u traci sustava i postavite klizač na najprikladniji položaj.
Osim toga, nakon ažuriranja sustava Windows na desetu verziju, preduvjet je instaliranje potrebnih upravljačkih programa. Inače možete jednostavno zaboraviti na normalan rad mnogih uređaja.
Da biste instalirali najprikladnije upravljačke programe, koristite službene web stranice proizvođača određenih uređaja.
Na primjer, da biste instalirali upravljačke programe za zvučnu karticu Realtek, idite na web mjesto programera, odakle možete preuzeti ne samo upravljačke programe, već i dodatne programe.
Nakon što se upravljački programi preuzmu i instaliraju, svakako ponovno pokrenite računalo.
U sustavu Windows 7, ako nema zvuka, možete koristiti ugrađeni uslužni program koji automatski dijagnosticira sustav i uklanja postojeće greške. Problem sa zvukom nije iznimka.
Najčešće se ovaj uslužni program pokreće automatski i ne zahtijeva nikakvu posebnu intervenciju. Međutim, ako je apsolutno potrebno, može se pokrenuti ručno. To se može učiniti izravno iz prozora uređaja koji ima problema.
Zvučna kartica ne radi
Budući da je ova kartica proizvođač zvuka, njezin nedostatak izravno ovisi o njegovom radu.
Može uspjeti iz nekoliko razloga:
- zbog kvara;
- zbog lošeg kontakta ili neispravnog spajanja.
Da biste to provjerili, odvrnite i uklonite bočni poklopac sa sistemske jedinice. Uklonite zvučnu karticu isključivanjem iz utičnice matične ploče. Da biste to učinili, pritisnite posebne zasune koji se nalaze na rubovima PCI konektora.
Provjerite kontakte na oksidaciju ili onečišćenje. Očistite ih i umetnite zvučnu karticu na izvorno mjesto.
Potrebno ga je pritisnuti u utičnicu dok se ne pojavi neobičan klik. To se događa zbog fiksacije zasuna.
Izgled zvučne kartice
Za rješavanje problema sa samom karticom kod kuće, izvadite je iz PCI konektora i umetnite u drugo računalo. Međutim, ne može svatko koristiti ovu opciju. Jedina ispravna radnja je kontaktirati stručnjake servisnog centra koji će za nekoliko minuta dijagnosticirati vašu zvučnu karticu. Ako se pokvari, objasnit će vam što je isplativije - popraviti ili kupiti novu karticu.
Možda neće biti zvuka čak i ako su instalirani upravljački programi u sukobu s upravljačkim programima drugih uređaja.
Na primjer, ako se takav problem pojavi prilikom pristupa Internetu, upravljački programi zvučne kartice i modema su u sukobu. Da biste to provjerili, morat ćete otvoriti karticu Upravitelj uređaja. U ovoj situaciji uređaji u sukobu bit će označeni ikonom uskličnika. Da biste ove uređaje vratili u radno stanje, morate ažurirati njihove upravljačke programe.
Nedostatak potrebnih kodeka
Drugi razlog može biti nedostatak potrebnih kodeka na vašem računalu. Najpopularnije su različite verzije K-Lite Codec Packa. Uključuje najčešće audio formate, kao što su MPEG, AVI, FLV, MKV, MOV, TS.
Pregled paketa kodeka K-Lite
Takav servisni paket možete preuzeti s interneta.
Preuzeta instalacijska datoteka najčešće ima ekstenziju "EXE" i vrlo je jednostavna za instalaciju.
Samo trebate kliknuti na njega i nastaviti pritiskati gumb "Dalje".
Također je moguće da sami zvučnici koje ste spojili na zvučnu karticu ne rade ispravno. Njihovu funkcionalnost možete provjeriti spajanjem na drugo računalo ili prijenosno računalo.
Također možete pogledati detaljno u ovom videu:
Dođeš doma, upališ računalo ili laptop i dok se učitava, kuješ planove: sad ću pustiti glazbu, surfati pola sata internetom, a onda pogledati novi film. Pokrenete media player sa svojim omiljenim pjesmama i... otkrijete da na računalu nema zvuka.
Što dovraga? Jučer je sve bilo u redu, sve je radilo! Čini se da ništa nije ugrađeno i ništa nije “kemijski modificirano”, ali još uvijek nema zvuka u zvučnicima (ili slušalicama).
Nažalost, to se događa vrlo često. Na svim računalima i prijenosnim računalima. I to na svim operativnim sustavima - Windows 7, 8, 8.1, 10 ili XP. Nitko nije imun na ovo.
Međutim, ne morate slijepo tražiti uzrok problema. Uostalom, u nastavku su navedeni najčešći problemi koji mogu uzrokovati gubitak zvuka na računalu. I 10 načina kako ih riješiti.
Ako zvuk na računalu ne radi, prije svega morate provjeriti zvučnike. Možda ste ih krivo povezali. Na stražnjoj strani računala nalazi se 6 izlaza. Trebaju vam zelena (to je ono što je namijenjeno zvučnicima/slušalicama) i roza (ako postoji mikrofon).
Možda ste pomiješali rezultate.
Prednja ploča jedinice sustava također može imati priključke za slušalice i mikrofon. A u nekim slučajevima nisu kodirani bojama. Stoga pokušajte spojiti konektore drugim redoslijedom.
Postoje i slučajevi gdje se ulazi istroše. U ovoj situaciji potrebno ih je ispraviti, tj. odspojite i ponovno spojite. Ovo može pomoći. U isto vrijeme, dobra je ideja očistiti računalo od prašine.
Također provjerite jesu li zvučnici uključeni. Mala LED lampica pokazuje da rade.

Provjerite postavke zvuka
Sljedeće što trebate učiniti je provjeriti postavke zvuka. Može biti onemogućen ili smanjen na minimum.
Pogledajmo postavljanje na primjeru sustava Windows 7 (u sustavu Windows 8 i 10 to se radi na sličan način):
1. Pritisnite Start – Upravljačka ploča – Hardver i zvuk. 
2. Odaberite stavku "Zvuk". 
3. Ovdje su prikazani svi audio uređaji. Odaberite određeni uređaj i kliknite "Svojstva". 
4. U novom prozoru trebate pogledati 2 stvari: 
- Je li uređaj otkriven? Ako nije, morate instalirati upravljačke programe
- je li uključen – ako nije, uključite ga (odaberite odgovarajuću stavku).
5. U istom prozoru idite na drugu karticu - "Razine". Pogledajte ljestvicu glasnoće - preporučljivo je postaviti je na 90-100% (barem neko vrijeme dok se ne pojavi zvuk, a zatim prilagodite kako vama odgovara). 
6. Zatim u istom prozoru idite na sljedeću karticu - "Napredno". Kada pritisnete gumb "Test", glazba će svirati oko 5 sekundi.  Ako ne čujete ništa, spremite postavke i idite na korak 7.
Ako ne čujete ništa, spremite postavke i idite na korak 7.
7. Ponovno idite na “Hardver i zvukovi” i odaberite “Postavke glasnoće”. 
Ovdje možete vidjeti je li zvuk smanjen na minimum. 
8. Također možete provjeriti svoje audio postavke. Kliknite na ikonu zvučnika u donjem desnom kutu (gdje je prikazano vrijeme) i provjerite razinu glasnoće.

Nema upravljačkog programa za zvuk
Sljedeći korak je provjeriti upravljački program zvuka na računalu. Nerijetko problemi nastaju upravo zbog toga. Da, i već ste mogli otkriti ovaj kvar u 2. točki (kada ste gledali je li audio uređaj detektiran u Windowsima).
Da biste provjerili prisutnost upravljačkog programa, morate se vratiti na "Hardver i zvuk" i odabrati "Upravitelj uređaja".

U novom prozoru otvorite stavku "Zvučni uređaji". Ako je zvučna kartica ispravno spojena, bit će na popisu.

Ako je prikazan, ali nasuprot njega svijetli žuti ili crveni znak, to znači da upravljački program ili ne radi ispravno ili uopće nije instaliran. Postoje dva načina za instaliranje upravljačkog programa:
- s diska koji ste dobili s računalom (potreban vam je disk za matičnu ploču);
- s interneta (ako nemate disk ili imate laptop).
Ako ne znate koju zvučnu karticu imate, možete upotrijebiti program AIDA64 - on će pokazati ne samo svoj model, već će vam reći i adresu s koje možete preuzeti upravljački program.
Ako postoji zvučna kartica, ali Windows je ne vidi iz nepoznatih razloga, onda je teško reći u čemu je problem. Uređaj je možda loše povezan. Ili potpuno neispravan. Također može biti povezano s hardverom računala.
Nema kodeka za video/audio
Ako postoji zvuk prilikom učitavanja sustava Windows, ali nema zvuka kada uključite bilo koju video datoteku, razlog leži u video playeru, kodecima ili datoteci (možda je oštećena).
U prvom slučaju možete instalirati drugi video player. Na primjer, jedan od popularnih danas je KMPlayer. Osim toga, već ima ugrađene kodeke za reprodukciju video datoteka.
Ako je problem u kodecima, morate ih ukloniti i instalirati nove. Preporuča se korištenje skupa kodeka pod nazivom K-Lite Codec Pack. Ima sve potrebne kodeke, pa čak i ugrađeni video player koji otvara gotovo sve datoteke.
Neispravne postavke BIOS-a
Ova vrsta problema je izuzetno rijetka, jer je obično zvučna kartica uvijek uključena. Ali ako želite overclockati svoje računalo ili promijeniti postavke u BIOS-u iz drugih razloga, trebali biste ih provjeriti. I vratite zvuk na računalu (ako je potrebno).
Da biste to učinili, morate pronaći redak koji sadrži riječ "Integrirano".


Ako je sve u redu, izađite iz BIOS-a (ako ste promijenili postavke, ne zaboravite ih spremiti).
Virusni softver i virusi
Drugi razlog su virusni softver i virusi. Danas ih ima toliko da je teško čak i reći kakva "iznenađenja" mogu predstavljati.
Najbolja opcija bila bi skenirati svoje računalo ili prijenosno računalo bilo kojim antivirusnim programom (ne zaboravite ažurirati bazu podataka prije nego što to učinite). To bi mogao biti Kaspersky, Dr. Web, itd. Na primjer, DrWeb CureIt se smatra dobrom opcijom (nema potrebe za instaliranjem).
Vraćanje zvuka na računalu
Ako i dalje nema zvuka na računalu ili prijenosnom računalu, evo još nekoliko savjeta:
- Ako je jučer sve bilo u redu, a danas je zvuk nestao, možda su instalirani novi upravljački programi ili neki programi koji su uzrokovali ovaj problem. U takvim slučajevima možete pokušati.
- Ako postoje drugi zvučnici, spojite ih na računalo i ponovno instalirajte upravljačke programe (ne zaboravite ukloniti stare).
- Ako ništa drugo ne uspije, možete uložiti sve (ne zaboravite spremiti sve važne datoteke prije nego što to učinite jer će biti izbrisane). Nakon instalacije odmah instalirajte upravljačke programe za zvuk. Ako se pojavi zvuk, pazite koji softver instalirate.
- Druga mogućnost je spajanje slušalica umjesto zvučnika. Ili obrnuto.
- I posljednja opcija je kontaktirati servisni centar za pomoć.
Međutim, jedna od ovih metoda trebala bi pomoći. Stoga, ako ste izgubili zvuk, pokušajte s različitim opcijama - sasvim je moguće da ćete moći sami riješiti ovaj problem. U 95% slučajeva ovaj problem se riješi sam od sebe.
Ako se u novim operativnim sustavima upravljački programi za većinu uređaja automatski instaliraju, što rješava mnoge probleme s nedostatkom zvuka, tada u prethodnim verzijama Windows OS-a ne postoji takva funkcija. Stoga mnogi korisnici moraju ručno pretraživati, preuzimati i instalirati upravljačke programe.
Najčešće se to događa nakon instalacije sustava Windows XP, kada korisnik treba instalirati upravljačke programe koji nedostaju za sve uređaje, uključujući zvučnu karticu.
Budući da postoji mnogo različitih audio kartica, u nekim situacijama može biti vrlo teško odrediti koja je kartica instalirana u vašem računalu. Osim toga, neki proizvođači pružaju upravljačke programe za svoje uređaje ne za sve operativne sustave, već samo za neke od njih.
Rjeđi slučaj je kvar same zvučne kartice. U pravilu se to događa prilično rijetko i prije nego počnete mijenjati zvučnu karticu, preporuča se točnije utvrditi uzrok isprobavanjem svih drugih metoda.
Razlozi zašto nema zvuka
Problemi sa softverom
Zašto vaše računalo ne reproducira zvuk? Najčešći razlog za izostanak zvuka je neispravno instaliran softver ili njegov nedostatak. Za reprodukciju zvuka na sustavu potreban vam je upravljački program za zvučnu karticu. Za reprodukciju audio i video datoteka različitih formata potrebni su odgovarajući kodeci.
Zvučni upravljački program
Obično se upravljački programi za uređaj nalaze na disku, ali ih možete preuzeti i s web stranice proizvođača. Ako ne znate ni model ni proizvođača svoje audio kartice, možete koristiti program Driver Pack Solution koji će automatski pronaći upravljačke programe za vaš uređaj ako ih je proizvođač dostavio za ovaj operativni sustav.

Audio/video kodeci
Ako nemate zvuk u videu ili se glazba ne reproducira, tada u većini slučajeva na računalu nema kodeka. Za reprodukciju audio datoteka isječaka i filmova različitih formata morate instalirati paket kodeka. Jedan od najpopularnijih paketa kodeka je "K-Lite Mega Codec Pack". Ovaj skup kodeka možete preuzeti na softverskim portalima.
Postavke BIOS-a
U nekim slučajevima zvučnu karticu može onemogućiti drugi korisnik u BIOS-u. Opcija za omogućavanje ili onemogućavanje zvučne kartice za svakog proizvođača BIOS-a može se nalaziti u različitim odjeljcima, tako da se nazivi mogu razlikovati od razmatranih opcija. Bez obzira na to, princip je isti.
Da biste ga omogućili potrebno vam je:
- uđite u BIOS kada uključite računalo pritiskom na del ili F2 ovisno o vrsti računala;
- da biste omogućili integriranu audio karticu, pronađite parametar "On Board Audio Controller" i prebacite ga na način rada "Enabled";
- Da biste omogućili vanjsku zvučnu karticu, trebali biste potražiti parametar pod nazivom "Audio Controller" ili s nazivom vaše zvučne kartice, na primjer, AC 97 ili HD Audio.
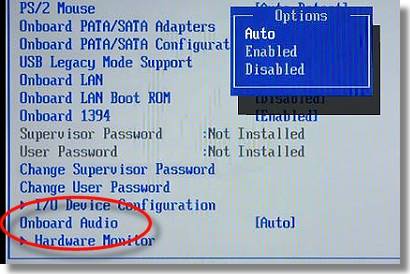
Onemogućena audio kartica u BIOS-u je vrlo rijetka pojava; preporučujemo da provjerite preostale točke prije ulaska u BIOS kako biste izbjegli slučajne promjene drugih parametara.
Virusi
Jedna od mogućnosti kvara kodeka, upravljačkih programa i zvučnih kartica su virusi. Kako biste riješili ovaj problem, preporučujemo instaliranje antivirusnog programa. Najučinkovitiji antivirusi su ESET 32 I Kaspersky. Ako tražite besplatni antivirusni program, možete ga preuzeti Avast sa službene stranice. Nakon instaliranja antivirusnog programa, morate skenirati sve diskove na viruse.
Video: Ako nema zvuka na računalu sa sustavom Windows 7?
Zvuk u postavkama
Ako instaliranje upravljačkih programa za audio karticu nije pomoglo, možda je u postavkama zvuka razina glasnoće postavljena na minimum ili potpuno isključena.
Za provjeru ovih parametara morate otvoriti sljedeće postavke:
- kliknite na "Start";
- otvorite odjeljak "Upravljačka ploča";
- idite na pododjeljak "Hardver i zvuk";
- u izborniku "Zvuk" možete omogućiti ili onemogućiti svoj zvučni uređaj, a također provjeriti postavljenu razinu glasnoće;
- U odjeljku "Napredno" dostupna je i dijagnostika zvuka vaših zvučnika.

Zvuk je postao tiši, kako mogu dodati više?
- idite u donji desni kut zaslona;
- potražite ikonu glasnoće;
- pritisnite i podignite klizač glasnoće.
Također na prijenosnim računalima i nekim tipkovnicama postoje posebne tipke koje kontroliraju razinu glasnoće. Na taj način možete podesiti razinu glasnoće na prednjoj ploči prijenosnog računala.
Ne znam kako konfigurirati ruter ZTE ZXA10 F660. Pročitajte ovdje.
Razinom zvuka upravlja se kombinacijom Fn+tipka sa znakom glasnoće ili pojedinačnim dodirnim ili mehaničkim tipkama s odgovarajućim ikonama.
Problemi s audio uređajima
Ako nijedan od koraka nije pomogao i još uvijek nema zvuka ili se pojavljuje čudan šum, najvjerojatnije je jedan od zvučnih uređaja pokvaren.
Kvar zvučnika (kabela ili zvučnika)
Ako povremeno gubite zvuk na osobnom računalu, prvo što trebate provjeriti je spajanje žica zvučnika na računalo. Stereo zvučnici se obično spajaju pomoću mini utičnice na zeleni konektor zvučne kartice.

Ako je kabel spojen na ispravan konektor, pokušajte zamijeniti sam kabel ili provjerite kabel na drugim uređajima.
Zvuk iz neispravnih zvučnika može biti odsutan ili izobličen. Kako biste provjerili rade li vaši zvučnici ispravno, morate ih testirati spajanjem na drugi uređaj pomoću istog priključka i kabela. Da biste dijagnosticirali svoje audio uređaje, morate se obratiti stručnjaku.
Problem sa zvučnom karticom
Ako zvučna kartica ne radi ispravno, možda neće biti zvuka ili reprodukcije sa smetnjama, ili nestati, ili se mogu pojaviti strani zvukovi.
Da biste dijagnosticirali zvučnu karticu, morate izvršiti sljedeće radnje:
- pritisnite Win + R;
- unesite dxdiag i kliknite OK;
- u prozoru koji se pojavi idite na karticu "Zvuk";
- U retku za bilješke možete vidjeti informacije o problemima sa zvučnom karticom.
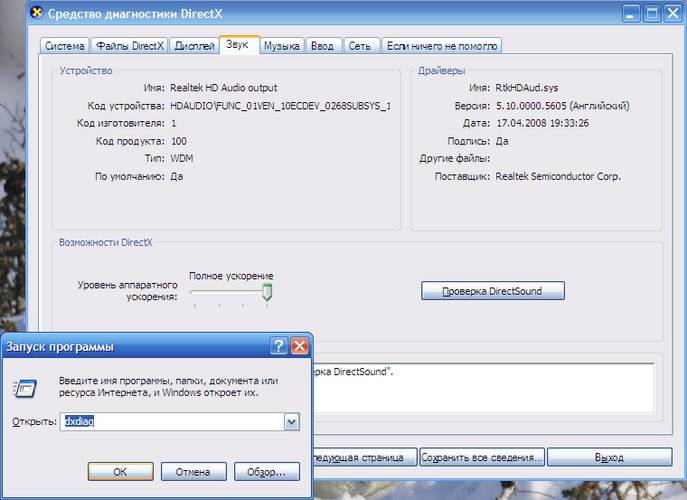
Kako popraviti zvučnu karticu? Nažalost, ako zvučni uređaj ne uspije, morat ćete se obratiti odgovarajućem servisnom centru.
Nema zvuka na računalu na videu, što da radim?
Kao što je ranije spomenuto, ako nemate zvuk u svom videu, najvjerojatnije nemate kodeke za reprodukciju određenih formata medijskih datoteka. Jedan od najčešćih paketa kodeka je "K-Lite Codec Pack", koji možete preuzeti s mnogih stranica.
Otklanjanje uzroka
Slab zvuk, što da radim?
Najvjerojatnije je klizač glasnoće zvuka postavljen na nisko. Za promjenu glasnoće potrebno je kliknuti na ikonu zvuka u donjem desnom kutu.
Isključuje li se zvuk na vašem računalu?
Da biste riješili ovaj problem, trebate provjeriti vezu ili promijeniti kabel koji je možda puknuo.
Kako vratiti zvuk na računalu?
Ako nakon ponovne instalacije operativnog sustava nema zvuka, trebate instalirati upravljački program za zvučnu karticu. Ako ne znate ni model ni naziv kartice, koristite program DriverPackSolution za automatsku instalaciju upravljačkog programa.

Jesu li vaše slušalice isključene?
Provjerite razinu glasnoće na slušalicama. Ako je glasnoća postavljena na maksimalnu razinu, tada je žica slušalica možda prekinuta; provjerite slušalice na drugom uređaju.
Kako saznati je li zvuk iznenada nestao?
Provjerite pouzdanost priključka kabela na računalo i zvučnike, kao i razinu glasnoće zvuka. Ako su i veza i razina glasnoće normalni, trebali biste provjeriti kabel i zvučnike spajanjem na drugi izvor zvuka.
Zvuk je loš, izobličen u zvučnicima
Provjerite je li upravljački program ispravno instaliran na web stranici proizvođača zvučne kartice. Također se preporučuje provjeriti kabel koji povezuje zvučnike i zvučnu karticu. Ako ne primijetite poboljšanje kada zamijenite kabel, vaša zvučna kartica ili zvučnici su najvjerojatnije neispravni.
Vraćanje zvuka
Vraćanje zvuka na ponovno instaliranom sustavu vrši se instaliranjem upravljačkog programa za vaš operativni sustav. Upravljački program se može preuzeti sa službene web stranice proizvođača zvučne kartice.
Zahvaljujući ovoj uputi, većina korisnika moći će riješiti probleme s nedostatkom ili niskom kvalitetom reproduciranog zvuka. Problemi sa zvukom, nažalost, prilično su česti među korisnicima zastarjelih operativnih sustava, kao i rijetkih zvučnih kartica.

Najproblematičniji zadatak je pronalaženje upravljačkih programa za zvučni uređaj. Budući da je većina zvučnih kartica integrirana u matičnu ploču, može biti teško odrediti model zvučne kartice.
U većini slučajeva, Driver Pack Solution vam može pomoći odabrati najispravniji upravljački program za vašu zvučnu karticu. Ova aplikacija uključuje mnoge upravljačke programe za različite operativne sustave.
>Vlasnici prijenosnih računala Asus, Acer, Samsung, HP i drugih modela susreću se s raznim audio problemima tijekom rada. U ovom članku ćemo pogledati zašto je zvuk na prijenosnom računalu nestao, što učiniti i kako ispraviti situaciju. Nemojte žuriti da pozovete tehničara ili trčite u servisni centar; često se problem može riješiti vlastitim rukama.
Razlozi gubitka zvuka prijenosnog računala su različiti, ali se mogu podijeliti u 2 područja: softver i hardver. Problemi o kojima se govori i rješenja u ovom priručniku uglavnom se odnose na softver, jer su češći od hardverskih i uvijek se mogu popraviti.
Promjena razine glasnoće i indikatora statusa
Prvi korak je provjeriti status isključenog zvuka u mikseru glasnoće. To možete prepoznati po crvenom prekriženom krugu na ikoni glasnoće, ali ne uvijek. Korisnici nasumično ili zbog grešaka u sustavu isključuju zvuk na prijenosnom računalu. Može postojati sljedeća situacija: potpuni ili djelomični nestanak zvuka (u aplikacijama). Za pregled i promjenu skale glasnoće, slijedite ove korake.
U programskoj traci desnom tipkom miša kliknite ikonu glasnoće. Iz izbornika odaberite "open volume mixer". Ako ne vidite ovaj element, pročitajte upute o tome zašto je ikona glasnoće nestala sa programske trake u sustavu Windows.
U mikseru glasnoće vidjet ćete dva područja: "uređaj" i "aplikacije". Područje "uređaja" kontrolira zvuk zvučnika prijenosnog računala. U području "aplikacija" reguliraju se zvukovi sustava i aplikacija. Svaki element ima klizač glasnoće i indikator statusa. Ako indikator ima ikonu zvučnika s crvenim prekriženim krugom, kliknite ga lijevom tipkom miša kako biste postavili položaj "uključen zvuk". Ako je potrebno, podesite klizače glasnoće na prihvatljivu razinu.

Ako nema zvuka na prijenosnom računalu u zasebnom programu, pokrenite ga, nakon čega će se pojaviti u mikseru glasnoće u području "aplikacija". Promijenite indikator i podesite položaj klizača. Snimka zaslona u nastavku prikazuje primjer s preglednikom Yandex.

Ne zaboravite pogledati postavke ili indikatore glasnoće u samim programima. Na primjer, u preglednicima zvuk još uvijek regulira Flash player, koji također ima klizač za glasnoću i ikonu za potpuno isključivanje zvuka u playeru.
Prijenosna računala imaju tipke prečaca za kontrolu cjelokupnog zvuka, tako da ne morate uvijek posjećivati mikser glasnoće. Za uključivanje zvuka koji nedostaje, držite tipku Fn i pritisnite tipku s prekriženom ikonom glasnoće ili sličnu (obično se nalazi u gornjem redu tipkovnice). Također možete držati pritisnutu tipku Fn i pritisnuti tipku za povećanje glasnoće s ikonom za glasnoću (obično se nalazi na strelicama na tipkovnici, pokraj gumba). Na snimci zaslona u nastavku pogledajte prečace Acer prijenosnog računala.

Ako na prijenosnom računalu nema zvuka, prvo slijedite gore navedene korake. Ako se problem nastavi, ponovno pokrenite prijenosno računalo jer dugotrajni rad može uzrokovati kvar sustava, a nakon ponovnog pokretanja sustava performanse se mogu vratiti. Čitajte dalje ako gore navedene preporuke ne donesu uspjeh.
Ponovno instaliranje upravljačkih programa za zvuk
Ako su postavke glasnoće u redu, možda postoji problem s upravljačkim programima zvuka. Ako upravljački programi ne uspije ili se neuspješno ažuriraju, zvuk na prijenosnom računalu nestaje. Da biste ih vratili, razmislite o ponovnoj instalaciji i vraćanju upravljačkih programa zvuka.
Otvorite Upravitelj uređaja. Unesite naredbu devmgmt.msc, zatim kliknite OK. U Upravitelju uređaja proširite stavku zvučni uređaji (pogledajte snimak zaslona).

Ako vaš audio uređaj ne radi ispravno, imat će mali "!" ili "?" ikona. Dvaput kliknite audio uređaj da biste otvorili prozor svojstava. Posjetite karticu "driver", kliknite gumb "ažuriraj".

U otvorenom prozoru odaberite automatsko traženje upravljačkih programa. Ako se upravljački programi pronađu, automatski će se preuzeti i instalirati. Ako OS nije pronašao upravljački program, čitajte dalje.
Prethodno preuzmite skup upravljačkih programa za zvuk s web-mjesta proizvođača prijenosnog računala ili izvora treće strane. Najčešći proizvođači audio uređaja uključuju:
- Realtek
- Kreativno
- Logitech
Mnogi paketi upravljačkih programa imaju instalacijski program. Instaliranjem ovog softvera automatski ćete instalirati upravljački program i time vratiti zvuk na prijenosno računalo. Zatim ćete morati ponovno pokrenuti sustav.
Ako imate skup upravljačkih programa bez instalacijskog programa, tada u svojstvima audio uređaja, kada kliknete na gumb "ažuriraj", odaberite ručno pretraživanje i instaliranje upravljačkih programa (druga točka). Odredite mapu, kliknite "dalje" i pričekajte da se postupak instalacije završi. Zatim ćete morati ponovno pokrenuti sustav. Za detaljnije informacije pročitajte preporuku kako instalirati upravljačke programe na Windows.

Nakon neuspješnog ažuriranja upravljačkog programa, možda ćete primijetiti da je zvuk na prijenosnom računalu nestao. Razlog može biti taj što je novi upravljački program oštećen ili nekompatibilan. U tom slučaju će vam pomoći klik na gumb "vratiti" (vraća prethodnu verziju upravljačkog programa) u prozoru svojstava audio uređaja. Kliknite "da" u poruci.

Omogućite audio uslugu
Događa se da je Windows Audio usluga, odgovorna za reprodukciju zvuka, prestala. Ikona trake za volumen ima crveni krug s bijelim križem. Kada prijeđete pokazivačem iznad ikone glasnoće, pojavit će se savjet da audio usluga nije pokrenuta. Da biste vratili zvuk na prijenosnom računalu, trebate kliknuti lijevom tipkom miša na ikonu zvuka. Zatim će čarobnjak za rješavanje problema automatski riješiti problem i vidjet ćete da je ikona crvenog križa nestala.

Audio uslugu možete pokrenuti ručno. Pritisnite tipku Win + R, kopirajte services.msc u polje za unos, zatim kliknite OK. Poredajte usluge po nazivu, zatim pronađite Windows Audio uslugu, dvaput kliknite na nju lijevom tipkom.

Na kartici "Općenito" u svojstvima zvučne usluge postavite vrstu pokretanja na "automatski". Zatim kliknite gumb "pokreni" i pričekajte malo. Sada će zvuk laptopa koji nedostaje biti vraćen.

Drugi načini vraćanja zvuka
Mnogo je razloga zašto zvuk nestaje. Ovi razlozi mogu biti različiti, tako da nije uvijek poznato zašto je zvuk na prijenosnom računalu nestao i što učiniti da ga vratite. Evo nekoliko preporuka koje bi vam mogle pomoći:
- Pokrenite alat za rješavanje problema kako biste riješili uobičajene probleme sa zvukom.
- U postavkama zvuka postavite svoj audio uređaj kao zadani uređaj za reprodukciju.
- U Upravitelju uređaja omogućite audio uređaj.
- i tamo uključite audio uređaj.
- Ažurirajte svoj BIOS.
- Provjerite jesu li vanjski zvučnici i slušalice u ispravnom stanju i također provjerite je li utikač priključen u linijski izlaz.
- Instalirajte ažuriranja OS-a.
- Izvršite vraćanje sustava.
Neke od gore navedenih preporuka možete detaljnije razmotriti u članku, zvuk na računalu ne radi u sustavu Windows 7, 8, 10. Sada znate zašto je zvuk na prijenosnom računalu nestao, što učiniti i kako ga vratiti . Ako ste isprobali sve metode, a vaš audio uređaj i dalje ne radi, najvjerojatnije je problem u hardveru. Kod kuće, korisnik s punim radnim vremenom ne može riješiti probleme s opremom, pa je odlazak u servisni centar neophodan.
Često se događaju situacije u kojima na računalu nestaje zvuk. U pravilu se to događa neočekivano, ujutro su uključili računalo i to je to, a kao odgovor nastala je tišina, zvuk nije radio.
Morate shvatiti da se ništa ne događa uzalud, to se također odnosi i na zvuk u računalu.
Jednostavni razlozi
Najvjerojatnije je došlo do kvara softvera, na primjer, upravljački programi su se srušili, postavke zvuka nisu bile ispravno postavljene ili je došlo do hardverskog problema - zvučna kartica ili zvučnici nisu uspjeli.
Ali postoje i jednostavne situacije koje mogu izmamiti osmijeh iskusnom korisniku računala.
Na primjer, odspojili su zvučnike ili zaboravili pritisnuti gumb za uključivanje za potonje.
A postoje situacije kada je zvuk smanjen na minimum, ili su slušalice umetnute u zvučnu utičnicu. U ovom slučaju, potonji se jednostavno mora odspojiti uklanjanjem utikača iz utičnice u zvučnicima ili zvučnoj kartici.
Upravo iz ovih razloga morate krenuti u traženje problema, jer uvijek morate ići od jednostavnog prema složenom.
Ali prije nego što potražite problem, pokušajte ponovno pokrenuti računalo; bilo je slučajeva kada se nakon toga sve riješilo i zvuk se pojavio.
Ako gore navedeni razlozi za nedostatak zvuka nisu identificirani, obratite pozornost na ikonu zvuka u traci u donjem desnom kutu. U principu, to možete učiniti odmah.

Ako postoji crveni prekriženi krug pored ikone, kao što je prikazano gore, onda je zvuk deaktiviran i morate ga uključiti i postaviti željenu glasnoću.


Pokušajte spojiti zvučnike na drugi uređaj. To može biti iPhone ili mobilni telefon, glavna stvar je da konektor odgovara, ali u pravilu sada s tim nema problema.
Ako zvučnici normalno komuniciraju s drugim uređajem, prelazimo na sljedeću fazu traženja problema - softvera.
Odlazak u Upravitelj uređaja u sustavu Windows 7 jednostavan je. To se može učiniti putem upravljačke ploče ili desnim klikom na ikonu "Računalo" na radnoj površini i odlaskom na odjeljak "Svojstva".

Tamo pronađite izbornik "Upravitelj uređaja" i idite na ovaj odjeljak.
Svi uređaji trebaju biti prikazani bez upitnika, posebno obratite pozornost na redak "Uređaji za zvuk, video i igre".
Ako se ondje prikaže upitnik ili ovaj odjeljak uopće ne postoji, tada ćete morati instalirati upravljačke programe.

To možete učiniti pomoću diska koji ste dobili uz računalo, a na kojemu bi trebali biti pohranjeni upravljački programi za sve PC uređaje.
Ako ovaj disk nije prisutan, pomoću programa CPU-Z, AIDA64 ili HWiNFO3264, koje je lako pronaći na Internetu, saznajte model svoje matične ploče ili zvučne kartice.
Ako je zvučna kartica integrirana, tada ćemo saznati vrstu i marku matične ploče.
Ako nije integrirana, tada ćemo saznati istu stvar, ali samo za zvučnu karticu.
Možete krenuti još jednostavnijim putem: preuzmite najnoviji upravljački program s web stranice http://drp.su i snimite ga na DVD.

Držite ovaj disk uvijek pri ruci. Nakon pokretanja softverskog paketa, cijelo računalo će se automatski skenirati.
U budućnosti će se od vas tražiti da instalirate nepronađene upravljačke programe uređaja ili ažurirate starije verzije. Nakon ponovnog pokretanja računala trebao bi se pojaviti zvuk.
Vraćanje sustava
U današnje vrijeme oporavak sustava nikoga neće iznenaditi.
Zvuk računala može nestati nakon instaliranja programa ili upravljačkih programa koji su počeli biti u sukobu s onima koji su već bili zaustavljeni.
Sjetite se onoga što ste instalirali sljedećih nekoliko dana. Pokušajte ukloniti ovaj softver.
Ako to ne pomogne, idite na odgovarajući odjeljak putem upravljačke ploče i vratite sustav u prošlost kroz odabranu točku vraćanja.
Podaci neće biti izgubljeni, ali ih iz sigurnosnih razloga svejedno treba ukloniti s radne površine na pogon koji nije sustav (D, E, itd.).
Morate odabrati točku oporavka za koju sigurno znate da je na računalu bilo zvuka.
Ali postoje situacije kada točka oporavka nije stvorena ili je ova funkcija onemogućena na C pogonu.
Da biste riješili naš problem, možete koristiti ugrađeni uslužni program sfc.exe.
Prijavite se s administratorskim pravima. Kliknite Start – Pokreni, unesite cmd.exe u redak i kliknite OK, Windows Command Prompt će se pokrenuti.

Onesposobljeni uređaji
Bilo je situacija kada su pri povezivanju drugih uređaja koji proizvode zvuk ili ga uređuju, upravljački programi za njih bili instalirani na računalu.
Nakon isključivanja ovog uređaja, kada više nije bio potreban, zvuk je nestao, jer je prema zadanim postavkama trebao dolaziti s njega. Ali već je onemogućen? Kako izaći iz ove situacije.
Moramo se prebaciti na rad s ugrađenom zvučnom karticom.
Idite na upravljačku ploču - zvuk.

Vidimo da uređaj nije povezan. Kad ga pokušam upaliti, ništa se ne događa.
Sada desnom tipkom miša kliknite na prazno područje i pojavit će se ovakav prozor.

Uključite "prikaži onemogućene uređaje".
Kao što vidite, pojavili su se “Zvučnici/slušalice”.

Ostaje samo da ih uključite.

Trebao bi se pojaviti zvuk računala.
Da biste to provjerili, idite na odjeljak konfiguracije.

A zatim "Provjeri".

Zvuk bi trebao biti jasan bez smetnji.
Ovdje je situacija malo drugačija. Ako sustav vidi zvučnike, trebali bi se pojaviti u poznatom prozoru Zvukovi.
Ako jesu, aktivirajte ih i idite na odjeljak "Svojstva".

Na dnu pogledajte redak "Korištenje uređaja". Trebalo bi pisati "uključeno".

Obratite pozornost na liniju "kontrolor". Uređaj mora biti detektiran; ako tamo nema ničega, onda nedostaje upravljački program. Gore smo napisali kako ga instalirati.

U odjeljku “dodatno” možete provjeriti stanje i kvalitetu zvuka klikom na gumb “provjeri”.

Pronalaženje problema u servisima sustava
Windows Audio servis je odgovoran za audio performanse. Ako se iz bilo kojeg razloga isključi, na računalu neće biti zvuka.
Za lokalne računalne usluge services.msc unesite traku za pretraživanje u početni izbornik kao što je prikazano u nastavku.

Idite na upravljačku ploču usluga i tamo pronađite redak "Windows Audio".

Status usluge trebao bi biti "Radi". Ako je onemogućen ili postavljen na "ručno", dvaput kliknite na postavke i postavite vrstu pokretanja na "Automatski".

Zvučna kartica također ima tendenciju kvara. Stoga, ako gore opisane metode nisu uspjele i još uvijek nema zvuka, pokušajte zamijeniti instaliranu zvučnu karticu drugom.
Zatražite to od svojih poznanika ili prijatelja. Ili ga uklonite s drugog računala ako ga imate.
Ali imajte na umu da ćete možda morati ponovno instalirati upravljačke programe, ali već znate kako to učiniti.
U pravilu je u modernim osobnim računalima zvučna kartica već integrirana u matičnu ploču.
Ali mnogi vlasnici računala nisu zadovoljni njegovim karakteristikama i kupuju naprednije uređaje koji se umeću u poseban utor za računalo ili spajaju putem USB priključka.



Ali morate razumjeti da ćete morati otići u BIOS kako ne biste izgubili zvuk i kako biste izvukli maksimum iz kupljenog uređaja, i tamo onemogućiti zadanu upotrebu integrirane zvučne kartice.
Inače, nakon spajanja zvučnika na novi, moderniji uređaj, neće biti zvuka.
Upravitelj zvuka može ponovno dodijeliti priključke zvučne kartice za određene uređaje.
Na primjer, prema zadanim postavkama zeleni konektor služi za spajanje slušalica i zvučnika.
Crveno je za mikrofon.

Sve to piše u registru. Ali kao rezultat bilo kakvih manipulacija s potonjim, postavke se mogu promijeniti.
Da biste sve vratili u prvobitno stanje, morate proći kroz upravljačku ploču do "Realtek HD Managera" i tamo ponovno dodijeliti konektore.


Ali nažalost, upravitelj zvuka nije dostupan na svim računalima; mnogo ovisi o vrsti povezanih zvučnika i zvučne kartice.
U tom slučaju morat ćete otići u registar i ručno urediti sve ili vratiti registar iz sigurnosne kopije.
Ovdje se nalazi mapa u kojoj se nalaze trenutne, radne datoteke registra.

U mapi konfiguracije obratite pozornost na datoteke sam, default, software, security i system.
Sigurnosne kopije ovih datoteka, koje se izrađuju svakih 10 dana, nalaze se u mapi RegBack.

Ako nijedna od gore navedenih metoda nije pomogla u vraćanju zvuka na vašem računalu, možete pokušati zamijeniti postojeće datoteke registra novijim iz sigurnosne kopije.
To se ne može učiniti dok je Windows pokrenut. Morate se pokrenuti s drugog OS-a, na primjer, Live CD-a, koji radi samo preko RAM-a računala.

Nakon učitavanja, idite na odjeljak konfiguracije i dodajte ekstenziju ".old" sam, zadanim, softverskim, sigurnosnim i sistemskim datotekama.
Sada kopirajte datoteke istog naziva iz mape RegBack u mapu config.
Ponovno pokrenite računalo s već instaliranim OS-om. Ako je problem bio u registru, trebao bi se pojaviti zvuk.
Postoje modeli matičnih ploča koji imaju posebne skakače kroz koje se preusmjerava audio signal.

Zapamtite jeste li ih nedavno dirali i ako jeste, vratite ih u prvobitni položaj.
Svaka matična ploča dolazi s dokumentacijom; pogledajte dio Audio, tamo možete pronaći potrebne informacije.

Nema kodeka za audio/video
Postoje situacije kada postoji opći zvuk sustava, ali kada gledate film s video playerom, on nestaje.
Nema mjesta panici, pokušajte otvoriti ovu videodatoteku s drugim playerom, jer to može biti problem.
Ili vaše računalo nema potrebne kodeke za dekodiranje ove vrste video datoteke. Uostalom, video ima različite formate.
Što se tiče kodeka, postoje gotova rješenja koja je lako preuzeti s interneta, na primjer, K-Lite Codec Packs s ugrađenim Media Playerom.
Tijekom instalacije ovog paketa odaberite “Lots of Stuf” i tada je sve intuitivno.

Prednja ploča
Na nekim računalima, zvučnici su povezani preko prednjih ploča AC'97 (stari) ili HD definicije (moderni).

Provjerite jesu li spojeni na matičnu ploču i koja je vrsta ploče postavljena prema zadanim postavkama u BIOS-u, obično AC’97.

Morate pokušati promijeniti i vidjeti rezultat.
Ponovno instaliranje sustava
Ponovno instaliranje sustava krajnja je mjera koju treba poduzeti. Nije uzalud što o tome pišemo na kraju članka.
Ako se odlučite na ovaj ekstremni korak, tada kada instalirate nove upravljačke programe na svoje računalo, počnite sa zvučnim.
U pravilu se upravljački programi prvo instaliraju na matičnu ploču, a ako je zvučna kartica integrirana, trebao bi se pojaviti zvuk.
Ako nije, tada morate instalirati dodatni paket upravljačkih programa za zvuk, koji bi trebao biti uključen u paket.
Zatim se instaliraju drugi upravljački programi i nakon svake faze njihove instalacije provjerava se zvuk.
Na taj način ćemo pronaći s kojim uređajem dolazi do sukoba.
Ako dođe do sukoba, morate zamijeniti stare verzije upravljačkih programa novima, a također pronaći one verzije koje će stabilno raditi na vašem operativnom sustavu.
Također, ne zaboravite što ćete morati instalirati da bi računalo radilo.
Sažmimo to
Dakle, pogledali smo glavne razloge gubitka zvuka na računalu i načine za njihovo rješavanje.
Naravno, mogu postojati i druge, složenije situacije, na primjer, problemi s matičnom pločom i drugi. U ovom slučaju, bolje je kontaktirati stručnjake.
Ali nadamo se da do toga neće doći i da ćete, zahvaljujući našim savjetima, moći sami vratiti zvuk na računalu.

