Kako pretvoriti powerpoint sliku u jpg. Izvoz iz PowerPointa u JPEG ili druge formate. Kako obrezati prazne margine na svim slajdovima
- Ispis(Pečat)
- Izaberi Ispis brošura i označite željeni broj slajdova po stranici, kao što je prikazano na slici ispod
- Izaberi Svojstva
- Idi na karticu Format datoteke(Format datoteke) i odredite
- Klik u redu Univerzalni pretvarač dokumenata kao tiskar
Kako obrezati prazne margine na svim slajdovima
Možete automatski ukloniti prazne margine sa PowerPoint slajdova prilikom pretvaranja u JPEG.
- Otvorite svoju PowerPoint prezentaciju i kliknite Ispis(Pečat)
- Izaberi Univerzalni pretvarač dokumenata s popisa pisača i kliknite Svojstva
- Idi na karticu Format datoteke(Format datoteke) i odredite JPEG slika
- Idi na karticu Prilagodbe(Postavke) i odaberite Automatski otkrij i izreži granicu s (Automatsko otkrivanje i skraćivanje margina) kao što je prikazano na slici ispod
- Klik u redu i ispišite PowerPoint prezentaciju u JPEG formatu, navodeći Univerzalni pretvarač dokumenata kao tiskar

Kako staviti vodeni žig na svaki JPEG koji stvorite
- Otvorite svoju PowerPoint prezentaciju i kliknite Ispis(Pečat)
- Izaberi Univerzalni pretvarač dokumenata s popisa pisača i kliknite Svojstva
- Idi na karticu Format datoteke(Format datoteke) i odredite JPEG slika
- Idi na karticu Vodeni žig(Vodeni žig) i odaberite Tekstna oznaka ili Slika po vlastitom nahođenju
- Klik u redu i ispišite PowerPoint prezentaciju u JPEG formatu, navodeći Univerzalni pretvarač dokumenata kao tiskar

Skupno pretvaranje PowerPoint prezentacija u JPEG format
Print Conductor omogućuje skupnu pretvorbu PowerPoint slajdova u JPEG, ovaj softver je posebno dizajniran za skupnu obradu dokumenata i datoteka. Slijedi upute:
- Dodajte PowerPoint prezentacijske datoteke u Print Conductor
- Izaberi Univerzalni pretvarač dokumenata s popisa pisača
- Klik Promijeniti postavke i naznačiti JPEG slika kao format izlazne datoteke
- Klik u redu primijeniti potrebne postavke i dalje Početak za pokretanje konverzije PowerPointa u JPEG u paketu

Automatski pretvorite PowerPoint u JPEG
Kako biste automatizirali zadatak pretvaranja PowerPoint datoteka u JPEG format, možete koristiti Folder Mill. Ovaj softver, koji se isporučuje s Universal Document Converterom, pomoći će vam u rasporedu specifičnih zadataka za pretvaranje grafičkih datoteka, štedeći korisnike od nepotrebnog ručnog rada. Na primjer, ako se nove slikovne datoteke primljene poslovnom e-poštom spremaju kao PowerPoint prezentacije, a zaposlenici tvrtke bi ih željeli primiti u JPEG formatu, ova konverzija će se izvršiti automatski.
- Instalirajte FolderMill na poslužitelj
- Napravite dvije mape za svakog zaposlenika u tvrtki. Na primjer, 2 mape za zaposlenika po imenu John: C:\Joon-unos I C:\John-Izlaz.
- Postavite pravilo u FolderMillu za praćenje kreiranih mapa, odaberite PowerPoint datoteke, smjestite ih u ulaznu mapu C:\Joon-Input i dobit ćete izlazne JPEG datoteke u C:\John-Output mapu.
- Od sada će se pretvaranje PowerPoint datoteka u JPEG format za zaposlenika po imenu John obavljati automatski.

Primjeri koda za pretvaranje PowerPoint prezentacija u JPEG format za programere
Programeri softvera mogu koristiti Universal Document Converter za implementaciju vlastitih zadataka konverzije. Universal Document Converter uključuje javni API i primjere koda za programere koji se žele usredotočiti na rješavanje vlastitih problema korištenjem ponuđenih resursa.
Možete vidjeti primjere pretvaranja PowerPoint prezentacija u JPEG za različite programske jezike.
Često se javlja potreba da zaključate prezentaciju za uređivanje ili jednostavno da osigurate da kada se prikaže na tuđem računalu sve izgleda potpuno isto kao vaše. Postoji također nekoliko načina da to postignete - možete ugraditi fontove u tijelo datoteke, zaštititi dijaprojekciju od uređivanja lozinkama, spremiti je kao PDF... ili jednostavno slajdove pretvoriti u slike.
Posljednja opcija također je dobra jer se rezultirajuće slike, za razliku od istog PDF-a, mogu ponovno sastaviti u prezentaciju, pa čak i animacija i drugi efekti mogu se primijeniti na njih.
Postoje dva načina za pretvaranje slajdova prezentacije u slike.
Standardna nelektorirana prezentacija
Na primjer, možete koristiti standardnu metodu: pretvoriti svoju PowerPoint prezentaciju u prezentaciju koja se ne može uređivati.
Otvorite prezentaciju, odaberite "Spremi kao" iz izbornika "Datoteka" i odaberite "Ispis PowerPoint prezentacije (PPTX)" kao vrstu spremanja na dnu popisa. Kada otvorite ovu kopiju datoteke, iznenadit ćete se - ništa se nije dogodilo izvana, ali su se svi slajdovi pretvorili u kombinirane slike - ne možete uređivati tekst ili grafiku na njima, ali su prikazani posvuda baš kao na vašem računalu. Osim toga, veličina prezentacije također će biti značajno smanjena - format koji se ne može uređivati koristi komprimirane slike.
S takvom pretvorbom, vrijedi zapamtiti da je proces pretvaranja slajdova u slike nepovratan - nećete moći vratiti sve kako je bilo, stoga svakako spremite uređenu izvornu kopiju na sigurno mjesto. Također, svi efekti će "odletjeti" iz neuređene prezentacije, međutim, mogu se ponovno dodati (ne vratiti, ali dodati) u bilo kojem trenutku.
Nestandardno prezentacija koja se ne može uređivati
Drugi način vizualizacije vaše PowerPoint prezentacije je jednostavno spremanje svakog slajda kao zasebne slike.
Otvorite prezentaciju, odaberite "spremi kao" iz izbornika "datoteka" i odaberite "Prijenosna mrežna grafika (PNG)" kao vrstu spremanja, za razliku od JPG-a koji podržava transparentnost. Nakon klika na gumb "Spremi", na ekranu će se prikazati poruka "Koje slajdove želite izvesti?" Naravno, naš odgovor je "sve".

PowerPoint će stvoriti novu mapu za vašu prezentaciju i nazvati sve slajdove redom "slajd #...".

Sada, ako želite, možete ponovno kombinirati razbacane slikovne datoteke u jednu prezentaciju, učinite sljedeće: na kartici "Umetni" pronađite gumb "Foto album", kliknite na njega i odaberite sve png datoteke; izvorne prezentacije mišem, kliknite "Umetni" i "Stvori" bez mijenjanja postavki.

Postupak pretvaranja prezentacija iz PowerPointa u JPEG:
1. Preuzmite i instalirajte Universal Document Converter na svoje računalo.
"Universal Document Converter" učinkovit je alat za rješavanje zadataka poput pretvaranja prezentacija, tekstualnih dokumenata i dijagrama u JPEG datoteke. Temeljna tehnologija virtualnog ispisa omogućuje znatno pojednostavljenje postupaka za njegovu upotrebu.
Veze za preuzimanje: depositfiles letitbit
2. Otvorite svoju prezentacijsku datoteku u programu Microsoft PowerPoint i odaberite naredbu Datoteka->Ispis... u izborniku aplikacije. 
3. Odaberite Univerzalni pretvarač dokumenata s popisa pisača koji su vam dostupni i kliknite na gumb Svojstva.
4. Na ploči postavki kliknite gumb Učitaj postavke.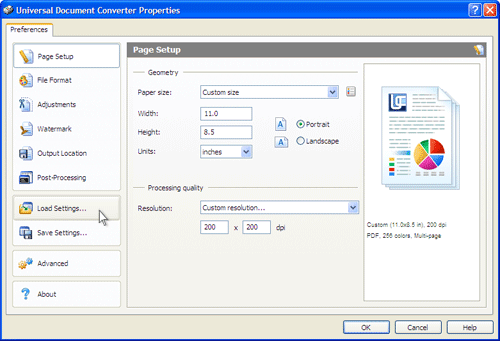
5. U prozoru Otvoren odaberite datoteku "Prezentacija u JPEG.xml" i kliknite na gumb Otvoren.
6. Kliknite na gumb u redu u prozoru Pečat za početak pretvaranja vaše prezentacije. U mapi će se stvoriti zadana JPEG datoteka "Moji dokumenti\UDC izlazne datoteke".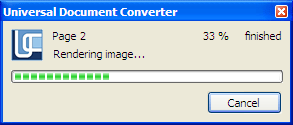
7. Dobivena kopija dokumenta otvorit će se ili u " Preglednik slika i faksova", ili u drugom programu određenom na vašem sustavu za pregled datoteka s ekstenzijom JPEG.
Ovo je put! Nadam se da vam je bilo od koristi!
Sve najbolje!
Bok svima!
Postupak pretvaranja prezentacija iz PowerPointa u JPEG:
1. Preuzmite i instalirajte Universal Document Converter na svoje računalo.
"Universal Document Converter" učinkovit je alat za rješavanje zadataka poput pretvaranja prezentacija, tekstualnih dokumenata i dijagrama u JPEG datoteke. Temeljna tehnologija virtualnog ispisa omogućuje znatno pojednostavljenje postupaka za njegovu upotrebu.
2. Otvorite svoju prezentacijsku datoteku u programu Microsoft PowerPoint i odaberite naredbu Datoteka->Ispis... u izborniku aplikacije.
3. Odaberite Univerzalni pretvarač dokumenata s popisa pisača koji su vam dostupni i kliknite na gumb Svojstva.

4. Na ploči postavki kliknite gumb Učitaj postavke.
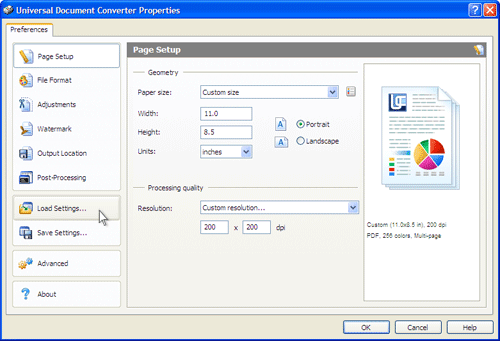
5. U prozoru Otvoren odaberite datoteku "Prezentacija u JPEG.xml" i kliknite na gumb Otvoren.

6. Kliknite na gumb u redu u prozoru Pečat za početak pretvaranja vaše prezentacije. U mapi će se stvoriti zadana JPEG datoteka "Moji dokumenti\UDC izlazne datoteke".
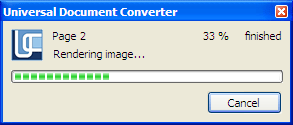
7. Dobivena kopija dokumenta otvorit će se ili u " Preglednik slika i faksova", ili u drugom programu određenom na vašem sustavu za pregled datoteka s ekstenzijom JPEG.

Ovo je put! Nadam se da vam je bilo od koristi!

