Ingresando en Excel. Información completa sobre fórmulas en Excel. Fórmula de suma en Excel
- La referencia de coordenadas más común es usar una letra o letras que representen la columna seguida del número de fila en la que se encuentra la celda: por ejemplo, A1 apunta a la celda en la columna A y la fila 1. Si agrega filas encima de la celda, la celda cambios de referencia para mostrar su nueva posición; agregar una fila encima de la celda A1 y una columna a su izquierda cambiará su referencia a B2 en todas las fórmulas que la utilicen.
- Una variación de esta fórmula es hacer que las referencias de filas o columnas sean absolutas agregando un signo de dólar ($) delante de ellas. Aunque la referencia a la celda A1 cambiará si se agrega una fila encima o una columna a la izquierda, la referencia $A$1 siempre apuntará a la celda superior izquierda de la hoja de trabajo; Por lo tanto, en una fórmula, la celda $A$1 puede tener un valor diferente o incluso no válido en la fórmula si se insertan filas o columnas en la hoja de cálculo. (Si lo desea, puede utilizar una referencia absoluta para la columna o fila por separado, por ejemplo $A1 o A$1).
- Otra forma de referenciar una celda es mediante el método numérico, en el formato RxCy, donde "R" indica "fila", "C" indica "columna" y "x" e "y" son los números de fila y columna, respectivamente. . Por ejemplo, la referencia R5C4 en este formato apunta a la misma ubicación que la referencia $D$5. Una referencia de tipo RxCy apunta a una celda relativa a la esquina superior izquierda de la hoja, es decir, si inserta una fila encima de la celda o una columna a la izquierda de la celda, la referencia a ella cambiará.
- Si usa solo un signo igual y una referencia de celda única en una fórmula, básicamente está copiando el valor de otra celda a una celda nueva. Por ejemplo, ingresar "=A2" en la celda B3 copiará el valor ingresado en la celda A2 a la celda B3. Para copiar un valor de una celda en otra hoja, agregue el nombre de la hoja seguido de un signo de exclamación (!). Al ingresar "=Hoja1!B6" en la celda F7 de la Hoja2, se mostrará el valor de la celda B6 en la Hoja1 en la Celda F7 de la Hoja2.
-
Utilice operadores aritméticos para operaciones básicas. Microsoft Excel puede realizar todas las operaciones aritméticas básicas: suma, resta, multiplicación y división y exponenciación. Algunas operaciones requieren caracteres diferentes a los que utilizamos al escribirlas a mano. La lista de operadores se proporciona a continuación, en orden de prioridad (es decir, el orden en que Excel procesa las operaciones aritméticas):
- Negación: signo menos (-). Esta operación devuelve el signo opuesto de un número o referencia de celda (esto equivale a multiplicar por -1). Este operador debe colocarse antes del número.
- Porcentaje: Signo de porcentaje (%). Esta operación devolverá el equivalente decimal de un porcentaje de una constante numérica. Este operador debe colocarse después del número.
- Exponenciación: Caret (^). Esta operación eleva el número (o valor de referencia) antes del signo de intercalación a una potencia igual al número (o valor de referencia) después del signo de intercalación. Por ejemplo, "=3^2" es 9.
- Multiplicación: Asterisco (*). El asterisco se utiliza para la multiplicación para que la multiplicación no se confunda con la letra "x".
- División: Barra (/). La multiplicación y la división tienen la misma prioridad y se realizan de izquierda a derecha.
- Suma: Signo más (+).
- Resta: Signo menos (-). La suma y la resta tienen la misma prioridad y se realizan de izquierda a derecha.
-
Utilice operadores de comparación para comparar valores en celdas. La mayoría de las veces utilizará operadores de comparación con la función SI. Coloca una referencia de celda, una constante numérica o una función que devuelve un valor numérico a cada lado del operador de comparación. Los operadores de comparación se enumeran a continuación:
- Igual: El signo igual (=).
- No es igual (<>).
- Menos (<).
- Menor o igual (<=).
- Más (>).
- Mayor o igual a (>=).
-
Utilice el signo comercial (&) para conectar cadenas de texto. Combinar cadenas de texto en una se llama concatenación, y el signo comercial es el operador que realiza la concatenación en Excel. Puede utilizar el signo comercial con cadenas o referencias de cadenas; por ejemplo, al ingresar "=A1&B2" en la celda C3 se mostrará "AUTO FACTORY" si se ingresa "AUTO" en la celda A1 y "FACTORY" en la celda B2.
-
Utilice operadores de referencia cuando trabaje con una región de celdas. La mayoría de las veces utilizará una región de celda con funciones de Excel como SUMA, que encuentra la suma de los valores de una región de celda. Excel utiliza 3 operadores de referencia:
- Operador de área: dos puntos (:). El operador de región se refiere a todas las celdas de una región que comienza con la celda antes de los dos puntos y termina con la celda después de los dos puntos. Normalmente, todas las celdas están en la misma fila o columna; "=SUMA(B6:B12)" mostrará el resultado de sumar los valores de las celdas B6, B7, B8, B9, B10, B11, B12, mientras que "=PROMEDIO(B6:F6)" mostrará el promedio aritmético de los valores de las celdas B6 a F6.
- Operador de concatenación: coma (,). El operador de unión incluye todas las celdas o regiones de celdas anteriores y posteriores a él; "=SUM(B6:B12, C6:C12)" suma los valores de las celdas B6 a B12 y C6 a C12.
- Operador de intersección: espacio(). El operador de intersección busca celdas que sean comunes a 2 o más regiones; por ejemplo, "=B5:D5 C4:C6" es solo el valor de la celda C5, ya que aparece tanto en la primera como en la segunda región.
-
Utilice paréntesis para especificar argumentos de función y anular el orden en el que se evalúan los operadores. Los paréntesis en Excel se utilizan en dos casos: para definir argumentos de función y para indicar un orden de cálculo diferente.
- Las funciones son fórmulas predefinidas. Como SIN, COS o TAN requieren un argumento, mientras que IF, SUM o AVERAGE pueden tomar muchos argumentos. Los argumentos dentro de una función están separados por una coma, por ejemplo, "=SI (A4 >=0, "POSITIVO", "NEGATIVO")" para la función SI. Las funciones se pueden anidar dentro de otras funciones, hasta 64 niveles.
- En fórmulas con operaciones matemáticas, las operaciones dentro de paréntesis se realizan antes que las que están fuera de ellos; por ejemplo, en "=A4+B4*C4", B4 se multiplica por C4 y el resultado se suma a A4, y en "=(A4+B4)*C4", primero se suman A4 y B4, y luego el resultado se multiplica por C4. Los corchetes en las operaciones se pueden anidar entre sí; la operación dentro del par de corchetes más interno se ejecutará primero.
- No importa si los paréntesis anidados aparecen en operaciones matemáticas o en paréntesis anidados, asegúrese siempre de que el número de paréntesis de apertura sea igual al número de paréntesis de cierre; de lo contrario, recibirá un mensaje de error.
Comience cualquier fórmula con un signo igual (=). El signo igual le dice a Excel que el conjunto de caracteres que ingresa en una celda es una fórmula matemática. Si olvida el signo igual, Excel tratará su entrada como un conjunto de caracteres.
Utilice referencias de coordenadas a las celdas que contienen los valores utilizados en la fórmula. Aunque puede ingresar constantes numéricas en sus fórmulas, en la mayoría de los casos necesitará usar los valores en otras celdas (o los resultados de otras fórmulas que se muestran en esas celdas) en las fórmulas. Se accede a esas celdas utilizando la referencia de coordenadas de fila y columna donde se encuentra la celda. Hay varios formatos:
Debes ingresar la fórmula comenzando con el signo igual. Esto es necesario para que Excel entienda que es una fórmula y no datos lo que se ingresa en la celda.
Seleccione una celda arbitraria, por ejemplo A1. En la barra de fórmulas, ingrese =2+3 y presione Enter. El resultado (5) aparece en la celda. Y la fórmula misma permanecerá en la barra de fórmulas.
Experimente con diferentes operadores aritméticos: suma (+), resta (-), multiplicación (*), división (/). Para utilizarlos correctamente, es necesario comprender claramente su prioridad.
- Las expresiones dentro del paréntesis se ejecutan primero.
- La multiplicación y la división tienen mayor prioridad que la suma y la resta.
- Los operadores con la misma precedencia se ejecutan de izquierda a derecha.
Mi consejo para ti es UTILIZAR SOPORTES. En este caso, te protegerás de errores accidentales en los cálculos, por un lado, y por otro, los corchetes facilitan mucho la lectura y el análisis de fórmulas. Si el número de paréntesis de cierre y apertura en una fórmula no coincide, Excel mostrará un mensaje de error y ofrecerá una opción para corregirlo. Inmediatamente después de ingresar un paréntesis de cierre, Excel muestra el último par de paréntesis en negrita (o en un color diferente), lo cual es muy útil si tiene muchos paréntesis en su fórmula.
Ahora intentemos trabajar con el uso de referencias a otras celdas en fórmulas.
Ingrese el número 10 en la celda A1 y el número 15 en la celda A2. En la celda A3, ingrese la fórmula =A1+A2. En la celda A3 aparecerá la suma de las celdas A1 y A2 - 25. Cambie los valores de las celdas A1 y A2 (¡pero no A3!). Después de cambiar los valores en las celdas A1 y A2, el valor de la celda A3 se recalcula automáticamente (según la fórmula).

Para evitar errores al ingresar direcciones de celda, puede usar el mouse al ingresar enlaces. En nuestro caso, debemos hacer lo siguiente:
- Seleccione la celda A3 e ingrese un signo igual en la barra de fórmulas.
- Haga clic en la celda A1 e ingrese el signo más.
- Haga clic en la celda A2 y presione Entrar.
El resultado será similar.
Referencias relativas, absolutas y mixtas.




Para comprender mejor las diferencias entre enlaces, experimentemos.
- A1 - 20 B1 - 200
- A2 - 30 B2 - 300
En la celda A3, ingrese la fórmula =A1+A2 y presione Enter.

Ahora coloque el cursor en la esquina inferior derecha de la celda A3, presione el botón derecho del mouse, arrastre sobre la celda B3 y suelte el botón del mouse. Aparecerá un menú contextual en el que deberá seleccionar "Copiar celdas".
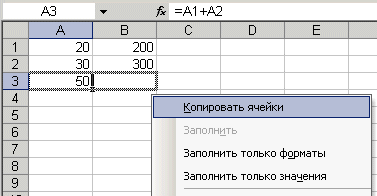
Después de esto, el valor de la fórmula de la celda A3 se copiará a la celda B3. Active la celda B3 y vea qué fórmula obtiene: B1+B2. ¿Por qué pasó esto? Cuando escribimos la fórmula A1+A2 en la celda A3, Excel interpretó esta entrada de la siguiente manera: “Toma los valores de la celda ubicada dos filas más arriba en la columna actual y suma el valor de la celda ubicada una fila más arriba en la columna actual”. Aquellos. copiando la fórmula de la celda A3, por ejemplo, a la celda C43, obtenemos - C41 + C42. Ésta es la belleza de los vínculos relativos; la fórmula misma parece adaptarse a nuestras tareas.
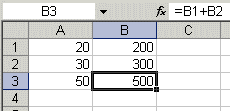
Ingrese los siguientes valores en las celdas:
- A1 - 20 B1 - 200
- A2 - 30 B2 - 300
- Ingrese el número 5 en la celda C1.
En la celda A3, ingrese la siguiente fórmula =A1+A2+$C$1. De manera similar, copie la fórmula de A3 a B3. Mira lo que paso. Los vínculos relativos se “ajustaron” a los nuevos valores, pero el vínculo absoluto permaneció sin cambios.

Ahora intente experimentar usted mismo con enlaces mixtos y vea cómo funcionan. Puede hacer referencia a otras hojas en el mismo libro de la misma manera que puede hacer referencia a celdas en la hoja actual. Incluso puedes consultar hojas de otros libros. En este caso, el enlace se denominará enlace externo.
Por ejemplo, para escribir un enlace a la celda A5 (Hoja 2) en la celda A1 (Hoja 1), debe hacer lo siguiente:
- seleccione la celda A1 e ingrese un signo igual;
- haga clic en la etiqueta "Hoja 2";
- Haga clic en la celda A5 y presione enter;
- Después de esto, la Hoja 1 se activará nuevamente y aparecerá la siguiente fórmula en la celda A1 = Hoja2.
Editar fórmulas es similar a editar valores de texto en celdas. Aquellos. debe activar la celda con la fórmula resaltando o haciendo doble clic con el mouse y luego editarla usando, si es necesario, las teclas Supr y Retroceso. Los cambios se confirman presionando la tecla Enter.
Usar texto en fórmulas
Puede realizar operaciones matemáticas con valores de texto si los valores de texto contienen solo los siguientes caracteres:
Números del 0 al 9, + - e E /
También puede utilizar cinco caracteres de formato numérico:
$%() espacio
El texto debe estar entre comillas dobles.
Equivocado: =$55+$33
Bien: ="$55"+$"33"
Al realizar cálculos, Excel convierte texto numérico en valores numéricos, por lo que el resultado de la fórmula anterior es 88.
Para combinar valores de texto, utilice el operador de texto & (ampersand). Por ejemplo, si la celda A1 contiene el valor de texto "Ivan" y la celda A2 contiene el valor de texto "Petrov", ingrese la siguiente fórmula en la celda A3 =A1 y A2, obtenemos "IvanPetrov".
Para insertar un espacio entre el nombre y el apellido, escriba esto: =A1&" "&A2.
El signo comercial se puede utilizar para combinar celdas con diferentes tipos de datos. Entonces, si en la celda A1 está el número 10 y en la celda A2 está el texto "bolsas", entonces, como resultado de la fórmula =A1 y A2, obtendremos "10 bolsas". Además, el resultado de dicha unión será un valor de texto.
Cómo crear una fórmula en Excel, paso a paso.
¿Quieres saber cómo ganar dinero online de forma constante desde 500 rublos al día?
Descarga mi libro gratis
=>>
Un programa como Excel está diseñado para crear varias tablas. En particular, es posible realizar operaciones computacionales utilizando fórmulas especiales.
En este caso, las fórmulas utilizadas en Excel pueden contener suma, resta, multiplicación o división. Cada acción tiene sus propios operadores de ecuación.
Así, el signo “*” se utiliza para la multiplicación, “/” para la división, “-” para la resta, “+” para la suma y el signo de inserción especial que podría elevarse a una potencia se indica como “^”.
Sin embargo, el punto más importante al utilizar fórmulas en Excel es que cualquier fórmula debe comenzar con un signo “=".
Por cierto, para facilitar los cálculos, puedes utilizar direcciones de celda, proporcionando los valores disponibles en ellas.
Cómo crear una fórmula en Excel, instrucciones.
En este artículo puedes profundizar en la creación de fórmulas en Excel.
Crea una fórmula sencilla
Para crear una fórmula simple, primero coloque un signo igual y luego escriba sus valores. Por ejemplo, tienes el valor 14 en la columna “A” en la primera línea, en la columna “B” en la misma línea hay “38” y necesitas calcular su suma en la columna “E” también en la primera línea.
Para hacer esto, coloque un signo igual en la última columna e indique A1+B1, luego presione el botón “Enter” en el teclado y obtenga la respuesta. Es decir, primero en E1 se obtiene la entrada “=A1+B1”. Tan pronto como presiona "Entrar", la cantidad aparece igual a 52.

Por cierto, si hace clic en el valor final, la línea llamada f(x) ubicada encima de la tabla mostrará la fórmula utilizada para el cálculo.
Es aquí donde, si es necesario, es mejor editar fórmulas. Si no necesita realizar cambios, en el lado izquierdo de f(x), haga clic en la cruz.
Si la celda muestra “#######”, no hay necesidad de alarmarse. Esto significa que simplemente no hay suficiente espacio en la columna para mostrar el contenido completo de la celda. Para solucionar este problema, aumente su ancho.
Usando referencias de celda
La opción más sencilla para crear fórmulas es trabajar con referencias de celda. ¿Cómo trabajar con esto? Muy simple.
Entonces, primero coloca un signo igual en el lugar donde debe estar el valor final, y luego haz clic en las celdas una a una con los valores numéricos indicados y, colocando signos entre ellas, marca todo lo necesario.
Finalmente, presione “Entrar”.
Por ejemplo, digamos que tienes 120 en B2, 900 en B3 y el resultado de la resta en B4. Por lo tanto, cuando utilice referencias de celda, primero coloque el signo “=" en B4, luego haga clic en B2, la celda debería iluminarse con un nuevo color.
Luego ponga el signo “*” y haga clic en B3. Es decir, en B4 obtendrás la fórmula: = B2*B3. Después de presionar “Entrar” obtendrás el resultado.

Por cierto, cuando ingresa cualquier valor en la celda B2 o B3, el resultado escrito en B4 se cambiará automáticamente.
Copia la fórmula
Si tienes varias columnas en tu tabla que usan la misma fórmula, para simplificar la tarea, puedes hacer los cálculos en una sola, para luego copiarla y aplicarla al resto de la tabla o columna.
Por ejemplo, tienes un producto, sabes su cantidad y su precio unitario, todo lo que necesitas hacer es calcular el costo. Para ello, en la celda con el costo, coloque un signo igual y la cantidad de la primera celda donde se indica el valor, multiplíquela por el precio por unidad de producto.
Si esta fórmula es aplicable a toda la tabla, para copiarla, apunte a la esquina inferior derecha y debería ver un más delgado negro en lugar de un más blanco.

Es necesario moverlo hacia abajo en la columna de costos. De esta forma, se producirá un cálculo automático completo del coste de la mercancía.
Es decir, una herramienta como el ícono más delgado y negro le permite copiar datos de una celda y aplicarlos en toda la columna.
Lo cual también es mucho más conveniente que contar los valores de cada línea por turno, realizando la misma acción.
Fórmulas
En general, si surge la pregunta de cómo crear una fórmula en Excel, entonces, como puede ver, no es difícil hacerlo. Pero para obtener el resultado requerido, se necesita un conocimiento exacto de la fórmula que se debe utilizar para resolver el problema o realizar cálculos.
Y hay bastantes y por eso es difícil saberlo o recordarlo todo. Los desarrolladores se ocuparon de este problema y, para simplificar el trabajo con Excel, reunieron en una sección todas las fórmulas que se pueden utilizar en este programa.
Si observa la línea superior, donde se indica una entrada como "Inicio", moviéndose un poco hacia la derecha, puede encontrar la columna "Fórmula".
Es aquí donde, si es necesario, podrás elegir una u otra fórmula para realizar los cálculos. Es decir, en la tabla, coloque un signo igual en la fila deseada, busque la fórmula que necesita, por ejemplo, la cantidad.


Obtendrá el resultado una línea a la vez. Tire hacia abajo la esquina con el resultado de la suma y la fórmula se aplicará automáticamente a todas las columnas llenas.

Cómo crear una fórmula en Excel, resumen
Como puede ver, crear fórmulas en Excel es cómodo y rápido. El propio programa calculará y analizará todo. Naturalmente, es difícil encajar y describir todas las funciones de este programa en un solo artículo. Pero los desarrolladores intentaron hacer todo lo posible para su comodidad.
Cuando surja una pregunta, haga clic en la línea "¿Qué desea hacer?" en el panel superior. e ingresa en el buscador la acción que deseas realizar. El programa le proporcionará ayuda en esta sección. Entonces, aprende Excel y utiliza este programa y todas sus funciones al máximo. Buena suerte y éxito para ti.
Bueno saber:
PD Adjunto una captura de pantalla de mis ganancias en programas de afiliados. Y os recuerdo que cualquiera puede ganar dinero de esta forma, ¡incluso un principiante! Lo principal es hacerlo correctamente, lo que significa aprender de quienes ya están ganando dinero, es decir, de los profesionales de los negocios en Internet.
¡Obtenga una lista de programas de afiliados probados en 2018 que pagan dinero!
Descarga gratis la lista de verificación y valiosos bonos
=>> “Los mejores programas de afiliados de 2018”
Al crear fórmulas matemáticas en Excel, indicamos qué acciones se deben realizar y dónde se debe mostrar el resultado. Usando fórmulas en Excel, puede realizar varios cálculos como suma, resta, multiplicación, división, así como cálculos combinados complejos. La compilación de fórmulas en Excel se realiza manualmente y consta de las direcciones de celdas específicas o una serie de celdas o una columna de celdas.
Tener algunos secretos de las fórmulas de Excel.
Puede escribir fórmulas en Excel directamente en una celda o en la barra de fórmulas, y también puede escribir una fórmula en Excel directamente en una celda usando funciones. También puede calcular fechas, horas y porcentajes ingresando fórmulas en Excel. En Excel, las columnas se designan con letras como A, B, C, etc., y las filas en Excel se numeran con los números 1, 2, 3, etc. Cuando una columna y una fila se cruzan, obtienes la dirección de la celda en Excel, que se indica mediante la letra de la columna y el número de la fila; por ejemplo, la primera celda se designará A1.
 Para trabajar en Excel necesitas saber los nombres de las celdas.
Para trabajar en Excel necesitas saber los nombres de las celdas. Cualquier fórmula de cálculo en Excel comienza con el signo igual =. El número de caracteres en una celda de Excel, la fórmula no puede contener más de 1024. Al realizar algún cálculo en Excel, el resultado se mostrará en la celda final y si pasa el cursor sobre esta celda con el resultado y presiona el botón izquierdo del mouse. , verá en la barra de fórmulas la fórmula resultante utilizada para el cálculo en esta celda.
Adición y sustracción
Si necesita agregar celdas en Excel, debe mover el cursor sobre una celda vacía en la que se debe mostrar el resultado y presionar el botón izquierdo del mouse. Luego presione la tecla = en su teclado. Luego mueva el cursor sobre la primera celda que sumaremos con otras, presione el botón izquierdo del mouse. En su teclado, presione la tecla +. Coloca el cursor sobre la segunda celda que agregarás a las demás y presiona el botón izquierdo del mouse. Si aún necesita agregar números de algunas celdas en Excel, agréguelos uno por uno a la fórmula haciendo clic en + y luego en la celda que desea agregar. Cuando todas las celdas de la fórmula de Excel estén arregladas, debe presionar la tecla Intro en el teclado y el resultado se mostrará inmediatamente en la celda.
 Es muy fácil crear una fórmula de suma en Excel.
Es muy fácil crear una fórmula de suma en Excel. Exactamente de la misma manera, se crea una fórmula en Excel para restar números. Solo para hacer una resta en Excel, debes presionar menos - en el teclado en lugar de +. Con este método, no importa en qué columna y en qué fila se encuentren las celdas a sumar y restar.
 Un ejemplo de cómo calcular el monto en Excel en una columna
Un ejemplo de cómo calcular el monto en Excel en una columna Si necesita calcular la suma de una columna o fila en Excel, debe mover el cursor sobre la primera celda, presionar el botón izquierdo del mouse y, sin soltar el botón, mover el cursor a la última celda. Luego suelte el botón del mouse y haga clic en el botón Autosuma ubicado en la barra de herramientas de Excel.
Multiplicación
La fórmula de multiplicación en Excel se compila de la siguiente manera. Por ejemplo, necesita multiplicar las celdas A1 y A2 en Excel y mostrar el resultado en la celda A3.
 Es fácil hacer una fórmula de multiplicación en Excel.
Es fácil hacer una fórmula de multiplicación en Excel. Primero debe pasar el cursor sobre la celda A3 y hacer clic con el botón izquierdo del mouse. Presione la tecla = en su teclado. Coloque el cursor sobre la celda A1 y presione el botón izquierdo del mouse. Luego en el teclado, presione el signo de multiplicación en Excel *, que se encuentra en el lado izquierdo del teclado o en el número 8. Para mostrar el signo de multiplicación en Excel *, ubicado en el número 8, primero debe presionar la tecla Shift en el teclado y, mientras lo mantiene presionado, haga clic en el * ubicado en el número 8. Luego coloque el cursor sobre la celda A2 y presione el botón izquierdo del mouse. Finalmente, presione la tecla Enter en su teclado y el resultado se mostrará inmediatamente.
División
La fórmula de división en Excel se compone de la siguiente manera. Por ejemplo, debe dividir la celda A1 en la celda A2 en Excel y que el resultado aparezca en la celda A3.
 Fórmula de división fácil de ingresar en Excel
Fórmula de división fácil de ingresar en Excel Primero debe pasar el cursor sobre la celda A3 y hacer clic con el botón izquierdo del mouse. Presione la tecla = en su teclado. Coloque el cursor sobre la celda A1 y presione el botón izquierdo del mouse. Luego en tu teclado, presiona el signo de división en Excel /, que se encuentra en el lado izquierdo del teclado o en la tecla con un signo de interrogación. Para poner un signo de división en Excel que se encuentra en una tecla con un signo de interrogación, primero debe cambiar el teclado al diseño en inglés y solo luego presionar esta tecla. Luego mueva el cursor sobre la celda A2 y presione el botón izquierdo del mouse. Finalmente, presiona la tecla Enter en tu teclado y obtén el resultado de la división.
Fórmulas complejas
Escribir fórmulas complejas en Excel debe ser exactamente igual que en matemáticas. Por ejemplo, tiene celdas llenas de datos y necesita que el resultado se muestre en la celda A4 según la fórmula =A1+A2/(A3-A2)*A1.
 Puede escribir fórmulas en Excel o insertar fórmulas ya preparadas
Puede escribir fórmulas en Excel o insertar fórmulas ya preparadas En primer lugar, copie esta fórmula en el portapapeles para luego poder pegarla en Excel. Coloque el cursor sobre la celda A4 y presione el botón izquierdo del mouse. Pase el cursor sobre la barra de fórmulas en Excel y presione el botón izquierdo del mouse. Luego debe pegar la fórmula del portapapeles en esta línea en Excel, y para hacer esto, presione la tecla Ctrl en el teclado y, mientras la mantiene presionada, presione la tecla V. La fórmula se escribirá en la barra de fórmulas y presionando. la tecla Enter mostrará inmediatamente el resultado del cálculo usando esta fórmula.
Para eliminar una fórmula de una celda en Excel, simplemente coloque el cursor sobre la celda, haga clic con el botón izquierdo del mouse y elimine la fórmula en la barra de fórmulas.
Excel se puede utilizar para calcular información numérica. En esta lección, aprenderá cómo crear fórmulas simples en Excel para sumar, restar, multiplicar y dividir cantidades en un libro. También aprenderá diferentes formas de utilizar referencias de celda para que trabajar con fórmulas sea más fácil y eficiente.
Fórmulas simples
Fórmula es una igualdad que hace los cálculos. Como calculadora, Excel puede calcular fórmulas que implican suma, resta, multiplicación y división.
Una de las características más útiles de Excel es la capacidad de realizar cálculos utilizando la dirección de una celda para representar el valor que contiene. Este método se llama utilizando referencias de celda. Para aprovechar Excel al máximo, es importante comprender cómo crear fórmulas simples y utilizar referencias de celda.
Creando fórmulas simples
Excel utiliza operadores estándar para ecuaciones, como el signo más para la suma (+), el signo menos para la resta (-), el asterisco para la multiplicación (*), la barra diagonal para la división (/) y el signo de intercalación (^). para elevar el grado. Un punto clave para recordar al crear fórmulas en Excel es que todas las fórmulas deben comenzar con un signo igual (=). Esto sucede porque la celda contiene o es igual a la fórmula y su valor.
Para crear una fórmula simple en Excel:

Es posible que el resultado de la fórmula no quepa en la celda y que aparezcan símbolos (#######) en lugar del valor. Esto significa que la columna no es lo suficientemente ancha para mostrar el contenido de la celda. Simplemente aumente el ancho de la columna para mostrar el contenido de la celda.
Crear fórmulas con referencias de celda
Cuando una fórmula contiene una dirección de celda, se denomina referencia de celda. Crear fórmulas con referencias de celdas es algo muy útil. Esto le brinda la posibilidad de cambiar los datos en la hoja de trabajo sin tener que reescribir los valores en las fórmulas.
Para crear una fórmula con referencias de celda:

Si cambia el valor en la celda B1 o B2, el total se volverá a calcular automáticamente.



