Cómo configurar un nuevo iPhone 7. Activación de iPhone. Cómo configurar usted mismo su iPhone para una funcionalidad completa. Deshacerse de aplicaciones no deseadas
Después de comprar un nuevo iPhone, lo primero que debe hacer es activarlo para su uso adecuado.
Instrucciones detalladas sobre cómo configurar un nuevo iPhone
- En primer lugar seleccionamos el idioma de nuestro gadget:
- Determinando el país y la región:
- Conéctese a Internet a través de una red Wi-Fi disponible:
- Si se conecta correctamente a Internet, aparecerá el icono "Wi-Fi" en la barra de estado:
- A continuación, podrás habilitar o deshabilitar el servicio de geolocalización:
- Para configurar inicialmente un iPhone, no es necesario conectar los servicios de geolocalización, así que desactive la opción:
- A continuación, vemos que puede configurar el dispositivo como un dispositivo nuevo o restaurar la configuración desde una copia de seguridad guardada en el almacenamiento en la nube de iCloud o en iTunes:
- Cree una nueva ID de Apple o ingrese los detalles de una ID ya registrada:
- Complete la fecha de nacimiento del propietario del dispositivo:
- Ingrese el nombre y apellido del propietario del iPhone:
- Seleccione "Usar correo electrónico actual" u obtenga un nuevo correo electrónico gratuito en iCloud:
- Introduzca su dirección de correo electrónico:
- Creamos una contraseña para su ID de Apple y la confirmamos:
- Seleccione una pregunta de seguridad y escriba la respuesta:
- Ingrese su correo electrónico de respaldo y continúe:
- Suscríbase a noticias y actualizaciones de Apple o rechace moviendo el control deslizante:
- Aceptamos los Términos de Uso y Condiciones:
- Haga clic en el botón “Aceptar”:
- Elegimos si utilizamos el almacenamiento en la nube de iCloud o no:
- En la sección "Diagnóstico", debes decidir si quieres que tu iPhone envíe información sobre el funcionamiento del dispositivo diariamente:
- Ahora puedes empezar a usar tu iPhone:

Si no puede conectarse a Wi-Fi en este momento, puede conectar su iPhone a su computadora o computadora portátil mediante un cable USB y configurarlo a través de iTunes.


La geolocalización le ayudará a determinar su ubicación en el mapa cuando utilice programas de navegación o cuando busque un dispositivo perdido.

La detección de geolocalización se puede habilitar en cualquier momento a través de la configuración del dispositivo.


Puede omitir este paso, pero para completar la activación deberá ingresar su nombre de usuario y contraseña.

Estos datos serán necesarios para recuperar tu contraseña en caso de que la olvides, así como para acceder a aplicaciones que tengan restricciones de edad.


Correo electrónico actual significa cualquier dirección de correo electrónico a la que tenga acceso. Este correo electrónico se convertirá en el inicio de sesión de su ID de Apple.











Ahora ya sabes cómo activar tu nuevo iPhone y puedes disfrutar plenamente de las funciones de tu smartphone Apple.
Cuando enciendes cualquiera de las tabletas y teléfonos inteligentes de Apple por primera vez, necesitas activar. Los principiantes y los usuarios de iPad no saben que el procedimiento de activación es bastante simple: están dispuestos a pagar a los vendedores para que sigan los pasos correctos.
El servicio de configuración inicial de los equipos Apple es uno de los más caros; En diferentes salones, los consultores cobran de 500 a 1.000 rublos por la activación. Este artículo le dirá cómo configurar correctamente su iPhone la primera vez que lo enciende. por propia cuenta, y aliviará al usuario de la necesidad de enriquecer los almacenes de comunicaciones.
Antes de comenzar a configurar su dispositivo Apple por primera vez, debe seguir los siguientes pasos:
- Recarga tu dispositivo. Es necesario que la batería del dispositivo esté llena al menos en un 30%.
- Inserte la tarjeta SIM en la bandeja con una aguja especial. Sin SIM, era posible activar gadgets con sistema operativo iOS preinstalado inferior a la versión 7 realizando una llamada de emergencia al 112. El nuevo sistema operativo iOS 10 no ofrece esta opción.
- Conecte su teléfono inteligente a Wi-Fi o Internet móvil. Si aparece 3G (o LTE) junto al indicador de señal de red y el nombre del operador, podrás prescindir de Wi-Fi. Si tienes señal EDGE (letra E), tendrás que conectarte al enrutador.
- Descargue e instale la última versión de iTunes en su PC. Puede encontrar el programa aquí: http://itunes.apple.com/. Si el usuario no tiene acceso a una red Wi-Fi y no tiene una tarjeta SIM “ilimitada”, puede realizar la configuración inicial a través de una PC/portátil con iTunes instalado e Internet por cable.
Después de completar todos los pasos anteriores, puede proceder directamente a activar su iPhone.
¿Cómo configurar el iPhone por primera vez?
Debe activar su dispositivo Apple de la siguiente manera:
Paso 1. Encienda el dispositivo manteniendo presionado el botón "Encendido" durante 2-3 segundos. Primero aparecerá el logo de Apple en la pantalla, seguido de un saludo en diferentes idiomas (“Hola”, “Hola”, etc.).
No hay necesidad de temer a los jeroglíficos en esta etapa: si el saludo está en chino, esto no significa en absoluto que el iPhone sea falso.
Paso 2. Pase el dedo de izquierda a derecha por la parte inferior de la pantalla y en la siguiente pantalla seleccione ruso de la lista de idiomas disponibles.
Etapa 4. Seleccione una red Wi-Fi disponible y conéctese a ella.

Si la red que desea utilizar para la activación no está en la lista, agréguela; haga clic en el botón "Seleccionar otra red" e ingrese el SSID.
Si desea utilizar Internet móvil para la configuración inicial, haga clic en " Usar conexión celular", ubicado justo debajo de la lista de redes.
Paso 5. Activar/desactivar servicios de ubicación. Muchas de las aplicaciones de iPhone están relacionadas con la geolocalización; si la rechaza, no podrá utilizar, por ejemplo, un navegador. Por otro lado, la geolocalización consume mucha energía, por lo que se recomienda apagarla durante la activación (“ Desactivar»).

Cualquiera que sea la decisión que tomes en esta etapa, no será fatal. Los servicios de ubicación se pueden activar o desactivar en cualquier momento.
Paso 6. El iPhone le pedirá que cree una ID de Apple o inicie sesión con una cuenta existente.

Haga clic en el botón " Salta este paso" y luego confirma tu decisión haciendo clic en " Saltar».

Paso 7. Acepte los términos de uso de Apple: haga clic en " Acepto" Puede familiarizarse con ellos de antemano, pero esto no le traerá muchos beneficios: no hay nada notable o interesante en el texto.

Paso 8. Si es propietario de un iPhone 5S o un modelo más nuevo, el dispositivo le pedirá que configure identifición de toque- sensor de huellas dactilares. En esta etapa tienes 2 opciones: " Melodía" Y " Configurar mas tarde».
Está claro que al elegir la primera opción, aceptas configurar inmediatamente, y si prefieres lo segundo, pospones el trámite. Se recomienda que configure Touch ID la primera vez que lo active. Esto no requiere mucho tiempo ni esfuerzo: el usuario sólo necesita tocar el botón con el dedo índice o el pulgar varias veces. Hogar" Puedes estar seguro de que el procedimiento se ha completado correctamente si aparece el mensaje “ Exitosamente» (« Éxito»).

Imagen: everythingicafe.com
Paso 9. Crea una contraseña numérica. Este código le permitirá desbloquear su dispositivo si por algún motivo Touch ID no puede reconocer su huella digital. Ingresa 4 números que definitivamente recordarás, dos veces.

Puede dejar la creación de un código de seguridad "para más tarde"; para ello, haga clic en " No agregues una contraseña».
Paso 10. El último paso es elegir si desea que los datos de error se envíen a Apple. El fabricante recomienda elegir la opción " Enviar automáticamente“- según representantes de la empresa Apple, la información inversa permite crear productos más avanzados.

Información que va a Apple incluye geodatos. Básicamente, esto significa que el fabricante sabrá dónde y cuándo estuvo.
Esto completa el proceso de configuración inicial del iPhone. El mensaje de bienvenida” ¡Bienvenido!».

Haga clic en " Empezar"¡Y comienza a explorar tu nuevo dispositivo!
Problemas comunes al activar un iPhone y cómo solucionarlos
La mayoría de las veces surgen problemas al activar un iPhone. debido a la tarjeta SIM. Si el usuario ve el mensaje “ Error de activación", necesita asegurarse de que la tarjeta SIM esté funcionando.

Imagen: infoidevice.fr
Para hacer esto, simplemente mueva la tarjeta a otro teléfono y vea si se detecta la red.
Si la SIM está bien, debes intentar corregir el error de la siguiente manera: presionando el botón " Hogar"Llame al menú inferior y haga clic en " Comenzar de nuevo" Esto no te llevará a la primera página de configuración; intenta activarla. de nuevo. Es posible que tengas que realizar este procedimiento de 6 a 7 veces para deshacerte de “ Error de activación».
Durante la configuración inicial, es posible que encuentre otro error: " No se pudo activar el iPhone."

Imagen: ipadappsbuzz.com
El motivo de este error es la alta carga en el servidor Apple. Lo mejor es esperar de 2 a 3 minutos e intentar activar nuevamente. Si esto no funciona, debes cambiar la forma en que tu dispositivo se conecta a Internet; por ejemplo, usa 3G en lugar de Wi-Fi. También puedes escribir una queja al soporte de Apple, pero tendrás que esperar varios días para recibir una respuesta de los especialistas de la compañía.
Finalmente, el tercer problema común es que los principiantes no pueden configurar Touch ID: el sensor simplemente no responde al toque de los dedos. La solución a este problema está en la superficie: es necesario quitar la película de fábrica del borde frontal del dispositivo. El deseo de proteger el nuevo iPhone de arañazos es encomiable, pero para ello es necesario utilizar una película especial, y no la que viene en el kit.
¿Cómo configurar tu iPhone como nuevo?
La necesidad de configurar un iPhone usado como nuevo Ocurre cuando el dispositivo comienza a congelarse y ralentizarse. La memoria del dispositivo se obstruye, lo que provoca un funcionamiento lento e inestable del dispositivo. Un reinicio completo de tu iPhone te ayudará a deshacerte rápidamente de la "basura" de tu memoria. No hay necesidad de preocuparse de que todos los datos del usuario se eliminen como resultado del reinicio; después de todo, primero puede "empaquetar" información valiosa en una copia de seguridad.
Configura correctamente tu dispositivo Apple como nuevo necesitas esto:
Paso 1. Comprueba si Apple te ofrece actualizar el sistema operativo de tu dispositivo. Para ello sigue el camino " Ajustes» - « Básico» - « Actualización de software" Si ve que en la versión de iOS dice " Último software instalado", llevar a cabo acciones adicionales.
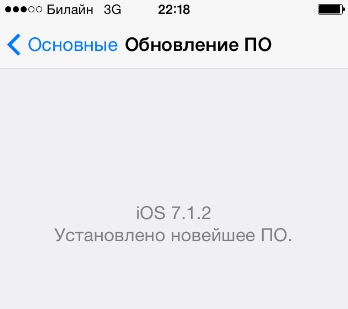
Si hay actualizaciones disponibles, instale la última versión de iOS
En un iPhone con jailbreak, sólo puedes actualizar el sistema operativo a través de iTunes.
Paso 3. Deshabilite iMessage y el " encontrar iPhone" El messenger se desactiva en el " Mensajes" V " Ajustes" Apagar " encontrar iPhone"tienes que ir a la sección " iCloud».

Etapa 4. Comience a limpiar su dispositivo. Sigue el camino " Ajustes» - « Básico» - « Reiniciar" En la última subsección encontrará el elemento “ Borrar contenido y configuración" - eso es lo que necesitas.

Haga clic en este elemento e ingrese su contraseña de seguridad.

Luego confirme que desea borrar el iPhone; haga clic en el botón correspondiente.

A continuación, espere a que se complete el procedimiento de limpieza del dispositivo. Si al finalizar el procedimiento aparece un mensaje de bienvenida en pantalla, significa que hiciste todo correctamente. Configure su iPhone de acuerdo con las instrucciones proporcionadas en este artículo y luego. Mediante tales manipulaciones, puede aumentar significativamente el rendimiento del dispositivo sin perder información importante.
Conclusión
2. Crea una ID de Apple.
Si aún no ha tenido un iPhone o iPad o desea crear una nueva ID de Apple, elija configurarlo como un nuevo iPhone. Si ya tiene una ID de Apple y desea usarla, seleccione restaurar desde una copia de iCloud o restaurar desde una copia de iTunes. Hablé sobre restaurar un iPhone en el artículo.
Te mostraré cómo configurar un iPhone con una nueva ID de Apple y elegir configurar como un nuevo iPhone.

Apple ID es su cuenta en iOS (iPhone o iPad) para usar en dispositivos Apple.

Después de elegir una pregunta y responderla, haga clic en siguiente.


Y por último, la tercera pregunta y respuesta y pulsamos en siguiente.

Ahora te indicamos un buzón de respaldo, en caso de que tu correo electrónico principal no esté disponible para ti, puedes restaurar el acceso a tu ID de Apple a través del buzón de respaldo. Este correo electrónico se utilizará únicamente con fines de seguridad.

Después de haber indicado su buzón, haga clic en siguiente.

Ahora configurando actualizaciones. Obtenga noticias y actualizaciones de software de Apple, así como la información más reciente sobre los productos y servicios de Apple.

No quiero recibir noticias e información de Apple en mi correo electrónico, así que desactivaré estas actualizaciones.

Ahora aceptamos los términos y condiciones de Apple. Lea y haga clic en aceptar.

Confirmamos nuestra aceptación de los términos y condiciones de iOS, iCloud y Game Center.
Haga clic en aceptar.

Comienza la creación de una nueva ID de Apple. Esperamos unos segundos o minutos.

Ahora se nos pide que usemos iCloud. iCloud es el servicio de almacenamiento en la nube de Apple y te permite acceder automáticamente a música, fotos, aplicaciones, contactos, calendarios y más en todos tus dispositivos.
Si no tienes una computadora, definitivamente necesitas usar iCloud para guardar tus contactos, música y programas en tu cuenta de iCloud, y si pierdes tu iPhone o iPad, entonces puedes comprar un nuevo iPad o iPhone para restaurar tu contactos y fotos y programas para un nuevo iPhone o iPad.
Si tiene una computadora, puede guardar su copia de seguridad de su iPhone o iPad, que almacenará sus contactos, fotos, programas, etc., en su computadora a través de iTunes.
Haré clic en no usar iCloud

Confirmo que realmente no quiero usar iCloud.
Haga clic en no usar.

3. Crea una contraseña para iPhone
Ahora necesitas crear una contraseña para tu iPhone o iPad para que nadie pueda tomarla, entrar a tu casa y ver tus fotos, videos, correspondencia y otra información personal.
Primero, cree una contraseña simple de cuatro dígitos.

Confirme la nueva contraseña creada ingresándola nuevamente.

Puedes cambiar la contraseña de tu iPhone más tarde si lo deseas. Incluso puedes establecer una contraseña compleja que consta de números y letras en diferentes idiomas. Ya escribí sobre esto anteriormente en el artículo.
4. Diagnóstico y utilización.
Ahora configuremos el elemento "Diagnóstico y uso". El envío automático de datos de diagnóstico y uso ayudará a Apple a mejorar sus productos y servicios. Los datos de diagnóstico pueden contener geodatos.

Es decir, puedes ayudar a Apple haciendo clic en "enviar automáticamente", luego periódicamente tu iPhone o iPad enviará datos sobre tu uso a Apple: en qué aplicaciones y cuánto tiempo estás sentado, dónde estás, dónde haces clic, qué configuraciones usas , lo que escribes, etc. Todo esto ayuda a comprender quién utiliza sus productos y cómo. Si no desea que sus datos se envíen periódicamente a Apple, seleccione "no enviar".
Selecciono "no enviar".
Escribí sobre el envío de estadísticas a Apple y otros seguimientos en el iPhone en un artículo.

iPhone. ¡Bienvenido!
Haga clic en comenzar a trabajar.

Listo. Tu nuevo iPhone o iPad está configurado y puedes empezar a usarlo.

5. Activa el correo en iPhone
Primero, puede habilitar el correo yendo a Configuración > Correo, direcciones, calendarios.


En la configuración de iCloud, haga clic en el control deslizante de correo para habilitar la recepción de correo en su iPhone o iPad.

Ahora el control deslizante es verde, lo que significa que está activado.

6. Otras configuraciones del primer iPhone
3. Inserte una tarjeta SIM en el teléfono, enciéndalo usando el botón de Encendido, conecte el teléfono a la computadora mediante el cable que viene incluido.
4. La mayoría de las veces, iTunes se inicia automáticamente. De lo contrario, ejecute el programa manualmente. Ella misma se ofrecerá a activar el dispositivo. Confirmamos la solicitud.
5. Deje el iPhone en paz y espere a que se produzca la activación. Mientras no hay activación, el dispositivo muestra un mensaje de espera. Mientras avanza el proceso, podrás familiarizarte con las capacidades del dispositivo que no requieren comunicación, por ejemplo, con la cámara, importar fotografías, menús, etc.
6. Cuando se complete la activación, intente llamar. Si todo está en orden, el teléfono marcará el número. Esto significa que la funcionalidad completa de su iPhone está habilitada.
Cómo encender el iPhone 4s
Para esta generación de iPhones, el proceso de activación se simplificó significativamente: ya no era necesario utilizar una computadora.
1. Inserte la tarjeta SIM, encienda el teléfono usando el botón "Encendido".
2. Elija un idioma de interfaz familiar: ruso-ruso
3. El teléfono le preguntará si le permitirá determinar su ubicación o no (esto será necesario más adelante para usar mapas, registrarse en Facebook, etc.). Si estas funciones son necesarias, las permitimos.
Cómo encender el iPhone si el botón "Encendido" no funciona
Si mantienes presionado el botón de encendido por mucho tiempo, pero el teléfono no responde, significa que lo más probable es que el problema esté en el cable superior donde se encuentra el botón. Luego habrá problemas con el conector para auriculares, los botones de control de volumen y el interruptor de modo silencioso.
Quizás el botón de encendido se haya hundido hasta llegar a la misma altura que el cuerpo. Debe comprobarlo: tal vez los sujetadores estén agrietados o los tornillos estén flojos.
En cualquier caso, si el botón no funciona, entonces hay que llevar el teléfono al servicio. Es mejor no abrirlo usted mismo.
Cómo encender el iPhone si está congelado
Para hacer esto, necesita usar el modo de reinicio forzado: presione y mantenga presionado simultáneamente el botón "Encendido" (en la parte superior) y el botón "Inicio" (el único botón redondo debajo de la pantalla). Después de esto, el teléfono se apagará. Si lo vuelves a encender, el reinicio tardará más de lo habitual, pero los problemas se solucionarán automáticamente.
¿Acabas de llegar de la tienda, sacaste un nuevo producto de Apple con las manos temblando de felicidad, pero no sabes qué hacer con él ahora? No hay problema, lea estas instrucciones detalladas sobre cómo configurar un iPhone desde cero como si fuera un teléfono nuevo. ¡Ir!
Activación y configuración de iPhone
Cuando lo enciendes por primera vez, debes realizar varios pasos una vez para configurar inicialmente tu iPhone, que nunca tendrás que repetir más tarde. Así, tras pulsar el botón de encendido, lo primero que hará el teléfono será saludarnos en varios idiomas y ofrecernos configurar el iPhone. Haga clic en el enlace correspondiente
En el siguiente paso, seleccione su país.

A continuación, para configurar el iPhone, se nos pedirá que nos conectemos a una red WiFi. Si lo deseas, puedes hacerlo aquí mismo. Si no hay Wi-Fi gratuito en el área de cobertura, omita esta configuración y seleccione "Usar comunicación celular".

Después viene la geolocalización: determinar la ubicación del teléfono inteligente mediante satélites GPS. Dado que consume energía de la batería de manera poco realista cuando se activa constantemente, es mejor desactivarlo en esta etapa de configuración del iPhone. Posteriormente, al instalar aplicaciones, por ejemplo Navigator, el teléfono volverá a preguntar si es necesario permitir el uso de la geolocalización específicamente para esta aplicación; luego lo permitiremos.

Todos los modelos de iPhone modernos contienen la función de desbloqueo mediante huella digital; en el siguiente paso se le ofrecerá configurar el llamado Touch ID. Siga las instrucciones en pantalla, coloque su dedo en el escáner y se activará esta protección del teléfono inteligente. Posteriormente podrá agregar más huellas dactilares de otros dedos o miembros de la familia.

Y al finalizar, también se nos pedirá que proporcionemos una contraseña de seis dígitos en caso de que el escáner de huellas dactilares no funcione.

El siguiente paso es restaurar la configuración de su teléfono anterior. Si ya tenía un iPhone antes, puede transferir todas las configuraciones antiguas guardadas del iPhone al nuevo. Si este es su primer teléfono Apple o no tiene una copia de seguridad del anterior, seleccione "Configurar como un nuevo iPhone". También existe la posibilidad de transferir datos desde la plataforma Android, pero este es un tema para un artículo aparte.


Al crear una ID de Apple, se nos pedirá que ingresemos nuevamente la región

Aceptar la política de privacidad

Ingrese su correo electrónico real, donde recibirá una carta con un código de confirmación de registro y también creará una contraseña.


Eso es todo: ahora vaya al buzón especificado durante el registro y confirme el registro.
Volvamos a configurar el iPhone. Después de crear y autorizar su ID de Apple, aparecerá la ventana de activación del asistente de voz Siri. El artículo es cómodo, pero hay que acostumbrarse a usarlo. Por lo tanto, si no planea controlar el teléfono con la voz, apáguelo, también para ahorrar carga.

Finalmente, si tienes en tus manos el último modelo de iPhone, puedes personalizar la apariencia de los íconos y el texto en la pantalla en una versión estándar o más grande.
¡Todo! El iPhone está configurado desde cero y está completamente listo para funcionar. Ahora puedes comenzar la parte divertida: instalar aplicaciones, pero hablaremos de eso en otro momento.
Cómo activar y configurar iPhone 7
Después de comprar un iPhone 7 nuevo, debe realizar la configuración inicial del dispositivo. Sin activación, no podrá utilizar el teléfono. Echemos un vistazo más de cerca a cómo activar el iPhone 7 siguiendo varios pasos.
Activación de teléfono inteligente
La configuración básica del teléfono tardará entre 15 y 30 minutos (antes de la activación, debe insertar una tarjeta SIM del operador de telefonía móvil en el iPhone). Encienda su teléfono inteligente y espere hasta que aparezca la pantalla de bienvenida. Ahora mantenga presionado el botón Inicio durante 3-5 segundos y seleccione el idioma en la ventana que aparece.

Conéctese a una red Wi-Fi. Espere unos segundos hasta que el teléfono detecte todos los puntos de acceso habilitados. Luego haga clic en el nombre de la red. Ingrese su contraseña y espere hasta que se establezca la conexión a Internet.

Confirma tu número de teléfono.

Si es deseado, servicio de localización activado. Le permiten trabajar con mapas satelitales y el servicio "Buscar un iPhone perdido".

Configura Touch ID. Esta función le permite solo a usted tener acceso a los datos de su teléfono inteligente. Coloque su dedo índice en el botón Inicio y espere hasta que aparezca la ventana Completar. En el futuro, podrá guardar más huellas digitales en la base de datos de Touch ID.

Crea una contraseña digital. Si por alguna razón no puede iniciar sesión con Touch ID, su teléfono necesitará este código.

Recuperación . Seleccione el método de configuración: “Nuevo dispositivo”, “Recuperación usando iTunes”, “recuperación desde iCloud”. La segunda y tercera opción le permiten vincular una cuenta existente de iCloud o iTunes a su iPhone (se guardan todos los datos del usuario). El modo de recuperación de iCloud/iTunes tarda desde 30 minutos hasta varias horas.

¿Cómo activar y restaurar iPhone si anteriormente usaste un teléfono Android? En este caso, en la ventana “Datos y Aplicaciones”, seleccione “Mover datos desde Android”. Ingrese el nombre de usuario y la contraseña de su cuenta de Google y espere a que se complete la copia automática de datos.
Verificación de dos pasos. En esta etapa, puede agregar dispositivos confiables a los que se enviará un código de verificación si pierde el acceso a su teléfono inteligente.

Aceptar las condiciones de uso del dispositivo y espera hasta que tu iPhone esté configurado.

actualización del sistema operativo
La nueva línea de iPhone ejecuta iOS 10. La primera versión del sistema operativo iOS 10 está preinstalada en todos los teléfonos. En octubre, Apple lanzó una nueva versión de firmware (10.2). Además, está previsto publicar otras actualizaciones en el futuro. Durante el primer inicio del teléfono, el firmware se actualizará de forma inalámbrica. Por lo tanto, siempre que compre su iPhone 7, tendrá la garantía de obtener la última versión del sistema operativo.
Después de restaurar los datos y la configuración de identificación, aparecerá la ventana "Actualización de software". Si hay nuevo firmware disponible para su región, aparecerá en la lista de actualizaciones correspondiente.

Haga clic en "Descargar e instalar" para comenzar el proceso de actualización del sistema operativo. Para descargar el software, debe ingresar su ID y contraseña de Apple personales. A continuación, el teléfono comenzará el proceso de actualización, durante el cual se le mostrará información sobre nuevas funciones y servicios. Inmediatamente después de la actualización, podrá encender Siri y seleccionar un grado cómodo de presión en la tecla Inicio.

Un teléfono inteligente moderno se diferencia del primer teléfono móvil como una ametralladora y una honda. Los productos Apple son considerados uno de los mejores en cuanto al uso de soluciones tecnológicas avanzadas. Por esta razón, todo propietario debe saber cómo configurar un iPhone si no tiene la intención de utilizarlo como un "marcador" normal al nivel del Nokia 3310.
La base de todo el ecosistema de Apple es el ID de Apple único. El usuario lo crea la primera vez que lo enciende, cuando configura un nuevo iPhone desde cero. Esto requiere una cuenta de correo electrónico válida. Al configurar preguntas de seguridad e indicar su fecha de nacimiento, recibe una ID de Apple, que se utilizará en el futuro para acceder a todos los servicios de Apple que requieren autorización.
En el futuro, estos datos se podrán utilizar para restaurar el teléfono inteligente después de restablecer la configuración o para activar un nuevo iPhone con transferencia de datos. Si en iOS 10 y versiones anteriores todo esto tenía que hacerse manualmente, en la versión 11 del sistema operativo Apple introdujo una función de inicio rápido.
La transferencia de datos desde su dispositivo anterior se realiza automáticamente después de ingresar la contraseña de su cuenta. Todas las acciones se realizan en ruso, que se selecciona en la etapa inicial al indicar el país de su residencia actual.
iCloud, App Store y iTunes Store
Una vez que se ha configurado una ID de Apple, cada usuario recibe 5 GB de almacenamiento en la nube de iCloud de forma permanente y la posibilidad de realizar compras o descargar aplicaciones gratuitas desde la App Store. En modelos más antiguos, que incluyen iPhone 4 y 5, cada acción requerirá ingresar una contraseña.
Desde el 5S, el usuario puede confirmar su decisión mediante una huella digital. El escáner está integrado directamente en el botón Inicio y está instalado en todos los iPhone 6, 7 y 8. En el iPhone X, el sensor de huellas dactilares reemplazó al sensor frontal, que realiza un escaneo 3D de la cara del usuario.
Además de la tienda de aplicaciones, Apple ID brinda al usuario acceso a iTunes Store, que contiene una rica colección de música y películas.
El contenido comprado se sincroniza automáticamente entre todos los dispositivos que utilizan la misma cuenta.
Configuracion de cuenta
Si por alguna razón el iPhone no se activó correctamente al inicio, este malentendido se puede corregir en un dispositivo que ya funciona. Por ejemplo, es posible que una persona no tenga una dirección de correo electrónico, por lo que no será posible crear una cuenta de inmediato. Los pasos a continuación te ayudarán a agregarlo a tu iPhone en cualquier momento.
- Abra la configuración y desplácese hacia abajo para encontrar el elemento marcado.
- Vaya a la sección para agregar nuevas cuentas.
- Necesitamos la línea superior con la inscripción iCloud, rodeada por un marco. El resto de la lista es para configurar el correo electrónico.
- Hay varias opciones disponibles para nosotros aquí. Puede ingresar datos de cuenta existentes en los campos marcados "1". El elemento marcado con un dos está destinado a crear una nueva ID de Apple. La flecha del número “3” apunta a la sección que le permite restaurar una cuenta creada previamente si olvidó su contraseña.
Así, utilizando el elemento adecuado a la situación, obtenemos acceso a la App Store y otros servicios en la nube.
Menú del teléfono
Por supuesto, no importa cuán avanzado tecnológicamente sea un teléfono inteligente, su función principal aún no ha sido cancelada. Debajo del elemento comentado hay un bloque completo que le permite configurar el comportamiento del iPhone durante las llamadas de voz, activar las videollamadas y el messenger integrado en iOS.
Echemos un vistazo paso a paso a los tres parámetros marcados con un marco.
Teléfono
La gestión de llamadas de voz se recopila en un solo lugar. Debajo de los visibles en la captura de pantalla se encuentran los elementos del menú integrados en la tarjeta SIM. Los servicios de cada operador de telefonía móvil son diferentes y poca gente los utiliza. Si alguna vez los necesita, sabrá dónde encontrarlos.
- En la pestaña principal en la parte superior se indica el número de suscriptor. La flecha a continuación marca un interruptor que le permite insertar prefijos automáticamente al marcar un número. Para Rusia, esto será, en consecuencia, +7. Veamos los tres elementos principales del menú Llamadas que pueden considerarse útiles.
- Aquí podemos especificar en qué casos una llamada de voz entrante será identificada por voz. Por ejemplo, si selecciona "Auriculares", cuando entre una llamada, la música se detendrá y el iPhone leerá quién llama seleccionando la información de su directorio telefónico.
- Algunos programas, en este caso el servicio de mapas 2GIS, pueden acceder a las llamadas entrantes para identificarlas. Si activa el control deslizante indicado por la flecha, se identificará una llamada de una empresa o tienda cuyos datos estén en la base de datos de la aplicación. El logotipo del programa y la información de identificación aparecerán en la pantalla del teléfono inteligente junto con el número de teléfono. El menú enmarcado permite agregar cualquier contacto molesto a la “lista negra”. En este caso, la persona que llama recibirá constantemente una señal de ocupado e incluso un marcador automático no le ayudará a superar el bloqueo.
- Este artículo será útil para quienes tengan varios productos Apple. Al encender el interruptor tomado en el marco, activamos la función “Continuidad”. Cuando se recibe una llamada entrante, la llamada se reenviará a los dispositivos seleccionados de la lista a continuación. En este caso, podrás contestar desde tu iPad o Mac sin levantar el teléfono. Eso sí, todos los dispositivos deben funcionar con la misma cuenta y estar en la misma red Wi-Fi.
Mensajes
El sistema operativo móvil de Apple tiene un mensajero integrado llamado iMessage. Para su funcionamiento, al igual que otros programas similares, es necesario estar conectado a una red de datos inalámbrica o celular.
- La ventana principal con la configuración, en primer lugar, ofrece activar IMessage. De forma predeterminada, esta función siempre está desactivada. El interruptor requerido se muestra en la captura de pantalla con una flecha. Tras la activación, se envía un SMS de pago a los servidores de Apple, tras lo cual ya no se cobrará la tarifa. Los mensajes se transmiten únicamente entre dos iPhone. No es posible enviar iMessage en Android. El parámetro marcado "1" permite al propietario de un teléfono inteligente Apple permanecer en contacto incluso sin Internet, enviando mensajes de texto regulares. Un elemento marcado con un dos abre otra opción de Continuidad.
- Aquí, moviendo los controles deslizantes, puedes elegir qué dispositivos recibirán mensajes SMS además del iPhone. Para hacer esto, nuevamente necesitas estar conectado a la misma red Wi-Fi.
- Hay bastantes configuraciones para los mensajes, así que vayamos aún más abajo en la pantalla principal. El número "1" oculta la configuración de las direcciones de iMessage. Los dos indican una opción que regula el período de almacenamiento de datos de texto.
- Dado que iMessage funciona no solo por número, sino también por ID de Apple, el usuario puede determinar a qué dirección se deben enviar las notificaciones. En el primer párrafo se seleccionan ambas opciones, y en el segundo se señala que la prioridad para la identificación del abonado será el uso de un número de teléfono.
- La opción de almacenamiento le permite eliminar SMS antiguos después de un mes, un año o almacenarlos en la memoria del teléfono inteligente de forma indefinida. Debes tener cuidado con esta configuración si no quieres eliminar algo importante.
Incluso más abajo en la ventana principal, hay una opción similar disponible para mensajes de voz. El período mínimo para ellos está limitado a 2 minutos y el máximo es un año.
Para sus usuarios, Apple ha implementado la posibilidad de comunicarse mediante vídeo a través de Internet. Las configuraciones aquí son casi idénticas a las comentadas para iMessage. En la parte superior de la ventana vemos un control deslizante que activa el servicio.
La llamada se puede realizar con o sin cámara. En el segundo caso, solo se implementa la comunicación de voz sin la participación de un operador de telefonía móvil. En la parte inferior de la ventana, una flecha indica otro interruptor. En los últimos modelos de iPhone, permite tomar una foto del suscriptor durante una conversación por video.
En términos de calidad de comunicación, FaceTime supera fácilmente a Skype, pero esta opción de comunicación solo funcionará entre dispositivos Apple.
Teclado
El desarrollo de Internet y la mensajería instantánea ha llevado al hecho de que las personas escriben mucho más que comunicarse por voz. Por tanto, es imposible ignorar la configuración del teclado.
- Abramos un iMessage en blanco. Se puede realizar una configuración similar en cualquier otro mensajero, pero no están instaladas de forma predeterminada en el nuevo iPhone. En la captura de pantalla, las áreas de cambio de modo están enmarcadas. Hay un logotipo de cámara en la parte superior. Al hacer clic en él, podrás enviar un selfie a tu interlocutor. Cerca está el ícono de AppStore para mensajes. En el marco inferior, presionar "123" cambia el teclado para mostrar números y símbolos, y presionar "globo" le permite cambiar diseños y usar emoji.
- En la tienda de aplicaciones, puede instalar emoticonos animados o conectar la integración con aplicaciones instaladas en su teléfono inteligente.
- Al hacer clic en el globo, abrimos el menú para seleccionar teclados y su configuración. Para hacer esto, haga clic en el elemento indicado por el marco. La flecha indica los modos de visualización. Actualmente, el teclado está desplegado en toda la parte inferior de la pantalla, pero se puede desplazar hacia el borde derecho o izquierdo para facilitar la escritura con una mano.
- El menú de configuración contiene una variedad de opciones que facilitan la introducción de símbolos y signos de puntuación. De forma predeterminada, solo se instala el idioma ruso de acuerdo con la región de residencia especificada en la etapa inicial.
- Utilizando el elemento marcado, corregimos la situación. Debes agregar al menos el diseño en inglés y un conjunto de emojis incluidos en el sistema operativo.
ajustes básicos
La mayoría de las opciones destinadas a ajustar el iPhone se concentran en el grupo debajo del elemento "Básico". Repasemos este bloque de arriba a abajo para ver los parámetros principales.
Pantalla
El interruptor indicado por la flecha activa la función de retroiluminación de la pantalla adaptativa de acuerdo con la iluminación externa. Encima hay un control deslizante para cambiar manualmente el brillo. Con True Tone habilitado, se inicia el brillo automático, que anteriormente tenía una unidad de control separada. El modo nocturno está enmarcado. En él, la tonalidad del display cambia de tonos fríos a cálidos. El tiempo de conmutación lo determina el sistema en función de los datos de geolocalización del usuario.
El fondo de pantalla del iPhone se puede configurar por separado en el escritorio y en la pantalla de bloqueo. El sistema operativo ya las tiene preinstaladas, pero si lo desea, el usuario puede instalar su propia imagen preguardada.
- Desde la ventana de configuración principal, abra el elemento marcado con un marco. Está solo aquí, por lo que es imposible confundirse.
- La selección está disponible en tres categorías preestablecidas. A continuación se muestran carpetas con fotos ubicadas en el teléfono inteligente, una secuencia de fotos o una biblioteca multimedia de iCloud.
- Una vez completada la selección, nos sale el siguiente menú final. Los números indican opciones de instalación.
Un elemento importante de personalización es la elección del esquema de sonido. Puedes conocer personas que tienen un tono de llamada predeterminado configurado en todo momento y, a veces, es molesto. En la parte superior de la pantalla, los elementos responsables de la vibración están marcados con un marco. El esquema óptimo se selecciona cambiando los controles deslizantes.
La flecha indica el control de volumen para llamadas y alertas del sistema. Debajo se encuentran los parámetros del esquema de sonido preinstalado en el sistema operativo. Se abre un menú de selección independiente para cada elemento. El sonido de los recordatorios de eventos se puede seleccionar solo entre los preestablecidos y el tono de llamada se puede agregar de forma independiente.
Este elemento contiene configuraciones relacionadas con la personalización. La transmisión de radio se puede activar en la aplicación Música y la reproducción de canciones se ajusta a las preferencias del usuario mediante esquemas de ecualizador estándar. Las melodías del despertador con el que te despertarás por la mañana también se configuran por separado.
Touch ID o sensor de huellas dactilares se activa después de ingresar el código de seguridad del iPhone especificado por el usuario. El bloque de configuración indicado por uno activa funciones en las que participará Touch ID. En la mayoría de los casos, se seleccionan sistemas de pago sin contacto y desbloqueo.
Los puntos restantes durante la configuración inicial no son tan importantes. Al mirar la sección "Batería", puede habilitar la visualización de porcentajes junto al indicador de carga. “Siri y Buscar” controla la configuración del asistente de voz y su integración con la búsqueda. La comunicación con Siri en inglés es más productiva que en ruso, por lo que en nuestra región sigue siendo un juguete interesante y no un verdadero asistente, como en Estados Unidos.

