Habilitamos el modo lectura en Yandex. ¿Qué es el modo de lectura en el navegador Yandex?
Word ofrece varios modos de visualización de documentos que son útiles en diferentes situaciones. Estos incluyen un modo de navegación (amigable para imprimir), un modo de página web y un modo de lectura. La vista de lectura está disponible a partir de Word 2013 y está diseñada para ver documentos fácilmente en dispositivos modernos como tabletas.
El modo de lectura selecciona la escala del documento según el tamaño de la pantalla. Esto se refleja no sólo en el texto, sino también en otros contenidos: imágenes, vídeos, tablas, etc. Para ver y leer más cómodamente en tabletas, la página de su documento se coloca horizontalmente en lugar de verticalmente.
Comentario: El modo de lectura no es lo mismo que el modo de solo lectura. Modo solo para leer está diseñado para proteger un documento, que en cualquier modo de visualización protege el documento para que no se realicen cambios. Modo de lectura– este es simplemente un modo de visualización más conveniente.
Para habilitar el modo de lectura para el documento actual, abra la pestaña Vista(Vista).

en el capitulo Modos de visualización(Vistas) haga clic Modo de lectura(Modo de lectura).

Comentario: Además, puede habilitar el modo de lectura haciendo clic en el ícono del libro en el lado derecho de la barra de estado en la parte inferior de la ventana de Word.

El documento se abrirá sin detalles innecesarios que distraigan y con una barra de herramientas. Lectura en la parte superior de la ventana.

Hay un par de formas de navegar por las páginas de un documento. Puede utilizar las flechas izquierda y derecha a los lados de la pantalla o las flechas derecha e izquierda en su teclado.

Puede acercar y alejar su documento usando el control deslizante en el lado derecho de la barra de estado. La escala actual se muestra a la derecha del control deslizante. Para ampliar un objeto en particular (por ejemplo, una imagen), haga doble clic en este objeto.

Si desea dejar aún menos elementos que distraigan en la pantalla, habilite la ocultación automática de la barra de herramientas en la parte superior de la ventana.

La ventana se expandirá automáticamente a pantalla completa y las barras de herramientas desaparecerán, dejando solo unos pocos controles en la esquina superior derecha de la ventana. Para abrir el menú de la barra de herramientas Lectura, presione el " … “.

Para volver a activar el menú y el nombre del archivo en todo momento, haga clic en Mostrar siempre la barra de herramientas de lectura(Mostrar siempre la barra de herramientas de lectura).

El menú y el nombre del archivo volverán a aparecer en la pantalla, pero la ventana permanecerá maximizada. Para salir del modo de pantalla completa y volver a una ventana normal personalizable, haga clic en Restaurar(Restaurar abajo).

Los documentos que no están destinados a ser editados (como los archivos adjuntos de correo electrónico) se abren en modo Lectura de forma predeterminada. Si desea cambiar esta configuración, haga clic en la pestaña Archivo(Archivo) en la esquina superior izquierda de la barra de herramientas Lectura.

En el lado izquierdo de la ventana Inteligencia(Información) haga clic Opciones(Opciones).

Por defecto se abre la sección Son comunes(General). Si se abre otra sección, haga clic en el botón correspondiente en la lista de la izquierda. En grupo Parámetros de lanzamiento(Opciones de inicio) desmarque la casilla Abra archivos adjuntos de correo electrónico y otros archivos no editables en modo Lectura(Abra archivos adjuntos de correo electrónico y otros archivos no editables en la vista de lectura). Hacer clic DE ACUERDO para guardar los cambios y cerrar el cuadro de diálogo.

Para moverse fácilmente por un documento en la barra de herramientas Lectura abre la pestaña Vista(Ver) y seleccionar del menú Área de navegación(Panel de navegación).

El panel de navegación le permite navegar fácilmente por su documento mostrando su estructura de encabezado. Para pasar a cualquier sección, sólo necesitas hacer clic en su título. Con su ayuda, puede encontrar texto, tablas, imágenes y otros objetos de Word, así como navegar por el documento utilizando miniaturas de páginas.
Cerrar Área de navegación clic en el botón X en la esquina superior derecha del panel.

No puedes editar un documento en modo lectura, pero puedes agregar notas. Para hacer esto, seleccione el texto al que desea adjuntar una nota, haga clic derecho sobre él y haga clic en el menú contextual crear una nota(Nuevo comentario).
Comentario: El menú contextual también contiene una serie de comandos con los que puede copiar, buscar definiciones, traducir el texto seleccionado y también aplicarle una selección. Equipo Buscar con Bing(Buscar con Bing) también está disponible en la pestaña Servicio(Herramientas) barras de herramientas Lectura.

Aparecerá un campo de entrada en el lado derecho de la ventana. Introduzca una nota y haga clic X para ocultarlo. El campo de nota también se puede cerrar simplemente haciendo clic en cualquier lugar a su lado.

El texto que seleccione se resaltará cuando la nota esté abierta.

Una vez que se ha ocultado una nota, se puede mostrar nuevamente haciendo clic en la nota al pie en el lado derecho de la ventana.

Si desea mostrar todas las notas del documento, entonces en la barra de herramientas Lectura hacer clic Vista > Mostrar notas(Ver > Mostrar comentarios).

Las notas aparecerán en una columna a la derecha, conectadas por líneas al contenido al que están vinculadas. Para ocultar todos los comentarios nuevamente, haga clic nuevamente Mostrar notas(Mostrar comentarios).

De forma predeterminada, el contenido de su documento se muestra en dos columnas. Es posible que no notes esto si la ventana no está lo suficientemente abierta. El ancho de estas columnas se puede ajustar haciendo clic Vista > Ancho de columna(Ver > Ancho de columna) y seleccione Angosto(Estrecho) o Ancho(Ancho).

El color de página predeterminado en el modo de lectura es el blanco. Puedes cambiarlo en el menú. Vista(Ver) presione Color de página(Color de página) y elija un color que sea más agradable a sus ojos, por ejemplo, Sepia(Sepia) – hará que la pantalla sea menos brillante y inversión(Inversa) – es más conveniente leer de noche o en una habitación oscura.

Anteriormente te mostramos cómo puedes cambiar el ancho de las columnas. ¿Qué sucede si no desea ver su documento en columnas? Para desactivar esto, haga clic en Vista > Disposición(Ver > Diseño) y seleccione una opción Diseño de página(Diseño de papel). Ahora su documento se muestra en una columna, independientemente del ancho de la ventana. Opciones Ancho de columna(Ancho de columna) y Color de página(Color de página) se volvió gris y dejó de estar disponible.

Varias herramientas están disponibles en modo lectura. En el menú Servicio Los comandos (Herramientas) se encuentran Encontrar(Buscar) para buscar texto (esto abre el panel de navegación), Buscar con Bing(Buscar con Bing): abre el motor de búsqueda Bing en el navegador para buscar en Internet, así como Deshacer entrada de texto en una nota(Deshacer escritura en comentario) y
Queridos amigos, hoy hablaremos sobre cómo crear una unidad flash de solo lectura y eliminar este modo. Pero antes que nada, naturalmente adquiriremos un poco de conocimiento teórico que nos ayudará a responder otra pregunta: ¿por qué se necesita tal función? El hecho es que muchos usuarios a menudo se encuentran en situaciones incómodas cuando necesitan, por ejemplo, eliminar el modo "solo lectura". Y tratan desesperadamente de encontrar la respuesta a esta pregunta, pero no prestan atención al hecho de que tales oportunidades pueden resultarles útiles.
A partir de esta revisión, sabrá exactamente cómo eliminar el modo de solo lectura de una unidad flash
De hecho, periódicamente no nos damos cuenta de que algunos problemas repentinos tienen algunas peculiaridades. Piénselo: dado que ese modo existe, entonces probablemente tenga un propósito, porque la gente lo usa a veces. Esto plantea la pregunta: ¿puede ser útil? Para responder con precisión a esta pregunta, es necesario conocer esta función, pensar un poco y luego decidir. Por tanto, comenzamos con alguna parte teórica.
Por lo tanto, el modo "solo lectura" sugiere establecer restricciones en algunas acciones con la unidad flash. De hecho, las capacidades con la opción habilitada se desprenden del nombre: solo tiene derecho a ver archivos en el medio de almacenamiento instalado. Es decir, será imposible mover nuevos allí o eliminar los existentes.
¿Por qué podría ser necesario esto? Por ejemplo, si le regalas una unidad flash con fotos a tu amigo o novia, pero tienes miedo de que, accidentalmente o de otro modo, eliminen las imágenes de allí. Entonces se establece la restricción de la que hablamos hoy, tras la cual no podrán hacer nada con la unidad flash. Sólo si no se enojan y lo formatean. Otro punto muy importante: esta restricción a veces puede evitar que su unidad flash escriba programas de virus en ella, ya que se deniega el acceso a la escritura.
Razones de la apariencia
Por supuesto, este modo no siempre lo establece el usuario de forma independiente. Seguramente notaste que apareció de manera completamente inesperada. Lo más probable es que esta sea la razón por la que ahora estás intentando eliminar el modo de solo lectura de la unidad flash. Veamos las razones de este efecto para prevenir el problema en el futuro:

¿Cómo habilitarlo?
Entonces, si de repente necesita crear una unidad flash de solo lectura, veamos dos formas que lo ayudarán a lograrlo:

Si bien habilitar esta función es fácil, cambiar una unidad flash de solo lectura será un poco más difícil. Hay que decir que todo depende de la naturaleza de la apariencia. Por tanto, pasaremos de los motivos más inofensivos al funesto trabajo de los virus. Si algún método no le ayuda, pase al siguiente punto. Ir:

Conclusión
Estimados lectores, hoy hemos resuelto todas las preguntas sobre el modo de solo lectura de una unidad flash: cómo crearla y eliminarla, por qué podría aparecer. Si no pudo hacer nada con la unidad flash, puede utilizar algunos consejos interesantes. Es más adecuado para personas que almacenan fotografías, vídeos y documentos en medios de almacenamiento.
- Puede abrir fotos individualmente y tomar capturas de pantalla. Puede que no sean fotografías o imágenes originales, pero al menos estarán intactas y ilesas de esta forma. Cualquier cosa es mejor que nada, como dicen.
- Los vídeos también se pueden guardar de forma similar. Para hacer esto, necesitará instalar software adicional para capturar video desde la pantalla de una computadora o computadora portátil.
- Si tiene un documento de Word, por ejemplo, puede intentar copiar el texto y pegarlo en un archivo nuevo en su escritorio. Si son pequeños, puedes volver a marcarlos.
Esperamos que haya podido resolver su problema y que también haya obtenido información útil adicional que le será útil en el futuro. No olvides compartir tu opinión, impresiones y experiencias personales en los comentarios. Cuéntanos cómo superaste esta desagradable situación, ¿qué método te ayudó?
nastroyvse.ru
Cómo configurar y usar el modo lectura en Word

Word ofrece varios modos de visualización de documentos que son útiles en diferentes situaciones. Estos incluyen un modo de navegación (amigable para imprimir), un modo de página web y un modo de lectura. La vista de lectura está disponible a partir de Word 2013 y está diseñada para ver documentos fácilmente en dispositivos modernos como tabletas.
El modo de lectura selecciona la escala del documento según el tamaño de la pantalla. Esto se refleja no sólo en el texto, sino también en otros contenidos: imágenes, vídeos, tablas, etc. Para ver y leer más cómodamente en tabletas, la página de su documento se coloca horizontalmente en lugar de verticalmente.
Nota: el modo de lectura no es lo mismo que el modo de solo lectura. El modo de solo lectura está diseñado para proteger el documento, que en cualquier modo de visualización protege el documento para que no se realicen cambios. El modo de lectura es simplemente un modo de visualización más conveniente.
Para habilitar el modo de lectura para el documento actual, abra la pestaña Ver.

En Vistas, haga clic en Modo de lectura.

Nota: Además, puede habilitar el modo de lectura haciendo clic en el ícono del libro en el lado derecho de la barra de estado en la parte inferior de la ventana de Word.
El documento se abrirá sin detalles innecesarios que distraigan y con la barra de herramientas de lectura en la parte superior de la ventana.

Hay un par de formas de navegar por las páginas de un documento. Puede utilizar las flechas izquierda y derecha a los lados de la pantalla o las flechas derecha e izquierda en su teclado.

Puede acercar y alejar su documento usando el control deslizante en el lado derecho de la barra de estado. La escala actual se muestra a la derecha del control deslizante. Para ampliar un objeto en particular (por ejemplo, una imagen), haga doble clic en este objeto.

Si desea dejar aún menos elementos que distraigan en la pantalla, habilite la ocultación automática de la barra de herramientas en la parte superior de la ventana.
La ventana se expandirá automáticamente a pantalla completa y las barras de herramientas desaparecerán, dejando solo unos pocos controles en la esquina superior derecha de la ventana. Para abrir el menú de la barra de herramientas de lectura, haga clic en el botón "...".

Para volver a activar el menú y el nombre del archivo en todo momento, haga clic en el botón Mostrar siempre la barra de herramientas de lectura.
El menú y el nombre del archivo volverán a aparecer en la pantalla, pero la ventana permanecerá maximizada. Para salir del modo de pantalla completa y volver a una ventana normal y personalizable, haga clic en el botón Restaurar.
Los documentos que no están destinados a ser editados (como los archivos adjuntos de correo electrónico) se abren en modo Lectura de forma predeterminada. Si desea cambiar esta configuración, haga clic en la pestaña Archivo en la esquina superior izquierda de la barra de herramientas de Lectura.

En el lado izquierdo de la ventana de información, haga clic en Opciones.

De forma predeterminada, se abre la sección General. Si se abre otra sección, haga clic en el botón correspondiente en la lista de la izquierda. En el grupo Opciones de inicio, desmarque la casilla Abrir archivos adjuntos de correo electrónico y otros archivos no editables en la vista de lectura. Haga clic en Aceptar para guardar los cambios y cerrar el cuadro de diálogo.

Para navegar fácilmente por un documento, en la barra de herramientas de Lectura, abra la pestaña Ver y seleccione Panel de navegación en el menú.

El panel de navegación le permite navegar fácilmente por su documento mostrando su estructura de encabezado. Para pasar a cualquier sección, sólo necesitas hacer clic en su título. Con su ayuda, puede encontrar texto, tablas, imágenes y otros objetos de Word, así como navegar por el documento utilizando miniaturas de páginas.
Para cerrar el Panel de navegación, haga clic en el botón X en la esquina superior derecha del panel.

No puedes editar un documento en modo lectura, pero puedes agregar notas. Para hacer esto, seleccione el texto al que desea adjuntar una nota, haga clic derecho sobre él y haga clic en Nuevo comentario en el menú contextual.
Nota: El menú contextual contiene otros comandos con los que puede copiar, buscar definiciones, traducir el texto seleccionado y también aplicarle una selección. El comando Buscar con Bing también está disponible en la pestaña Herramientas de la barra de herramientas de Lectura.

Aparecerá un campo de entrada en el lado derecho de la ventana. Escribe una nota en él y presiona X para ocultarla. El campo de nota también se puede cerrar simplemente haciendo clic en cualquier lugar a su lado.

El texto que seleccione se resaltará cuando la nota esté abierta.

Una vez que se ha ocultado una nota, se puede mostrar nuevamente haciendo clic en la nota al pie en el lado derecho de la ventana.

Si desea mostrar todos los comentarios en un documento, en la barra de herramientas de Lectura, haga clic en Ver > Mostrar comentarios.

Las notas aparecerán en una columna a la derecha, conectadas por líneas al contenido al que están vinculadas. Para ocultar todos los comentarios nuevamente, haga clic en Mostrar comentarios nuevamente.

De forma predeterminada, el contenido de su documento se muestra en dos columnas. Es posible que no notes esto si la ventana no está lo suficientemente abierta. El ancho de estas columnas se puede ajustar haciendo clic en Ver > Ancho de columna y seleccionando Estrecho o Ancho.

El color de página predeterminado en el modo de lectura es el blanco. Puede cambiarlo; para hacer esto, en el menú Ver, haga clic en Color de página y seleccione un color que sea más agradable a la vista, por ejemplo, Sepia hará que la pantalla sea menos brillante e Inverso hará que sea más fácil de leer por la noche. o en una habitación oscura.

Anteriormente te mostramos cómo puedes cambiar el ancho de las columnas. ¿Qué sucede si no desea ver su documento en columnas? Para desactivar esto, haga clic en Ver > Diseño y seleccione la opción Diseño de papel. Ahora su documento se muestra en una columna, independientemente del ancho de la ventana. Las opciones Ancho de columna y Color de página están atenuadas y ya no están disponibles.

Varias herramientas están disponibles en modo lectura. El menú Herramientas contiene el comando Buscar para buscar texto (esto abre un panel de navegación), Buscar con Bing: abre el motor de búsqueda Bing en el navegador para buscar en Internet y Cancelar la entrada de texto en un comentario (Deshacer escritura en el comentario) y Devuelve la entrada de texto a un comentario (Rehacer escritura en comentario).

Puede volver a editar el documento haciendo clic en Editar documento en el menú Ver.

Si prefiere utilizar atajos de teclado, puede abrir el documento en modo lectura presionando Alt+W+F.
office-guru.ru
Modo de lectura en navegadores

El modo de lectura preserva la visión, la concentración y el placer estético. En este modo, las páginas web en la ventana del navegador se limpian de publicidad, menús, barras laterales y otros elementos del sitio que no están directamente relacionados con la publicación principal. El artículo se presenta al lector en un formato legible, con la fuente correcta del texto en el fondo correcto de la página web.
A continuación veremos los modos de lectura estándar de algunos navegadores. También consideraremos soluciones universales: modos de lectura integrados en los navegadores mediante extensiones especiales.
1. Modo de lectura normal en el navegador Maxthon
El modo de lectura como característica estándar apareció por primera vez en el navegador Safari y luego se implementó en el navegador Maxthon. En Maxthon, el botón de modo lector aparece al final de la barra de direcciones del navegador cuando se ejecuta en modo Ultra (impulsado por el motor WebKit).

El modo de lectura en este navegador es personalizable: puede elegir el ancho del bloque de texto en la página, el color de fondo, la fuente, existe el llamado modo nocturno con un fondo oscuro. Una característica única de Maxthon es la capacidad de configurar sitios para habilitar automáticamente el modo de lectura. Se enciende sobre sí mismo cuando el usuario pasa de la página principal del sitio a la página de la publicación o llega a esta última a través de un enlace, por ejemplo, desde un lector RSS.
2. Modo de lectura normal en el navegador Microsoft Edge
Después del navegador Maxthon, algunos usuarios de Windows 8 pudieron familiarizarse con el modo de lectura estándar. Este sistema operativo se entregó con el navegador Internet Explorer 11, cuya versión para tableta Metro proporciona un modo de lectura simple. Posteriormente, Microsoft desarrolló esta idea implementando un modo de lectura personalizado en el navegador Microsoft Edge.

El modo de lectura se configura en la configuración de Microsoft Edge. Es cierto que puedes cambiar un poco: el tamaño de fuente y el color de fondo.

3. Modo de lectura normal en el navegador Mozilla Firefox
El modo de lectura estándar en Mozilla Firefox apareció no hace mucho tiempo, cuando Microsoft Edge, aún no completamente desarrollado, a bordo de la versión de prueba preliminar de Windows 10 se hizo popular.

En términos de funcionalidad, el modo de lectura en Firefox no está muy lejos de su contraparte en Microsoft Edge. En “Fire Fox”, los lectores, además de cambiar el color de fondo y el tamaño del texto, también pueden elegir una fuente, con o sin serifas. Se introduce un modo de lectura más funcional en Mozilla Firefox utilizando la extensión Clearly de Evernote.
4. Modo de lectura normal en el navegador Google Chrome
Los creadores del navegador Google Chrome también adoptaron esta idea. Por el momento, el trabajo para introducir un modo de lectura estándar en Google Chrome aún no se ha completado, pero la nueva opción se puede probar si se desea. Es cierto que ni siquiera veremos en él el minimalismo de Microsoft Edge y Mozilla Firefox. Por ahora, esto es sólo una función para limpiar la página del navegador de elementos web sin ningún truco ni configuración.
Para probar el modo de lectura de Google Chrome, debe habilitar el modo especial del navegador. Debes abrir las propiedades del acceso directo de inicio de Chrome y en la columna "Objeto", agregar el comando separado por un espacio:
habilitar-dom-distilador

El modo de lectura se aplica mediante el comando Reducir página en el menú de Chrome.

Probablemente, una vez finalizado el proceso de desarrollo, el modo de lectura estándar podrá ofrecer oportunidades más interesantes, pero por ahora en Google Chrome, así como en otros navegadores Chromium, es mejor organizarlo utilizando la extensión Readability de Lazy. servicio web de lectura del mismo nombre. También puedes implementar la extensión Clearly de Evernote mencionada anteriormente en Chrome y sus numerosos clones. Conozcamos estas extensiones a continuación.
5. Filtros para páginas web en el navegador Vivaldi
El recién llegado al mercado de los navegadores, Vivaldi, aún no tiene un modo de lectura incorporado. Pero este navegador ya admite la instalación de extensiones de la tienda Google Chrome, por lo que los amantes de la lectura minimalista pueden utilizar las mismas extensiones Readability y Clearly. Al mismo tiempo, Vivaldi tiene muchas funciones preestablecidas únicas, incluidos varios filtros para páginas web. Para mejorar la legibilidad del contenido de las páginas web, puede utilizar, por ejemplo, un filtro de bloqueo de animaciones Flash y aplicar un efecto de color sepia.
Quizás te interese: Prohibición de VPN y TOR en Rusia

Por supuesto, este no es un modo de lectura completo, sino más bien una herramienta útil. Puede aplicar inversión de tipo de modo nocturno a páginas web en la ventana de Vivaldi.

En la ventana de Vivaldi, el texto de cualquier sitio web de Internet se puede convertir en monoespaciado aplicando el efecto adecuado.

6. Modo de lectura CleanPages con desplazamiento automático para Opera y Yandex Browser
Opera y Yandex Browser no tienen un modo de lectura estándar. Pero es para estos dos navegadores que se proporciona la mayor selección de extensiones integradas, que ofrecen modos de lectura personalizables.

Después de todo, para Opera y Yandex.Browser existe la mayor gama de extensiones en general. Al ser una creación de la plataforma Chromium, Opera y Yandex Browser pueden funcionar con extensiones de la tienda Google Chrome. Opera también tiene su propia tienda de extensiones. Desde la misma tienda puedes instalar extensiones en Yandex.Browser. Además, este último está inicialmente preparado para instalar extensiones desde cualquier tienda, mientras que Opera primero debe instalar Descargar Chrome Extension desde su tienda, lo que garantiza la adaptación de las extensiones de Chrome.
Para implementar el modo de lectura en Opera y el navegador Yandex, puede instalar la extensión Readability en la tienda de Google Chrome y Clearly de Evernote en la tienda de Opera. Pero la extensión cleanPages con función de desplazamiento automático se presenta actualmente sólo en la tienda Opera.

La extensión cleanPages es un modo de lectura con configuraciones flexibles. Puede ajustar el ancho del bloque de texto, su alineación, la fuente y su tamaño, el color del texto y de fondo y la velocidad de desplazamiento automático.

El desplazamiento automático se inicia con el último botón de la barra lateral de cleanPages.

7. Modo de lectura clara de Evernote
Claramente es quizás el modo de lectura universal. Esta extensión se puede instalar en cualquier navegador basado en Chromium, en cualquier clon de Firefox basado en su motor Gecko. Si tan solo un navegador de este tipo admitiera la instalación de extensiones de las tiendas Google Chrome y Mozilla Firefox.

La extensión Clearly está diseñada para popularizar Evernote y, al mismo tiempo, brindar beneficios incluso a aquellos que no utilizan este servicio de toma de notas basado en la web.

Cuando hace clic en el botón Claramente en la barra de herramientas del navegador, la página web elimina los elementos web innecesarios y se convierte en una página ordenada con un formato fácil de leer. El tema del modo de lectura preestablecido de Clearly se puede cambiar a dos alternativos de Evernote, o incluso puedes personalizar el tuyo propio.

En la cinta lateral de la derecha, además de los botones del modo de lectura, también hay un botón de miniclipper de Evernote. Al hacer clic, el artículo se enviará al servicio web de notas en un formato de artículo simplificado.

En el modo de lectura clara, puedes tomar notas con un marcador y enviar el artículo a Evernote con las notas.

8. Modo de lectura de legibilidad para navegadores Chromium
La extensión Readability del servicio web Readability.Com, que ofrece una función de lectura diferida, se puede instalar en la tienda de Google Chrome para cualquier navegador que admita la instalación de extensiones de Chrome.

Esta extensión es adecuada para quienes gustan de mantener muchas pestañas abiertas. Las páginas web en modo Legibilidad permanecen incluso después de reiniciar el navegador y, en consecuencia, la ausencia de elementos web innecesarios acelera el proceso de inicio. Además, en el modo de lectura Legibilidad, las pestañas activas utilizan menos RAM.
La extensión Readability introduce el modo de lectura normal en el navegador.

Hay algunas configuraciones: modo nocturno, un par de fuentes, tamaño personalizable.


Pero una característica mucho más interesante de la extensión para los amantes de los libros es el empaquetado de artículos de Internet en formato de libro electrónico EPUB. Readability puede guardar páginas web abiertas en modo lectura como archivos .epub.

Los libros electrónicos creados de esta manera se pueden abrir posteriormente en aplicaciones de lectura que permiten la reproducción del formato EPUB en computadoras, tabletas, lectores electrónicos, teléfonos inteligentes y otros dispositivos.
WindowsTips.ru
Lectura cómoda de texto desde la pantalla de una computadora: algunos consejos útiles

¿Leyendo desde la pantalla de su computadora, laptop o tableta? ¡Ciertamente! Hoy en día, cada vez más personas utilizan fuentes de información electrónicas en lugar de impresas en papel, desde libros electrónicos y revistas hasta sitios web, blogs y redes sociales. Cada día, cientos, incluso miles, de líneas de texto pasan por nuestros ojos.
El problema, sin embargo, es que a diferencia del texto impreso (o de tinta electrónica), la lectura en formato electrónico supone una tensión mucho mayor para la vista. Incluso las pantallas LCD más avanzadas (y ergonómicas) pueden provocar fatiga ocular y cerebral después de un uso prolongado. Por supuesto, en el mundo actual, dependiente de la electrónica, es imposible evitar por completo estos efectos nocivos, pero puedes minimizarlos siguiendo unas cuantas reglas sencillas.
Comience con la pantalla
La calibración es lo primero que debe hacer para mejorar la experiencia de lectura de la pantalla de su dispositivo y no necesita una combinación costosa de hardware y software externos para hacerlo. Si vas a editar imágenes digitales y necesitas la reproducción del color más precisa, entonces sí, por supuesto, sólo puedes hacerlo con dichas herramientas. Pero para el uso diario, las opciones disponibles en el propio Windows servirán.
Seleccione "Panel de control -> Pantalla -> Calibración de color" y siga el asistente del software. La regla universal para una buena fotografía se cumple aquí con toda su fuerza: el nivel de contraste está entre el 70 y el 80% del máximo y no exagerar con el brillo.
Este último debe ajustarse en función de la fuerza y la intensidad de la luz de la habitación que utiliza para leer. Se recomienda que el brillo de la pantalla sea igual al brillo de la luz circundante. Si utiliza iluminación artificial, siga el mismo principio que se aplica a la lectura en papel: si necesita elegir entre una fuente de luz potente muy por encima de usted y una lámpara más débil cerca del monitor, es mejor optar por la segunda opción.
También deberías pensar en ajustar la temperatura de color del monitor si planeas usar tu dispositivo principalmente para leer texto. Los colores más cálidos con tonos amarillos y naranjas tienden a cansar menos la vista, incluso después de mirar un monitor durante largos períodos de tiempo. En este sentido te será de gran utilidad un pequeño programa gratuito que ya hemos comentado: f.lux. Su tarea es precisamente esta: reducir la fatiga visual ajustando automáticamente el brillo y la temperatura de color de la pantalla en función de la hora del día y el tipo de contenido que se muestra en la pantalla.
Quizás te interese: Gran paquete de actualización para OneNote en Windows 10
También conviene tener en cuenta algunas características de las tecnologías modernas de producción de pantallas. Hoy en día, las computadoras portátiles y los monitores de computadora están equipados con pantallas con una superficie mate o brillante. Las pantallas mate (o antirreflejos) son la mejor opción si desea utilizar su dispositivo principalmente para leer texto: trabajar con documentos de oficina y hojas de cálculo, o navegar por Internet. Reflejan menos luz y, por tanto, suponen un esfuerzo mucho menor para la vista que las pantallas con una superficie brillante.
Mejoras de software
Hay una serie de aplicaciones que puede utilizar para mejorar la calidad de la representación del texto en la pantalla de su computadora y minimizar la fatiga visual incluso después de horas de trabajo.
Por ejemplo, iReader (Firefox), Readability (Chrome) y TidyRead (Firefox) son extensiones de navegador invaluables que reducen el desorden en las páginas web. Aquellos. En lugar de texto desordenado y lleno de anuncios, puede obtener una versión mucho más ordenada y limpia del sitio que está navegando. Por tanto, la lectura será más fácil y menos agotadora.
Otro complemento, Gafas de lectura para Chrome, le permite oscurecer convenientemente elementos innecesarios en la página, dejando solo lo necesario, para que nada se interponga en su camino ni lo distraiga de la lectura. Y la extensión NoSquint para Firefox le permite leer incluso textos pequeños sin cansar la vista; como sugiere el nombre, con este complemento puede aumentar rápida y fácilmente el tamaño de los caracteres de la página.
También puede elegir el tipo y tamaño de fuente óptimos. De hecho, esta es una de las formas más sencillas y eficaces de reducir la fatiga visual al leer texto en una pantalla. Por ejemplo, el ampliamente utilizado New Times Roman fue desarrollado para el periódico londinense The Times. Es una fuente excelente para un periódico, por lo que tiene sentido que no sea excelente para los lectores de pantalla. Alternativas como Georgia o Verdana son mucho más adecuadas ya que están diseñadas específicamente para la representación de texto electrónico.
Si no desea acceder a la configuración de su navegador para cambiar la fuente predeterminada, simplemente aumente su tamaño. Hoy en día, en la mayoría de las aplicaciones de Windows, incluidos todos los navegadores populares, esto se hace manteniendo presionada la tecla Ctrl y luego girando la rueda del mouse (o presionando la tecla + en el teclado).
WindowsTips.ru
Habilitar el modo de lectura en el navegador Yandex

Miles de artículos y libros están disponibles gratuitamente en Internet. Cualquier usuario puede leerlos a través de un navegador sin guardarlos en una computadora. Para que este proceso sea conveniente y cómodo, existen extensiones especiales que cambian las páginas al modo de lectura.
Gracias a esto, una página web se parece a la página de un libro: se eliminan todos los elementos innecesarios, se cambia el formato y se elimina el fondo. Quedan las imágenes y vídeos que acompañan al texto. Algunas configuraciones se ponen a disposición del usuario para mejorar la legibilidad.
Cómo habilitar el modo de lectura en el navegador Yandex
Una forma sencilla de convertir cualquier página de Internet en una página de texto es instalar el complemento adecuado. En Google Webstore puedes encontrar diferentes extensiones diseñadas para este fin.
El segundo método, que estuvo disponible para los usuarios del navegador Yandex hace relativamente poco tiempo, es utilizar el modo de lectura integrado y personalizable.
Método 1: instalar la extensión
Uno de los complementos más populares para poner páginas de Internet en modo lectura es Mercury Reader. Tiene una funcionalidad modesta, pero es suficiente para leer cómodamente en diferentes momentos del día y en diferentes monitores.
Descargar Lector de Mercurio
Instalación

Uso

Ajustes
Puede configurar la visualización de páginas web en modo lectura. Haga clic en el botón de ajustes, que estará ubicado en la parte superior derecha de la página:

Hay 3 configuraciones disponibles:

Método 2: usar el modo de lectura incorporado
En la mayoría de los casos, los usuarios sólo necesitan el modo de lectura integrado, desarrollado específicamente para Yandex.Browser. También tiene configuraciones básicas, que generalmente son suficientes para trabajar cómodamente con texto.
No es necesario habilitar esta función en la configuración de su navegador web, ya que funciona de forma predeterminada. Puede encontrar el botón de modo de lectura en la barra de direcciones:

Así es como se ve la página en modo lectura:

Hay 3 configuraciones en el panel superior:

El panel desaparece automáticamente cuando te desplazas hacia abajo en la página y reaparece cuando pasas el cursor sobre el área donde se encuentra.
Puede devolver la apariencia original del sitio reutilizando el botón en la barra de direcciones o haciendo clic en la cruz en la esquina derecha:

El modo de lectura es una característica muy conveniente que le permite concentrarse en la lectura y no distraerse con otros elementos del sitio. No es necesario leer libros en el navegador para usarlo: las páginas en este formato no se ralentizan al desplazarse y el texto protegido contra copia se puede seleccionar y colocar fácilmente en el portapapeles.

Cómo eliminar todas las contraseñas de tu computadora
El modo de lectura preserva la visión, la concentración y el placer estético. En este modo, las páginas web en la ventana del navegador se limpian de publicidad, menús, barras laterales y otros elementos del sitio que no están directamente relacionados con la publicación principal. El artículo se presenta al lector en un formato legible, con la fuente correcta del texto en el fondo correcto de la página web.
A continuación veremos los modos de lectura estándar de algunos navegadores. También consideraremos soluciones universales: modos de lectura integrados en los navegadores mediante extensiones especiales.
Descargue Chrome Extension, que proporciona adaptación de las extensiones de Chrome.
Para implementar el modo de lectura en Opera y el navegador Yandex, puede instalar la extensión Readability en la tienda de Google Chrome y Clearly de Evernote en la tienda de Opera. Pero la extensión cleanPages con función de desplazamiento automático se presenta actualmente sólo en la tienda Opera.
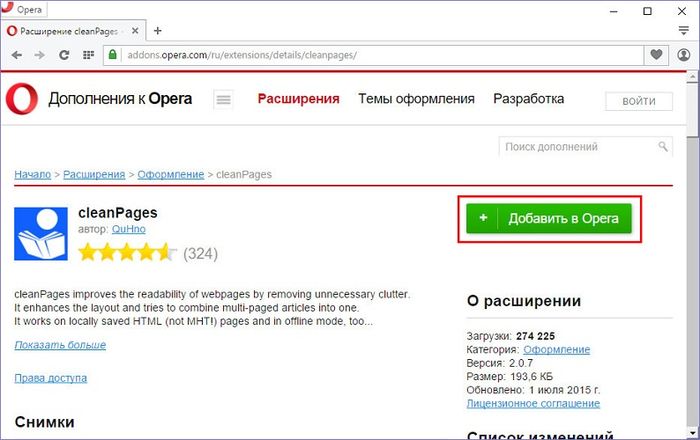
La extensión cleanPages es un modo de lectura con configuraciones flexibles. Puede ajustar el ancho del bloque de texto, su alineación, la fuente y su tamaño, el color del texto y de fondo y la velocidad de desplazamiento automático.
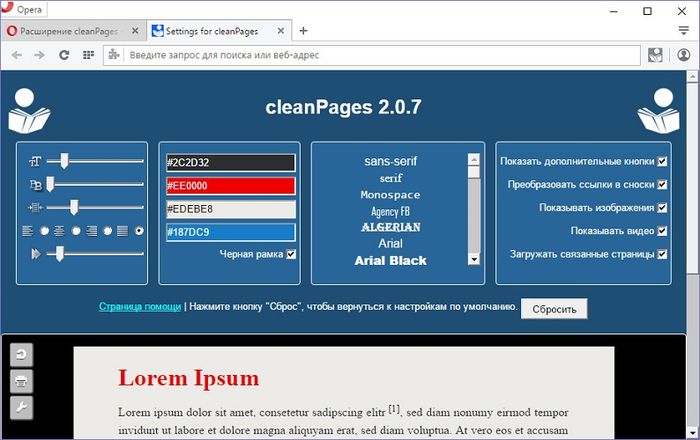
El desplazamiento automático se inicia con el último botón de la barra lateral de cleanPages.
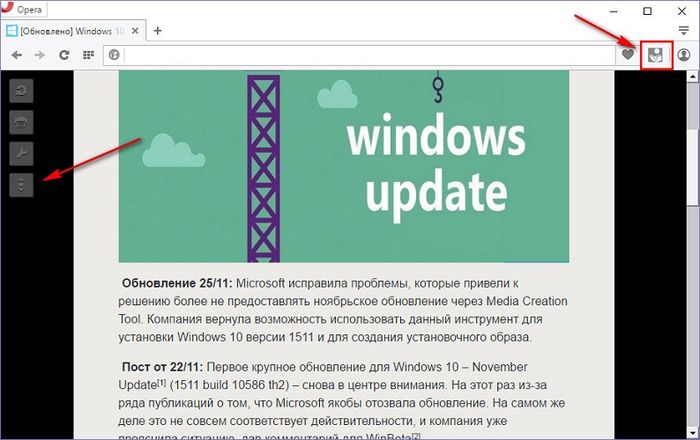
Google Chrome y Mozilla Firefox.
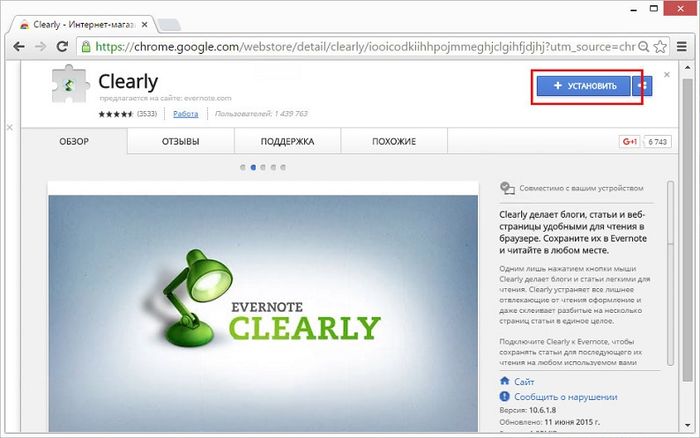
La extensión Clearly está diseñada para popularizar Evernote y, al mismo tiempo, brindar beneficios incluso a aquellos que no utilizan este servicio de toma de notas basado en la web.
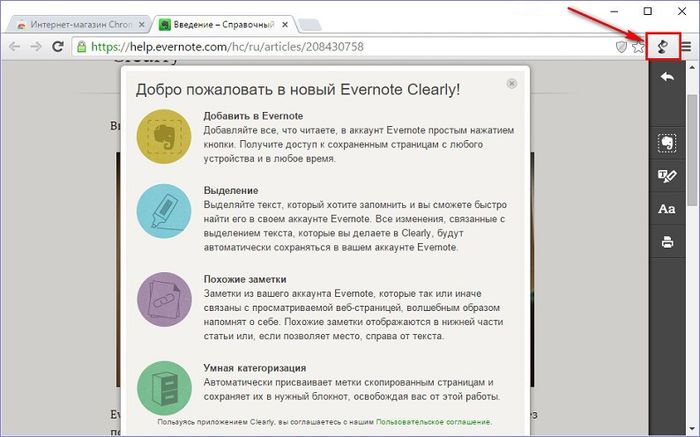
Cuando hace clic en el botón Claramente en la barra de herramientas del navegador, la página web elimina los elementos web innecesarios y se convierte en una página ordenada con un formato fácil de leer. El tema del modo de lectura preestablecido de Clearly se puede cambiar a dos alternativos de Evernote, o incluso puedes personalizar el tuyo propio.
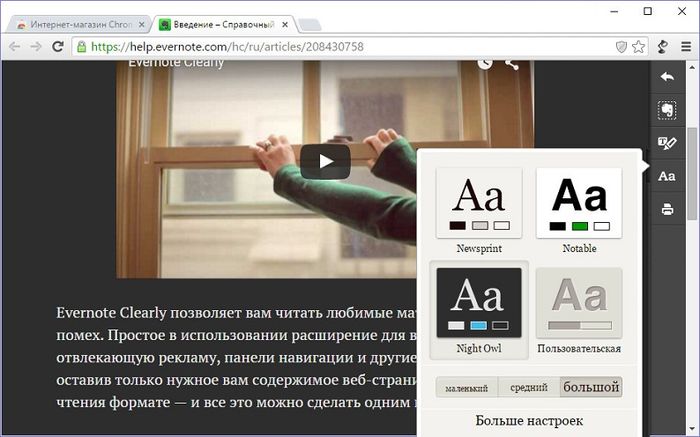
En la cinta lateral de la derecha, además de los botones del modo de lectura, también hay un botón de miniclipper de Evernote. Al hacer clic, el artículo se enviará al servicio web de notas en un formato de artículo simplificado.

En el modo de lectura clara, puedes tomar notas con un marcador y enviar el artículo a Evernote con las notas.
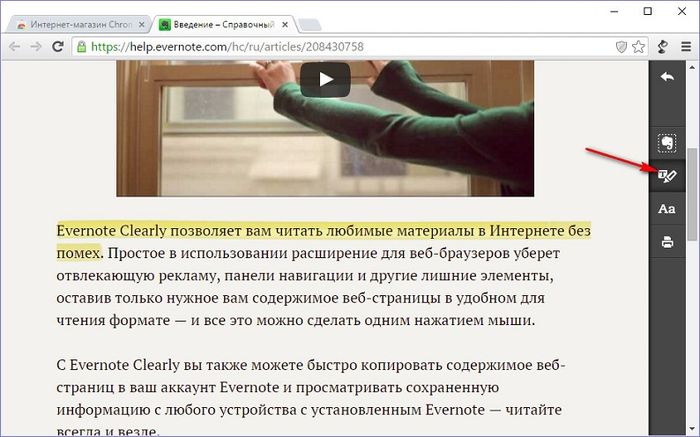
8. Modo de lectura de legibilidad para navegadores Chromium
La extensión Readability del servicio web Readability.Com, que ofrece una función de lectura diferida, se puede instalar en la tienda de Google Chrome para cualquier navegador que admita la instalación de extensiones de Chrome.
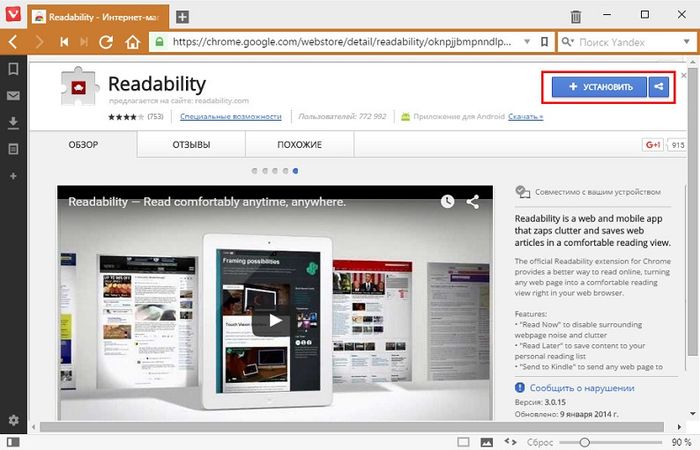
Esta extensión es adecuada para quienes gustan de mantener muchas pestañas abiertas. Las páginas web en modo Legibilidad permanecen incluso después de reiniciar el navegador y, en consecuencia, la ausencia de elementos web innecesarios acelera el proceso de inicio. Además, en el modo de lectura Legibilidad, las pestañas activas utilizan menos RAM.
La extensión Readability introduce el modo de lectura normal en el navegador.

Hay algunas configuraciones: modo nocturno, un par de fuentes, tamaño personalizable.

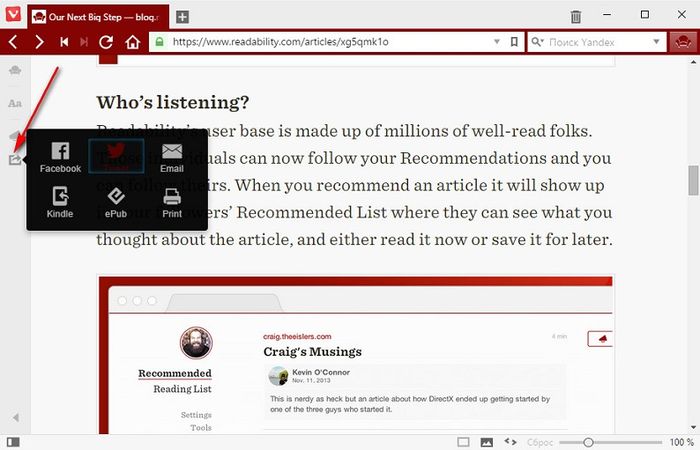
Pero una característica mucho más interesante de la extensión para los amantes de los libros es el empaquetado de artículos de Internet en formato de libro electrónico EPUB. Readability puede guardar páginas web abiertas en modo lectura como archivos .epub.
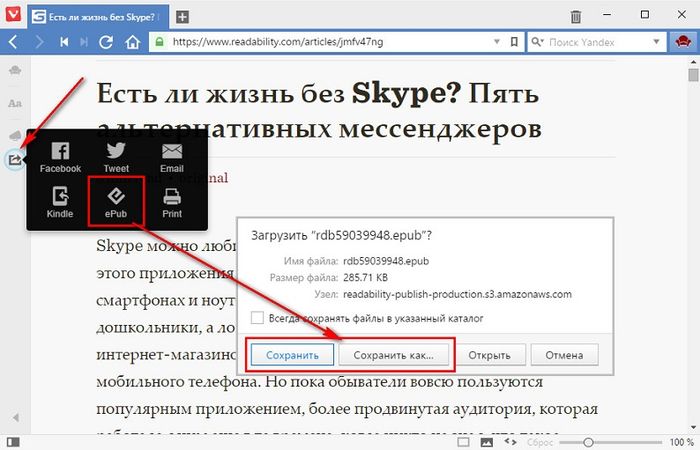
Los libros electrónicos creados de esta manera se pueden abrir posteriormente en aplicaciones de lectura que permiten la reproducción del formato EPUB en computadoras, tabletas, lectores electrónicos, teléfonos inteligentes y otros dispositivos.
¡Hola amigos! Si pasa mucho tiempo en Internet, mira varios artículos en sitios web, como este, o tal vez le resulte más conveniente leer libros en línea sin descargarlos a su computadora, entonces la diversa información que hay en la página además el texto principal distrae mucho.
En este artículo, descubriremos cómo abrir una página en modo lectura en el navegador Yandex, de modo que en la ventana solo queden el texto y la configuración necesaria. El navegador tiene uno similar para mostrar páginas y puede utilizar varias extensiones. Ahora hablemos de esto con más detalle.
Habilite el modo de lectura integrado en el navegador Yandex
Apareció en el navegador Yandex recientemente. El botón que lo activa aparece en la ventana de la izquierda en la barra de direcciones si hay texto en el sitio que abrió. Es muy cómodo de usar: no es necesario instalar nada innecesario, solo queda texto con imágenes en la pantalla para una visualización cómoda del material.
Abra el navegador Yandex y vaya al sitio donde desea leer el texto. Luego haz clic en el botón con la letra “A” y líneas que aparece a la izquierda en la barra de direcciones.
Después de esto, el sitio se abrirá en modo lectura. Se mostrará una línea con la configuración básica en la parte superior. Desaparecerá si te desplazas hacia abajo y aparecerá cuando pases el cursor sobre el área donde se encuentra. Con su ayuda, puede seleccionar las configuraciones necesarias para que la página se muestre como desea.

La línea contiene los siguientes botones. “+/-” – aumenta/disminuye el tamaño de fuente.

También es posible cambiar el fondo haciendo clic en el círculo del color apropiado.

También puedes cambiar el estilo de fuente: “Georgia” o “Arial”.

Instalación de una extensión para leer páginas en Internet
Si desea utilizar complementos para el navegador Yandex, con los que puede ver el texto de los sitios que visita, debe seleccionar el apropiado en el directorio correspondiente.
Para hacer esto, haga clic en los tres puntos horizontales en la esquina superior derecha del navegador y seleccione "Complementos" de la lista.

Se abrirá una página con una lista de todos los complementos instalados en el navegador. Desplácese hasta el final y haga clic en el botón "Catálogo de extensiones para Yandex.Browser".

Elegí "Vista de lector". Tiene una interfaz clara y es muy fácil de usar. Introduzco el nombre seleccionado en la barra de búsqueda y presiono "Entrar".

En la siguiente ventana, haga clic en el botón "Agregar a Yandex.Browser".


Cuando se instala Reader View, aparecerá una ventana emergente en la esquina superior derecha del navegador. Allí también verás su icono: un libro gris abierto.

Después de esto, el sitio se abrirá en modo lectura y el icono se volverá naranja.
En la parte superior izquierda de la página del sitio hay botones con la configuración necesaria.

Puede personalizar una vista conveniente haciendo clic en el botón "Aa".
Se abrirá un pequeño menú en el que podrá cambiar la fuente, reducir o aumentar el tamaño de la fuente, estirar o estrechar el texto, ajustar la distancia entre líneas y cambiar el fondo de la página.

Cómo quitar el modo lectura
Si lee el material deseado en el navegador Yandex usando el modo de lectura, para volver a la vista original del sitio, haga lo siguiente.
En la extensión Reader View, debe hacer clic en el botón en forma de cruz, en la parte superior izquierda.

Para desactivar el que está integrado en el navegador Yandex, haga clic en el botón "Modo de lectura" a la izquierda en la barra de direcciones y volverá a la vista original de la página.

Como puede ver, utilizar el modo lectura en el navegador Yandex es muy conveniente. Y si no te gusta la opción integrada, siempre puedes instalar la extensión adecuada.
Hoy en día, muchos navegadores de Internet pueden presumir de una gran cantidad de funciones integradas. El navegador Yandex, que parece ser líder en popularidad entre la audiencia de habla rusa, admite la capacidad de funcionar en diferentes modos.
Uno de ellos es el modo lectura, que permite al usuario leer varias revistas, libros y otra información de texto directamente en el navegador.
Funciones del modo de lectura
En esencia, el modo de lectura en el navegador Yandex es una especie de conversor de páginas web que filtra elementos innecesarios y también lo reformatea para facilitar la lectura. Una característica muy importante de esta función es que al leer se eliminan de la página otros elementos gráficos, quedando ilustraciones y vídeos que complementan el artículo o sitio web.
¡IMPORTANTE! Por el momento, existen dos métodos para habilitar un modo tan útil: con herramientas de programa integradas y extensiones de terceros.
Por supuesto, cada uno de ellos tiene sus propias características, ventajas y desventajas, por lo que conviene examinar estos métodos con más detalle.
¿Cómo habilitar el modo de lectura en el navegador Yandex?
Al considerar métodos que le permitan habilitar la lectura conveniente de páginas, no puede ignorar el método estándar, que no requiere la instalación de software ni extensiones de terceros.
¡CONSEJO! La peculiaridad de la función incorporada es que proporciona a los usuarios la lista necesaria de opciones para una cómoda percepción de las páginas web, pero al mismo tiempo carece de configuraciones y parámetros avanzados.

Esto hace que sea fácil de aprender y operar, lo cual es especialmente importante para usuarios inexpertos. La habilitación y control del modo se realiza en unos sencillos pasos:
- Busque un ícono especial en el lado izquierdo de la barra de direcciones que se parezca a una página con texto y haga clic en él;
- Después de activar el modo, la configuración del fondo se ubicará en la parte superior y parecerá círculos multicolores;
- configurado usando los botones menos y más correspondientes en el lado izquierdo del panel de parámetros;
- Puede seleccionar una fuente seleccionando la requerida de la lista en el campo Fuente.
Este tipo de modo se puede desactivar haciendo clic en la cruz en el lado derecho de la página o haciendo clic nuevamente en el logo de la página con el texto ubicado en la barra de direcciones.
Uso de extensiones para leer cómodamente las páginas abiertas en el navegador Yandex
Cuando un usuario requiere una funcionalidad verdaderamente avanzada y configuraciones flexibles, se recomienda utilizar una de las muchas extensiones disponibles en los servicios de aplicaciones de Google y Yandex.
Las extensiones populares que le permiten leer páginas de forma eficaz incluyen Clearly Pages, Readability y Mercury Reader. Todos ellos son sumamente similares en su funcionalidad, y las principales diferencias radican en la interfaz y servicio a través del cual se realiza la instalación.

La instalación de estos complementos se realiza en varias etapas. Primero, el usuario selecciona una extensión en la tienda Chrome, Opera o Yandex, después de lo cual debe hacer clic en instalar. Cuando se completa la descarga, basta con volver a confirmar el permiso de instalación, después de lo cual la extensión estará lista para funcionar.
Como regla general, todos los programas anteriores tienen una interfaz intuitiva y los botones para habilitar/deshabilitar el modo de lectura se encuentran cerca de la barra de direcciones. En última instancia, el usuario debe decidir de forma independiente la opción que más le convenga, ya que la ubicación de los botones y el diseño del programa es una cuestión de gusto puramente personal.
Vídeo para ayudar

