We enable reading mode in Yandex. What is reading mode in Yandex Browser
Word offers several document viewing modes that are useful in different situations. These include a browsing mode (friendly for printing), a web page mode, and a reading mode. Reading view is available starting in Word 2013 and is designed to easily view documents on modern devices such as tablets.
Reading mode selects the document scale based on the screen size. This is reflected not only in the text, but also in other content - pictures, videos, tables, and so on. For more convenient viewing and reading on tablets, the page of your document is positioned horizontally rather than vertically.
Comment: Read mode is not the same as read-only mode. Mode Only for reading is designed to protect a document, which in any viewing mode protects the document from making any changes. Reading mode– this is just a more convenient viewing mode.
To enable reading mode for the current document, open the tab View(View).

In chapter Viewing Modes(Views) click Reading mode(Read Mode).

Comment: In addition, you can enable reading mode by clicking the book icon on the right side of the status bar at the very bottom of the Word window.

The document will open without unnecessary distracting details and with a toolbar Reading at the top of the window.

There are a couple of ways to navigate through the pages of a document. You can use the left and right arrows on the sides of the screen or the right and left arrows on your keyboard.

You can zoom in and out of your document using the slider on the right side of the status bar. The current scale is displayed to the right of the slider. To enlarge a particular object (for example, a picture), double-click on this object.

If you want to leave even fewer distracting elements on the screen, enable automatic hiding of the toolbar at the top of the window.

The window will automatically expand to full screen, and the toolbars will disappear, leaving only a few controls in the upper right corner of the window. To open the toolbar menu Reading, press the “ … “.

To turn the menu and file name back on at all times, click Always show reading toolbar(Always Show Reading Toolbar).

The menu and file name will reappear on the screen, but the window will remain maximized. To exit full screen mode and return to a regular, customizable window, click Restore(Restore Down).

Documents that are not intended to be edited (such as email attachments) open in Reading mode by default. If you want to change these settings, click on the tab File(File) in the upper left corner of the toolbar Reading.

On the left side of the window Intelligence(Info) click Options(Options).

By default the section opens Are common(General). If another section opens, click on the corresponding button in the list on the left. In Group Launch parameters(Start up options) uncheck the box Open email attachments and other non-editable files in Reading mode(Open email attachments and other uneditable files in reading view). Click OK to save changes and close the dialog box.

To easily move around a document in the toolbar Reading open the tab View(View) and select from the menu Navigation area(Navigation Pane).

The navigation pane allows you to easily navigate throughout your document by displaying its heading structure. To move to any section, you just need to click on its title. With its help, you can find text, tables, pictures and other Word objects, as well as navigate through the document using page thumbnails.
To close Navigation area click the button X in the upper right corner of the panel.

You cannot edit a document in reading mode, but you can add notes. To do this, select the text to which you want to attach a note, right-click on it and click in the context menu Create a note(New Comment).
Comment: The context menu also contains a number of commands with which you can copy, search for definitions, translate the selected text, and also apply selection to it. Team Search with Bing(Search with Bing) is also available on the tab Service(Tools) toolbars Reading.

An input field will appear on the right side of the window. Enter a note and click X to hide it. The note field can also be closed by simply clicking anywhere to the side of it.

The text you select will be highlighted when the note is open.

Once a note has been hidden, it can be shown again by clicking on the footnote on the right side of the window.

If you want to display all the notes in the document, then in the toolbar Reading click View > Show notes(View > Show Comments).

The notes will appear in a column on the right, connected by lines to the content they are linked to. To hide all comments again, click again Show notes(Show Comments).

By default, the contents of your document are shown in two columns. You may not notice this if the window is not open wide enough. The width of these columns can be adjusted by clicking View > Column width(View > Column Width) and select Narrow(Narrow) or Wide(Wide).

The default page color in reading mode is white. You can change it in the menu View(View) press Page color(Page Color) and choose a color that is more pleasing to your eyes, for example, Sepia(Sepia) – will make the screen less bright and Inversion(Inverse) – it is more convenient to read at night or in a dark room.

Previously we showed you how you can change the width of columns. What if you don't want to view your document in columns? To turn this off, click View > Layout(View > Layout) and select an option Page layout(Paper Layout). Now your document is displayed in one column, regardless of the width of the window. Options Column width(Column Width) and Page color(Page Color) turned gray and became unavailable.

Several tools are available in reading mode. On the menu Service(Tools) commands are located Find(Find) to search for text (this opens the navigation pane), Search with Bing(Search with Bing) - Opens the Bing search engine in the browser to search the Internet, as well as Undo text entry in a note(Undo Typing in Comment) and
Dear friends, today we will talk about how to make a read-only flash drive and remove this mode. But first of all, we will naturally gain a little theoretical knowledge that will help answer another question: why is such a function needed? The fact is that many users often find themselves in awkward situations when they need, for example, to remove the “read-only” mode. And they frantically try to find the answer to this question, but do not pay attention to the fact that such opportunities may be useful to them.
From this review you will know exactly how to remove read-only mode from a flash drive
Indeed, we periodically do not notice that some sudden problems have some peculiarities. Think about it: since such a mode exists, then it probably has a purpose, because people use it sometimes. This begs the question to yourself: can it be useful? To accurately answer this question, you need to learn about this function, think a little, and then decide. Therefore, we are starting with some theoretical part.
So, the “read-only” mode suggests setting restrictions on some actions with the flash drive. In fact, the capabilities with the option enabled are clear from the name: you only have the right to view files on the installed storage medium. That is, it will be impossible to move new ones there or delete existing ones.
Why might this be needed? For example, if you give a flash drive with photos to your friend or girlfriend, but you are afraid that they might accidentally or otherwise delete the images from there. Then the restriction that we are talking about today is set, after which they will not be able to do anything with the flash drive. Only if they don't get angry and format it. Another very important point: such a restriction can sometimes save your flash drive from writing virus programs to it, since access to writing is denied.
Reasons for appearance
Of course, this mode is not always set by the user independently. Surely you noticed that he appeared completely unexpectedly. Most likely, this is why you are now trying to remove read-only from the flash drive. Let's look at the reasons for this effect to prevent the problem in the future:

How to enable it?
So, if you suddenly need to make a read-only flash drive, then let's look at two ways that will help you do this:

While enabling this feature is easy, changing a read-only flash drive will be a little more difficult. It is worth saying that everything depends on the nature of the appearance. Therefore, we will go from the most harmless reasons to the ill-fated work of viruses. If some method does not help you, then move on to the next point. Go:

Conclusion
Dear readers, today we have sorted out all the questions regarding the read-only mode of a flash drive: how to create it and remove it, why it could appear. If you couldn’t do anything with the flash drive, then you can use some interesting advice. It is more suitable for people who store photos, videos and documents on storage media.
- You can open photos individually and take screenshots. They may not be original photographs or pictures, but at least they will be intact and unharmed in this form. Anything is better than nothing, as they say.
- Videos can also be saved in a similar way. To do this, you will need to install additional software to capture video from a computer or laptop screen.
- If you have a Word document, for example, you can try copying the text and pasting it into a new file on your desktop. If they are small, then you can dial them again.
We hope that you were able to solve your problem, and also gained additional useful information for yourself that will be useful in the future. Don’t forget to share your opinion, impressions, and personal experiences in the comments. Tell us how you overcame this unpleasant situation, what method helped?
NastroyVse.ru
How to set up and use Reading Mode in Word

Word offers several document viewing modes that are useful in different situations. These include a browsing mode (friendly for printing), a web page mode, and a reading mode. Reading view is available starting in Word 2013 and is designed to easily view documents on modern devices such as tablets.
Reading mode selects the document scale based on the screen size. This is reflected not only in the text, but also in other content - pictures, videos, tables, and so on. For more convenient viewing and reading on tablets, the page of your document is positioned horizontally rather than vertically.
Note: Read mode is not the same as read-only mode. Read-Only mode is designed to protect the document, which in any viewing mode protects the document from making any changes. Reading mode is just a more convenient viewing mode.
To enable reading mode for the current document, open the View tab.

Under Views, click Read Mode.

Note: In addition, you can enable reading mode by clicking the book icon on the right side of the status bar at the very bottom of the Word window.
The document will open without unnecessary distracting details and with the Reading toolbar at the top of the window.

There are a couple of ways to navigate through the pages of a document. You can use the left and right arrows on the sides of the screen or the right and left arrows on your keyboard.

You can zoom in and out of your document using the slider on the right side of the status bar. The current scale is displayed to the right of the slider. To enlarge a particular object (for example, a picture), double-click on this object.

If you want to leave even fewer distracting elements on the screen, enable automatic hiding of the toolbar at the top of the window.
The window will automatically expand to full screen, and the toolbars will disappear, leaving only a few controls in the upper right corner of the window. To open the Reading toolbar menu, click the "..." button.

To turn the menu and file name back on at all times, click the Always Show Reading Toolbar button.
The menu and file name will reappear on the screen, but the window will remain maximized. To exit full screen mode and return to a normal, customizable window, click the Restore Down button.
Documents that are not intended to be edited (such as email attachments) open in Reading mode by default. If you want to change these settings, click the File tab in the upper left corner of the Reading toolbar.

On the left side of the Info window, click Options.

By default, the General section opens. If another section opens, click on the corresponding button in the list on the left. In the Start up options group, uncheck the Open email attachments and other uneditable files in reading view checkbox. Click OK to save your changes and close the dialog box.

To easily navigate through a document, on the Reading toolbar, open the View tab and select Navigation Pane from the menu.

The navigation pane allows you to easily navigate throughout your document by displaying its heading structure. To move to any section, you just need to click on its title. With its help, you can find text, tables, pictures and other Word objects, as well as navigate through the document using page thumbnails.
To close the Navigation Pane, click the X button in the upper right corner of the panel.

You cannot edit a document in reading mode, but you can add notes. To do this, select the text to which you want to attach a note, right-click on it and click New Comment in the context menu.
Note: The context menu contains a number of other commands with which you can copy, search for definitions, translate the selected text, and also apply selection to it. The Search with Bing command is also available on the Tools tab of the Reading toolbar.

An input field will appear on the right side of the window. Type a note in it and press X to hide it. The note field can also be closed by simply clicking anywhere to the side of it.

The text you select will be highlighted when the note is open.

Once a note has been hidden, it can be shown again by clicking on the footnote on the right side of the window.

If you want to display all the comments in a document, on the Reading toolbar, click View > Show Comments.

The notes will appear in a column on the right, connected by lines to the content they are linked to. To hide all comments again, click Show Comments again.

By default, the contents of your document are shown in two columns. You may not notice this if the window is not open wide enough. The width of these columns can be adjusted by clicking View > Column Width and selecting Narrow or Wide.

The default page color in reading mode is white. You can change it; to do this, in the View menu, click Page Color and select a color that is more pleasing to your eyes, for example, Sepia will make the screen less bright, and Inverse will make it easier to read at night. or in a dark room.

Previously we showed you how you can change the width of columns. What if you don't want to view your document in columns? To turn this off, click View > Layout and select the Paper Layout option. Now your document is displayed in one column, regardless of the width of the window. The Column Width and Page Color options are grayed out and no longer available.

Several tools are available in reading mode. The Tools menu contains the Find command to search for text (this opens a navigation pane), Search with Bing - opens the Bing search engine in the browser to search the Internet, and Cancel text entry to a comment (Undo Typing in Comment) and Return text input to a comment (Redo Typing in Comment).

You can return to editing the document by clicking Edit Document on the View menu.

If you prefer to use keyboard shortcuts, you can open the document in reading mode by pressing Alt+W+F.
office-guru.ru
Reading mode in browsers

Reading mode is a preservative of vision, concentration and aesthetic pleasure. In this mode, web pages in the browser window are cleared of advertising, menus, sidebars and other site elements that are not directly related to the main publication. The article is presented to the reader in a readable format - with the correct font of the text on the correct background of the web page.
Below we will take a look at the standard reading modes of some browsers. We will also consider universal solutions - reading modes built into browsers using special extensions.
1. Normal reading mode in the Maxthon browser
Reading mode as a standard feature first appeared in the Safari browser, and then was implemented in the Maxthon browser. In Maxthon, the reader mode button appears at the end of the browser's address bar when it is running in Ultra mode (powered by the WebKit engine).

The reading mode in this browser is customizable: you can choose the width of the text block on the page, background color, font, there is a so-called night mode with a dark background. A unique feature of Maxthon is the ability to configure sites to automatically enable reading mode. It turns on itself when the user goes from the main page of the site to the page with the publication or gets to the latter via a link, for example, from an RSS reader.
2. Normal reading mode in the Microsoft Edge browser
After the Maxthon browser, some Windows 8 users could become familiar with the standard reading mode. This operating system was supplied with the Internet Explorer 11 browser, the Metro tablet version of which provides a simple reading mode. Microsoft later developed this idea by implementing a custom reading mode in the Microsoft Edge browser.

Reading mode is configured in Microsoft Edge settings. True, you can change a little - the font size and background color.

3. Normal reading mode in the Mozilla Firefox browser
The standard Reading mode in Mozilla Firefox appeared not so long ago, when the not yet fully developed Microsoft Edge on board the preliminary test version of Windows 10 went to the masses.

In terms of functionality, Reading Mode in Firefox is not far removed from its counterpart in Microsoft Edge. In “Fire Fox,” readers, in addition to changing the background color and text size, can also choose a font—with or without serifs. A more functional reading mode in Mozilla Firefox is introduced using the Clearly extension from Evernote.
4. Normal reading mode in the Google Chrome browser
The creators of the Google Chrome browser also adopted this idea. At the moment, work on introducing a standard reading mode into Google Chrome has not yet been completed, but the new option can be tested if desired. True, we won’t even see the minimalism of Microsoft Edge and Mozilla Firefox in it. For now, this is just a function of clearing the browser page of web elements without any tricks or settings.
To test Google Chrome's reading mode, you need to enable the browser's special mode. You need to open the properties of the Chrome launch shortcut and in the “Object” column, add the command separated by a space:
Enable-dom-distiller

Reading mode is applied using the Shrink Page command in the Chrome menu.

Probably, upon completion of the development process, the standard reading mode will be able to offer more interesting opportunities, but for now in Google Chrome, as well as in other Chromium browsers, it is better to organize it using the Readability extension from the lazy reading web service of the same name. You can also implement Evernote's Clearly extension mentioned above into Chrome and its many clones. Let's get acquainted with these extensions below.
5. Filters for web pages in the Vivaldi browser
The newcomer to the browser market, Vivaldi, does not yet have a built-in reading mode. But this browser already supports installing extensions from the Google Chrome store, so lovers of minimalist reading can use the same Readability and Clearly extensions. At the same time, Vivaldi has a lot of unique preset features, including various filters for web pages. To improve the readability of content on web pages, you can use, for example, a Flash animation blocking filter and apply a sepia color effect.
You may be interested in: VPN and TOR ban in Russia

Of course, this is not a full-fledged reading mode, but rather a handy tool. You can apply night mode-type inversion to web pages in the Vivaldi window.

In the Vivaldi window, text on any website on the Internet can be made monospaced by applying the appropriate effect.

6. CleanPages reading mode with autoscrolling for Opera and Yandex Browser
Opera and Yandex Browser do not have a standard reading mode. But it is for these two browsers that the largest selection of built-in extensions is provided, offering customizable reading modes.

After all, for Opera and Yandex.Browser there is the largest range of extensions in general. Being the brainchild of the Chromium platform, Opera and Yandex Browser can work with extensions from the Google Chrome store. Opera also has its own extension store. From the same store you can install extensions in Yandex.Browser. Moreover, the latter is initially ready to install extensions from any store, while Opera must first install the Download Chrome Extension from its store, which ensures the adaptation of Chrome extensions.
To implement reading mode in Opera and Yandex Browser, you can install the Readability extension in the Google Chrome store, and Clearly from Evernote in the Opera store. But the cleanPages extension with the autoscrolling function is currently presented only in the Opera store.

The cleanPages extension is a reading mode with flexible settings. You can adjust the width of the text block, its alignment, font and its size, text and background color, and autoscrolling speed.

Autoscrolling is launched by the last button on the cleanPages sidebar.

7. Evernote's Clearly Reading Mode
Clearly is perhaps the universal reading mode. This extension can be installed in any Chromium-based browser, in any Firefox clone based on its Gecko engine. If only such a browser supported installing extensions from the Google Chrome and Mozilla Firefox stores.

The Clearly extension is designed to popularize Evernote, while bringing benefits even to those who do not use this web-based note-taking service.

When you click the Clearly button on the browser toolbar, the web page gets rid of unnecessary web elements and turns into a neat page with easy-to-read formatting. Clearly's preset reading mode theme can be changed to two alternative ones from Evernote, or you can even customize your own.

On the side ribbon on the right, in addition to the reading mode buttons, there is also an Evernote mini-clipper button. When clicked, the article will be sent to the note web service in a simplified article format.

In Clearly reading mode, you can make notes with a marker and send the article to Evernote with the notes.

8. Readability reading mode for Chromium browsers
The Readability extension from the Readability.Com web service, which offers a delayed reading function, can be installed in the Google Chrome store for any browser that supports the installation of Chrome extensions.

This extension is suitable for those who like to keep many tabs open. Web pages in Readability mode remain even after restarting the browser, and the absence of unnecessary web elements, accordingly, speeds up the launch process. Plus, in Readability reading mode, active tabs use less RAM.
The Readability extension introduces normal reading mode to the browser.

There are a few settings: night mode, a couple of fonts, customizable size.


But a much more interesting feature of the extension for book lovers is the packaging of Internet articles in the EPUB e-book format. Readability can save web pages opened in reading mode as .epub files.

Electronic books created in this way can later be opened in reader applications that provide playback of the EPUB format on computers, tablets, electronic readers, smartphones and other devices.
WindowsTips.ru
Convenient reading of text from a computer screen: some useful tips

Reading from the screen of your computer, laptop or tablet? Certainly! Today, more and more people use electronic rather than paper printed sources of information - from e-books and magazines to websites, blogs and social networks. Every day hundreds, even thousands of lines of text pass through our eyes.
The problem, however, is that unlike printed (or e-ink) text, reading in electronic format puts much more strain on our eyes. Even the most advanced (and ergonomic) LCD displays can lead to eye fatigue and brain fatigue after prolonged use. Of course, in today's electronically dependent world, it is impossible to completely avoid these harmful effects, but you can minimize them by following a few simple rules.
Start with the display
Calibration is the first thing you should do to improve your device's screen reading experience, and you don't need an expensive combination of external hardware and software to do it. If you are going to edit digital images and you need the most accurate color reproduction, then yes, of course, you can only do it with such tools. But for daily use, the options available in Windows itself will do.
Select "Control Panel -> Display -> Color Calibration" and follow the software wizard. The universal rule for a good picture is ideal here in full force: the contrast level is between 70 and 80% of the maximum and do not overdo it with brightness.
The latter should be adjusted based on the strength and intensity of the light in the room you are using for reading. It is recommended that the brightness on the screen be equal to the brightness of the surrounding light. If you use artificial lighting, then follow the same principle that applies to reading from paper - if you need to choose between a strong light source high above you and a weaker lamp close to the monitor, it is better to go with the second option.
You should also think about adjusting the monitor's color temperature if you plan to use your device primarily for reading text. Warmer colors with yellow and orange tones tend to be less straining on the eyes, even after staring at a monitor for long periods of time. In this regard, a small and free program that we have already discussed will be very useful: f.lux. Its task is precisely this - to reduce visual fatigue by automatically adjusting the brightness and color temperature of the display depending on the time of day and the type of content displayed on the screen.
You may be interested in: Big update package for OneNote in Windows 10
You should also keep in mind some features of modern technologies for producing displays. Today, laptops and computer monitors are equipped with screens with a matte or glossy surface. Matte (or anti-glare) displays are the best choice if you intend to use your device primarily for reading text - working with office documents and spreadsheets, browsing the web. They reflect less light and therefore put much less strain on the eyes than screens with a glossy surface.
Software improvements
There are a number of applications that you can use to improve the quality of text rendering on your computer screen to minimize eye strain even after hours of work.
For example, iReader (Firefox), Readability (Chrome), and TidyRead (Firefox) are invaluable browser extensions that reduce clutter on web pages. Those. Instead of cluttered, ad-heavy text, you can get a much neater, cleaner version of the site you're browsing. Therefore, reading will be easier and less tiring.
Another add-on, Reading Glasses for Chrome, allows you to conveniently darken unnecessary elements on the page, leaving only what is necessary, so that nothing gets in the way or distracts you from reading. And the NoSquint extension for Firefox allows you to read even small text without undue eye strain - as the name suggests, with this add-on you can quickly and easily increase the size of characters on the page.
You can also choose the optimal font type and size. In fact, this is one of the simplest and most effective ways to reduce eye strain when reading text on a screen. For example, the widely used New Times Roman was developed for the London newspaper The Times. It's a great font for a newspaper, so it makes sense that it wouldn't be great for screen readers. Alternatives such as Georgia or Verdana are much more suitable as they are designed specifically for electronic text rendering.
If you don't want to go into your browser's settings to change the default font, simply increase its size. Today, in most Windows applications, including all popular browsers, this is done by holding down the Ctrl key and then rotating the mouse wheel (or pressing the + key on the keyboard).
WindowsTips.ru
Enable reading mode in Yandex Browser

Thousands of articles and books are freely available on the Internet. Any user can read them through a browser without saving them to a computer. To make this process convenient and comfortable, there are special extensions that switch pages to reading mode.
Thanks to it, a web page resembles a book page - all unnecessary elements are eliminated, formatting is changed and the background is removed. The images and videos that accompany the text remain. Some settings are made available to the user to improve readability.
How to enable reading mode in Yandex Browser
A simple way to turn any Internet page into a text page is to install the appropriate add-on. In Google Webstore you can find different extensions designed for this purpose.
The second method, which became available to Yandex Browser users relatively recently, is to use the built-in and customizable reading mode.
Method 1: Installing the extension
One of the most popular add-ons for putting Internet pages into reading mode is Mercury Reader. It has modest functionality, but it is quite enough for comfortable reading at different times of the day and on different monitors.
Download Mercury Reader
Installation

Usage

Settings
You can configure the display of web pages in reading mode. Click on the gear button, which will be located at the top right of the page:

There are 3 settings available:

Method 2: Using the built-in reading mode
In most cases, users only need the built-in reading mode, which was developed specifically for Yandex.Browser. It also has basic settings, which is usually enough for convenient work with text.
This feature does not need to be enabled in your web browser settings, as it works by default. You can find the reading mode button on the address bar:

This is what the page looks like in reading mode:

There are 3 settings on the top panel:

The panel automatically disappears when you scroll down the page, and reappears when you hover over the area where it is located.
You can return the original appearance of the site by reusing the button in the address bar, or by clicking on the cross in the right corner:

Reading mode is a very convenient feature that allows you to focus on reading and not be distracted by other elements of the site. You don't have to read books in the browser to use it - pages in this format don't slow down when scrolling, and copy-protected text can be easily selected and placed on the clipboard.

How to remove all passwords from your computer
Reading mode is a preservative of vision, concentration and aesthetic pleasure. In this mode, web pages in the browser window are cleared of advertising, menus, sidebars and other site elements that are not directly related to the main publication. The article is presented to the reader in a readable format - with the correct font of the text on the correct background of the web page.
Below we will take a look at the standard reading modes of some browsers. We will also consider universal solutions - reading modes built into browsers using special extensions.
Download Chrome Extension, which provides adaptation of Chrome extensions.
To implement reading mode in Opera and Yandex Browser, you can install the Readability extension in the Google Chrome store, and Clearly from Evernote in the Opera store. But the cleanPages extension with the autoscrolling function is currently presented only in the Opera store.
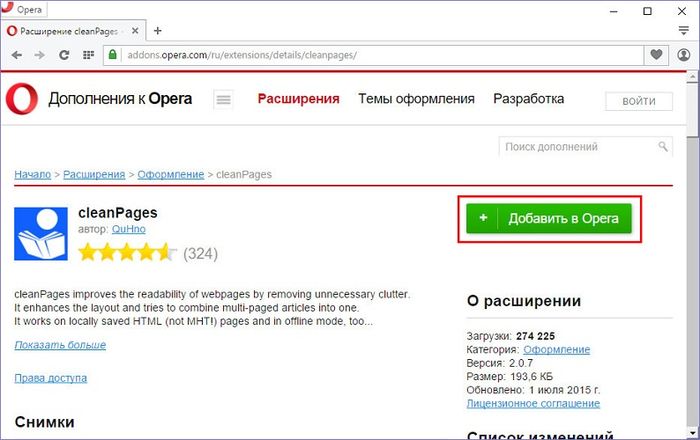
The cleanPages extension is a reading mode with flexible settings. You can adjust the width of the text block, its alignment, font and its size, text and background color, and autoscrolling speed.
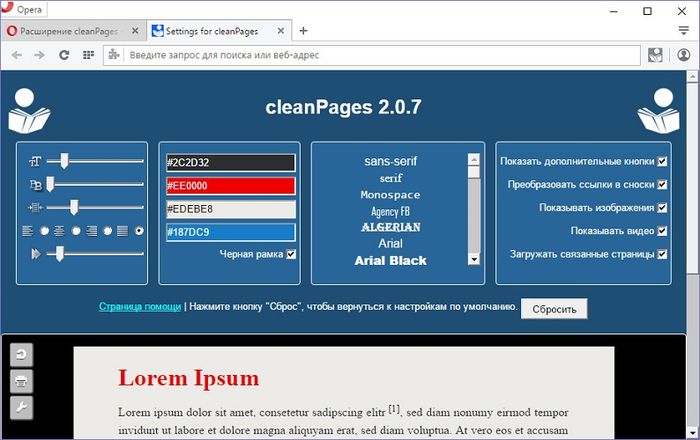
Autoscrolling is launched by the last button on the cleanPages sidebar.
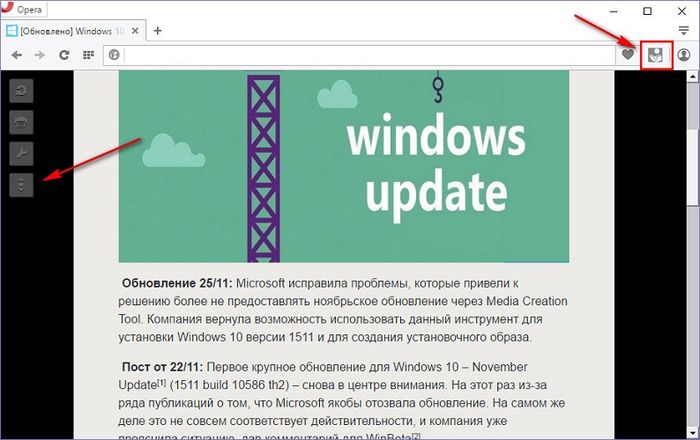
Google Chrome and Mozilla Firefox.
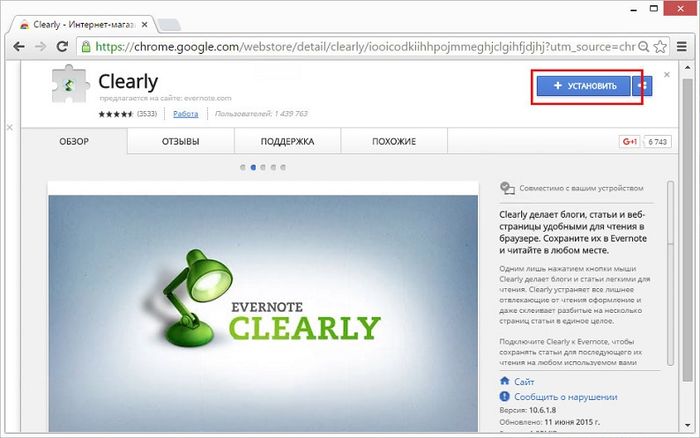
The Clearly extension is designed to popularize Evernote, while bringing benefits even to those who do not use this web-based note-taking service.
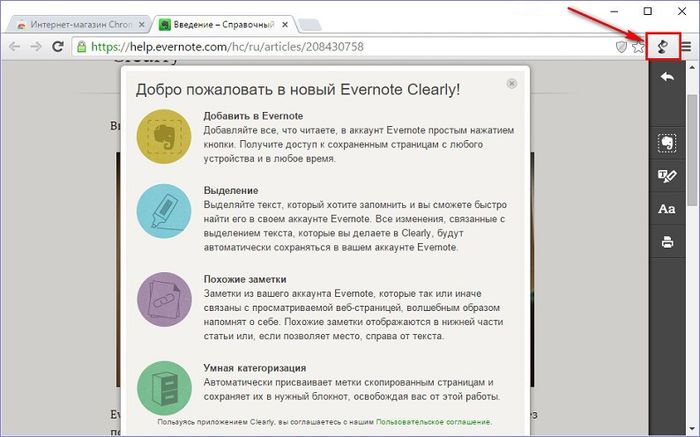
When you click the Clearly button on the browser toolbar, the web page gets rid of unnecessary web elements and turns into a neat page with easy-to-read formatting. Clearly's preset reading mode theme can be changed to two alternative ones from Evernote, or you can even customize your own.
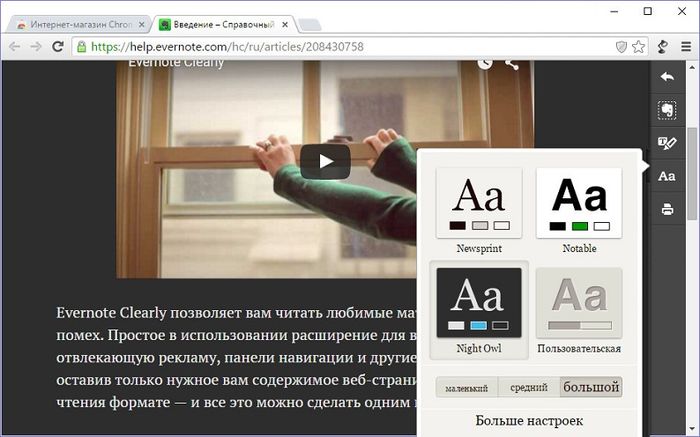
On the side ribbon on the right, in addition to the reading mode buttons, there is also an Evernote mini-clipper button. When clicked, the article will be sent to the note web service in a simplified article format.

In Clearly reading mode, you can make notes with a marker and send the article to Evernote with the notes.
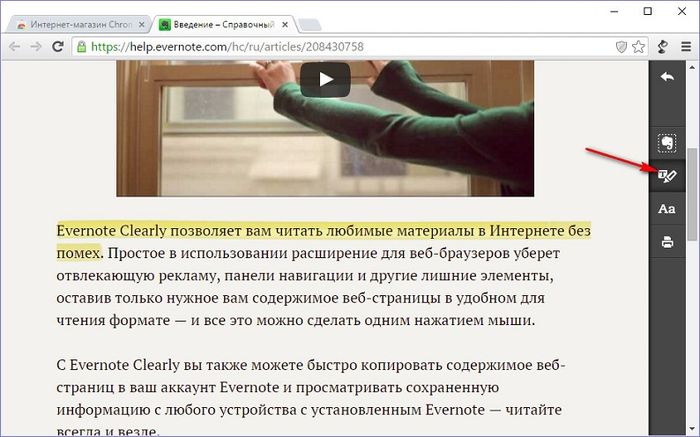
8. Readability reading mode for Chromium browsers
The Readability extension from the Readability.Com web service, which offers a delayed reading function, can be installed in the Google Chrome store for any browser that supports the installation of Chrome extensions.
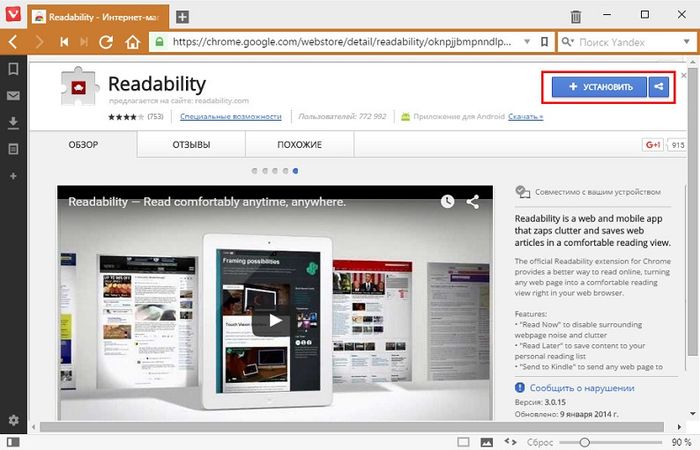
This extension is suitable for those who like to keep many tabs open. Web pages in Readability mode remain even after restarting the browser, and the absence of unnecessary web elements, accordingly, speeds up the launch process. Plus, in Readability reading mode, active tabs use less RAM.
The Readability extension introduces normal reading mode to the browser.

There are a few settings: night mode, a couple of fonts, customizable size.

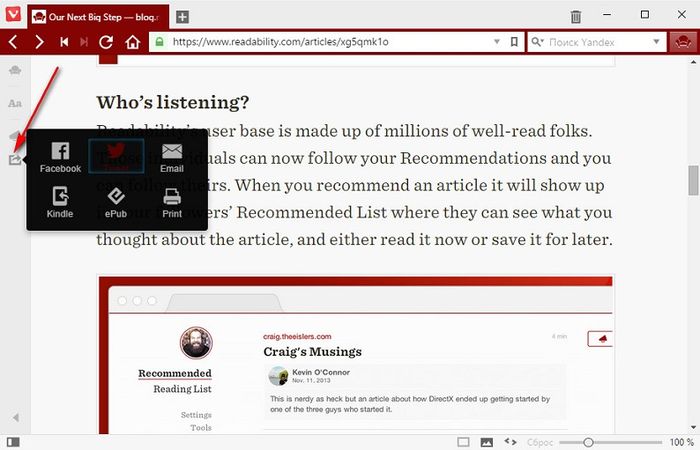
But a much more interesting feature of the extension for book lovers is the packaging of Internet articles in the EPUB e-book format. Readability can save web pages opened in reading mode as .epub files.
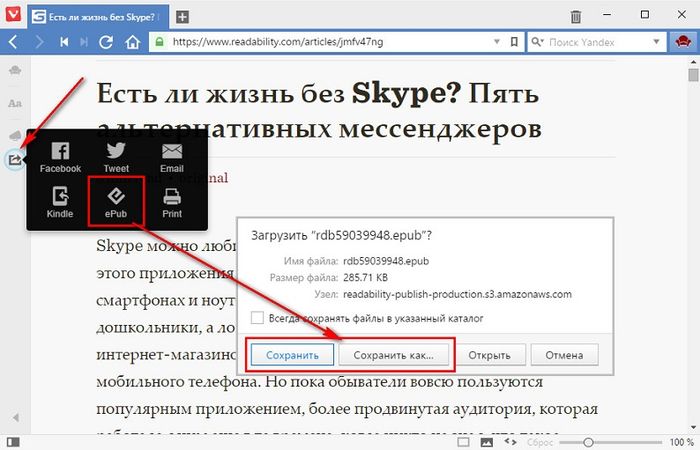
Electronic books created in this way can later be opened in reader applications that provide playback of the EPUB format on computers, tablets, electronic readers, smartphones and other devices.
Hello, friends! If you spend a lot of time on the Internet, look through various articles on websites, such as this one, or maybe it’s more convenient for you to read books online without downloading them to your computer, then the various information that is on the page in addition to the main text is very distracting .
In this article, we will figure out how you can open a page in reading mode in the Yandex browser, so that only the text and the necessary settings remain in the window. The browser has its own similar one for displaying pages, and you can use various extensions. Now let's talk about this in more detail.
Enable built-in reading mode in the Yandex browser
It appeared in the Yandex browser quite recently. The button that turns it on appears in the window on the left in the address bar if there is text on the site you opened. It is very convenient to use: you don’t need to install anything unnecessary, only text with pictures remains on the screen for comfortable viewing of the material.
Open the Yandex browser and go to the site where you want to read the text. Then click on the button with the letter “A” and lines that appears on the left in the address bar.
After this, the site will open in reading mode. A line with basic settings will be shown at the top. It will disappear if you scroll down, and will appear when you hover over the area where it is located. With its help, you can select the necessary settings so that the page is displayed as desired.

The line contains the following buttons. “+/-” – increase/decrease font size.

It is also possible to change the background by clicking on the circle of the appropriate color.

You can also change the font style: “Georgia” or “Arial”.

Installing an extension for reading pages on the Internet
If you want to use add-ons for the Yandex browser, with which you can view text on the sites you visit, then you need to select the appropriate one in the appropriate directory.
To do this, click on the three horizontal dots in the upper right corner of the browser and select “Add-ons” from the list.

A page will open with a list of all add-ons installed in the browser. Scroll to the very bottom and click on the “Catalog of extensions for Yandex.Browser” button.

I chose "Reader View". It has a clear interface and is very easy to use. I enter the selected name into the search bar and press “Enter”.

In the next window, click on the “Add to Yandex Browser” button.


When Reader View is installed, a pop-up window will appear in the upper right corner of the browser. There you will also see his icon: an open gray book.

After this, the site will open in reading mode, and the icon itself will turn orange.
At the top left of the site page, there are buttons with the necessary settings.

You can customize a convenient view by clicking on the “Aa” button.
A small menu will open in which you can change the font, reduce or increase the font size, stretch or narrow the text, adjust the distance between lines, and change the background of the page itself.

How to remove reading mode
If you read the desired material in the Yandex browser using reading mode, then to return to the original view of the site, do the following.
In the Reader View extension, you need to click on the button in the form of a cross, at the top left.

To disable the one that is built into the Yandex browser, click on the “Reading Mode” button on the left in the address bar, and you will return to the original view of the page.

As you can see, using reading mode in the Yandex browser is very convenient. And if you don’t like the built-in option, you can always install the appropriate extension.
Today, many Internet browsers can boast a huge number of built-in features. The Yandex browser, which seems to be the leader in popularity among the Russian-speaking audience, supports the ability to function in different modes.
One of them is the reading mode, which allows the user to read various magazines, books and other text information directly in the browser.
Reading Mode Features
At its core, the reading mode in the Yandex browser is a kind of web page converter that filters out unnecessary elements and also reformats it for easier reading. A very important feature of this function is that when reading, other graphic elements are removed from the page, while illustrations and videos that supplement the article or website remain.
IMPORTANT! At the moment, there are two methods for enabling such a useful mode - with built-in program tools and third-party extensions.
Of course, each of them has its own characteristics, advantages and disadvantages, which is why it is advisable to examine these methods in more detail.
How to enable reading mode in Yandex Browser?
When considering methods that allow you to enable convenient page reading, you cannot ignore the standard method, which does not require the installation of third-party software and extensions.
ADVICE! The peculiarity of the built-in function is that it provides users with the necessary list of options for a comfortable perception of web pages, but at the same time, it is devoid of advanced settings and parameters.

This makes it easy to learn and operate, which is especially important for inexperienced users. Enabling and controlling the mode is carried out in several simple steps:
- Find a special icon on the left side of the address bar that resembles a page with text and click on it;
- After activating the mode, the background settings will be located at the top, looking like multi-colored circles;
- configured using the corresponding minus and plus buttons on the very left side of the parameters panel;
- You can select a font by selecting the required one from the list in the Font field.
This kind of mode can be disabled either by clicking on the cross on the right side of the page or by clicking again on the logo of the page with the text located in the address bar.
Using extensions for convenient reading of pages opened in Yandex Browser
When a user requires truly advanced functionality and flexible settings, it is recommended to use one of the many extensions available in Google and Yandex application services.
Popular extensions that allow you to effectively read pages include Clearly pages, Readability, and Mercury Reader. All of them are extremely similar in their functionality, and the main differences lie in the interface and service through which the installation takes place.

Installation of these add-ons takes place in several stages. First, the user selects an extension in the Chrome, Opera or Yandex store, after which he needs to click install. When the download is complete, it is enough to re-confirm installation permission, after which the extension is ready to work.
As a rule, all of the above programs have an intuitive interface, and the buttons to enable/disable reading mode are located near the address bar. Ultimately, the user must decide on the most convenient option for him independently, since the location of the buttons and the design of the program is a matter of purely personal taste.
Video to help

