Excel-ə daxil olmaq. Excel-də düsturlar haqqında tam məlumat. Excel-də cəmi düstur
- Ən çox yayılmış koordinat istinadı sütunu təmsil edən hərf və ya hərflərdən və ardınca xananın yerləşdiyi sətir nömrəsindən istifadə etməkdir: məsələn, A1 A sütununda və 1-ci sətirdəki xananı göstərir. Əgər xananın yuxarısına sətirlər əlavə etsəniz, xana yeni mövqeyini göstərmək üçün istinad dəyişiklikləri; A1 xanasının yuxarısına sətir və onun soluna sütun əlavə etmək onu istifadə edən bütün düsturlarda onun istinadını B2-yə dəyişəcək.
- Bu düsturun bir variantı, onların qarşısında dollar işarəsi ($) əlavə etməklə sətir və ya sütun istinadlarını mütləq etməkdir. A1 xanasına istinad onun yuxarısına sətir və ya onun soluna sütun əlavə edildikdə dəyişsə də, $A$1 arayışı həmişə iş vərəqinin yuxarı sol xanasına işarə edəcək; Beləliklə, düsturda $A$1 xanası iş vərəqinə satırlar və ya sütunlar daxil edilərsə, formulada fərqli və ya hətta etibarsız dəyərə malik ola bilər. (İstəsəniz, sütun və ya cərgə üçün mütləq istinaddan ayrıca istifadə edə bilərsiniz, məsələn, $A1 və ya A$1).
- Xanaya istinad etməyin başqa bir yolu ədədi üsulla RxCy formatındadır, burada "R" "sətir", "C" "sütun" və "x" və "y" müvafiq olaraq sıra və sütun nömrələridir. . Məsələn, bu formatdakı R5C4 istinadı $D$5 istinadı ilə eyni yerə işarə edir. RxCy tipli arayış vərəqin yuxarı sol küncünə nisbətən xanaya işarə edir, yəni xananın yuxarısına sətir və ya xananın soluna sütun daxil etsəniz, ona istinad dəyişəcək.
- Düsturda yalnız bərabər işarədən və tək xana istinadından istifadə edirsinizsə, o zaman siz mahiyyətcə dəyəri başqa xanadan yeni xanaya köçürürsünüz. Məsələn, B3 xanasına "=A2" daxil edilməklə, A2 xanasına daxil edilmiş dəyəri B3 xanasına köçürür. Başqa vərəqdəki xanadan dəyəri köçürmək üçün vərəqin adını ardınca nida işarəsi (!) əlavə edin. Cədvəl2-də F7 xanasına "=Sheet1!B6" daxil edilməklə Cədvəl2-dəki F7 xanasındakı Sheet1-də B6 xanasının dəyəri göstərilir.
-
Əsas əməliyyatlar üçün arifmetik operatorlardan istifadə edin. Microsoft Excel bütün əsas arifmetik əməliyyatları yerinə yetirə bilər: toplama, çıxma, vurma və bölmə və eksponentasiya. Bəzi əməliyyatlar əl ilə yazarkən istifadə etdiyimiz simvollardan fərqli simvollar tələb edir. Operatorların siyahısı aşağıda üstünlük sırasına görə verilmişdir (yəni Excel-in hesab əməliyyatlarını emal etmə ardıcıllığı):
- İnkar: mənfi işarəsi (-). Bu əməliyyat nömrə və ya xana istinadının əks işarəsini qaytarır (bu -1-ə vurmağa bərabərdir). Bu operator nömrədən əvvəl yerləşdirilməlidir.
- Faiz: Faiz işarəsi (%). Bu əməliyyat ədədi sabitin faizinin ondalıq ekvivalentini qaytaracaq. Bu operator nömrədən sonra yerləşdirilməlidir.
- Göstərici: işarə (^). Bu əməliyyat karetdən əvvəlki rəqəmi (və ya istinad dəyərini) karetdən sonrakı rəqəmə (və ya istinad dəyərinə) bərabər gücə qaldırır. Məsələn, "=3^2" 9-dur.
- Vurma: Ulduz (*). Ulduz işarəsi vurma üçün istifadə olunur ki, vurma "x" hərfi ilə qarışdırılmasın.
- Bölmə: Slash (/). Vurma və bölmə eyni prioritetə malikdir və soldan sağa yerinə yetirilir.
- Əlavə: Artı işarəsi (+).
- Çıxarma: Mənfi işarə (-). Toplama və çıxma eyni prioritetə malikdir və soldan sağa yerinə yetirilir.
-
Hüceyrələrdəki dəyərləri müqayisə etmək üçün müqayisə operatorlarından istifadə edin.Çox vaxt siz IF funksiyası ilə müqayisə operatorlarından istifadə edəcəksiniz. Siz müqayisə operatorunun hər iki tərəfinə xana arayışı, rəqəmli sabit və ya ədədi dəyəri qaytaran funksiya qoyursunuz. Müqayisə operatorları aşağıda verilmişdir:
- Bərabər: Bərabər işarəsi (=).
- bərabər deyil (<>).
- az (<).
- Daha az və ya bərabər (<=).
- Daha çox (>).
- (>=) -dən böyük və ya bərabərdir.
-
Mətn sətirlərini birləşdirmək üçün işarədən (&) istifadə edin. Mətn sətirlərini birinə birləşdirməyə birləşmə deyilir və ampersand Excel-də birləşməni həyata keçirən operatordur. Siz simli və ya simli istinadlarla ampersanddan istifadə edə bilərsiniz; məsələn, A1 xanasına "AVTO" və B2 xanasına "FABRİK" daxil edilərsə, C3 xanasına "=A1&B2" daxil edildikdə "AVTO FACTORY" göstərilir.
-
Hüceyrə bölgəsi ilə işləyərkən istinad operatorlarından istifadə edin. Siz çox vaxt hüceyrə regionunun dəyərlərinin cəmini tapan SUM kimi Excel funksiyaları olan hüceyrə bölgəsindən istifadə edəcəksiniz. Excel 3 istinad operatorundan istifadə edir:
- Sahə operatoru: iki nöqtə (:). Bölgə operatoru kolondan əvvəl hüceyrə ilə başlayan və kolondan sonrakı hüceyrə ilə bitən bölgədəki bütün xanalara aiddir. Tipik olaraq, bütün xanalar eyni cərgədə və ya sütunda olur; "=SUM(B6:B12)" B6, B7, B8, B9, B10, B11, B12 xanalarının qiymətlərinin əlavə edilməsinin nəticəsini, "=AVERAGE(B6:F6)" isə arifmetik ortanı göstərəcək. B6-dan F6-ya qədər hüceyrələrin dəyərlərindən.
- Birləşdirmə operatoru: vergül (,). Birlik operatoru özündən əvvəlki və sonrakı bütün xanaları və ya xanaların bölgələrini əhatə edir; "=SUM(B6:B12, C6:C12)" B6-dan B12-yə və C6-dan C12-yə qədər xanaların dəyərlərini cəmləşdirir.
- Kəsişmə operatoru: space(). Kəsişmə operatoru 2 və ya daha çox bölgə üçün ümumi olan xanaları axtarır; məsələn, "=B5:D5 C4:C6" həm birinci, həm də ikinci bölgələrdə göründüyü üçün yalnız C5 xanasının dəyəridir.
-
Funksiya arqumentlərini təyin etmək və operatorların qiymətləndirildiyi sıranı ləğv etmək üçün mötərizələrdən istifadə edin. Excel-də mötərizələr iki halda istifadə olunur: funksiya arqumentlərini müəyyən etmək və fərqli hesablama qaydasını göstərmək üçün.
- Funksiyalar əvvəlcədən təyin edilmiş düsturlardır. SIN, COS və ya TAN kimi bir arqument tələb edir, IF, SUM və ya AVERAGE isə bir çox arqument götürə bilər. Funksiya daxilindəki arqumentlər vergüllə ayrılır, məsələn, IF funksiyası üçün "=ƏGƏR (A4 >=0, "MÜSÜBİ", "MƏNFİ")". Funksiyalar 64 səviyyəyə qədər digər funksiyalar daxilində yerləşdirilə bilər.
- Riyazi əməliyyatları olan düsturlarda mötərizə daxilindəki əməliyyatlar onların xaricindəkilərdən əvvəl yerinə yetirilir; məsələn, "=A4+B4*C4"də B4 C4-ə vurulur və nəticə A4-ə əlavə olunur, "=(A4+B4)*C4"də isə əvvəlcə A4 və B4, sonra isə nəticə əlavə olunur. C4 ilə vurulur. Əməliyyatlardakı mötərizələr bir-birinin içərisinə yerləşdirilə bilər;
- İç-içə mötərizələrin riyazi əməliyyatlarda və ya daxili mötərizələrdə olmasının fərqi yoxdur, həmişə açılan mötərizələrin sayının bağlananların sayına bərabər olduğundan əmin olun, əks halda səhv mesajı alacaqsınız.
İstənilən düstur bərabər işarəsi (=) ilə başlayın. Bərabər işarəsi Excel-ə bildirir ki, hüceyrəyə daxil etdiyiniz simvollar dəsti riyazi düsturdur. Bərabər işarəni unutsanız, Excel daxiletmənizi simvollar dəsti kimi qəbul edəcək.
Düsturda istifadə olunan dəyərləri ehtiva edən xanalara koordinat istinadlarından istifadə edin. Düsturlarınıza rəqəmli sabitləri daxil edə bilsəniz də, əksər hallarda düsturlarda digər xanalardakı dəyərlərdən (və ya həmin xanalarda göstərilən digər düsturların nəticələrindən) istifadə etməlisiniz. Siz xananın yerləşdiyi sətir və sütun koordinat istinadından istifadə edərək həmin xanalara daxil olursunuz. Bir neçə format var:
Bərabər işarəsi ilə başlayan düsturu daxil etməlisiniz. Bu, Excel-in xanaya daxil edilən məlumatların deyil, düstur olduğunu başa düşməsi üçün lazımdır.
İxtiyari bir xana seçin, məsələn, A1. Düstur çubuğuna =2+3 daxil edin və Enter düyməsini basın. Nəticə (5) xanada görünür. Və düsturun özü düstur çubuğunda qalacaq.
Müxtəlif arifmetik operatorlarla sınaq keçirin: toplama (+), çıxma (-), vurma (*), bölmə (/). Onları düzgün istifadə etmək üçün onların prioritetini aydın başa düşməlisiniz.
- Əvvəlcə mötərizənin içindəki ifadələr yerinə yetirilir.
- Vurma və bölmənin əlavə və çıxma əməliyyatlarından daha üstün prioriteti var.
- Eyni üstünlüyə malik operatorlar soldan sağa yerinə yetirilir.
Sizə məsləhətim odur ki, MÖVTƏLƏRDƏN İSTİFADƏ EDİN. Bu halda siz özünüzü bir tərəfdən hesablamalarda təsadüfi səhvlərdən qoruyacaqsınız, digər tərəfdən isə mötərizələr düsturların oxunmasını və təhlilini xeyli asanlaşdırır. Düsturda bağlanan və açılan mötərizələrin sayı uyğun gəlmirsə, Excel səhv mesajı göstərəcək və onu düzəltmək üçün seçim təklif edəcək. Siz bağlanan mötərizəni daxil etdikdən dərhal sonra Excel son cüt mötərizəni qalın hərflərlə (və ya fərqli rəngdə) göstərir, bu, düsturunuzda çoxlu mötərizə varsa, çox faydalıdır.
İndi düsturlarda digər xanalara istinadlardan istifadə etməklə işləməyə çalışaq.
A1 xanasına 10 rəqəmini, A2 xanasına isə 15 rəqəmini daxil edin, =A1+A2 düsturu daxil edin. A3 xanasında A1 və A2 xanalarının cəmi görünəcək - 25. A1 və A2 xanalarının dəyərlərini dəyişdirin (lakin A3 deyil!). A1 və A2 xanalarında dəyərlər dəyişdirildikdən sonra A3 xanasının dəyəri avtomatik olaraq yenidən hesablanır (düstura uyğun olaraq).

Hüceyrə ünvanlarını daxil edərkən səhvlərə yol verməmək üçün keçidləri daxil edərkən siçandan istifadə edə bilərsiniz. Bizim vəziyyətimizdə aşağıdakıları etməliyik:
- A3 xanasını seçin və düstur çubuğuna bərabər işarəsi daxil edin.
- A1 xanasına klikləyin və artı işarəsini daxil edin.
- A2 xanasına klikləyin və Enter düyməsini basın.
Nəticə oxşar olacaq.
Nisbi, mütləq və qarışıq istinadlar




Bağlantılar arasındakı fərqləri daha yaxşı başa düşmək üçün təcrübə edək.
- A1 - 20 B1 - 200
- A2 - 30 B2 - 300
A3 xanasına =A1+A2 düsturu daxil edin və Enter düyməsini basın.

İndi kursoru A3 xanasının aşağı sağ küncünə qoyun, sağ siçan düyməsini basın və B3 xanasının üzərinə sürükləyin və siçan düyməsini buraxın. Kontekst menyusu görünəcək, orada "Hüceyrələri Kopyalayın" seçimini etməlisiniz.
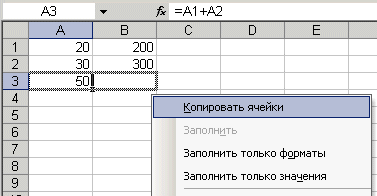
Bundan sonra A3 xanasındakı düstur dəyəri B3 xanasına kopyalanacaq. B3 xanasını aktivləşdirin və görün hansı düstur alacaqsınız - B1+B2. Niyə bu baş verdi? A3 xanasına A1+A2 düsturunu yazanda Excel bu qeydi belə şərh etdi: “Cari sütunda iki sətir yuxarıda yerləşən xanadan dəyərləri götürün və bir sətir yuxarıda yerləşən xananın dəyərini əlavə edin. cari sütun." Bunlar. formulanı A3 xanasından, məsələn, C43 xanasına köçürərək - C41 + C42 alırıq. Bu, nisbi bağlantıların gözəlliyidir;
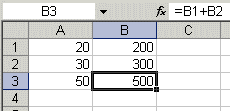
Hüceyrələrə aşağıdakı dəyərləri daxil edin:
- A1 - 20 B1 - 200
- A2 - 30 B2 - 300
- C1 xanasına 5 rəqəmini daxil edin.
A3 xanasına aşağıdakı formula daxil edin =A1+A2+$C$1. Eynilə, düsturu A3-dən B3-ə köçürün. Görün nə oldu. Nisbi bağlantılar yeni dəyərlərə "tənzimləndi", lakin mütləq əlaqə dəyişməz qaldı.

İndi qarışıq keçidləri özünüz sınaqdan keçirməyə çalışın və onların necə işlədiyini görün. Siz eyni iş kitabındakı digər vərəqlərə cari vərəqdəki xanalara istinad edə bildiyiniz şəkildə istinad edə bilərsiniz. Hətta digər kitablardan vərəqlərə müraciət edə bilərsiniz. Bu halda keçid xarici keçid adlanacaq.
Məsələn, A1 xanasında (Vərəq 1) A5 (vərəq2) xanasına keçid yazmaq üçün aşağıdakıları etməlisiniz:
- A1 xanasını seçin və bərabər işarəni daxil edin;
- "Cədvəl 2" etiketinə klikləyin;
- A5 xanasına vurun və enter düyməsini basın;
- Bundan sonra Vərəq 1 yenidən aktivləşdiriləcək və A1 = Vərəq2 xanasında aşağıdakı düstur görünəcək.
Düsturları redaktə etmək xanalardakı mətn dəyərlərini redaktə etməyə bənzəyir. Bunlar. siçanı seçməklə və ya iki dəfə klikləməklə xananı formula ilə aktivləşdirməlisiniz, sonra lazım olduqda Del və Backspace düymələrindən istifadə edərək redaktə etməlisiniz. Dəyişikliklər Enter düyməsini basmaqla həyata keçirilir.
Düsturlarda mətndən istifadə
Mətn dəyərlərində yalnız aşağıdakı simvollar varsa, mətn dəyərləri üzərində riyazi əməliyyatlar edə bilərsiniz:
0-dan 9-a qədər rəqəmlər, + - e E /
Siz həmçinin beş ədədi formatlama simvolundan istifadə edə bilərsiniz:
$%() boşluq
Mətn ikiqat dırnaq içərisində olmalıdır.
Səhv: =$55+$33
Sağ: ="$55"+$"33"
Excel hesablamalar apararkən rəqəmli mətni ədədi dəyərlərə çevirir, beləliklə, yuxarıdakı düsturun nəticəsi 88-dir.
Mətn dəyərlərini birləşdirmək üçün mətn operatoru & (iştirak) istifadə edin. Məsələn, A1 xanasında “İvan” mətn dəyəri, A2 xanasında isə “Petrov” mətn dəyəri varsa, A3 xanasına aşağıdakı düstur daxil edilir. =A1&A2, biz "İvanPetrov" alırıq.
Ad və soyad arasında boşluq qoymaq üçün bunu yazın: =A1&" "&A2.
Fərqli məlumat növləri ilə xanaları birləşdirmək üçün ampersanddan istifadə edilə bilər. Beləliklə, əgər A1 xanasında 10 rəqəmi, A2 xanasında isə “torbalar” mətni varsa, düstur nəticəsində =A1&A2, biz "10 çanta" alacağıq. Üstəlik, belə bir birləşmənin nəticəsi mətn dəyəri olacaqdır.
Excel-də bir düstur necə yaradılır, addım-addım.
Gündə 500 rubldan ardıcıl olaraq onlayn pul qazanmağı bilmək istəyirsiniz?
Pulsuz kitabımı yükləyin
=>>
Excel kimi proqram müxtəlif cədvəllər yaratmaq üçün nəzərdə tutulmuşdur. Xüsusilə, xüsusi düsturlardan istifadə edərək hesablama əməliyyatlarını yerinə yetirmək mümkündür.
Bu halda Excel-də istifadə olunan düsturlarda toplama, çıxma, vurma və ya bölmə ola bilər. Hər bir hərəkətin öz tənlik operatorları var.
Beləliklə, vurma üçün “*” işarəsi, bölmə üçün “/”, çıxma üçün “-”, toplama üçün “+” işarəsi istifadə olunur və gücə qaldırıla bilən xüsusi əlavə işarəsi “^” kimi göstərilir.
Lakin Excel-də düsturlardan istifadə edərkən ən vacib məqam ondan ibarətdir ki, istənilən formul “=” işarəsi ilə başlamalıdır.
Yeri gəlmişkən, hesablamaları asanlaşdırmaq üçün onlarda mövcud olan dəyərləri təmin edərək hüceyrə ünvanlarından istifadə edə bilərsiniz.
Excel-də düstur necə yaradılır, təlimatlar
Bu yazıda Excel-də düsturların yaradılmasına daha yaxından nəzər sala bilərsiniz.
Sadə bir düstur yaradın
Sadə bir düstur yaratmaq üçün əvvəlcə bərabər işarəsi qoyun və sonra onun dəyərlərini yazın. Məsələn, birinci sətirdə "A" sütununda 14 dəyəri var, eyni sətirdə "B" sütununda "38" var və birinci sətirdə "E" sütununda onların cəmini hesablamaq lazımdır.
Bunu etmək üçün sonuncu sütuna bərabər işarə qoyun və A1 + B1 işarəsini göstərin, sonra klaviaturada "Enter" düyməsini basın və cavabı alın. Yəni ilk olaraq E1-də “=A1+B1” girişi alınır. “Enter” düyməsini basan kimi məbləğ 52-yə bərabər görünür.

Yeri gəlmişkən, əgər yekun dəyərin üzərinə klikləsəniz, cədvəlin yuxarısında yerləşən f(x) adlı sətirdə hesablama üçün istifadə olunan düstur görünəcək.
Lazım gələrsə, düsturları redaktə etmək ən yaxşısıdır. Dəyişikliklər etmək lazım deyilsə, f(x) işarəsinin sol tərəfində xaç üzərinə klikləyin.
Hüceyrədə “#######” göstərilirsə, narahat olmağa ehtiyac yoxdur. Bu o deməkdir ki, xananın tam məzmununu göstərmək üçün sütunda sadəcə olaraq kifayət qədər yer yoxdur. Bunu düzəltmək üçün onun enini artırın.
Hüceyrə istinadlarından istifadə
Düsturlar yaratmaq üçün ən sadə variant hüceyrə istinadları ilə işləməkdir. Bununla necə işləmək olar? Çox sadə.
Beləliklə, əvvəlcə yekun dəyərin olması lazım olan yerə bərabər işarə qoyun və sonra göstərilən ədədi dəyərləri olan xanaları bir-bir vurun və onların arasına işarələr qoyaraq, lazım olan hər şeyi qeyd edin.
Nəhayət, "Enter" düyməsini basın.
Məsələn, deyək ki, B2-də 120, B3-də 900 və B4-də çıxılmanın nəticəsi var. Beləliklə, hüceyrə istinadlarından istifadə edərkən əvvəlcə B4 üzərinə “=” işarəsi qoyursunuz, sonra B2 üzərinə klikləyin, xana yeni rəngdə yanmalıdır.
Sonra “*” işarəsini qoyun və B3 üzərinə klikləyin. Yəni B4-də düsturu alacaqsınız: = B2*B3. "Enter" düyməsini basdıqdan sonra nəticəni alacaqsınız.

Yeri gəlmişkən, B2 və ya B3 xanasına hər hansı qiymət daxil etdikdə B4-də yazılan nəticə avtomatik olaraq dəyişdiriləcək.
Formulu kopyalayın
Cədvəlinizdə eyni düsturdan istifadə edən bir neçə sütun varsa, tapşırığı sadələşdirmək üçün hesablamalar yalnız birində aparıla bilər və sonra onu kopyalayıb cədvəlin və ya sütunun qalan hissəsinə tətbiq edə bilərsiniz.
Məsələn, bir məhsulunuz var, onun miqdarını və vahid qiymətini bilirsiniz, sizə lazım olan yalnız dəyəri hesablamaqdır. Bunu etmək üçün dəyəri olan xanaya bərabər işarə qoyun və dəyərin göstərildiyi birinci xanadan miqdarı mal vahidinin qiymətinə vurun.
Bu düstur bütün cədvəl üçün uyğundursa, onu köçürmək üçün sağ alt küncdə işarələyin və ağ plus əvəzinə nazik qara plus görməlisiniz.

Onu xərc sütununda aşağıya keçirmək lazımdır. Beləliklə, malların dəyərinin tam avtomatik hesablanması baş verəcəkdir.
Yəni, nazik qara plus işarəsi kimi bir vasitə məlumatı xanadan köçürməyə və onu bütün sütunda tətbiq etməyə imkan verir.
Bu da hər bir sətir üçün dəyərləri öz növbəsində saymaqdan, eyni hərəkəti yerinə yetirməkdən daha rahatdır.
Formulalar
Ümumiyyətlə, Excel-də düsturun necə yaradılması ilə bağlı sual yaranarsa, gördüyünüz kimi, bunu etmək çətin deyil. Ancaq tələb olunan nəticəni əldə etmək üçün problemi həll etmək və ya hesablamalar aparmaq üçün istifadə edilməli olan düstur haqqında dəqiq bilik lazımdır.
Və onların kifayət qədər çoxu var və buna görə də hər şeyi bilmək və ya xatırlamaq çətindir. Tərtibatçılar bu məsələ ilə maraqlandılar və Excel ilə işləməyi asanlaşdırmaq üçün bu proqramda istifadə edilə bilən bütün düsturları bir bölmədə topladılar.
Bir az sağa doğru hərəkət edən "Ev" kimi bir girişin göstərildiyi ən yuxarı sətirə baxsanız, "Formula" sütununu tapa bilərsiniz.
Məhz burada, lazım gələrsə, hesablamalar aparmaq üçün bu və ya digər düstur seçə bilərsiniz. Yəni, cədvəldə istədiyiniz sıraya bərabər işarə qoyun, sizə lazım olan düstur, məsələn, məbləği tapın.


Nəticəni bir sətirdə alacaqsınız. Cəmi nəticə ilə küncü aşağı çəkin və düstur avtomatik olaraq bütün doldurulmuş sütunlara tətbiq olunacaq.

Excel-də düstur necə yaradılır, xülasə
Gördüyünüz kimi, Excel-də düsturlar yaratmaq rahat və sürətlidir. Proqram özü hər şeyi hesablayacaq və təhlil edəcək. Təbii ki, bu proqramın bütün funksiyalarını bir məqaləyə sığdırmaq və təsvir etmək çətindir. Ancaq tərtibatçılar sizin rahatlığınız üçün mümkün olan hər şeyi etməyə çalışdılar.
Sual yarandıqda, yuxarı paneldəki "Nə etmək istəyirsiniz?" və yerinə yetirmək istədiyiniz hərəkəti axtarışa daxil edin. Proqram bu bölmədə sizə kömək edəcək. Beləliklə, Excel-i öyrənin və bu proqramı və onun bütün funksiyalarından maksimum istifadə edin. Sizə uğurlar və uğurlar.
Bilmək yaxşıdır:
P.S. Mən ortaq proqramlardakı qazancımın skrinşotunu əlavə edirəm. Və sizə xatırladıram ki, hər kəs bu yolla pul qazana bilər, hətta başlanğıc da! Əsas odur ki, bunu düzgün edək, bu, artıq pul qazananlardan, yəni internet biznesinin peşəkarlarından öyrənmək deməkdir.
2018-ci ildə pul ödəyən sübut olunmuş Affiliate Proqramlarının siyahısını əldə edin!
Yoxlama siyahısını və qiymətli bonusları pulsuz yükləyin
=>> “2018-ci ilin ən yaxşı ortaq proqramları”
Excel-də riyazi düsturlar yaratmaqla biz hansı hərəkətlərin edilməli olduğunu və nəticənin harada göstərilməli olduğunu göstəririk. Excel-də düsturlardan istifadə etməklə siz toplama, çıxma, vurma, bölmə kimi müxtəlif hesablamalar, həmçinin mürəkkəb birləşdirilmiş hesablamalar apara bilərsiniz. Excel-də düsturların tərtib edilməsi əl ilə aparılır və xüsusi xanaların ünvanlarından və ya bir sıra xanalar və ya xanalar sütunundan ibarətdir.
Excel düsturlarının bəzi sirlərinə sahib olun
Siz Excel-də düsturları birbaşa xanada və ya düstur çubuğunda yaza bilərsiniz, həmçinin funksiyalardan istifadə edərək Excel-də birbaşa xanada düstur yaza bilərsiniz. Siz həmçinin Excel-də düsturlar daxil etməklə tarixləri, vaxtı və faizləri hesablaya bilərsiniz. Excel-də sütunlar A, B. C və s. kimi hərflərlə, Excel-də isə sətirlər 1, 2, 3 və s. rəqəmlərlə nömrələnir. Sütun və sətir kəsişdikdə, Excel-də sütunun hərfi və cərgənin nömrəsi ilə göstərilən xana ünvanını alırsınız, məsələn, ilk xana A1 təyin olunacaq.
 Excel-də işləmək üçün hüceyrə adlarını bilmək lazımdır
Excel-də işləmək üçün hüceyrə adlarını bilmək lazımdır Hesablama üçün Excel-də hər hansı bir düstur = bərabər işarəsi ilə başlayır. Excel xanasındakı simvolların sayı, düstur 1024-dən çox ola bilməz. Excel-də bəzi hesablamalar apararkən, nəticə yekun xanada görünəcək və siçanı nəticə ilə bu xananın üzərinə aparıb siçanın sol düyməsini sıxsanız , bu xanada hesablama üçün istifadə olunan nəticə formulunu düstur çubuğunda görəcəksiniz.
Toplama və çıxma
Excel-də xanalar əlavə etmək lazımdırsa, kursoru nəticənin göstərilməli olduğu boş xananın üzərinə aparmalı və siçanın sol düyməsini sıxmalısınız. Sonra klaviaturada = düyməsini basın. Sonra kursoru başqaları ilə cəmləyəcəyimiz ilk xananın üzərinə aparın, siçanın sol düyməsini sıxın. Klaviaturanızda + düyməsini basın. Kursoru digərlərinə əlavə edəcəyiniz ikinci xananın üzərinə qoyun və sol siçan düyməsini basın. Əgər hələ də Excel-də bəzi xanalardan nömrələr əlavə etmək lazımdırsa, onda + düyməsinə, sonra isə əlavə edilməli olan xanaya klikləməklə onları bir-bir düstura əlavə edin. Excel formulasındakı bütün xanalar düzəldildikdə, klaviaturada Enter düyməsini sıxmalısınız və nəticə dərhal xanada görünəcəkdir.
 Excel-də əlavə düsturu yaratmaq çox asandır.
Excel-də əlavə düsturu yaratmaq çox asandır. Eyni şəkildə, Excel-də ədədləri çıxarmaq üçün bir düstur yaradılır. Sadəcə Excel-də çıxma əməliyyatı etmək üçün klaviaturada + əvəzinə mənfi - düyməsini sıxmaq lazımdır. Bu üsulla əlavə olunacaq və çıxılacaq xanaların hansı sütunda və hansı cərgədə yerləşməsinin əhəmiyyəti yoxdur.
 Excel-də bir sütunda məbləği hesablamaq nümunəsi
Excel-də bir sütunda məbləği hesablamaq nümunəsi Excel-də sütun və ya sətrin cəmini hesablamaq lazımdırsa, kursoru birinci xananın üzərinə aparmalı, siçanın sol düyməsini sıxmalı və düyməni buraxmadan kursoru sonuncu xanaya aparmalısınız. Sonra siçan düyməsini buraxın və Excel alətlər panelində yerləşən Autosum düyməsini sıxın.
Vurma
Excel-də vurma düsturu aşağıdakı şəkildə tərtib edilmişdir. Məsələn, Excel-də A1 və A2 xanalarını çoxaltmalı və nəticəni A3 xanasında göstərməlisiniz.
 Excel-də vurma düsturu yaratmaq asandır
Excel-də vurma düsturu yaratmaq asandır Əvvəlcə siçanı A3 xanasının üzərinə gətirməli və sol siçan düyməsini sıxmalısınız. Klaviaturanızda = düyməsini basın. Kursoru A1 xanasının üzərinə qoyun və sol siçan düyməsini basın. Sonra klaviaturada klaviaturanın sol tərəfində və ya 8 rəqəmində yerləşən Excel *-də vurma işarəsini basın. 8 nömrəsində yerləşən Excel * proqramında vurma işarəsini göstərmək üçün əvvəlcə Shift düyməsini sıxmalısınız. klaviaturada düyməni basın və onu tutaraq 8 nömrəsində yerləşən * işarəsini basın. Sonra kursoru A2 xanasının üzərinə gətirin və siçanın sol düyməsini sıxın. Nəhayət, klaviaturada Enter düyməsini basın və nəticə dərhal görünəcək.
Bölmə
Excel-də bölmə düsturu aşağıdakı kimi tərtib edilmişdir. Məsələn, Excel-də A1 xanasını A2 xanasına bölməli və nəticə A3 xanasında görünməlidir.
 Excel-də bölmə düsturunu daxil etmək asandır
Excel-də bölmə düsturunu daxil etmək asandır Əvvəlcə siçanı A3 xanasının üzərinə gətirməli və sol siçan düyməsini sıxmalısınız. Klaviaturanızda = düyməsini basın. Kursoru A1 xanasının üzərinə qoyun və sol siçan düyməsini basın. Sonra klaviaturada klaviaturanın sol tərəfində və ya sual işarəsi olan düymədə yerləşən Excel /-də bölmə işarəsini basın. Excel-də sual işarəsi olan düymənin üzərində yerləşən bölmə işarəsi qoymaq üçün əvvəlcə klaviaturanı ingiliscə tərtibata keçirməli və yalnız bundan sonra bu düyməni sıxmalısınız. Sonra kursoru A2 xanasının üzərinə aparın və sol siçan düyməsini basın. Nəhayət, klaviaturada Enter düyməsini basın və bölmənin nəticəsini əldə edin.
Kompleks formullar
Excel-də mürəkkəb düsturların yazılması riyaziyyatdakı kimi olmalıdır. Məsələn, məlumatlarla dolu xanalarınız var və =A1+A2/(A3-A2)*A1 düsturu əsasında A4 xanasında göstərilməsi üçün nəticə lazımdır.
 Excel-də düsturlar yaza və ya hazır olanları daxil edə bilərsiniz
Excel-də düsturlar yaza və ya hazır olanları daxil edə bilərsiniz Əvvəla, bu düsturu mübadilə buferinə köçürün ki, daha sonra düsturu Excel-ə yapışdıra biləsiniz. Kursoru A4 xanasının üzərinə qoyun və sol siçan düyməsini basın. Kursoru Excel-də düstur çubuğunun üzərinə gətirin və sol siçan düyməsini basın. Sonra mübadilə buferindən düsturu Excel-də bu sətirə yapışdırmaq lazımdır və bunun üçün klaviaturada Ctrl düyməsini sıxıb saxlayın və V düyməsini sıxaraq düstur sətrində yazılacaq Enter düyməsi dərhal bu düsturdan istifadə edərək hesablamanın nəticəsini göstərəcək.
Excel-də xanadan düsturu silmək üçün kursoru xananın üzərinə gətirmək, siçanın sol düyməsini sıxmaq və düstur çubuğundakı düsturu silmək kifayətdir.
Excel rəqəmsal məlumatları hesablamaq üçün istifadə edilə bilər. Bu dərsdə siz iş kitabında kəmiyyətləri əlavə etmək, çıxmaq, vurmaq və bölmək üçün Excel-də sadə düsturlar yaratmağı öyrənəcəksiniz. Siz həmçinin düsturlarla işləməyi asanlaşdırmaq və daha səmərəli etmək üçün hüceyrə istinadlarından istifadə etməyin müxtəlif yollarını öyrənəcəksiniz.
Sadə düsturlar
Düstur riyaziyyatı yerinə yetirən bərabərlikdir. Kalkulyator olaraq Excel toplama, çıxma, vurma və bölməni əhatə edən düsturları hesablaya bilər.
Excel-in ən faydalı xüsusiyyətlərindən biri xananın ünvanından istifadə edərək, içindəki dəyəri təmsil etmək üçün hesablamalar aparmaq qabiliyyətidir. Bu üsul hüceyrə istinadlarından istifadə adlanır. Excel-dən maksimum yararlanmaq üçün sadə düsturlar yaratmağı və hüceyrə istinadlarından necə istifadə etməyi başa düşmək vacibdir.
Sadə formulların yaradılması
Excel tənliklər üçün standart operatorlardan istifadə edir, məsələn, toplama üçün artı işarəsi (+), çıxma üçün mənfi işarəsi (-), vurma üçün ulduz (*), bölmə üçün kəsik işarəsi (/) və işarə işarəsi (^) dərəcəsini yüksəltmək üçün. Excel-də düsturlar yaratarkən yadda saxlamaq lazım olan əsas məqam odur ki, bütün düsturlar bərabər işarə ilə (=) başlamalıdır. Bu, hüceyrənin düsturu və dəyərini ehtiva etdiyi və ya ona bərabər olduğu üçün baş verir.
Excel-də sadə bir düstur yaratmaq üçün:

Düsturun nəticəsi xanaya sığmaya bilər və dəyər əvəzinə simvollar (#######) görünə bilər. Bu o deməkdir ki, sütun xananın məzmununu göstərmək üçün kifayət qədər geniş deyil. Hüceyrənin məzmununu göstərmək üçün sadəcə sütunun enini artırın.
Hüceyrə istinadları ilə düsturların yaradılması
Düsturda hüceyrə ünvanı varsa, ona xana istinadı deyilir. Hüceyrə istinadları ilə düsturlar yaratmaq çox faydalı bir şeydir. Bu, düsturlardakı dəyərləri yenidən yazmadan iş vərəqindəki məlumatları dəyişdirmək imkanı verir.
Hüceyrə istinadları ilə formula yaratmaq üçün:

B1 və ya B2 xanasındakı dəyəri dəyişdirsəniz, cəmi avtomatik olaraq yenidən hesablanacaq.



