Yeni iPhone 7 necə qurulacaq. iPhone aktivləşdirilməsi. Tam funksionallıq üçün iPhone-u özünüz necə qurmaq olar. İstənməyən proqramlardan qurtulmaq
Yeni bir iPhone aldıqdan sonra etməli olduğunuz ilk şey onu düzgün istifadə etmək üçün aktivləşdirməkdir.
Yeni iPhone qurmaq üçün ətraflı təlimatlar
- Əvvəlcə gadgetımızın dilini seçirik:
- Ölkə və regionun müəyyən edilməsi:
- Mövcud Wi-Fi şəbəkəsi vasitəsilə İnternetə qoşulun:
- İnternetə uğurla qoşulsanız, status panelində "Wi-Fi" işarəsi görünəcək:
- Sonra, geolokasiya xidmətini aktivləşdirə və ya söndürə bilərsiniz:
- Əvvəlcə bir iPhone qurmaq üçün geolokasiya xidmətlərini qoşmaq lazım deyil, buna görə seçimi deaktiv edin:
- Sonra, gadgetı yeni bir cihaz kimi konfiqurasiya edə və ya iCloud bulud yaddaşında və ya iTunes-da saxlanılan ehtiyat nüsxədən parametrləri bərpa edə biləcəyinizi görürük:
- Yeni Apple ID yaradın və ya artıq qeydiyyatdan keçmiş ID-nin təfərrüatlarını daxil edin:
- Cihaz sahibinin doğum tarixini daxil edin:
- iPhone sahibinin adını və soyadını daxil edin:
- “Cari e-poçtdan istifadə et” seçin və ya iCloud-da yeni pulsuz e-poçt əldə edin:
- E-poçt ünvanınızı daxil edin:
- Apple ID-niz üçün parol tapırıq və onu təsdiq edirik:
- Təhlükəsizlik sualını seçin və cavabı yazın:
- Yedək e-poçtunuzu daxil edin və davam edin:
- Apple-dan xəbərlərə və yeniləmələrə abunə olun və ya slayderi hərəkət etdirərək imtina edin:
- Biz İstifadə Şərtlərini və Şərtlərini qəbul edirik:
- "Qəbul et" düyməsini basın:
- Biz iCloud bulud yaddaşından istifadə edib-etməməyi seçirik:
- "Diaqnostika" bölməsində siz iPhone-un gündəlik olaraq cihazın işləməsi haqqında məlumat göndərməsini istəməyinizə qərar verməlisiniz:
- İndi iPhone-dan istifadə etməyə başlaya bilərsiniz:

Hazırda Wi-Fi-a qoşula bilmirsinizsə, iPhone-u USB kabel vasitəsilə kompüterinizə və ya laptopunuza qoşub iTunes vasitəsilə konfiqurasiya edə bilərsiniz.


Geolocation naviqasiya proqramlarından istifadə edərkən və ya itkin cihazı axtararkən xəritədə yerinizi müəyyən etməyə kömək edəcək.

Geolocation aşkarlanması istənilən vaxt cihaz parametrləri vasitəsilə aktivləşdirilə bilər.


Bu addımı atlaya bilərsiniz, lakin aktivləşdirməni başa çatdırmaq üçün istifadəçi adınızı və şifrənizi daxil etməlisiniz.

Bu məlumatlar parolunuzu unutduğunuz halda bərpa etmək, həmçinin yaş məhdudiyyətləri olan proqramlara daxil olmaq üçün tələb olunacaq.


Cari e-poçt, giriş əldə etdiyiniz hər hansı bir e-poçt ünvanı deməkdir. Bu e-poçt Apple ID-yə giriş olacaq.











İndi siz yeni iPhone-u necə aktivləşdirəcəyinizi bilirsiniz və Apple smartfonunuzun funksiyalarından tam istifadə edə bilərsiniz.
Apple planşet və smartfonlarından hər hansı birini ilk dəfə yandırdığınız zaman sizə lazımdır aktivləşdirin. Yeni başlayanlar və iPad istifadəçiləri aktivləşdirmə prosedurunun kifayət qədər sadə olduğunu bilmirlər - onlar düzgün addımlar atmaq üçün satıcılara pul ödəməyə hazırdırlar.
Apple avadanlığı üçün ilkin quraşdırma xidməti ən bahalı xidmətlərdən biridir; müxtəlif salonlarda məsləhətçilər aktivləşdirmə üçün 500-dən 1000 rubla qədər pul alırlar. Bu məqalə iPhone-u ilk dəfə yandırdığınız zaman onu necə düzgün quracağınızı izah edəcək. tək başına, və istifadəçini rabitə mağazalarını zənginləşdirmək ehtiyacından azad edəcək.
Apple cihazınızı ilk dəfə qurmağa başlamazdan əvvəl aşağıdakı addımları atmalısınız:
- Cihazınızı doldurun. Gadgetın batareyasının ən azı 30% doldurulması lazımdır.
- SİM kartı xüsusi iynədən istifadə edərək tepsiyə daxil edin. SİM olmadan 112-yə təcili zəng etməklə əvvəlcədən quraşdırılmış iOS əməliyyat sistemi 7-dən aşağı olan qadcetləri aktivləşdirmək mümkün idi.Yeni iOS 10 əməliyyat sistemi bu seçimi təmin etmir.
- Smartfonunuzu Wi-Fi və ya mobil İnternetə qoşun. Şəbəkə siqnalı göstəricisinin və operatorun adının yanında 3G (və ya LTE) göstərilirsə, siz Wi-Fi olmadan edə biləcəksiniz. Əgər EDGE siqnalınız varsa (E hərfi), siz marşrutlaşdırıcıya qoşulmalı olacaqsınız.
- Kompüterinizə iTunes-un ən son versiyasını yükləyin və quraşdırın. Proqramı burada tapa bilərsiniz - http://itunes.apple.com/. İstifadəçinin Wi-Fi şəbəkəsinə çıxışı yoxdursa və “məhdudiyyətsiz” SİM kartı yoxdursa, o, ilkin quraşdırmanı iTunes quraşdırılmış və simli İnternetə malik PC/noutbuk vasitəsilə həyata keçirə bilər.
Yuxarıda göstərilən bütün addımları tamamladıqdan sonra birbaşa iPhone-u aktivləşdirməyə davam edə bilərsiniz.
İlk dəfə iPhone-u necə qurmaq olar?
Apple gadgetınızı aşağıdakı kimi aktivləşdirməlisiniz:
Addım 1. "Güc" düyməsini 2-3 saniyə tutaraq cihazı yandırın. Ekranda əvvəlcə Apple loqosu görünəcək, ardınca müxtəlif dillərdə salamlama (“Salam”, “Salam” və s.)
Bu mərhələdə heroqliflərdən qorxmaq lazım deyil - əgər salamlama Çin dilindədirsə, bu heç də iPhone-un saxta olması demək deyil.
Addım 2. Barmağınızı ekranın aşağı hissəsində soldan sağa sürüşdürün və növbəti ekranda mövcud dillər siyahısından Rus dilini seçin.
Addım 4. Mövcud Wi-Fi şəbəkəsini seçin və ona qoşulun.

Aktivləşdirmə üçün istifadə etmək istədiyiniz şəbəkə siyahıda yoxdursa, onu əlavə edin - "Başqa şəbəkə seçin" düyməsini basın və SSID-i daxil edin.
İlkin quraşdırma üçün mobil İnternetdən istifadə etmək istəyirsinizsə, " Mobil əlaqədən istifadə edin", şəbəkələr siyahısından bir qədər aşağıda yerləşir.
Addım 5. Məkan xidmətlərini aktivləşdirin/deaktiv edin. iPhone proqramlarının bir çoxu geolokasiya ilə bağlıdır - ondan imtina etsəniz, məsələn, naviqatordan istifadə edə bilməyəcəksiniz. Digər tərəfdən, geolokasiya çox enerji sərf edir - buna görə də aktivləşdirmə zamanı hələ də onu söndürmək tövsiyə olunur (“ Deaktiv edin»).

Bu mərhələdə nə qərar versəniz, bu, ölümcül olmayacaq. Məkan xidmətləri istənilən vaxt aktivləşdirilə və ya söndürülə bilər.
Addım 6. iPhone sizdən Apple ID yaratmağı və ya mövcud hesabla daxil olmağı təklif edəcək.

düyməsini basın " Bu addımı keçmək" və sonra " klikləməklə qərarınızı təsdiqləyin Keç».

Addım 7. Apple-ın istifadə şərtlərini qəbul edin - "klikləyin qəbul edirəm" Onlarla əvvəlcədən tanış ola bilərsiniz, lakin bu sizə çox fayda gətirməyəcək - mətndə diqqətəlayiq və maraqlı bir şey yoxdur.

Addım 8. Əgər siz iPhone 5S və ya daha yeni modelin sahibisinizsə, cihaz sizi konfiqurasiya etməyi təklif edəcək. Touch ID- barmaq izi sensoru. Bu mərhələdə 2 seçiminiz var: " Tune"Və" Daha sonra quraşdırın».
Aydındır ki, birinci variantı seçməklə siz konfiqurasiya etməyə razılaşırsınız dərhal, və ikinciyə üstünlük verirsinizsə, proseduru təxirə salırsınız. Touch ID-ni ilk dəfə aktivləşdirdiyiniz zaman quraşdırmanız tövsiyə olunur. Bu, çox vaxt və səy tələb etmir - istifadəçi yalnız şəhadət və ya baş barmağı ilə düyməyə bir neçə dəfə toxunmalıdır. Ev" " mesajı görünsə, prosedurun düzgün başa çatdığına əmin ola bilərsiniz. Uğurla» (« Uğur»).

Şəkil: Everythingicafe.com
Addım 9. Rəqəmli parol yaradın. Touch ID nədənsə barmaq izini tanıya bilmirsə, bu kod sizə cihazınızın kilidini açmağa imkan verəcək. Mütləq xatırlayacağınız 4 nömrə daxil edin, iki dəfə.

Siz “sonra üçün” təhlükəsizlik kodu yaratmağı tərk edə bilərsiniz - bunu etmək üçün “ Parol əlavə etməyin».
Addım 10. Son addım səhv məlumatlarının Apple-a göndərilməsini istəməyinizi seçməkdir. İstehsalçı seçimi seçməyi tövsiyə edir " Avtomatik göndər"- Apple şirkətinin nümayəndələrinin fikrincə, əks məlumat daha təkmil məhsullar yaratmağa imkan verir.

Apple-a gedən məlumatlar geoməlumat daxildir. Bu o deməkdir ki, istehsalçı sizin harada və nə vaxt olduğunuzu biləcək.
Bu, ilkin iPhone quraşdırma prosesini tamamlayır. Xoş mesaj " Xoş gəldiniz!».

" klikləyin Başlamaq"və yeni cihazınızı kəşf etməyə başlayın!
Bir iPhone aktivləşdirərkən ümumi problemlər və onları necə həll etmək olar
Çox vaxt iPhone-u aktivləşdirərkən problemlər yaranır SİM karta görə. İstifadəçi " mesajını görürsə Aktivləşdirmə xətası", o, SİM kartın işlədiyinə əmin olmalıdır.

Şəkil: infoidevice.fr
Bunu etmək üçün kartı başqa telefona köçürmək və şəbəkənin aşkar edilib-edilməməsinə baxmaq kifayətdir.
SİM normaldırsa, səhvi aşağıdakı kimi düzəltməyə çalışmalısınız: " düyməsini basaraq. Ev"Aşağı menyuya zəng edin və vurun" Yenidən başlamaq" Bu, sizi ilk parametrlər səhifəsinə aparmayacaq - onu aktivləşdirməyə cəhd edin yenidən. Bu prosedurdan qurtulmaq üçün 6-7 dəfə etməli ola bilərsiniz. Aktivləşdirmə xətası».
İlkin quraşdırma zamanı başqa bir xəta ilə qarşılaşa bilərsiniz - " iPhone'u aktivləşdirmək mümkün olmadı."

Şəkil: ipadappsbuzz.com
Bu xətanın səbəbi Apple serverində yüksək yükləmədir. Ən yaxşısı 2-3 dəqiqə gözləmək və yenidən aktivləşdirməyə çalışmaqdır. Bu işləmirsə, gadgetınızın İnternetə qoşulma üsulunu dəyişdirməlisiniz - məsələn, Wi-Fi əvəzinə 3G istifadə edin. Siz həmçinin Apple dəstəyinə şikayət yaza bilərsiniz, lakin şirkətin mütəxəssislərinin cavabını bir neçə gün gözləməli olacaqsınız.
Nəhayət, üçüncü ümumi problem, yeni başlayanların Touch ID-ni qura bilməməsidir - sensor sadəcə barmaqların toxunuşlarına cavab vermir. Bu problemin həlli səthdədir - cihazın ön kənarından zavod filmini çıxarmaq lazımdır. Yeni iPhone-u cızıqlardan qorumaq istəyi təqdirəlayiqdir, lakin bunun üçün dəstdə olandan deyil, xüsusi filmdən istifadə etmək lazımdır.
iPhone-u yeni kimi necə qurmaq olar?
İstifadə olunmuş iPhone qurmaq ehtiyacı Yeni kimi cihaz donmağa və yavaşlamağa başlayanda baş verir. Gadgetın yaddaşı tıxanır - bu, cihazın yavaş və qeyri-sabit işləməsinə səbəb olur. iPhone-un tam sıfırlanması yaddaşınızdakı “zibildən” tez bir zamanda xilas olmağa kömək edəcək. Sıfırlama nəticəsində bütün istifadəçi məlumatlarının silinəcəyindən narahat olmaq lazım deyil - axırda siz dəyərli məlumatları ehtiyat nüsxəyə "paketləyə" bilərsiniz.
Apple cihazınızı düzgün konfiqurasiya edin yeni kimi sizə bu lazımdır:
Addım 1. Apple-ın sizə qadcetinizin əməliyyat sistemini yeniləməyi təklif edib etmədiyini yoxlayın. Bunu etmək üçün yolu izləyin " Parametrlər» - « Əsas» - « Proqram təminatı yenilənməsi" Əgər iOS versiyası altında bunu görürsünüzsə, " Ən son proqram quraşdırılıb", əlavə tədbirlər həyata keçirin.
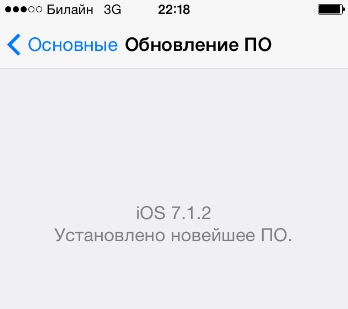
Yeniləmələr varsa, iOS-un ən son versiyasını quraşdırın
Jailbroken iPhone-da əməliyyat sistemini yalnız iTunes vasitəsilə yeniləyə bilərsiniz.
Addım 3. iMessage-i söndürün və " iPhone tapın" "Messenger deaktiv edilib" Mesajlar"V" Parametrlər" Söndürmək " iPhone tapın"bölməsinə keçmək lazımdır" iCloud».

Addım 4. Cihazınızı təmizləməyə başlayın. yolu izlə" Parametrlər» - « Əsas» - « Sıfırlayın" Sonuncu alt bölmədə "" maddəsini tapa bilərsiniz. Məzmunu və parametrləri silin" - sənə lazım olan budur.

Bu elementə klikləyin və təhlükəsizlik parolunuzu daxil edin.

Sonra iPhone-u silmək istədiyinizi təsdiqləyin - müvafiq düyməni basın.

Sonra, gadget təmizləmə prosedurunun tamamlanmasını gözləyin. Prosedurun sonunda ekranda salamlama mesajı görünürsə, bu, hər şeyi düzgün etdiyiniz deməkdir. Bu məqalədə verilmiş təlimatlara uyğun olaraq iPhone-u qurun və sonra. Bu cür manipulyasiyalar vasitəsilə heç bir vacib məlumatı itirmədən gadgetın işini əhəmiyyətli dərəcədə artıra bilərsiniz.
Nəticə
2. Apple ID yaradın.
Hələ iPhone və ya iPad-iniz yoxdursa və ya yeni Apple ID yaratmaq istəyirsinizsə, o zaman yeni iPhone kimi quraşdırmağı seçin. Əgər artıq Apple ID-niz varsa və ondan istifadə etmək istəyirsinizsə, o zaman iCloud nüsxəsindən bərpa və ya iTunes nüsxəsindən bərpa seçin. Mən məqalədə iPhone-un bərpası haqqında danışdım.
Yeni Apple ID ilə iPhone-u necə quracağınızı və seçəcəyinizi sizə göstərəcəyəm yeni iPhone kimi qurun.

Apple ID, Apple cihazlarında istifadə üçün iOS-da (iPhone və ya iPad) hesabınızdır.

Sualı seçib cavab verdikdən sonra növbəti düyməsini basın.


Və nəhayət, üçüncü sual və cavab və Next düyməsini basın.

İndi ehtiyat poçt qutusunu göstəririk, əsas e-poçtunuz sizin üçün mövcud olmadıqda, ehtiyat poçt qutusu vasitəsilə Apple ID-yə girişi bərpa edə bilərsiniz. Bu e-poçt yalnız təhlükəsizlik məqsədləri üçün istifadə olunacaq.

Poçt qutunuzu göstərdikdən sonra növbəti düyməni basın.

İndi yeniləmələri quraşdırın. Apple xəbərləri və proqram təminatı yeniləmələri və Apple məhsulları və xidmətləri haqqında ən son məlumatları əldə edin.

Mən e-poçtumda Apple-dan xəbər və məlumat almaq istəmirəm, ona görə də bu yeniləmələri söndürəcəm.

İndi biz Apple-ın şərtlərini qəbul edirik. Oxuyun və qəbul edin.

Biz iOS, iCloud və Game Center-in şərtlərini qəbul etdiyimizi təsdiq edirik.
Qəbul et klikləyin.

Yeni Apple ID-nin yaradılması başlayır. Bir neçə saniyə və ya dəqiqə gözləyirik.

İndi bizdən iCloud-dan istifadə etməyi tələb edirlər. iCloud Apple-ın bulud saxlama xidmətidir və bütün cihazlarınızda musiqi, fotoşəkillər, proqramlar, kontaktlar, təqvimlər və s. daxil olmaq imkanı verir.
Əgər kompüteriniz yoxdursa, kontaktlarınızı, musiqi və proqramlarınızı iCloud hesabınızda saxlamaq üçün mütləq iCloud-dan istifadə etməlisiniz və iPhone və ya iPad-inizi itirsəniz, o zaman kompüterinizi bərpa etmək üçün yeni iPad və ya iPhone ala bilərsiniz. yeni iPhone və ya iPad üçün kontaktlar və fotoşəkillər və proqramlar.
Əgər kompüteriniz varsa, o zaman iPhone və ya iPad-in ehtiyat nüsxəsini saxlaya bilərsiniz ki, bu da iTunes vasitəsilə kontaktlarınızı, şəkillərinizi, proqramlarınızı və s.-ni kompüterinizdə saxlayacaq.
Mən klikləyəcəm iCloud-dan istifadə etmə

Mən təsdiq edirəm ki, iCloud-dan istifadə etmək istəmirəm.
İstifadə etmə düyməsini basın.

3. iPhone üçün parol yaradın
İndi siz iPhone və ya iPad-iniz üçün parol yaratmalısınız ki, heç kim onu götürə bilməsin, sizin yerinizə girməsin və şəkillərinizə, videolarınıza, yazışmalarınıza və digər şəxsi məlumatlarınıza baxmasın.
Birincisi, sadə dörd rəqəmli parol yaradın.

Yeni yaradılmış parolu yenidən daxil etməklə təsdiqləyin.

İsterseniz, iPhone parolunuzu daha sonra dəyişə bilərsiniz. Siz hətta müxtəlif dillərdə rəqəm və hərflərdən ibarət mürəkkəb parol təyin edə bilərsiniz. Bu barədə əvvəllər məqalədə yazmışdım.
4. Diaqnostika və istifadə.
İndi "Diaqnostika və istifadə" elementini konfiqurasiya edək. Diaqnostika və istifadə məlumatlarının avtomatik göndərilməsi Apple-a məhsul və xidmətlərini təkmilləşdirməyə kömək edəcək. Diaqnostik məlumatlarda geoməlumatlar ola bilər.

Yəni siz “avtomatik göndər” klikləməklə Apple-a kömək edə bilərsiniz, sonra iPhone və ya iPad vaxtaşırı istifadəniz haqqında məlumatları Apple-a göndərəcək: hansı proqramlarda və nə qədər oturduğunuz, harada olduğunuz, hara klik etdiyiniz, hansı parametrlərdən istifadə etdiyiniz. , nə yazırsınız və s. Bütün bunlar məhsullarını kimin və necə istifadə etdiyini anlamağa kömək edir. Məlumatlarınızın vaxtaşırı Apple-a göndərilməsini istəmirsinizsə, "göndərmə" seçin.
Mən "göndərmə" seçirəm.
Mən bir məqalədə Apple-a statistika göndərmək və iPhone-da digər izləmə haqqında yazdım.

iPhone. Xoş gəldiniz!
İşə başla klikləyin.

Hazır. Yeni iPhone və ya iPad quraşdırılıb və siz ondan istifadə etməyə başlaya bilərsiniz.

5. iPhone-da poçtu yandırın
Əvvəlcə Parametrlər > Poçt, ünvanlar, təqvimlər bölməsinə keçərək poçtu aktivləşdirə bilərsiniz.


iPhone və ya iPad-də poçt qəbulunu aktivləşdirmək üçün iCloud parametrlərində poçt slayderinə klikləyin.

İndi slayder yaşıldır, yəni işə salınıb.

6. Digər ilk iPhone parametrləri
3. SİM kartı telefona daxil edin, Güc düyməsini istifadə edərək onu yandırın, daxil olan kabel vasitəsilə telefonu kompüterə qoşun.
4. Çox vaxt iTunes avtomatik başlayır. Əgər yoxsa, proqramı əl ilə işə salın. O, özü cihazı aktivləşdirməyi təklif edəcək. Sorğunu təsdiq edirik.
5. iPhone-u tək buraxın və aktivləşdirmənin baş verməsini gözləyin. Aktivləşdirmə olmadığı halda, cihaz gözləmə mesajı göstərir. Proses davam edərkən siz cihazın rabitə tələb etməyən imkanları ilə tanış ola bilərsiniz, məsələn, kamera ilə, fotoşəkillərin, menyuların idxalı və s.
6. Aktivləşdirmə tamamlandıqda, zəng etməyə çalışın. Hər şey qaydasındadırsa, telefon nömrəni yığacaq. Bu o deməkdir ki, iPhone-un tam funksionallığı işə salınıb.
iPhone 4s-i necə yandırmaq olar
Bu nəsil iPhone-lar üçün aktivləşdirmə prosesi əhəmiyyətli dərəcədə sadələşdirildi - kompüterdən istifadə artıq lazım deyildi.
1. SİM kartı daxil edin, “Güc” düyməsini istifadə edərək telefonu yandırın.
2. Tanış interfeys dilini seçin: Rus-Rusiya
3. Telefon sizin yerləşdiyiniz yeri müəyyən etməyə icazə verib-verməməyinizi soruşur (bu, daha sonra xəritələrdən istifadə etmək, Facebook-da qeydiyyatdan keçmək və s. üçün lazım olacaq). Əgər bu funksiyalar lazımdırsa, biz onlara icazə veririk.
"On" düyməsi işləmirsə, iPhone-u necə yandırmaq olar
Əgər enerji düyməsini uzun müddət saxlasanız, lakin telefon cavab vermirsə, bu, problemin böyük ehtimalla düymənin yerləşdiyi yuxarı kabeldə olduğunu bildirir. Sonra qulaqlıq yuvası, səs səviyyəsinə nəzarət düymələri və səssiz rejim keçidində problemlər yaranacaq.
Ola bilsin ki, güc düyməsi batıb, bədənlə eyni hündürlüyə çatıb. Yoxlamaq lazımdır: bəlkə bağlayıcılar çatlamışdır və ya vintlər boşdur.
Hər halda, düymə işləmirsə, o zaman telefon xidmətə aparılmalıdır. Özünüz açmamağınız daha yaxşıdır.
iPhone donubsa onu necə yandırmaq olar
Bunu etmək üçün məcburi yenidən yükləmə rejimindən istifadə etməlisiniz: eyni vaxtda "On" düyməsini (yuxarıda) və "Ev" düyməsini (ekranın altındakı yeganə dəyirmi düymə) uzun müddət basıb saxlayın. Bundan sonra telefon sönəcək. Onu yenidən yandırsanız, onu yenidən yükləmək həmişəkindən daha uzun çəkəcək, lakin problemlər avtomatik olaraq həll olunacaq.
Mağazadan təzəcə gəldiniz, xoşbəxtlikdən titrəyən əllərinizlə Apple-dan yeni məhsul çıxardınız, amma indi onunla nə edəcəyinizi bilmirsiniz? Problem yoxdur, iPhone-u sıfırdan yeni telefon kimi necə qurmaq barədə bu ətraflı təlimatları oxuyun! Get!
iPhone-un aktivləşdirilməsi və quraşdırılması
Onu ilk dəfə yandırdığınız zaman iPhone-u ilkin olaraq qurmaq üçün bir neçə addım atmalısınız, sonra bunu heç vaxt təkrarlamayacaqsınız. Beləliklə, güc düyməsini basdıqdan sonra telefonun görəcəyi ilk şey bizi bir neçə dildə salamlamaq və iPhone-u quraşdırmağı təklif etməkdir. Müvafiq linkə klikləyin
Növbəti addımda ölkənizi seçin

Sonra iPhone-u qurmaq üçün bizdən WiFi şəbəkəsinə qoşulmağımız istəniləcək. İstəyirsinizsə, burada bunu edə bilərsiniz. Əhatə zonasında pulsuz Wi-Fi yoxdursa, bu konfiqurasiyanı atlayın və “Mobil rabitədən istifadə et” seçin.

Bundan sonra geolokasiya gəlir - GPS peyklərindən istifadə edərək smartfonun yerini müəyyənləşdirmək. Daim aktivləşdirildikdə batareyanın enerjisini qeyri-real istehlak etdiyi üçün iPhone-un qurulmasının bu mərhələsində onu söndürmək daha yaxşıdır. Sonradan, proqramları quraşdırarkən, məsələn, Naviqator, telefonun özü bir daha soruşacaq ki, bu proqram üçün geolokasiyanın istifadəsinə icazə verməyiniz lazım olub - onda biz buna icazə verəcəyik.

Bütün müasir iPhone modellərində barmaq izindən istifadə edərək kilidin açılması funksiyası var; Ekrandakı təlimatları izləyin, barmağınızı skanerin üzərinə qoyun və bu smartfonun qorunması aktivləşdiriləcək. Daha sonra digər barmaqlar və ya ailə üzvləri üçün daha çox barmaq izi əlavə edə bilərsiniz.

Və başa çatdıqdan sonra barmaq izi skanerinin işləmədiyi halda bizdən altı rəqəmli parol tapmağımız da istəniləcək.

Növbəti addım köhnə telefonunuzdan parametrləri bərpa etməkdir. Əgər əvvəllər iPhone-unuz varsa, bütün köhnə saxlanmış iPhone parametrlərini yenisinə köçürə bilərsiniz. Bu, ilk Apple telefonunuzdursa və ya köhnə telefonunuzun ehtiyat nüsxəniz yoxdursa, "Yeni iPhone kimi qurun" seçin. Android platformasından məlumat ötürmək imkanı da var, lakin bu ayrı bir məqalə üçün mövzudur.


Apple ID yaratarkən bizdən bölgəyə yenidən daxil olmağımız tələb olunacaq

Məxfilik siyasətini qəbul edin

Qeydiyyatın təsdiq kodu olan bir məktub alacaq, həmçinin parol yaradacaq həqiqi e-poçtunuzu daxil edin


Budur - indi qeydiyyat zamanı göstərilən poçt qutusuna keçin və qeydiyyatı təsdiqləyin.
Gəlin iPhone-un qurulmasına qayıdaq. Apple ID-nizi yaratdıqdan və icazə verdikdən sonra səsli köməkçi Siri aktivləşdirmə pəncərəsi görünəcək. İş rahatdır, amma ondan istifadə etməyə alışmaq lazımdır. Buna görə də, telefonu səsinizlə idarə etməyi planlaşdırmırsınızsa, onu söndürün - həm də şarja qənaət etmək üçün.

Nəhayət, əlinizdə ən son iPhone modeli varsa, standart və ya daha böyük versiyada displeydə ikonların və mətnlərin görünüşünü fərdiləşdirə bilərsiniz.
Hamısı! iPhone sıfırdan konfiqurasiya olunub və tam işləməyə hazırdır. İndi siz əyləncəli hissəyə başlaya bilərsiniz - proqramların quraşdırılması, lakin daha çox başqa vaxt
iPhone 7-ni necə aktivləşdirmək və konfiqurasiya etmək olar
Yeni iPhone 7 aldıqdan sonra cihazın ilkin quraşdırılmasını həyata keçirməlisiniz. Aktivləşdirmədən telefondan istifadə edə bilməyəcəksiniz. Bir neçə addımdan istifadə edərək iPhone 7-ni necə aktivləşdirməyə daha yaxından nəzər salaq.
Smartfonun aktivləşdirilməsi
Telefonun əsas quraşdırılması 15-30 dəqiqə çəkəcək (aktivləşdirmədən əvvəl iPhone-a mobil operatorun SİM kartını daxil etməlisiniz). Smartfonunuzu yandırın və salamlama ekranı görünənə qədər gözləyin. İndi Home düyməsini 3-5 saniyə basıb saxlayın və görünən pəncərədə dili seçin.

Wi-Fi şəbəkəsinə qoşulun. Telefon bütün aktiv giriş nöqtələrini aşkarlayana qədər bir neçə saniyə gözləyin. Sonra şəbəkə adının üzərinə klikləyin. Şifrənizi daxil edin və İnternet bağlantısı qurulana qədər gözləyin.

Telefon nömrənizi təsdiqləyin.

istəsə, məkan xidmətlərini aktivləşdirin. Onlar sizə peyk xəritələri və “İtirilmiş iPhone-u axtarın” xidməti ilə işləməyə imkan verir.

Touch ID-ni quraşdırın. Bu funksiya yalnız sizə smartfon məlumatlarına daxil olmaq imkanı verir. Şəhadət barmağınızı Əsas səhifə düyməsinin üzərinə qoyun və Tamamlanmış pəncərə görünənə qədər gözləyin. Gələcəkdə daha çox barmaq izlərinizi Touch ID verilənlər bazasında saxlaya bilərsiniz.

Rəqəmsal parol yaradın.Əgər nədənsə Touch ID-dən istifadə edərək daxil ola bilmirsinizsə, telefonunuz bu kodu tələb edəcək.

Bərpa. Konfiqurasiya üsulunu seçin: "Yeni cihaz", "iTunes istifadə edərək bərpa", "iCloud-dan bərpa". İkinci və üçüncü seçimlər mövcud iCloud və ya iTunes hesabını iPhone ilə əlaqələndirməyə imkan verir (bütün istifadəçi məlumatları saxlanılır). iCloud/iTunes-dan bərpa rejimi 30 dəqiqədən bir neçə saata qədər çəkir.

Əvvəllər bir Android telefonu istifadə etmisinizsə, iPhone-u necə aktivləşdirmək və bərpa etmək olar? Bu halda, "Məlumat və Proqramlar" pəncərəsində "Android-dən verilənləri köçür" seçin. Google hesabınıza giriş və şifrənizi daxil edin və məlumatların avtomatik kopyalanmasının tamamlanmasını gözləyin.
İki addımlı doğrulama. Bu mərhələdə siz smartfonunuza girişi itirdiyiniz halda doğrulama kodunun göndəriləcəyi etibarlı cihazları əlavə edə bilərsiniz.

Cihazın istifadə şərtlərini qəbul edin və iPhone qurulana qədər gözləyin.

ƏS yeniləməsi
Yeni iPhone xətti iOS 10 ilə işləyir. iOS 10 əməliyyat sisteminin ilk versiyası bütün telefonlarda əvvəlcədən quraşdırılıb. Oktyabr ayında Apple yeni proqram təminatı versiyasını (10.2) buraxdı. Həmçinin, gələcəkdə digər yeniləmələrin də buraxılması planlaşdırılır. Telefonun ilk işə salınması zamanı mikroproqram hava vasitəsilə yenilənəcək. Beləliklə, hər dəfə iPhone 7-ni satın aldığınız zaman ƏS-nin ən son versiyasını alacağınıza zəmanət verilir.
Məlumat və identifikasiya parametrlərini bərpa etdikdən sonra “Proqram təminatının yenilənməsi” pəncərəsi görünəcək. Bölgəniz üçün yeni proqram təminatı mövcuddursa, o, müvafiq yeniləmə siyahısında görünəcək.

OS yeniləmə prosesinə başlamaq üçün "Yüklə və Quraşdır" üzərinə klikləyin. Proqramı yükləmək üçün şəxsi Apple ID və şifrənizi daxil etməlisiniz. Bundan sonra telefon yeniləmə prosesinə başlayacaq və bu müddət ərzində sizə yeni funksiyalar və xidmətlər haqqında məlumat göstəriləcək. Yeniləmədən dərhal sonra siz Siri-ni işə sala və Home düyməsinin rahat təzyiq dərəcəsini seçə biləcəksiniz.

Müasir smartfon ilk mobil telefondan pulemyotdan azmış kimi fərqlənir. Apple məhsulları qabaqcıl texnoloji həllərin istifadəsi baxımından ən yaxşılardan biri hesab olunur. Bu səbəbdən, hər bir sahib iPhone-u Nokia 3310 səviyyəsində adi “nüvə yığan” kimi istifadə etmək niyyətində deyilsə, onu necə quracağını bilməlidir.
Bütün Apple ekosisteminin əsasını unikal Apple ID təşkil edir. İstifadəçi onu ilk dəfə işə saldıqda, sıfırdan yeni iPhone qurarkən yaradır. Bunun üçün etibarlı e-poçt hesabı tələb olunur. Təhlükəsizlik suallarını qurmaq və doğum tarixinizi göstərməklə siz gələcəkdə avtorizasiya tələb edən bütün Apple xidmətlərinə daxil olmaq üçün istifadə ediləcək Apple ID-si alırsınız.
Gələcəkdə bu məlumatlar parametrləri sıfırladıqdan sonra smartfonu bərpa etmək və ya məlumat ötürülməsi ilə yeni iPhone-u aktivləşdirmək üçün istifadə edilə bilər. Əgər iOS 10 və əvvəllər bütün bunlar əl ilə edilməli idisə, onda əməliyyat sisteminin 11-ci versiyasında Apple sürətli başlanğıc funksiyasını təqdim etdi.
Hesab parolunuzu daxil etdikdən sonra köhnə cihazınızdan məlumat ötürülməsi avtomatik həyata keçirilir. Bütün hərəkətlər rus dilində həyata keçirilir, bu, hazırkı yaşayış ölkənizi göstərdiyiniz zaman ilkin mərhələdə seçilir.
iCloud, App Store və iTunes Store
Apple ID-si qurulduqdan sonra hər bir istifadəçi daimi olaraq 5 GB iCloud bulud yaddaşı və alış-veriş etmək və ya App Store-dan pulsuz proqramlar yükləmək imkanı əldə edir. iPhone 4 və 5-in daxil olduğu köhnə modellərdə hər bir belə hərəkət parol daxil etməyi tələb edəcək.
5S-dən etibarən istifadəçi barmaq izindən istifadə edərək qərarını təsdiq edə bilər. Skaner birbaşa "Ev" düyməsinə quraşdırılıb və bütün iPhone 6, 7 və 8-də quraşdırılıb. iPhone X-də barmaq izi sensoru istifadəçinin üzünün 3D skanını həyata keçirən ön sensoru əvəz edib.
Tətbiq mağazasına əlavə olaraq, Apple ID istifadəçiyə zəngin musiqi və filmlər kolleksiyasını ehtiva edən iTunes Store-a giriş imkanı verir.
Alınmış məzmun eyni hesabdan istifadə edən bütün cihazlar arasında avtomatik sinxronizasiya olunur.
Hesabın qurulması
Başlanğıcda nədənsə iPhone düzgün işə salınmayıbsa, bu anlaşılmazlıq artıq işləyən cihazda düzəldilə bilər. Məsələn, bir insanın e-poçt ünvanı olmaya bilər, buna görə də dərhal hesab yaratmaq mümkün olmayacaq. Aşağıdakı addımlar onu istənilən vaxt iPhone-a əlavə etməyə kömək edəcək.
- Parametrləri açın və işarələnmiş elementi tapmaq üçün aşağı diyirləyin.
- Yeni hesablar əlavə etmək üçün bölməyə keçin.
- Bizə çərçivə ilə əhatə olunmuş ICloud yazısı olan yuxarı xətt lazımdır. Siyahının qalan hissəsi e-poçtun qurulması üçündür.
- Burada bizim üçün bir neçə variant var. Mövcud hesab məlumatlarını “1” qeyd olunan sahələrə daxil edə bilərsiniz. İki ilə işarələnmiş element yeni Apple ID yaratmaq üçün nəzərdə tutulub. “3” rəqəmindən olan ox, parolunuzu unutmusunuzsa, əvvəllər yaradılmış hesabı bərpa etməyə imkan verən bölməyə işarə edir.
Beləliklə, vəziyyətə uyğun olan elementdən istifadə edərək, biz App Store və digər bulud xidmətlərinə çıxış əldə edirik.
Telefon menyusu
Təbii ki, smartfon nə qədər texnoloji cəhətdən inkişaf etmiş olsa da, onun əsas funksiyası hələ ləğv edilməyib. Müzakirə olunan maddənin altında səsli zənglər zamanı iPhone-un davranışını konfiqurasiya etməyə, video zəngləri və iOS-da quraşdırılmış messenceri aktivləşdirməyə imkan verən bütöv blok var.
Çərçivə ilə qeyd olunan hər üç parametrə addım-addım nəzər salaq.
Telefon
Səsli zənglərin idarə edilməsi bir yerdə toplanır. Ekran görüntüsündə görünənlərin altında SİM karta daxil edilmiş menyu elementləri var. Hər bir mobil operatorun xidmətləri fərqlidir və onlardan az adam istifadə edir. Əgər onlara ehtiyacınız olarsa, onları haradan tapacağınızı biləcəksiniz.
- Yuxarıdakı əsas tabda abunəçi nömrəsi göstərilir. Aşağıdakı ox nömrə yığarkən avtomatik olaraq prefiks daxil etməyə imkan verən açarı qeyd edir. Rusiya üçün bu, müvafiq olaraq +7 olacaq. Faydalı sayıla bilən ilk üç Zənglər menyusuna nəzər salaq.
- Burada daxil olan səsli zəngin hansı hallarda səslə müəyyən ediləcəyini müəyyən edə bilərik. Məsələn, “Qulaqlıqlar”ı seçsəniz, zəng gələndə musiqi dayanacaq və iPhone telefon kitabçası məlumatlarını seçməklə kimin zəng etdiyini oxuyacaq.
- Bəzi proqramlar, bu halda 2GIS xəritəçəkmə xidməti, onları müəyyən etmək üçün daxil olan zənglərə daxil ola bilər. Oxla göstərilən slayderi yandırsanız, proqramın loqosu və identifikasiya məlumatları telefon nömrəsi ilə birlikdə proqram məlumat bazasında olan şirkət və ya mağazadan gələn zəng müəyyən ediləcək. Çərçivəli menyu istənilən zəhlətökən kontaktı “qara siyahı”ya əlavə etməyə imkan verir. Bu halda, zəng edən şəxs daim məşğul siqnal alacaq və hətta avtomatik yığan ona blokdan keçməyə kömək etməyəcək.
- Bu maddə bir neçə Apple məhsulu olanlar üçün faydalı olacaq. Çərçivədə çəkilmiş açarı yandıraraq, "Davamlılıq" funksiyasını aktivləşdiririk. Daxil olan zəng qəbul edildikdə, zəng aşağıdakı siyahıdan seçilmiş cihazlara yönləndiriləcək. Bu halda, telefonunuzu götürmədən iPad və ya Mac-dan cavab verə bilərsiniz. Əlbəttə ki, bütün cihazlar eyni hesabla işləməli və eyni Wi-Fi şəbəkəsində olmalıdır.
Mesajlar
Apple-ın mobil əməliyyat sistemində iMessage adlı daxili messencer var. Onun işləməsi üçün, digər oxşar proqramlar kimi, siz simsiz və ya mobil məlumat şəbəkəsinə qoşulmalısınız.
- Parametrləri olan əsas pəncərə ilk növbədə IMessage-i aktivləşdirməyi təklif edir. Varsayılan olaraq, bu funksiya həmişə qeyri-aktivdir. Tələb olunan keçid ekran görüntüsündə ox ilə göstərilir. Aktivləşdirildikdən sonra Apple serverlərinə ödənişli SMS göndərilir, bundan sonra ödəniş alınmayacaq. Mesajlar yalnız iki iPhone arasında ötürülür. Android-də iMessage göndərmək mümkün deyil. “1” qeyd olunan parametr Apple smartfonunun sahibinə hətta internet olmadan da əlaqə saxlamağa, müntəzəm mətn mesajları göndərməyə imkan verir. İki ilə işarələnmiş element başqa Davamlılıq seçimini açır.
- Burada sürgüləri hərəkət etdirərək iPhone-dan başqa hansı cihazların SMS mesajlarını alacağını seçə bilərsiniz. Bunu etmək üçün yenidən eyni Wi-Fi şəbəkəsinə qoşulmalısınız.
- Mesajlar üçün kifayət qədər çox parametr var, ona görə də əsas ekranda daha da aşağı gedək. “1” rəqəmi iMessage ünvanları üçün parametrləri gizlədir. İkisi mətn məlumatlarının saxlanma müddətini tənzimləyən seçimi göstərir.
- iMessage təkcə nömrə ilə deyil, həm də Apple ID-si ilə işlədiyi üçün istifadəçi bildirişlərin hansı ünvana göndərilməsini müəyyən edə bilər. Birinci abzasda hər iki variant seçilir, ikincidə isə abunəçinin identifikasiyası üçün prioritetin telefon nömrəsindən istifadə olacağı qeyd olunur.
- Yaddaş seçimi köhnə SMS-i bir ay, bir ildən sonra silməyə və ya smartfonun yaddaşında qeyri-müəyyən müddətə saxlamağa imkan verir. Əgər vacib bir şeyi silmək istəmirsinizsə, bu parametrlə diqqətli olmalısınız.
Əsas pəncərədə daha aşağı səviyyədə səsli mesajlar üçün oxşar seçim mövcuddur. Onlar üçün minimum müddət 2 dəqiqə, maksimum isə bir ildir.
Apple öz istifadəçiləri üçün İnternetdən istifadə edərək video vasitəsilə ünsiyyət qurmaq imkanı tətbiq etmişdir. Buradakı parametrlər iMessage üçün müzakirə olunanlarla demək olar ki, eynidir. Pəncərənin yuxarı hissəsində xidməti aktivləşdirən bir sürgü görürük.
Zəng həm kamera ilə, həm də kamerasız edilə bilər. İkinci halda, mobil operatorun iştirakı olmadan yalnız səsli rabitə həyata keçirilir. Pəncərənin altındakı ox başqa keçidi göstərir. Ən son iPhone modellərində bu, video söhbət zamanı abunəçinin şəklini çəkməyə imkan verir.
Rabitə keyfiyyəti baxımından FaceTime asanlıqla Skype-ı üstələyir, lakin bu əlaqə seçimi yalnız Apple cihazları arasında işləyəcək.
Klaviatura
İnternetin və ani messencerlərin inkişafı insanların səslə ünsiyyət qurmaqdan daha çox yazmasına səbəb oldu. Buna görə də klaviatura parametrlərinə məhəl qoymamaq mümkün deyil.
- Gəlin boş bir iMessage açaq. Bənzər parametr hər hansı digər messencerdə edilə bilər, lakin onlar yeni iPhone-da standart olaraq quraşdırılmır. Ekran görüntüsündə rejim dəyişdirmə sahələri çərçivəyə salınıb, yuxarıda kamera loqosu var. Bunun üzərinə klikləməklə həmsöhbətinizə selfi göndərə bilərsiniz. Yaxınlıqda mesajlar üçün AppStore simvolu var. Aşağı çərçivədə “123” düyməsini sıxmaq klaviaturanı rəqəmləri və simvolları göstərmək üçün dəyişdirir, “qlobus” düyməsini basmaq isə planları dəyişməyə və emojilərdən istifadə etməyə imkan verir.
- Tətbiq mağazasında siz animasiyalı ifadələr quraşdıra və ya smartfonunuzda quraşdırılmış proqramlarla inteqrasiyanı birləşdirə bilərsiniz.
- Qlobus üzərinə klikləməklə biz klaviaturaları və onların parametrlərini seçmək üçün menyunu açırıq. Bunu etmək üçün çərçivə ilə göstərilən elementi vurun. Ok ekran rejimlərini göstərir. Hazırda klaviatura ekranın bütün aşağı hissəsinə yerləşdirilib, lakin bir əllə yazmaq asanlığı üçün onu sağ və ya sol kənarına keçirmək olar.
- Parametrlər menyusunda simvolların və durğu işarələrinin daxil edilməsini asanlaşdıran müxtəlif seçimlər var. Varsayılan olaraq, ilkin mərhələdə göstərilən yaşayış bölgəsinə uyğun olaraq yalnız rus dili quraşdırılmışdır.
- İşarələnmiş elementdən istifadə edərək vəziyyəti düzəldirik. Ən azı ingiliscə tərtibat və əməliyyat sisteminə daxil olan bir sıra emojilər əlavə etməlisiniz.
əsas parametrlər
iPhone-u incə tənzimləməyə yönəlmiş seçimlərin əksəriyyəti "Əsas" elementinin altındakı qrupda cəmləşmişdir. Əsas parametrlərə baxmaq üçün yuxarıdan aşağıya doğru bu blokdan keçək.
Ekran
Oxla göstərilən keçid xarici işıqlandırmaya uyğun olaraq adaptiv displey arxa işığı funksiyasını aktivləşdirir. Bunun üstündə parlaqlığı əl ilə dəyişdirmək üçün bir kaydırıcı var. True Tone aktiv olduqda, əvvəllər ayrıca idarəetmə bloku olan avtomatik parlaqlıq işə salınır. Gecə rejimi çərçivəyə salınıb. Orada ekranın tonallığı soyuqdan isti çalarlara dəyişir. Kommutasiya vaxtı istifadəçinin geolokasiya məlumatlarına əsasən sistem tərəfindən müəyyən edilir.
iPhone-da divar kağızı iş masası və kilid ekranında ayrıca quraşdırıla bilər. Əməliyyat sistemində artıq əvvəlcədən quraşdırılmış sistemlər var, lakin istəsə, istifadəçi əvvəlcədən saxladığı şəklini quraşdıra bilər.
- Əsas parametrlər pəncərəsindən çərçivə ilə qeyd olunan elementi açın. O, burada təkdir, ona görə də çaşqınlıq yarana bilməz.
- Seçim üç əvvəlcədən təyin edilmiş kateqoriyada mövcuddur. Aşağıda smartfonun özündə, foto axınında və ya iCloud media kitabxanasında yerləşən fotoşəkilləri olan qovluqlar var.
- Seçimi tamamladıqdan sonra aşağıdakı son menyunu alırıq. Rəqəmlər quraşdırma seçimlərini göstərir.
Fərdiləşdirmənin vacib elementi səs sxeminin seçimidir. Siz hər növbədə defolt zəng melodiyası olan insanlarla tanış ola bilərsiniz və bəzən bu, bezdiricidir. Ekranın yuxarı hissəsində vibrasiyaya cavabdeh olan elementlər çərçivə ilə qeyd olunur. Sürgüləri dəyişdirərək optimal sxem seçilir.
Ox zənglər və sistem xəbərdarlıqları üçün səs səviyyəsinə nəzarəti göstərir. Onun altında əməliyyat sistemində əvvəlcədən quraşdırılmış səs sxeminin parametrləri var. Hər bir element üçün ayrıca seçim menyusu açılır. Tədbir xatırlatmalarının səsi yalnız əvvəlcədən təyin edilmişlərdən seçilə bilər və zəng melodiyası müstəqil olaraq əlavə edilə bilər.
Bu element fərdiləşdirmə ilə bağlı parametrləri ehtiva edir. Radio yayımı Musiqi proqramında yandırıla bilər və mahnının oxudulması standart ekvalayzer sxemlərindən istifadə etməklə istifadəçi seçimlərinə uyğunlaşdırılır. Səhər oyanacağınız zəngli saat melodiyaları da ayrıca konfiqurasiya olunub.
Touch ID və ya barmaq izi sensoru istifadəçi tərəfindən müəyyən edilmiş iPhone təhlükəsizlik kodunu daxil etdikdən sonra aktivləşdirilir. Biri ilə göstərilən parametrlər bloku Touch ID-nin iştirak edəcəyi funksiyaları aktivləşdirir. Əksər hallarda kilidin açılması və kontaktsız ödəniş sistemləri seçilir.
İlkin quraşdırma zamanı qalan məqamlar o qədər də vacib deyil. "Batareya" bölməsinə baxaraq, şarj göstəricisinin yanında faizlərin göstərilməsini aktivləşdirə bilərsiniz. “Siri və Axtarış” səs köməkçisinin parametrlərinə və onun axtarışla inteqrasiyasına nəzarət edir. Siri ilə ingilis dilində ünsiyyət rus dilindən daha məhsuldardır, buna görə bölgəmizdə Amerikadakı kimi əsl köməkçi deyil, maraqlı oyuncaq olaraq qalır.

