الدخول في الاكسل . معلومات كاملة عن الصيغ في Excel. صيغة الجمع في Excel
- المرجع الإحداثي الأكثر شيوعًا هو استخدام حرف أو أحرف تمثل العمود متبوعًا برقم الصف الذي توجد فيه الخلية: على سبيل المثال، يشير A1 إلى الخلية الموجودة في العمود A والصف 1. إذا قمت بإضافة صفوف فوق الخلية، فستكون الخلية التغييرات المرجعية لعرض موضعها الجديد؛ ستؤدي إضافة صف أعلى الخلية A1 وعمود على يسارها إلى تغيير مرجعها إلى B2 في جميع الصيغ التي تستخدمها.
- أحد أشكال هذه الصيغة هو جعل مراجع الصفوف أو الأعمدة مطلقة عن طريق إضافة علامة الدولار ($) أمامها. على الرغم من أن المرجع إلى الخلية A1 سيتغير إذا تمت إضافة صف فوقها أو عمود إلى يسارها، إلا أن المرجع $A$1 سيشير دائمًا إلى الخلية العلوية اليسرى في ورقة العمل؛ وبالتالي، في الصيغة، قد تحتوي الخلية $A$1 على قيمة مختلفة أو حتى غير صالحة في الصيغة إذا تم إدراج صفوف أو أعمدة في ورقة العمل. (إذا رغبت في ذلك، يمكنك استخدام مرجع مطلق للعمود أو الصف بشكل منفصل، على سبيل المثال $A1 أو A$1).
- هناك طريقة أخرى للإشارة إلى خلية وهي الطريقة الرقمية، بتنسيق RxCy، حيث يشير "R" إلى "صف"، و"C" يشير إلى "عمود"، و"x" و"y" هما أرقام الصفوف والأعمدة، على التوالي. . على سبيل المثال، يشير المرجع R5C4 بهذا التنسيق إلى نفس الموقع كمرجع $D$5. يشير مرجع من النوع RxCy إلى خلية نسبة إلى الزاوية اليسرى العليا من الورقة، أي أنه إذا قمت بإدراج صف أعلى الخلية أو عمود على يسار الخلية، فسوف يتغير المرجع إليها.
- إذا كنت تستخدم فقط علامة يساوي ومرجع خلية واحدة في الصيغة، فأنت تقوم أساسًا بنسخ القيمة من خلية أخرى إلى خلية جديدة. على سبيل المثال، سيؤدي إدخال "=A2" في الخلية B3 إلى نسخ القيمة التي تم إدخالها في الخلية A2 إلى الخلية B3. لنسخ قيمة من خلية على ورقة أخرى، قم بإضافة اسم الورقة متبوعاً بعلامة تعجب (!). سيؤدي إدخال "=Sheet1!B6" في الخلية F7 بالورقة2 إلى عرض قيمة الخلية B6 بالورقة1 في الخلية F7 بالورقة2.
-
استخدم العوامل الحسابية للعمليات الأساسية.يمكن لبرنامج Microsoft Excel إجراء جميع العمليات الحسابية الأساسية: الجمع والطرح والضرب والقسمة والأسي. تتطلب بعض العمليات أحرفًا مختلفة عن تلك التي نستخدمها عند كتابتها باليد. قائمة العوامل موضحة أدناه، حسب الأسبقية (أي الترتيب الذي يعالج به برنامج Excel العمليات الحسابية):
- النفي: علامة الطرح (-). تُرجع هذه العملية الإشارة المعاكسة لرقم أو مرجع خلية (وهذا يعادل الضرب بـ -1). يجب وضع هذا العامل قبل الرقم.
- النسبة المئوية: علامة النسبة المئوية (%). ستعيد هذه العملية المعادل العشري لنسبة مئوية من الثابت الرقمي. يجب وضع هذا العامل بعد الرقم.
- الأس: علامة الإقحام (^). تعمل هذه العملية على رفع الرقم (أو القيمة المرجعية) قبل علامة الإقحام إلى قوة مساوية للرقم (أو القيمة المرجعية) بعد علامة الإقحام. على سبيل المثال، "=3^2" يساوي 9.
- الضرب: النجمة (*). يتم استخدام العلامة النجمية للضرب حتى لا يتم الخلط بين الضرب والحرف "x".
- القسمة: شرطة مائلة (/). الضرب والقسمة لهما نفس الأولوية ويتم إجراؤهما من اليسار إلى اليمين.
- الإضافة: علامة الزائد (+).
- الطرح: علامة الطرح (-). الجمع والطرح لهما نفس الأولوية ويتم إجراؤهما من اليسار إلى اليمين.
-
استخدم عوامل المقارنة لمقارنة القيم في الخلايا.في أغلب الأحيان، ستستخدم عوامل المقارنة مع الدالة IF. يمكنك وضع مرجع خلية، أو ثابت رقمي، أو دالة تُرجع قيمة رقمية على جانبي عامل المقارنة. عوامل المقارنة مذكورة أدناه:
- يساوي: علامة المساواة (=).
- غير متساوي (<>).
- أقل (<).
- أقل أو متساوية (<=).
- المزيد (>).
- أكبر من أو يساوي (>=).
-
استخدم علامة الضم (&) لتوصيل السلاسل النصية.يُسمى دمج السلاسل النصية في سلسلة واحدة بالتسلسل، وعلامة الضم هي عامل التشغيل الذي يقوم بالتسلسل في Excel. يمكنك استخدام علامة الضم مع السلاسل أو مراجع السلسلة؛ على سبيل المثال، سيؤدي إدخال "=A1&B2" في الخلية C3 إلى عرض "AUTO FACTORY" إذا تم إدخال "AUTO" في الخلية A1 وتم إدخال "FACTORY" في الخلية B2.
-
استخدم عوامل التشغيل المرجعية عند العمل مع منطقة من الخلايا.ستستخدم في أغلب الأحيان منطقة خلية مع وظائف Excel مثل SUM، الذي يبحث عن مجموع قيم منطقة الخلية. يستخدم Excel 3 عوامل مرجعية:
- مشغل المنطقة: النقطتان (:). يشير عامل المنطقة إلى جميع الخلايا في المنطقة التي تبدأ بالخلية قبل القولون وتنتهي بالخلية بعد القولون. عادةً ما تكون كافة الخلايا في نفس الصف أو العمود؛ "=SUM(B6:B12)" سيعرض نتيجة إضافة قيم الخلايا B6، B7، B8، B9، B10، B11، B12، بينما "=AVERAGE(B6:F6)" سيعرض المتوسط الحسابي من قيم الخلايا B6 إلى F6 .
- مشغل التسلسل: الفاصلة (،). يشمل مشغل الاتحاد جميع الخلايا أو مناطق الخلايا قبله وبعده؛ "=SUM(B6:B12, C6:C12)" يجمع قيم الخلايا من B6 إلى B12 ومن C6 إلى C12.
- مشغل التقاطع: مسافة (). يبحث مشغل التقاطع عن الخلايا المشتركة بين منطقتين أو أكثر؛ على سبيل المثال، "=B5:D5 C4:C6" هي قيمة الخلية C5 فقط، نظرًا لأنها تظهر في المنطقتين الأولى والثانية.
-
استخدم الأقواس لتحديد وسائط الدالة وتجاوز الترتيب الذي يتم به تقييم عوامل التشغيل.يتم استخدام الأقواس في Excel في حالتين: لتحديد وسيطات الدالة والإشارة إلى ترتيب حسابي مختلف.
- الوظائف هي صيغ محددة مسبقًا. تتطلب مثل SIN أو COS أو TAN وسيطة واحدة، بينما يمكن أن تأخذ IF أو SUM أو AVERAGE العديد من الوسيطات. يتم فصل الوسيطات داخل الدالة بفاصلة، على سبيل المثال، "=IF (A4 >=0, "POSITIVE," "NEGATIVE")" للدالة IF. يمكن دمج الوظائف ضمن وظائف أخرى، حتى 64 مستوى.
- في الصيغ التي تحتوي على عمليات رياضية، يتم تنفيذ العمليات داخل الأقواس قبل تلك التي تقع خارجها؛ على سبيل المثال، في "=A4+B4*C4،" يتم ضرب B4 في C4 وتتم إضافة النتيجة إلى A4، وفي "=(A4+B4)*C4"، تتم إضافة A4 وB4 أولاً، ثم النتيجة مضروبا في C4. يمكن أن تتداخل الأقواس في العمليات مع بعضها البعض؛ سيتم تنفيذ العملية داخل الزوج الأعمق من الأقواس أولاً.
- لا يهم ما إذا كانت الأقواس المتداخلة تحدث في عمليات رياضية أو في أقواس متداخلة، تأكد دائمًا من أن عدد الأقواس المفتوحة يساوي عدد أقواس الإغلاق، وإلا ستتلقى رسالة خطأ.
ابدأ أي صيغة بعلامة التساوي (=).تخبر علامة التساوي برنامج Excel أن مجموعة الأحرف التي تدخلها في الخلية هي صيغة رياضية. إذا نسيت علامة المساواة، فسيتعامل Excel مع الإدخال الخاص بك كمجموعة من الأحرف.
استخدم المراجع الإحداثية للخلايا التي تحتوي على القيم المستخدمة في الصيغة.على الرغم من أنه يمكنك إدخال ثوابت رقمية في الصيغ الخاصة بك، إلا أنك ستحتاج في معظم الحالات إلى استخدام القيم الموجودة في الخلايا الأخرى (أو نتائج الصيغ الأخرى المعروضة في تلك الخلايا) في الصيغ. يمكنك الوصول إلى تلك الخلايا باستخدام مرجع إحداثيات الصف والعمود حيث توجد الخلية. هناك عدة صيغ:
يجب عليك إدخال الصيغة التي تبدأ بعلامة المساواة. يعد ذلك ضروريًا حتى يفهم Excel أنه يتم إدخال صيغة وليست بيانات في الخلية.
حدد خلية عشوائية، على سبيل المثال A1. في شريط الصيغة، أدخل =2+3 ثم اضغط على Enter. تظهر النتيجة (5) في الخلية. وستظل الصيغة نفسها في شريط الصيغة.
قم بتجربة عوامل حسابية مختلفة: الجمع (+)، الطرح (-)، الضرب (*)، القسمة (/). لاستخدامها بشكل صحيح، عليك أن تفهم بوضوح أولوياتها.
- يتم تنفيذ التعبيرات الموجودة داخل الأقواس أولاً.
- الضرب والقسمة لهما أولوية أعلى من الجمع والطرح.
- يتم تنفيذ العوامل التي لها نفس الأسبقية من اليسار إلى اليمين.
نصيحتي لك هي استخدام الأقواس. في هذه الحالة، ستحمي نفسك من الأخطاء العرضية في الحسابات، من ناحية، ومن ناحية أخرى، تجعل الأقواس قراءة وتحليل الصيغ أسهل بكثير. إذا كان عدد أقواس الإغلاق والفتح في الصيغة غير متطابق، فسيعرض Excel رسالة خطأ ويقدم خيارًا لتصحيحها. مباشرة بعد إدخال قوس إغلاق، يعرض Excel الزوج الأخير من الأقواس بخط غامق (أو بلون مختلف)، وهو أمر مفيد للغاية إذا كان لديك الكثير من الأقواس في الصيغة الخاصة بك.
الآن دعونا نحاول العمل باستخدام المراجع إلى الخلايا الأخرى في الصيغ.
أدخل الرقم 10 في الخلية A1، والرقم 15 في الخلية A2، أدخل الصيغة =A1+A2. في الخلية A3 سيظهر مجموع الخلايا A1 و A2 - 25. قم بتغيير قيم الخلايا A1 و A2 (ولكن ليس A3!). بعد تغيير القيم في الخليتين A1 وA2، تتم إعادة حساب قيمة الخلية A3 تلقائيًا (وفقًا للصيغة).

لتجنب الأخطاء عند إدخال عناوين الخلايا، يمكنك استخدام الماوس عند إدخال الروابط. وفي حالتنا، علينا القيام بما يلي:
- حدد الخلية A3 وأدخل علامة المساواة في شريط الصيغة.
- انقر فوق الخلية A1 وأدخل علامة الزائد.
- انقر فوق الخلية A2 واضغط على Enter.
وستكون النتيجة مماثلة.
المراجع النسبية والمطلقة والمختلطة




لفهم الاختلافات بين الروابط بشكل أفضل، فلنقم بالتجربة.
- أ1 - 20 ب1 - 200
- أ2 - 30 ب2 - 300
في الخلية A3، أدخل الصيغة =A1+A2 واضغط على Enter.

الآن ضع المؤشر في الركن الأيمن السفلي من الخلية A3، ثم اضغط على زر الفأرة الأيمن واسحب فوق الخلية B3 ثم حرر زر الماوس. ستظهر قائمة السياق التي تحتاج فيها إلى تحديد "نسخ الخلايا".
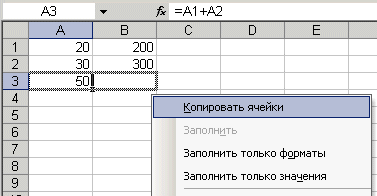
بعد ذلك، سيتم نسخ قيمة الصيغة من الخلية A3 إلى الخلية B3. قم بتنشيط الخلية B3 وشاهد الصيغة التي تحصل عليها - B1+B2. لماذا حدث هذا؟ عندما كتبنا الصيغة A1+A2 في الخلية A3، فسر Excel هذا الإدخال على النحو التالي: "خذ القيم من الخلية الموجودة بصفين أعلى في العمود الحالي وأضف قيمة الخلية الموجودة بصف واحد أعلى في العمود الحالي". العمود الحالي." أولئك. عن طريق نسخ الصيغة من الخلية A3، على سبيل المثال، إلى الخلية C43، نحصل على - C41 + C42. هذا هو جمال الروابط النسبية؛ ويبدو أن الصيغة نفسها تتكيف مع مهامنا.
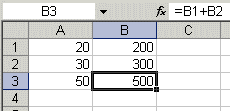
أدخل القيم التالية في الخلايا:
- أ1 - 20 ب1 - 200
- أ2 - 30 ب2 - 300
- أدخل الرقم 5 في الخلية C1.
في الخلية A3، أدخل الصيغة التالية =A1+A2+$C$1. وبالمثل، انسخ الصيغة من A3 إلى B3. انظر ماذا حدث. تم "تعديل" الروابط النسبية وفقًا للقيم الجديدة، لكن الارتباط المطلق ظل دون تغيير.

حاول الآن تجربة الروابط المختلطة بنفسك وانظر كيف تعمل. يمكنك الرجوع إلى أوراق أخرى في نفس المصنف بنفس الطريقة التي يمكنك بها الرجوع إلى الخلايا في الورقة الحالية. يمكنك حتى الرجوع إلى أوراق من كتب أخرى. في هذه الحالة، سيتم تسمية الرابط برابط خارجي.
على سبيل المثال، لكتابة رابط للخلية A5 (الورقة 2) في الخلية A1 (الورقة 1)، يتعين عليك القيام بما يلي:
- حدد الخلية A1 وأدخل علامة المساواة؛
- انقر على ملصق "الورقة 2"؛
- انقر على الخلية A5 ثم اضغط على زر الإدخال؛
- بعد ذلك، سيتم تنشيط الورقة 1 مرة أخرى وستظهر الصيغة التالية في الخلية A1 = الورقة 2!
تحرير الصيغ يشبه تحرير القيم النصية في الخلايا. أولئك. تحتاج إلى تنشيط الخلية التي تحتوي على الصيغة عن طريق تحديد الماوس أو النقر فوقه نقرًا مزدوجًا، ثم تحريرها باستخدام مفتاحي Del وBackspace، إذا لزم الأمر. يتم إجراء التغييرات بالضغط على مفتاح Enter.
استخدام النص في الصيغ
يمكنك إجراء عمليات حسابية على القيم النصية إذا كانت القيم النصية تحتوي على الأحرف التالية فقط:
الأعداد من 0 إلى 9، + - هـ /
يمكنك أيضًا استخدام خمسة أحرف تنسيق رقمية:
مساحة $%()
يجب أن يكون النص محاطًا بعلامات اقتباس مزدوجة.
خطأ: =$55+$33
يمين: ="$55"+$"33"
عندما يقوم Excel بإجراء عمليات حسابية، فإنه يحول النص الرقمي إلى قيم رقمية، وبالتالي فإن نتيجة الصيغة أعلاه هي 88.
لدمج القيم النصية، استخدم عامل تشغيل النص & (علامة الضم). على سبيل المثال، إذا كانت الخلية A1 تحتوي على القيمة النصية "إيفان"، والخلية A2 تحتوي على القيمة النصية "بيتروف"، فقم بإدخال الصيغة التالية في الخلية A3 =أ1&أ2، نحصل على "إيفانبيتروف".
ولإدراج مسافة بين الاسم الأول والأخير اكتب ما يلي: =A1&" "&A2.
يمكن استخدام علامة الضم لدمج الخلايا مع أنواع بيانات مختلفة. لذلك، إذا كان في الخلية A1 الرقم 10، وفي الخلية A2 يوجد النص "أكياس"، فنتيجة للصيغة =أ1&أ2، سوف نحصل على "10 أكياس". علاوة على ذلك، ستكون نتيجة هذا الاتحاد قيمة نصية.
كيفية إنشاء صيغة في إكسيل، خطوات خطوة بخطوة.
هل تريد معرفة كيفية كسب المال باستمرار عبر الإنترنت من 500 روبل يوميًا؟
قم بتنزيل كتابي المجاني
=>>
تم تصميم برنامج مثل Excel لإنشاء جداول متنوعة. على وجه الخصوص، من الممكن إجراء العمليات الحسابية باستخدام صيغ خاصة.
في هذه الحالة، قد تحتوي الصيغ المستخدمة في Excel على الجمع أو الطرح أو الضرب أو القسمة. كل إجراء له عوامل المعادلة الخاصة به.
وبالتالي، يتم استخدام علامة "*" للضرب، و"/" للقسمة، و"-" للطرح، و"+" للجمع، وعلامة الإدراج الخاصة التي يمكن رفعها إلى قوة يشار إليها بـ "^".
ومع ذلك، فإن النقطة الأكثر أهمية عند استخدام الصيغ في Excel هي أن أي صيغة يجب أن تبدأ بعلامة "=".
بالمناسبة، لتسهيل العمليات الحسابية، يمكنك استخدام عناوين الخلايا، مع توفير القيم المتوفرة فيها.
كيفية إنشاء صيغة في إكسيل، تعليمات
في هذه المقالة يمكنك إلقاء نظرة فاحصة على إنشاء الصيغ في Excel.
إنشاء صيغة بسيطة
لإنشاء معادلة بسيطة، ضع علامة يساوي أولاً ثم اكتب قيمها. على سبيل المثال، لديك القيمة 14 في العمود "أ" في السطر الأول، وفي العمود "ب" في نفس السطر توجد القيمة "38" وتحتاج إلى حساب مجموعها في العمود "هـ" أيضًا في السطر الأول.
للقيام بذلك، ضع علامة يساوي في العمود الأخير وحدد A1 + B1، ثم اضغط على زر "Enter" بلوحة المفاتيح واحصل على الإجابة. وهذا يعني أنه يتم الحصول أولاً في E1 على الإدخال "=A1+B1". بمجرد الضغط على "أدخل" يظهر المبلغ يساوي 52.

بالمناسبة، إذا نقرت على القيمة النهائية، فإن السطر المسمى f(x) الموجود أعلى الجدول سيعرض الصيغة المستخدمة في الحساب.
ومن هنا، إذا لزم الأمر، فمن الأفضل تحرير الصيغ. إذا لم تكن بحاجة إلى إجراء تغييرات، على الجانب الأيسر من f(x)، انقر فوق علامة التقاطع.
إذا كانت الخلية تعرض "#######"، فلا داعي للقلق. وهذا يعني ببساطة عدم وجود مساحة كافية في العمود لعرض محتويات الخلية بالكامل. لإصلاح هذا، قم بزيادة عرضه.
استخدام مراجع الخلايا
إن أبسط خيار لإنشاء الصيغ هو العمل مع مراجع الخلايا. كيفية العمل مع هذا؟ بسيط جدا.
لذا، قم أولاً بوضع علامة يساوي في المكان الذي يجب أن تكون فيه القيمة النهائية، ثم انقر فوق الخلايا واحدة تلو الأخرى ذات القيم الرقمية المشار إليها، ووضع علامات بينها، ضع علامة على كل ما هو ضروري.
وأخيرا، اضغط على "أدخل".
على سبيل المثال، لنفترض أن لديك 120 في B2، و900 في B3، ونتيجة الطرح في B4. وبالتالي، عند استخدام مراجع الخلايا، عليك أولاً وضع علامة "=" على B4، ثم النقر فوق B2، ويجب أن تضيء الخلية بلون جديد.
ثم ضع علامة "*" وانقر على B3. أي أنه في B4 ستحصل على الصيغة: = B2*B3. بعد الضغط على "أدخل" سوف تحصل على النتيجة.

بالمناسبة، عند إدخال أي قيمة في الخلية B2 أو B3، سيتم تغيير النتيجة المكتوبة في الخلية B4 تلقائيًا.
انسخ الصيغة
إذا كان لديك عدة أعمدة في جدولك تستخدم نفس الصيغة، ولتبسيط المهمة، يمكن إجراء العمليات الحسابية في عمود واحد فقط، ثم نسخه وتطبيقه على بقية الجدول أو العمود.
على سبيل المثال، لديك منتج، وتعرف كميته وسعر الوحدة، كل ما عليك فعله هو حساب التكلفة. للقيام بذلك، في الخلية التي تحتوي على التكلفة، ضع علامة المساواة والكمية من الخلية الأولى حيث تتم الإشارة إلى القيمة، اضربها بالسعر لكل وحدة من البضائع.
إذا كانت هذه الصيغة قابلة للتطبيق على الجدول بأكمله، لنسخها، أشر إلى الزاوية اليمنى السفلية وسترى علامة زائد سوداء رفيعة بدلاً من علامة زائد بيضاء.

ويجب نقله إلى أسفل عمود التكلفة. وبالتالي، سيتم إجراء حساب تلقائي كامل لتكلفة البضائع.
أي أن أداة مثل أيقونة علامة الجمع السوداء الرفيعة تسمح لك بنسخ البيانات من خلية وتطبيقها في جميع أنحاء العمود.
وهو أيضًا أكثر ملاءمة من حساب القيم لكل سطر على حدة، وتنفيذ نفس الإجراء.
الصيغ
بشكل عام، إذا كان هناك سؤال حول كيفية إنشاء صيغة في Excel، فكما ترون، ليس من الصعب القيام بذلك. ولكن للحصول على النتيجة المطلوبة، تحتاج إلى معرفة دقيقة بالصيغة التي ينبغي استخدامها لحل المشكلة أو إجراء العمليات الحسابية.
وهناك الكثير منهم وبالتالي يصعب معرفة كل شيء أو تذكره. اهتم المطورون بهذه المشكلة، ولتبسيط العمل مع Excel، قاموا بجمع كل الصيغ التي يمكن استخدامها في هذا البرنامج في قسم واحد.
إذا نظرت إلى السطر العلوي، حيث تتم الإشارة إلى إدخال مثل "الصفحة الرئيسية"، والانتقال قليلاً إلى اليمين، فيمكنك العثور على عمود "الصيغة".
ومن هنا، إذا لزم الأمر، يمكنك اختيار صيغة أو أخرى لإجراء العمليات الحسابية. وهذا هو، في الجدول، ضع علامة يساوي في الصف المطلوب، ابحث عن الصيغة التي تحتاجها، على سبيل المثال، المبلغ.


سوف تحصل على النتيجة سطرًا واحدًا في كل مرة. اسحب الزاوية مع مجموع النتيجة لأسفل وسيتم تطبيق الصيغة تلقائيًا على جميع الأعمدة المملوءة.

كيفية إنشاء صيغة في إكسيل، ملخص
كما ترى، يعد إنشاء الصيغ في Excel أمرًا مريحًا وسريعًا. سيقوم البرنامج نفسه بحساب وتحليل كل شيء. بطبيعة الحال، من الصعب احتواء ووصف جميع وظائف هذا البرنامج في مقال واحد. لكن المطورين حاولوا بذل كل ما في وسعهم لراحتك.
عندما يظهر سؤال، انقر على السطر "ماذا تريد أن تفعل؟" في اللوحة العلوية. وأدخل في البحث الإجراء الذي تريد تنفيذه. وسيقدم لك البرنامج المساعدة في هذا القسم. لذا، تعلم برنامج Excel واستخدم هذا البرنامج وجميع وظائفه على أكمل وجه. بالتوفيق والنجاح لكم.
جيد ان تعلم:
ملاحظة.أرفق لقطة شاشة لأرباحي في البرامج التابعة. وأذكرك أنه يمكن لأي شخص كسب المال بهذه الطريقة، حتى لو كان مبتدئًا! الشيء الرئيسي هو القيام بذلك بشكل صحيح، مما يعني التعلم من أولئك الذين يكسبون المال بالفعل، أي من محترفي الأعمال التجارية عبر الإنترنت.
احصل على قائمة بالبرامج التابعة التي أثبتت جدواها في عام 2018 والتي تدفع المال!
قم بتنزيل قائمة التحقق والمكافآت القيمة مجانًا
=>> "أفضل البرامج التابعة لعام 2018"
من خلال إنشاء صيغ رياضية في Excel، نشير إلى الإجراءات التي يجب القيام بها وأين يجب عرض النتيجة. باستخدام الصيغ في Excel، يمكنك إجراء عمليات حسابية مختلفة مثل الجمع والطرح والضرب والقسمة، بالإضافة إلى العمليات الحسابية المعقدة. يتم تجميع الصيغ في Excel يدويًا ويتكون من عناوين خلايا معينة أو سلسلة من الخلايا أو عمود من الخلايا.
تعرف على بعض أسرار صيغ Excel
يمكنك كتابة الصيغ في Excel مباشرة في خلية أو في شريط الصيغة، ويمكنك أيضًا كتابة صيغة في Excel مباشرة في خلية باستخدام الوظائف. يمكنك أيضًا حساب التواريخ والأوقات والنسب المئوية عن طريق إدخال الصيغ في Excel. في Excel، يتم تحديد الأعمدة بأحرف مثل A وB وC وما إلى ذلك، ويتم ترقيم الصفوف في Excel بالأرقام 1 و2 و3 وما إلى ذلك. عندما يتقاطع عمود مع صف، تحصل على عنوان الخلية في Excel، والذي يُشار إليه بحرف العمود ورقم الصف، على سبيل المثال، سيتم تعيين الخلية الأولى بـ A1.
 للعمل في Excel تحتاج إلى معرفة أسماء الخلايا
للعمل في Excel تحتاج إلى معرفة أسماء الخلايا تبدأ أي صيغة في Excel للحساب بعلامة يساوي =. عدد الأحرف في خلية Excel، يمكن أن تحتوي الصيغة على ما لا يزيد عن 1024. عند إجراء بعض العمليات الحسابية في Excel، سيتم عرض النتيجة في الخلية النهائية وإذا قمت بالتمرير فوق هذه الخلية مع النتيجة واضغط على زر الماوس الأيسر ، ستشاهد في شريط الصيغة الصيغة الناتجة المستخدمة في الحساب في هذه الخلية.
جمع وطرح
إذا كنت بحاجة إلى إضافة خلايا في Excel، فأنت بحاجة إلى تحريك المؤشر فوق الخلية الفارغة التي يجب أن يتم عرض النتيجة فيها والضغط على زر الماوس الأيسر. ثم اضغط على المفتاح = في لوحة المفاتيح. ثم حرك المؤشر فوق الخلية الأولى التي سنجمعها مع الآخرين، اضغط على زر الماوس الأيسر. على لوحة المفاتيح، اضغط على المفتاح +. ضع المؤشر فوق الخلية الثانية التي ستضيفها إلى الخلايا الأخرى واضغط على زر الفأرة الأيسر. إذا كنت لا تزال بحاجة إلى إضافة أرقام من بعض الخلايا في Excel، فقم بإضافتها واحدة تلو الأخرى إلى الصيغة عن طريق النقر فوق +، ثم على الخلية التي تحتاج إلى إضافتها. عندما يتم إصلاح كافة الخلايا في صيغة Excel، تحتاج إلى الضغط على مفتاح Enter بلوحة المفاتيح وسيتم عرض النتيجة على الفور في الخلية.
 من السهل جدًا إنشاء صيغة إضافة في Excel.
من السهل جدًا إنشاء صيغة إضافة في Excel. بنفس الطريقة تمامًا، يتم إنشاء صيغة في Excel لطرح الأرقام. فقط لإجراء عملية طرح في Excel، تحتاج إلى الضغط على علامة الطرح - على لوحة المفاتيح بدلاً من +. باستخدام هذه الطريقة، لا يهم في أي عمود وفي أي صف توجد الخلايا المراد إضافتها وطرحها.
 مثال على كيفية حساب المبلغ في Excel في عمود
مثال على كيفية حساب المبلغ في Excel في عمود إذا كنت بحاجة إلى حساب مجموع عمود أو صف في Excel، فأنت بحاجة إلى تحريك المؤشر فوق الخلية الأولى، واضغط على الزر الأيسر بالماوس، ودون تحرير الزر، حرك المؤشر إلى الخلية الأخيرة. ثم حرر زر الماوس وانقر فوق زر "الجمع التلقائي" الموجود على شريط أدوات Excel.
عمليه الضرب
يتم تجميع صيغة الضرب في Excel بالطريقة التالية. على سبيل المثال، تحتاج إلى ضرب الخلايا A1 وA2 في Excel، وعرض النتيجة في الخلية A3.
 من السهل إنشاء صيغة الضرب في برنامج Excel
من السهل إنشاء صيغة الضرب في برنامج Excel تحتاج أولاً إلى المرور فوق الخلية A3 والنقر فوق زر الماوس الأيسر. اضغط على المفتاح = في لوحة المفاتيح. ضع المؤشر فوق الخلية A1 واضغط على زر الفأرة الأيسر. ثم على لوحة المفاتيح، اضغط على علامة الضرب في Excel *، الموجودة على الجانب الأيسر من لوحة المفاتيح أو على الرقم 8. لعرض علامة الضرب في Excel *، الموجودة على الرقم 8، يجب عليك أولاً الضغط على مفتاح Shift الموجود على لوحة المفاتيح، وأثناء الضغط عليه، انقر فوق * الموجود على الرقم 8. ثم قم بتحريك المؤشر فوق الخلية A2 واضغط على زر الماوس الأيسر. أخيرًا، اضغط على مفتاح Enter بلوحة المفاتيح وسيتم عرض النتيجة على الفور.
قسم
تتكون صيغة القسمة في Excel على النحو التالي. على سبيل المثال، تحتاج إلى تقسيم الخلية A1 إلى الخلية A2 في Excel وتظهر النتيجة في الخلية A3.
 من السهل إدخال صيغة القسمة في Excel
من السهل إدخال صيغة القسمة في Excel تحتاج أولاً إلى المرور فوق الخلية A3 والنقر فوق زر الماوس الأيسر. اضغط على المفتاح = في لوحة المفاتيح. ضع المؤشر فوق الخلية A1 واضغط على زر الفأرة الأيسر. ثم اضغط على لوحة المفاتيح على علامة القسمة في Excel / الموجودة على الجانب الأيسر من لوحة المفاتيح أو على المفتاح الذي يحتوي على علامة الاستفهام. لوضع علامة القسمة في Excel الموجودة على مفتاح به علامة استفهام، يجب عليك أولاً تبديل لوحة المفاتيح إلى التخطيط الإنجليزي ثم الضغط على هذا المفتاح فقط. ثم حرك المؤشر فوق الخلية A2 واضغط على زر الماوس الأيسر. وأخيرا، اضغط على مفتاح Enter بلوحة المفاتيح واحصل على نتيجة القسمة.
الصيغ المعقدة
يجب أن تكون كتابة الصيغ المعقدة في برنامج Excel هي نفسها تمامًا كما في الرياضيات. على سبيل المثال، لديك خلايا مليئة بالبيانات وتحتاج إلى عرض النتيجة في الخلية A4 بناءً على الصيغة =A1+A2/(A3-A2)*A1.
 يمكنك كتابة الصيغ في برنامج Excel أو إدراج الصيغ الجاهزة
يمكنك كتابة الصيغ في برنامج Excel أو إدراج الصيغ الجاهزة أولاً، انسخ هذه الصيغة إلى الحافظة بحيث يمكنك بعد ذلك لصقها في برنامج Excel. ضع المؤشر فوق الخلية A4 واضغط على زر الفأرة الأيسر. حرك مؤشر الماوس فوق شريط الصيغة في Excel واضغط على زر الماوس الأيسر. ثم تحتاج إلى لصق الصيغة من الحافظة في هذا السطر في Excel، وللقيام بذلك، اضغط على مفتاح Ctrl على لوحة المفاتيح وأثناء الضغط عليه، اضغط على مفتاح V، وسيتم كتابة الصيغة في شريط الصيغة، والضغط سيعرض مفتاح Enter على الفور نتيجة الحساب باستخدام هذه الصيغة.
لحذف صيغة من خلية في Excel، ما عليك سوى تمرير مؤشر الماوس فوق الخلية، والنقر فوق زر الماوس الأيسر وحذف الصيغة في شريط الصيغة.
يمكن استخدام برنامج Excel لحساب المعلومات الرقمية. ستتعلم في هذا الدرس كيفية إنشاء صيغ بسيطة في برنامج Excel لجمع الكميات وطرحها وضربها وتقسيمها في مصنف. ستتعلم أيضًا طرقًا مختلفة لاستخدام مراجع الخلايا لجعل العمل مع الصيغ أسهل وأكثر كفاءة.
صيغ بسيطة
معادلةهي المساواة التي تقوم بالحسابات. كآلة حاسبة، يمكن لـ Excel حساب الصيغ التي تتضمن الجمع والطرح والضرب والقسمة.
إحدى الميزات الأكثر فائدة لبرنامج Excel هي القدرة على إجراء العمليات الحسابية باستخدام عنوان الخلية لتمثيل القيمة الموجودة فيها. تسمى هذه الطريقة باستخدام مراجع الخلايا. للحصول على أقصى استفادة من Excel، من المهم فهم كيفية إنشاء صيغ بسيطة واستخدام مراجع الخلايا.
إنشاء صيغ بسيطة
يستخدم Excel عوامل التشغيل القياسية للمعادلات، مثل علامة الجمع للجمع (+)، وعلامة الطرح للطرح (-)، والعلامة النجمية للضرب (*)، والشرطة المائلة للقسمة (/)، وعلامة الإقحام (^) لرفع درجة. النقطة الأساسية التي يجب تذكرها عند إنشاء الصيغ في Excel هي أن جميع الصيغ يجب أن تبدأ بعلامة التساوي (=). يحدث هذا لأن الخلية تحتوي على الصيغة وقيمتها أو تساويها.
لإنشاء صيغة بسيطة في Excel:

قد لا يتم احتواء نتيجة الصيغة في الخلية، وقد تظهر الرموز (#######) بدلاً من القيمة. وهذا يعني أن العمود ليس عريضًا بدرجة كافية لعرض محتويات الخلية. ما عليك سوى زيادة عرض العمود لعرض محتويات الخلية.
إنشاء الصيغ مع مراجع الخلايا
عندما تحتوي الصيغة على عنوان خلية، فإنها تسمى مرجع الخلية. يعد إنشاء الصيغ باستخدام مراجع الخلايا أمرًا مفيدًا للغاية. ويمنحك هذا القدرة على تغيير البيانات في ورقة العمل دون الحاجة إلى إعادة كتابة القيم في الصيغ.
لإنشاء صيغة بمراجع الخلايا:

إذا قمت بتغيير القيمة في الخلية B1 أو B2، فسيتم إعادة حساب الإجمالي تلقائيًا.



