نقوم بتمكين وضع القراءة في Yandex. ما هو وضع القراءة في متصفح Yandex
يقدم Word العديد من أوضاع عرض المستندات المفيدة في المواقف المختلفة. يتضمن ذلك وضع التصفح (مناسب للطباعة)، ووضع صفحة الويب، ووضع القراءة. تتوفر طريقة عرض القراءة بدءًا من Word 2013 وهي مصممة لعرض المستندات بسهولة على الأجهزة الحديثة مثل الأجهزة اللوحية.
يقوم وضع القراءة بتحديد مقياس الوثيقة بناءً على حجم الشاشة. وينعكس هذا ليس فقط في النص، ولكن أيضًا في المحتوى الآخر - الصور ومقاطع الفيديو والجداول وما إلى ذلك. للحصول على عرض وقراءة أكثر ملاءمة على الأجهزة اللوحية، يتم وضع صفحة المستند أفقيًا وليس رأسيًا.
تعليق:وضع القراءة ليس هو نفسه وضع القراءة فقط. وضع فقط للقراءةتم تصميمه لحماية المستند، والذي يحمي المستند في أي وضع عرض من إجراء أي تغييرات. وضع القراءة– هذا مجرد وضع عرض أكثر ملاءمة.
لتمكين وضع القراءة للمستند الحالي، افتح علامة التبويب منظر(منظر).

في الفصل أوضاع العرض(المشاهدات) اضغط وضع القراءة(وضع القراءة).

تعليق:بالإضافة إلى ذلك، يمكنك تمكين وضع القراءة من خلال النقر على أيقونة الكتاب الموجودة على الجانب الأيمن من شريط الحالة الموجود أسفل نافذة Word.

سيتم فتح المستند بدون تفاصيل مشتتة للانتباه غير ضرورية وباستخدام شريط أدوات قراءةفي الجزء العلوي من النافذة.

هناك طريقتان للتنقل عبر صفحات المستند. يمكنك استخدام الأسهم اليمنى واليسرى على جانبي الشاشة أو الأسهم اليمنى واليسرى على لوحة المفاتيح.

يمكنك تكبير المستند وتصغيره باستخدام شريط التمرير الموجود على الجانب الأيمن من شريط الحالة. يتم عرض المقياس الحالي على يمين شريط التمرير. لتكبير كائن معين (صورة على سبيل المثال)، انقر نقرًا مزدوجًا فوق هذا الكائن.

إذا كنت تريد ترك عدد أقل من العناصر المشتتة للانتباه على الشاشة، فقم بتمكين الإخفاء التلقائي لشريط الأدوات الموجود أعلى النافذة.

سيتم توسيع النافذة تلقائيًا إلى وضع ملء الشاشة، وستختفي أشرطة الأدوات، مع ترك عدد قليل من عناصر التحكم في الزاوية اليمنى العليا من النافذة. لفتح قائمة شريط الأدوات قراءة، اضغط على " … “.

لتشغيل القائمة واسم الملف مرة أخرى في جميع الأوقات، انقر فوق إظهار شريط أدوات القراءة دائمًا(إظهار شريط أدوات القراءة دائمًا).

ستظهر القائمة واسم الملف مرة أخرى على الشاشة، ولكن ستظل النافذة مكبرة. للخروج من وضع ملء الشاشة والعودة إلى نافذة عادية قابلة للتخصيص، انقر فوق يعيد(تصغير).

يتم فتح المستندات التي لا يُقصد تحريرها (مثل مرفقات البريد الإلكتروني) في وضع القراءة بشكل افتراضي. إذا كنت تريد تغيير هذه الإعدادات، فانقر فوق علامة التبويب ملف(ملف) في الزاوية اليسرى العليا من شريط الأدوات قراءة.

على الجانب الأيسر من النافذة ذكاء(معلومات) انقر خيارات(خيارات).

بشكل افتراضي، يتم فتح القسم شائعة(عام). إذا تم فتح قسم آخر، فانقر على الزر المقابل في القائمة الموجودة على اليسار. في مجموعة إطلاق المعلمات(خيارات بدء التشغيل) قم بإلغاء تحديد المربع افتح مرفقات البريد الإلكتروني والملفات الأخرى غير القابلة للتحرير في وضع القراءة(افتح مرفقات البريد الإلكتروني والملفات الأخرى غير القابلة للتحرير في طريقة عرض القراءة). انقر نعملحفظ التغييرات وإغلاق مربع الحوار.

للتنقل بسهولة داخل مستند في شريط الأدوات قراءةافتح علامة التبويب منظر(عرض) واختر من القائمة منطقة الملاحة(جزء التنقل).

يتيح لك جزء التنقل التنقل بسهولة عبر المستند من خلال عرض بنية العنوان الخاصة به. للانتقال إلى أي قسم، ما عليك سوى النقر على عنوانه. بمساعدتها، يمكنك العثور على النص والجداول والصور وكائنات Word الأخرى، بالإضافة إلى التنقل عبر المستند باستخدام الصور المصغرة للصفحة.
لإغلاق منطقة الملاحةانقر فوق الزر Xفي الزاوية اليمنى العليا من اللوحة.

لا يمكنك تحرير مستند في وضع القراءة، ولكن يمكنك إضافة ملاحظات. للقيام بذلك، حدد النص الذي تريد إرفاق ملاحظة به، وانقر فوقه بزر الماوس الأيمن وانقر فوق قائمة السياق قم بإنشاء ملاحظة(تعليق جديد).
تعليق:تحتوي قائمة السياق أيضًا على عدد من الأوامر التي يمكنك من خلالها نسخ النص المحدد والبحث عنه وترجمته وتطبيق التحديد عليه أيضًا. فريق البحث مع بنج(البحث باستخدام Bing) متاح أيضًا في علامة التبويب خدمة(الأدوات) أشرطة الأدوات قراءة.

سيظهر حقل الإدخال على الجانب الأيمن من النافذة. أدخل ملاحظة وانقر Xلإخفائه. يمكن أيضًا إغلاق حقل الملاحظة بمجرد النقر في أي مكان بجانبه.

سيتم تمييز النص الذي تحدده عندما تكون الملاحظة مفتوحة.

بمجرد إخفاء الملاحظة، يمكن إظهارها مرة أخرى من خلال النقر على الحاشية السفلية الموجودة على الجانب الأيمن من النافذة.

إذا كنت ترغب في عرض كافة الملاحظات في المستند، ثم في شريط الأدوات قراءةانقر منظر > وتظهر الملاحظات(عرض > إظهار التعليقات).

ستظهر الملاحظات في عمود على اليمين، متصلة بواسطة خطوط بالمحتوى المرتبط بها. لإخفاء كافة التعليقات مرة أخرى، انقر مرة أخرى وتظهر الملاحظات(إظهار التعليقات).

بشكل افتراضي، يتم عرض محتويات المستند في عمودين. قد لا تلاحظ ذلك إذا لم تكن النافذة مفتوحة على نطاق واسع بما فيه الكفاية. يمكن تعديل عرض هذه الأعمدة عن طريق النقر منظر > عرض العمود(عرض > عرض العمود) وحدد ضيق(ضيق) أو واسع(واسع).

لون الصفحة الافتراضي في وضع القراءة هو الأبيض. يمكنك تغييره في القائمة منظر(عرض) اضغط لون الصفحة(لون الصفحة) واختر اللون الذي يناسب عينيك أكثر، على سبيل المثال، بني داكن(Sepia) – سيجعل الشاشة أقل سطوعًا و الانقلاب(معكوس) – من الأفضل القراءة ليلاً أو في غرفة مظلمة.

سبق أن أوضحنا لك كيف يمكنك تغيير عرض الأعمدة. ماذا لو كنت لا تريد عرض المستند الخاص بك في الأعمدة؟ لإيقاف هذا، انقر فوق منظر > تَخطِيط(عرض > تخطيط) وحدد خيارًا تخطيط الصفحة(تخطيط الورق). الآن يتم عرض المستند الخاص بك في عمود واحد، بغض النظر عن عرض النافذة. خيارات عرض العمود(عرض العمود) و لون الصفحة(لون الصفحة) تحول إلى اللون الرمادي وأصبح غير متاح.

تتوفر العديد من الأدوات في وضع القراءة. على القائمة خدمة(أدوات) تقع الأوامر يجد(بحث) للبحث عن نص (يؤدي هذا إلى فتح جزء التنقل)، البحث مع بنج(البحث باستخدام بينج) - يفتح محرك بحث بينج في المتصفح للبحث في الإنترنت، وكذلك التراجع عن إدخال النص في الملاحظة(التراجع عن الكتابة في التعليق) و
أصدقائي الأعزاء، سنتحدث اليوم عن كيفية إنشاء محرك أقراص فلاش للقراءة فقط وإزالة هذا الوضع. ولكن أولا وقبل كل شيء، سنكتسب بطبيعة الحال القليل من المعرفة النظرية التي ستساعد في الإجابة على سؤال آخر: لماذا هناك حاجة إلى مثل هذه الوظيفة؟ والحقيقة هي أن العديد من المستخدمين غالبًا ما يجدون أنفسهم في مواقف حرجة عندما يحتاجون، على سبيل المثال، إلى إزالة وضع "القراءة فقط". وهم يحاولون بشكل محموم العثور على إجابة لهذا السؤال، لكنهم لا ينتبهون إلى حقيقة أن مثل هذه الفرص قد تكون مفيدة لهم.
ستعرف من هذه المراجعة بالضبط كيفية إزالة وضع القراءة فقط من محرك أقراص فلاش
في الواقع، نحن لا نلاحظ بشكل دوري أن بعض المشاكل المفاجئة لها بعض الخصائص. فكر في الأمر: نظرًا لوجود مثل هذا الوضع، فمن المحتمل أن يكون له غرض، لأن الناس يستخدمونه أحيانًا. هذا يطرح السؤال على نفسك: هل يمكن أن يكون مفيدًا؟ للإجابة بدقة على هذا السؤال، عليك أن تتعلم المزيد عن هذه الوظيفة، وتفكر قليلاً، ثم تقرر. لذلك، نبدأ مع بعض الجزء النظري.
لذلك، يقترح وضع "القراءة فقط" وضع قيود على بعض الإجراءات باستخدام محرك الأقراص المحمول. في الواقع، فإن الإمكانيات مع تمكين الخيار واضحة من الاسم: لديك فقط الحق في عرض الملفات الموجودة على وسيط التخزين المثبت. أي أنه سيكون من المستحيل نقل العناصر الجديدة هناك أو حذف العناصر الموجودة.
لماذا قد يكون هذا مطلوبا؟ على سبيل المثال، إذا أعطيت محرك أقراص فلاش يحتوي على صور لصديقك أو صديقتك، لكنك تخشى أن يقوموا بحذف الصور من هناك عن طريق الخطأ أو بطريقة أخرى. ثم يتم وضع القيد الذي نتحدث عنه اليوم، وبعد ذلك لن يتمكنوا من فعل أي شيء باستخدام محرك الأقراص المحمول. فقط إذا لم يغضبوا ويقوموا بتنسيقه. نقطة أخرى مهمة للغاية: يمكن لمثل هذا التقييد في بعض الأحيان حفظ محرك الأقراص المحمول الخاص بك من كتابة برامج الفيروسات إليه، حيث تم رفض الوصول إلى الكتابة.
أسباب المظهر
وبطبيعة الحال، لا يتم تعيين هذا الوضع دائما من قبل المستخدم بشكل مستقل. بالتأكيد لاحظت أنه ظهر بشكل غير متوقع تمامًا. على الأرجح، هذا هو السبب وراء محاولتك الآن إزالة القراءة فقط من محرك الأقراص المحمول. دعونا نلقي نظرة على أسباب هذا التأثير لمنع المشكلة في المستقبل:

كيفية تمكينه؟
لذا، إذا كنت بحاجة فجأة إلى إنشاء محرك أقراص فلاش للقراءة فقط، فدعونا نلقي نظرة على طريقتين ستساعدانك على القيام بذلك:

على الرغم من أن تمكين هذه الميزة أمر سهل، إلا أن تغيير محرك أقراص فلاش للقراءة فقط سيكون أكثر صعوبة قليلاً. تجدر الإشارة إلى أن كل شيء يعتمد على طبيعة المظهر. لذلك، سوف ننتقل من الأسباب الأكثر ضررًا إلى العمل المشؤوم للفيروسات. إذا لم تساعدك بعض الطرق، فانتقل إلى النقطة التالية. يذهب:

خاتمة
أعزائي القراء، لقد قمنا اليوم بفرز جميع الأسئلة المتعلقة بوضع القراءة فقط لمحرك الأقراص المحمول: كيفية إنشائه وإزالته، ولماذا قد يظهر. إذا لم تتمكن من فعل أي شيء باستخدام محرك الأقراص المحمول، فيمكنك استخدام بعض النصائح المثيرة للاهتمام. إنه أكثر ملاءمة للأشخاص الذين يقومون بتخزين الصور ومقاطع الفيديو والمستندات على وسائط التخزين.
- يمكنك فتح الصور بشكل فردي والتقاط لقطات الشاشة. قد لا تكون هذه صورًا فوتوغرافية أو صورًا أصلية، لكنها على الأقل ستكون سليمة وغير متضررة بهذا الشكل. أي شيء أفضل من لا شيء، كما يقولون.
- ويمكن أيضًا حفظ مقاطع الفيديو بطريقة مماثلة. للقيام بذلك، ستحتاج إلى تثبيت برنامج إضافي لالتقاط الفيديو من جهاز كمبيوتر أو شاشة كمبيوتر محمول.
- إذا كان لديك مستند Word، على سبيل المثال، يمكنك محاولة نسخ النص ولصقه في ملف جديد على سطح المكتب. إذا كانت صغيرة، فيمكنك الاتصال بها مرة أخرى.
نأمل أن تكون قادرًا على حل مشكلتك، وأن تحصل أيضًا على معلومات إضافية مفيدة لنفسك والتي ستكون مفيدة في المستقبل. ولا تنسوا مشاركة آرائكم وانطباعاتكم وتجاربكم الشخصية في التعليقات. أخبرنا كيف تغلبت على هذا الوضع غير السار، ما هي الطريقة التي ساعدتك؟
NastroyVse.ru
كيفية إعداد واستخدام "وضع القراءة" في Word

يقدم Word العديد من أوضاع عرض المستندات المفيدة في المواقف المختلفة. يتضمن ذلك وضع التصفح (مناسب للطباعة)، ووضع صفحة الويب، ووضع القراءة. تتوفر طريقة عرض القراءة بدءًا من Word 2013 وهي مصممة لعرض المستندات بسهولة على الأجهزة الحديثة مثل الأجهزة اللوحية.
يقوم وضع القراءة بتحديد مقياس الوثيقة بناءً على حجم الشاشة. وينعكس هذا ليس فقط في النص، ولكن أيضًا في المحتوى الآخر - الصور ومقاطع الفيديو والجداول وما إلى ذلك. للحصول على عرض وقراءة أكثر ملاءمة على الأجهزة اللوحية، يتم وضع صفحة المستند أفقيًا وليس رأسيًا.
ملاحظة: وضع القراءة ليس هو نفسه وضع القراءة فقط. تم تصميم وضع القراءة فقط لحماية المستند، والذي يحمي المستند في أي وضع عرض من إجراء أي تغييرات. وضع القراءة هو مجرد وضع عرض أكثر ملاءمة.
لتمكين وضع القراءة للمستند الحالي، افتح علامة التبويب عرض.

ضمن طرق العرض، انقر فوق وضع القراءة.

ملاحظة: بالإضافة إلى ذلك، يمكنك تمكين وضع القراءة من خلال النقر على أيقونة الكتاب الموجودة على الجانب الأيمن من شريط الحالة الموجود أسفل نافذة Word.
سيتم فتح المستند بدون تفاصيل مشتتة للانتباه غير ضرورية وباستخدام شريط أدوات القراءة الموجود أعلى النافذة.

هناك طريقتان للتنقل عبر صفحات المستند. يمكنك استخدام الأسهم اليمنى واليسرى على جانبي الشاشة أو الأسهم اليمنى واليسرى على لوحة المفاتيح.

يمكنك تكبير المستند وتصغيره باستخدام شريط التمرير الموجود على الجانب الأيمن من شريط الحالة. يتم عرض المقياس الحالي على يمين شريط التمرير. لتكبير كائن معين (صورة على سبيل المثال)، انقر نقرًا مزدوجًا فوق هذا الكائن.

إذا كنت تريد ترك عدد أقل من العناصر المشتتة للانتباه على الشاشة، فقم بتمكين الإخفاء التلقائي لشريط الأدوات الموجود أعلى النافذة.
سيتم توسيع النافذة تلقائيًا إلى وضع ملء الشاشة، وستختفي أشرطة الأدوات، مع ترك عدد قليل من عناصر التحكم في الزاوية اليمنى العليا من النافذة. لفتح قائمة شريط أدوات القراءة، انقر فوق الزر "...".

لإعادة تشغيل القائمة واسم الملف مرة أخرى في جميع الأوقات، انقر فوق الزر "إظهار شريط أدوات القراءة دائمًا".
ستظهر القائمة واسم الملف مرة أخرى على الشاشة، ولكن ستظل النافذة مكبرة. للخروج من وضع ملء الشاشة والعودة إلى نافذة عادية قابلة للتخصيص، انقر فوق الزر "استعادة لأسفل".
يتم فتح المستندات التي لا يُقصد تحريرها (مثل مرفقات البريد الإلكتروني) في وضع القراءة بشكل افتراضي. إذا كنت تريد تغيير هذه الإعدادات، فانقر فوق علامة التبويب "ملف" في الزاوية العلوية اليسرى من شريط أدوات القراءة.

على الجانب الأيسر من نافذة المعلومات، انقر فوق خيارات.

افتراضيًا، يتم فتح القسم "عام". إذا تم فتح قسم آخر، فانقر على الزر المقابل في القائمة الموجودة على اليسار. في مجموعة خيارات بدء التشغيل، قم بإلغاء تحديد خانة الاختيار فتح مرفقات البريد الإلكتروني والملفات الأخرى غير القابلة للتحرير في طريقة عرض القراءة. انقر فوق "موافق" لحفظ التغييرات وإغلاق مربع الحوار.

للتنقل بسهولة عبر المستند، في شريط أدوات القراءة، افتح علامة التبويب عرض وحدد جزء التنقل من القائمة.

يتيح لك جزء التنقل التنقل بسهولة عبر المستند من خلال عرض بنية العنوان الخاصة به. للانتقال إلى أي قسم، ما عليك سوى النقر على عنوانه. بمساعدتها، يمكنك العثور على النص والجداول والصور وكائنات Word الأخرى، بالإضافة إلى التنقل عبر المستند باستخدام الصور المصغرة للصفحة.
لإغلاق جزء التنقل، انقر فوق الزر X في الزاوية اليمنى العليا من اللوحة.

لا يمكنك تحرير مستند في وضع القراءة، ولكن يمكنك إضافة ملاحظات. للقيام بذلك، حدد النص الذي تريد إرفاق ملاحظة به، وانقر بزر الماوس الأيمن عليه وانقر فوق تعليق جديد في قائمة السياق.
ملاحظة: تحتوي قائمة السياق على عدد من الأوامر الأخرى التي يمكنك من خلالها نسخ النص المحدد والبحث عنه وترجمته وتطبيق التحديد عليه أيضًا. يتوفر أمر البحث باستخدام Bing أيضًا في علامة التبويب "أدوات" في شريط أدوات القراءة.

سيظهر حقل الإدخال على الجانب الأيمن من النافذة. اكتب ملاحظة فيها واضغط X لإخفائها. يمكن أيضًا إغلاق حقل الملاحظة بمجرد النقر في أي مكان بجانبه.

سيتم تمييز النص الذي تحدده عندما تكون الملاحظة مفتوحة.

بمجرد إخفاء الملاحظة، يمكن إظهارها مرة أخرى من خلال النقر على الحاشية السفلية الموجودة على الجانب الأيمن من النافذة.

إذا كنت تريد عرض كافة التعليقات في مستند ما، في شريط أدوات القراءة، انقر فوق عرض > إظهار التعليقات.

ستظهر الملاحظات في عمود على اليمين، متصلة بواسطة خطوط بالمحتوى المرتبط بها. لإخفاء كافة التعليقات مرة أخرى، انقر فوق إظهار التعليقات مرة أخرى.

بشكل افتراضي، يتم عرض محتويات المستند في عمودين. قد لا تلاحظ ذلك إذا لم تكن النافذة مفتوحة على نطاق واسع بما فيه الكفاية. يمكن ضبط عرض هذه الأعمدة بالنقر فوق "عرض" > "عرض العمود" وتحديد "ضيق" أو "واسع".

لون الصفحة الافتراضي في وضع القراءة هو الأبيض. يمكنك تغييره للقيام بذلك، في القائمة "عرض"، انقر فوق "لون الصفحة" وحدد لونًا أكثر إرضاءً لعينيك، على سبيل المثال، سيجعل البني الداكن الشاشة أقل سطوعًا، وسيسهل "معكوس" القراءة في الليل؛ أو في غرفة مظلمة .

سبق أن أوضحنا لك كيف يمكنك تغيير عرض الأعمدة. ماذا لو كنت لا تريد عرض المستند الخاص بك في الأعمدة؟ لإيقاف تشغيل هذا، انقر فوق عرض > تخطيط وحدد خيار تخطيط الورق. الآن يتم عرض المستند الخاص بك في عمود واحد، بغض النظر عن عرض النافذة. أصبحت خيارات عرض العمود ولون الصفحة باللون الرمادي ولم تعد متوفرة.

تتوفر العديد من الأدوات في وضع القراءة. تحتوي القائمة "أدوات" على أمر "بحث" للبحث عن نص (يؤدي هذا إلى فتح جزء التنقل)، و"البحث باستخدام Bing" - لفتح محرك بحث Bing في المتصفح للبحث في الإنترنت، و"إلغاء إدخال النص إلى تعليق" (التراجع عن الكتابة في التعليق) و إرجاع إدخال النص إلى تعليق (إعادة الكتابة في التعليق).

يمكنك العودة إلى تحرير المستند بالنقر فوق "تحرير المستند" في القائمة "عرض".

إذا كنت تفضل استخدام اختصارات لوحة المفاتيح، فيمكنك فتح المستند في وضع القراءة بالضغط على Alt+W+F.
office-guru.ru
وضع القراءة في المتصفحات

وضع القراءة هو حافظة للرؤية والتركيز والمتعة الجمالية. في هذا الوضع، يتم مسح صفحات الويب في نافذة المتصفح من الإعلانات والقوائم والأشرطة الجانبية وعناصر الموقع الأخرى التي لا ترتبط مباشرة بالمنشور الرئيسي. يتم تقديم المقالة للقارئ بتنسيق قابل للقراءة - مع الخط الصحيح للنص على الخلفية الصحيحة لصفحة الويب.
أدناه سوف نتعرف على أوضاع القراءة القياسية لبعض المتصفحات. سننظر أيضًا في الحلول العالمية - أوضاع القراءة المضمنة في المتصفحات باستخدام ملحقات خاصة.
1. وضع القراءة العادي في متصفح Maxthon
ظهر وضع القراءة كميزة قياسية لأول مرة في متصفح Safari، ثم تم تنفيذه في متصفح Maxthon. في Maxthon، يظهر زر وضع القارئ في نهاية شريط عنوان المتصفح عند تشغيله في الوضع Ultra (المدعوم بمحرك WebKit).

وضع القراءة في هذا المتصفح قابل للتخصيص: يمكنك اختيار عرض كتلة النص على الصفحة، ولون الخلفية، والخط، وهناك ما يسمى بالوضع الليلي بخلفية داكنة. الميزة الفريدة لـ Maxthon هي القدرة على تكوين المواقع لتمكين وضع القراءة تلقائيًا. يتم تشغيله من تلقاء نفسه عندما ينتقل المستخدم من الصفحة الرئيسية للموقع إلى الصفحة التي تحتوي على المنشور أو يصل إلى الأخيرة عبر رابط، على سبيل المثال، من قارئ RSS.
2. وضع القراءة العادي في متصفح Microsoft Edge
بعد متصفح Maxthon، يمكن لبعض مستخدمي Windows 8 أن يتعرفوا على وضع القراءة القياسي. تم تزويد نظام التشغيل هذا بمتصفح Internet Explorer 11، الذي يوفر إصدار Metro اللوحي منه وضع قراءة بسيط. قامت Microsoft لاحقًا بتطوير هذه الفكرة من خلال تطبيق وضع قراءة مخصص في متصفح Microsoft Edge.

تم تكوين وضع القراءة في إعدادات Microsoft Edge. صحيح أنه يمكنك التغيير قليلاً - حجم الخط ولون الخلفية.

3. وضع القراءة العادي في متصفح Mozilla Firefox
ظهر وضع القراءة القياسي في Mozilla Firefox منذ وقت ليس ببعيد، عندما ذهب Microsoft Edge الذي لم يتم تطويره بالكامل بعد على متن النسخة التجريبية الأولية لنظام التشغيل Windows 10 إلى الجماهير.

من حيث الوظائف، فإن وضع القراءة في Firefox ليس بعيدًا عن نظيره في Microsoft Edge. في "Fire Fox"، يمكن للقراء، بالإضافة إلى تغيير لون الخلفية وحجم النص، اختيار خط - مع أو بدون serifs. تم تقديم وضع قراءة أكثر وظيفية في Mozilla Firefox باستخدام ملحق Clearly من Evernote.
4. وضع القراءة العادي في متصفح Google Chrome
كما تبنى منشئو متصفح Google Chrome هذه الفكرة. في الوقت الحالي، لم يكتمل بعد العمل على إدخال وضع القراءة القياسي في Google Chrome، ولكن يمكن اختبار الخيار الجديد إذا رغبت في ذلك. صحيح أننا لن نرى حتى بساطتها في Microsoft Edge وMozilla Firefox. في الوقت الحالي، هذه مجرد وظيفة لمسح صفحة المتصفح من عناصر الويب دون أي حيل أو إعدادات.
لاختبار وضع القراءة في Google Chrome، تحتاج إلى تمكين الوضع الخاص للمتصفح. تحتاج إلى فتح خصائص اختصار تشغيل Chrome وفي عمود "الكائن"، أضف الأمر مفصولاً بمسافة:
تمكين دوم المقطر

يتم تطبيق وضع القراءة باستخدام أمر Shrink Page في قائمة Chrome.

ربما، عند الانتهاء من عملية التطوير، سيكون وضع القراءة القياسي قادرًا على تقديم المزيد من الفرص المثيرة للاهتمام، ولكن في الوقت الحالي، في Google Chrome، وكذلك في متصفحات Chromium الأخرى، من الأفضل تنظيمه باستخدام ملحق قابلية القراءة من الكسول قراءة خدمة الويب التي تحمل الاسم نفسه. يمكنك أيضًا تنفيذ ملحق Evernote's Clearly المذكور أعلاه في Chrome ونسخه العديدة. دعونا نتعرف على هذه الامتدادات أدناه.
5. مرشحات لصفحات الويب في متصفح فيفالدي
الوافد الجديد إلى سوق المتصفحات، Vivaldi، ليس لديه حتى الآن وضع قراءة مدمج. لكن هذا المتصفح يدعم بالفعل تثبيت الإضافات من متجر Google Chrome، لذلك يمكن لعشاق القراءة البسيطة استخدام نفس الإضافات Readability وClearly. وفي الوقت نفسه، يتمتع Vivaldi بالكثير من الميزات الفريدة المعدة مسبقًا، بما في ذلك المرشحات المتنوعة لصفحات الويب. لتحسين إمكانية قراءة المحتوى على صفحات الويب، يمكنك، على سبيل المثال، استخدام مرشح حظر الرسوم المتحركة لـ Flash وتطبيق تأثير اللون البني الداكن.
قد تكون مهتمًا بـ: حظر VPN وTOR في روسيا

وبطبيعة الحال، هذا ليس وضع القراءة الكامل، بل هو أداة سهلة الاستخدام. يمكنك تطبيق انعكاس الوضع الليلي على صفحات الويب في نافذة Vivaldi.

في نافذة Vivaldi، يمكن جعل النص الموجود على أي موقع ويب على الإنترنت أحادي المسافة من خلال تطبيق التأثير المناسب.

6. وضع قراءة CleanPages مع التمرير التلقائي لمتصفح Opera وYandex
لا يحتوي متصفح Opera وYandex على وضع قراءة قياسي. ولكن يتم توفير أكبر مجموعة من الإضافات المضمنة لهذين المتصفحين، مما يوفر أوضاع قراءة قابلة للتخصيص.

بعد كل شيء، بالنسبة لـ Opera وYandex.Browser، يوجد أكبر مجموعة من الإضافات بشكل عام. نظرًا لكونها من بنات أفكار منصة Chromium، يمكن لمتصفح Opera وYandex العمل مع الامتدادات من متجر Google Chrome. لدى Opera أيضًا متجر ملحق خاص بها. من نفس المتجر، يمكنك تثبيت الملحقات في Yandex.Browser. علاوة على ذلك، فإن هذا الأخير جاهز مبدئيًا لتثبيت الإضافات من أي متجر، بينما يجب على Opera أولاً تثبيت ملحق تنزيل Chrome من متجرها، مما يضمن تكيف ملحقات Chrome.
لتنفيذ وضع القراءة في متصفح Opera وYandex، يمكنك تثبيت ملحق Readability في متجر Google Chrome، وClearly من Evernote في متجر Opera. لكن ملحق CleanPages مع وظيفة التمرير التلقائي معروض حاليًا فقط في متجر Opera.

يعد ملحق cleanPages بمثابة وضع قراءة بإعدادات مرنة. يمكنك تخصيص عرض كتلة النص، ومحاذاتها، والخط وحجمها، ولون النص والخلفية، وسرعة التمرير التلقائي.

يتم تشغيل التمرير التلقائي بواسطة الزر الأخير على الشريط الجانبي للصفحات النظيفة.

7. وضع القراءة الواضحة في Evernote
ومن الواضح أنه ربما يكون وضع القراءة العالمي. يمكن تثبيت هذا الامتداد في أي متصفح يستند إلى Chromium، وفي أي نسخة من Firefox تعتمد على محرك Gecko الخاص به. إذا كان هذا المتصفح فقط يدعم تثبيت الملحقات من متاجر Google Chrome وMozilla Firefox.

تم تصميم ملحق Clearly لترويج Evernote، مع تقديم فوائد حتى لأولئك الذين لا يستخدمون خدمة تدوين الملاحظات المستندة إلى الويب.

عند النقر فوق الزر "واضح" الموجود على شريط أدوات المتصفح، تتخلص صفحة الويب من عناصر الويب غير الضرورية وتتحول إلى صفحة أنيقة ذات تنسيق سهل القراءة. يمكن تغيير سمة وضع القراءة المعينة مسبقًا في Clearly إلى سمتين بديلتين من Evernote، أو يمكنك حتى تخصيص سمة خاصة بك.

على الشريط الجانبي على اليمين، بالإضافة إلى أزرار وضع القراءة، يوجد أيضًا زر Evernote mini-clipper. عند النقر عليه، سيتم إرسال المقالة إلى خدمة ويب الملاحظات بتنسيق مقالة مبسطة.

في وضع القراءة الواضحة، يمكنك تدوين ملاحظات باستخدام علامة وإرسال المقالة إلى Evernote مع الملاحظات.

8. وضع القراءة المقروء لمتصفحات Chromium
يمكن تثبيت ملحق Readability من خدمة الويب Readability.Com، والذي يوفر وظيفة القراءة المؤجلة، في متجر Google Chrome لأي متصفح يدعم تثبيت ملحقات Chrome.

هذا الامتداد مناسب لأولئك الذين يحبون الاحتفاظ بالعديد من علامات التبويب مفتوحة. تظل صفحات الويب في وضع قابلية القراءة حتى بعد إعادة تشغيل المتصفح، وبالتالي يؤدي غياب عناصر الويب غير الضرورية إلى تسريع عملية الإطلاق. بالإضافة إلى ذلك، في وضع القراءة "قابلية القراءة"، تستخدم علامات التبويب النشطة ذاكرة وصول عشوائي أقل.
يقدم ملحق Readability وضع القراءة العادي للمتصفح.

هناك بعض الإعدادات: الوضع الليلي، واثنين من الخطوط، وحجم قابل للتخصيص.


لكن الميزة الأكثر إثارة للاهتمام في الامتداد لمحبي الكتب هي تعبئة مقالات الإنترنت بتنسيق الكتاب الإلكتروني EPUB. يمكن لإمكانية القراءة حفظ صفحات الويب المفتوحة في وضع القراءة كملفات .epub.

يمكن لاحقًا فتح الكتب الإلكترونية التي تم إنشاؤها بهذه الطريقة في تطبيقات القارئ التي توفر تشغيل تنسيق EPUB على أجهزة الكمبيوتر والأجهزة اللوحية وأجهزة القراءة الإلكترونية والهواتف الذكية والأجهزة الأخرى.
WindowsTips.ru
قراءة مريحة للنص من شاشة الكمبيوتر: بعض النصائح المفيدة

القراءة من شاشة الكمبيوتر أو الكمبيوتر المحمول أو الجهاز اللوحي؟ بالتأكيد! اليوم، يستخدم المزيد والمزيد من الأشخاص مصادر المعلومات المطبوعة الإلكترونية بدلاً من الورقية - من الكتب الإلكترونية والمجلات إلى مواقع الويب والمدونات والشبكات الاجتماعية. كل يوم تمر عبر أعيننا مئات بل آلاف الأسطر من النصوص.
ومع ذلك، تكمن المشكلة في أنه على عكس النص المطبوع (أو الحبر الإلكتروني)، فإن القراءة بالتنسيق الإلكتروني تضع ضغطًا أكبر على أعيننا. حتى شاشات LCD الأكثر تقدمًا (والمريحة) يمكن أن تؤدي إلى إرهاق العين وإرهاق الدماغ بعد الاستخدام لفترة طويلة. وبطبيعة الحال، في عالم اليوم المعتمد على الإلكترونيات، من المستحيل تجنب هذه الآثار الضارة تمامًا، ولكن يمكنك تقليلها باتباع بعض القواعد البسيطة.
ابدأ بالعرض
المعايرة هي أول شيء يجب عليك القيام به لتحسين تجربة قراءة شاشة جهازك، ولا تحتاج إلى مجموعة باهظة الثمن من الأجهزة والبرامج الخارجية للقيام بذلك. إذا كنت ستقوم بتحرير الصور الرقمية وتحتاج إلى إعادة إنتاج الألوان بدقة أكبر، فنعم، بالطبع، لا يمكنك القيام بذلك إلا باستخدام هذه الأدوات. ولكن بالنسبة للاستخدام اليومي، فإن الخيارات المتوفرة في Windows نفسها ستفي بالغرض.
حدد "لوحة التحكم -> العرض -> معايرة الألوان" واتبع معالج البرنامج. تعتبر القاعدة العالمية للحصول على صورة جيدة مثالية هنا بكامل قوتها: يتراوح مستوى التباين بين 70 و 80٪ من الحد الأقصى ولا تبالغ في السطوع.
يجب ضبط الأخير بناءً على قوة وشدة الضوء في الغرفة التي تستخدمها للقراءة. يوصى بأن يكون السطوع على الشاشة مساوياً لسطوع الضوء المحيط. إذا كنت تستخدم الإضاءة الاصطناعية، فاتبع نفس المبدأ الذي ينطبق على القراءة من الورق - إذا كنت بحاجة إلى الاختيار بين مصدر ضوء قوي مرتفع فوقك ومصباح أضعف قريب من الشاشة، فمن الأفضل أن تختار الخيار الثاني.
يجب عليك أيضًا التفكير في ضبط درجة حرارة لون الشاشة إذا كنت تخطط لاستخدام جهازك بشكل أساسي لقراءة النص. تميل الألوان الدافئة مع درجات اللون الأصفر والبرتقالي إلى أن تكون أقل إجهادًا للعينين، حتى بعد التحديق في الشاشة لفترات طويلة من الزمن. في هذا الصدد، سيكون البرنامج الصغير والمجاني الذي ناقشناه بالفعل مفيدًا جدًا: f.lux. وتتمثل مهمتها على وجه التحديد في تقليل التعب البصري عن طريق ضبط السطوع ودرجة حرارة لون الشاشة تلقائيًا اعتمادًا على الوقت من اليوم ونوع المحتوى المعروض على الشاشة.
قد تكون مهتمًا بـ: حزمة التحديث الكبيرة لبرنامج OneNote في نظام التشغيل Windows 10
يجب عليك أيضًا أن تضع في اعتبارك بعض ميزات التقنيات الحديثة لإنتاج شاشات العرض. اليوم، تم تجهيز أجهزة الكمبيوتر المحمولة وشاشات الكمبيوتر بشاشات ذات سطح غير لامع أو لامع. تعد شاشات العرض غير اللامعة (أو المضادة للتوهج) هي الخيار الأفضل إذا كنت تنوي استخدام جهازك بشكل أساسي لقراءة النص - العمل مع مستندات المكتب وجداول البيانات، وتصفح الويب. فهي تعكس قدرًا أقل من الضوء، وبالتالي تضع ضغطًا أقل على العينين مقارنة بالشاشات ذات السطح اللامع.
تحسينات البرمجيات
هناك عدد من التطبيقات التي يمكنك استخدامها لتحسين جودة عرض النص على شاشة الكمبيوتر الخاص بك لتقليل إجهاد العين حتى بعد ساعات من العمل.
على سبيل المثال، iReader (Firefox)، وReadability (Chrome)، وTidyRead (Firefox) هي امتدادات متصفح لا تقدر بثمن تعمل على تقليل الفوضى في صفحات الويب. أولئك. بدلاً من النص المزدحم والمليء بالإعلانات، يمكنك الحصول على نسخة أكثر تنظيمًا ونظافة من الموقع الذي تتصفحه. لذلك ستكون القراءة أسهل وأقل تعباً.
وظيفة إضافية أخرى، وهي نظارات القراءة لمتصفح Chrome، تسمح لك بتعتيم العناصر غير الضرورية على الصفحة بسهولة، مع ترك ما هو ضروري فقط، بحيث لا يعيقك أي شيء أو يصرف انتباهك عن القراءة. ويتيح لك ملحق NoSquint لمتصفح Firefox قراءة حتى النصوص الصغيرة دون إجهاد غير ضروري للعين - كما يوحي الاسم، باستخدام هذه الوظيفة الإضافية، يمكنك زيادة حجم الأحرف على الصفحة بسرعة وسهولة.
يمكنك أيضًا اختيار نوع الخط وحجمه الأمثل. في الواقع، هذه إحدى أبسط الطرق وأكثرها فعالية لتقليل إجهاد العين عند قراءة النص على الشاشة. على سبيل المثال، تم تطوير New Times Roman المستخدمة على نطاق واسع لصحيفة The Times اللندنية. إنه خط رائع للصحيفة، لذا فمن المنطقي أنه لن يكون رائعًا لقارئي الشاشة. تعد البدائل مثل Georgia أو Verdana أكثر ملاءمة لأنها مصممة خصيصًا لعرض النص الإلكتروني.
إذا كنت لا تريد الدخول إلى إعدادات المتصفح لتغيير الخط الافتراضي، فما عليك سوى زيادة حجمه. اليوم، في معظم تطبيقات Windows، بما في ذلك جميع المتصفحات الشائعة، يتم ذلك عن طريق الضغط باستمرار على المفتاح Ctrl ثم تدوير عجلة الماوس (أو الضغط على المفتاح + على لوحة المفاتيح).
WindowsTips.ru
تمكين وضع القراءة في متصفح Yandex

آلاف المقالات والكتب متاحة مجانًا على الإنترنت. يمكن لأي مستخدم قراءتها من خلال المتصفح دون حفظها على جهاز الكمبيوتر. لجعل هذه العملية مريحة ومريحة، هناك ملحقات خاصة تقوم بتحويل الصفحات إلى وضع القراءة.
بفضلها، تشبه صفحة الويب صفحة كتاب - حيث تتم إزالة جميع العناصر غير الضرورية وتغيير التنسيق وإزالة الخلفية. تبقى الصور ومقاطع الفيديو المصاحبة للنص. يتم توفير بعض الإعدادات للمستخدم لتحسين إمكانية القراءة.
كيفية تمكين وضع القراءة في متصفح ياندكس
إحدى الطرق البسيطة لتحويل أي صفحة إنترنت إلى صفحة نصية هي تثبيت الوظيفة الإضافية المناسبة. يمكنك العثور في Google Webstore على امتدادات مختلفة مصممة لهذا الغرض.
الطريقة الثانية، والتي أصبحت متاحة لمستخدمي متصفح Yandex مؤخرًا نسبيًا، هي استخدام وضع القراءة المدمج والقابل للتخصيص.
الطريقة الأولى: تثبيت الامتداد
إحدى الإضافات الأكثر شيوعًا لوضع صفحات الإنترنت في وضع القراءة هي Mercury Reader. لديها وظائف متواضعة، ولكنها كافية تماما للقراءة المريحة في أوقات مختلفة من اليوم وعلى شاشات مختلفة.
تحميل برنامج ميركوري ريدر
تثبيت

الاستخدام

إعدادات
يمكنك تكوين عرض صفحات الويب في وضع القراءة. انقر على زر الترس الذي سيكون موجودا في أعلى يمين الصفحة:

هناك 3 إعدادات متاحة:

الطريقة الثانية: استخدام وضع القراءة المدمج
في معظم الحالات، يحتاج المستخدمون فقط إلى وضع القراءة المدمج، والذي تم تطويره خصيصًا لمتصفح Yandex.Browser. كما أن لديها إعدادات أساسية، والتي عادة ما تكون كافية للعمل المريح مع النص.
لا يلزم تمكين هذه الميزة في إعدادات متصفح الويب الخاص بك، لأنها تعمل بشكل افتراضي. يمكنك العثور على زر وضع القراءة على شريط العناوين:

هذا هو الشكل الذي تبدو عليه الصفحة في وضع القراءة:

هناك 3 إعدادات في اللوحة العلوية:

تختفي اللوحة تلقائيًا عند التمرير لأسفل الصفحة، وتظهر مرة أخرى عند المرور فوق المنطقة التي توجد بها.
يمكنك إرجاع المظهر الأصلي للموقع عن طريق إعادة استخدام الزر الموجود في شريط العناوين، أو عن طريق النقر على علامة الصليب في الزاوية اليمنى:

يعد وضع القراءة ميزة مريحة للغاية تسمح لك بالتركيز على القراءة وعدم تشتيت انتباهك بعناصر أخرى في الموقع. ليس من الضروري قراءة الكتب في المتصفح لاستخدامها - فالصفحات بهذا التنسيق لا تبطئ عند التمرير، ويمكن بسهولة تحديد النص المحمي ضد النسخ ووضعه في الحافظة.

كيفية إزالة جميع كلمات المرور من جهاز الكمبيوتر الخاص بك
وضع القراءة هو حافظة للرؤية والتركيز والمتعة الجمالية. في هذا الوضع، يتم مسح صفحات الويب في نافذة المتصفح من الإعلانات والقوائم والأشرطة الجانبية وعناصر الموقع الأخرى التي لا ترتبط مباشرة بالمنشور الرئيسي. يتم تقديم المقالة للقارئ بتنسيق قابل للقراءة - مع الخط الصحيح للنص على الخلفية الصحيحة لصفحة الويب.
أدناه سوف نتعرف على أوضاع القراءة القياسية لبعض المتصفحات. سننظر أيضًا في الحلول العالمية - أوضاع القراءة المضمنة في المتصفحات باستخدام ملحقات خاصة.
قم بتنزيل Chrome Extension، الذي يوفر التكيف مع ملحقات Chrome.
لتنفيذ وضع القراءة في متصفح Opera وYandex، يمكنك تثبيت ملحق Readability في متجر Google Chrome، وClearly من Evernote في متجر Opera. لكن ملحق CleanPages مع وظيفة التمرير التلقائي معروض حاليًا فقط في متجر Opera.
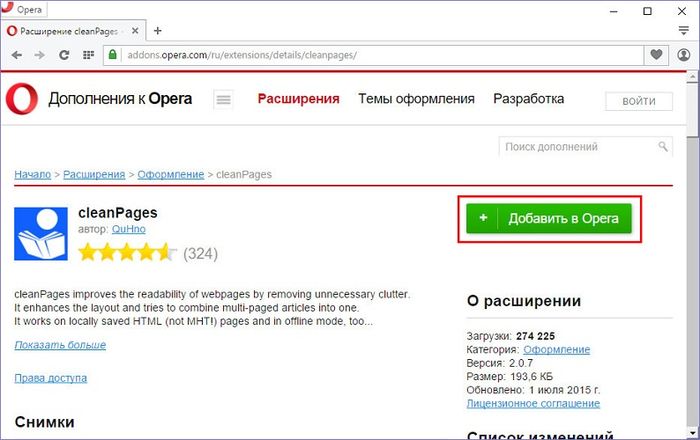
يعد ملحق cleanPages بمثابة وضع قراءة بإعدادات مرنة. يمكنك تخصيص عرض كتلة النص، ومحاذاتها، والخط وحجمها، ولون النص والخلفية، وسرعة التمرير التلقائي.
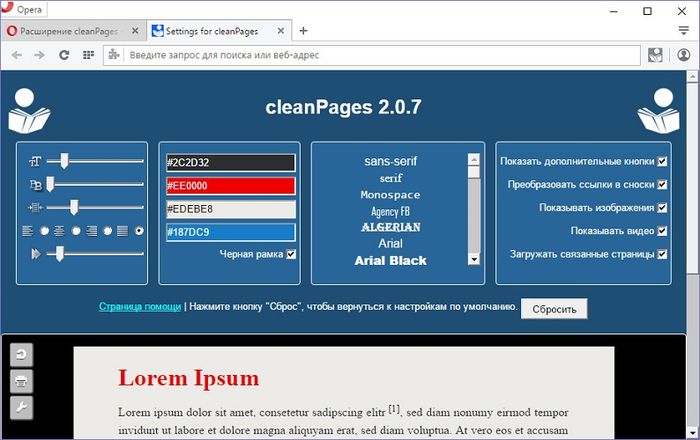
يتم تشغيل التمرير التلقائي بواسطة الزر الأخير على الشريط الجانبي للصفحات النظيفة.
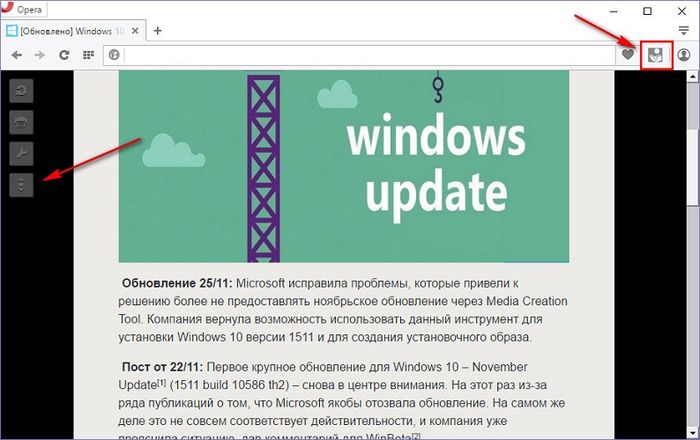
جوجل كروم وموزيلا فايرفوكس.
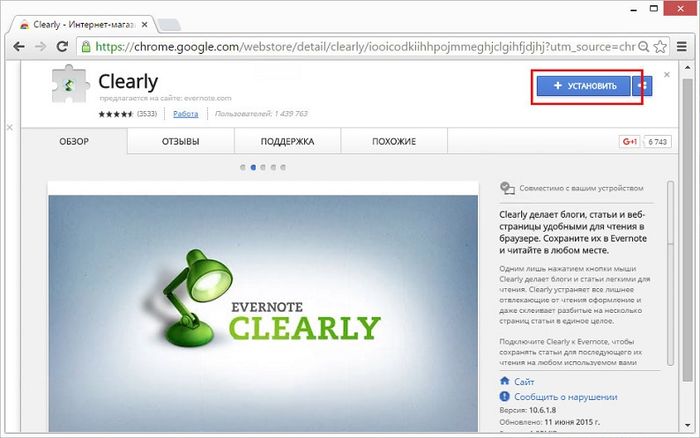
تم تصميم ملحق Clearly لترويج Evernote، مع تقديم فوائد حتى لأولئك الذين لا يستخدمون خدمة تدوين الملاحظات المستندة إلى الويب.
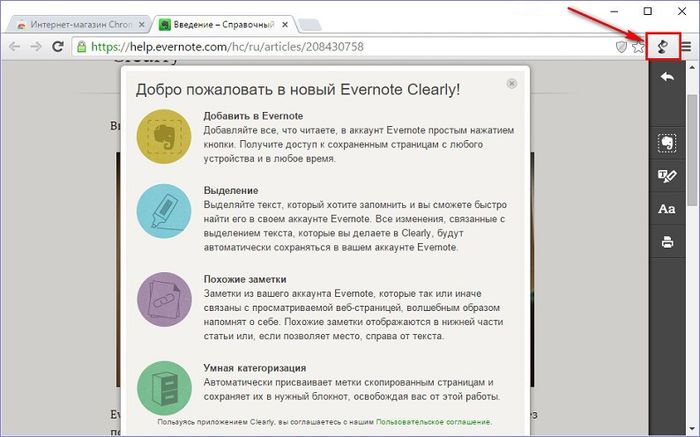
عند النقر فوق الزر "واضح" الموجود على شريط أدوات المتصفح، تتخلص صفحة الويب من عناصر الويب غير الضرورية وتتحول إلى صفحة أنيقة ذات تنسيق سهل القراءة. يمكن تغيير سمة وضع القراءة المعينة مسبقًا في Clearly إلى سمتين بديلتين من Evernote، أو يمكنك حتى تخصيص سمة خاصة بك.
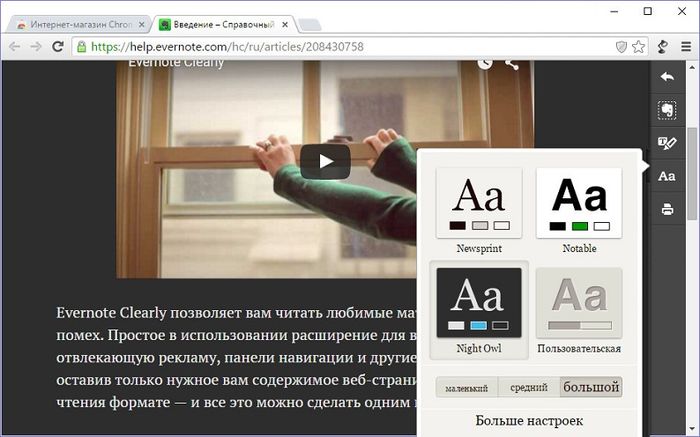
على الشريط الجانبي على اليمين، بالإضافة إلى أزرار وضع القراءة، يوجد أيضًا زر Evernote mini-clipper. عند النقر عليه، سيتم إرسال المقالة إلى خدمة ويب الملاحظات بتنسيق مقالة مبسطة.

في وضع القراءة الواضحة، يمكنك تدوين ملاحظات باستخدام علامة وإرسال المقالة إلى Evernote مع الملاحظات.
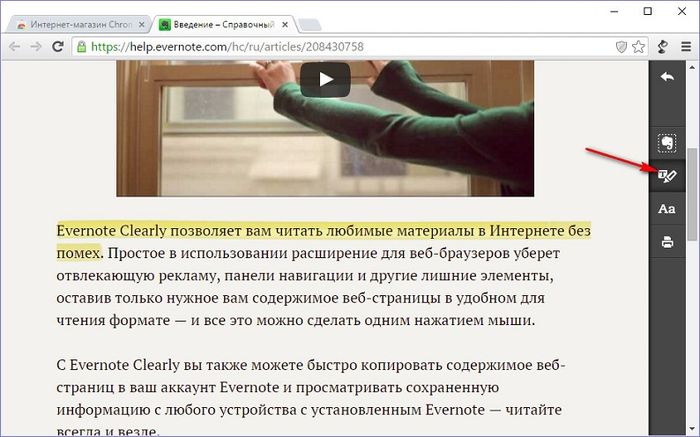
8. وضع القراءة المقروء لمتصفحات Chromium
يمكن تثبيت ملحق Readability من خدمة الويب Readability.Com، والذي يوفر وظيفة القراءة المؤجلة، في متجر Google Chrome لأي متصفح يدعم تثبيت ملحقات Chrome.
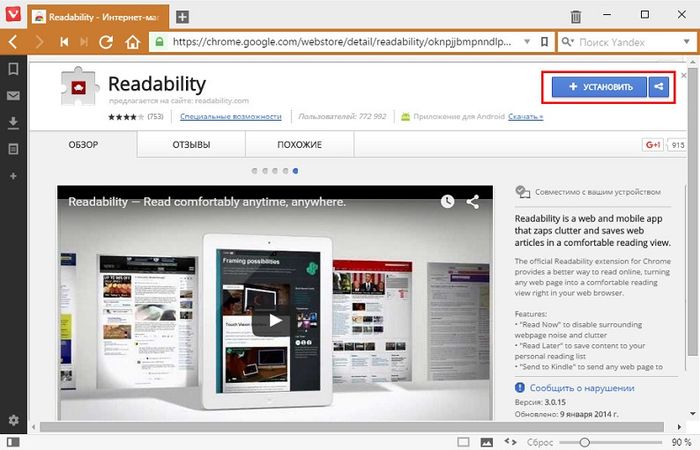
هذا الامتداد مناسب لأولئك الذين يحبون الاحتفاظ بالعديد من علامات التبويب مفتوحة. تظل صفحات الويب في وضع قابلية القراءة حتى بعد إعادة تشغيل المتصفح، وبالتالي يؤدي غياب عناصر الويب غير الضرورية إلى تسريع عملية الإطلاق. بالإضافة إلى ذلك، في وضع القراءة "قابلية القراءة"، تستخدم علامات التبويب النشطة ذاكرة وصول عشوائي أقل.
يقدم ملحق Readability وضع القراءة العادي للمتصفح.

هناك بعض الإعدادات: الوضع الليلي، واثنين من الخطوط، وحجم قابل للتخصيص.

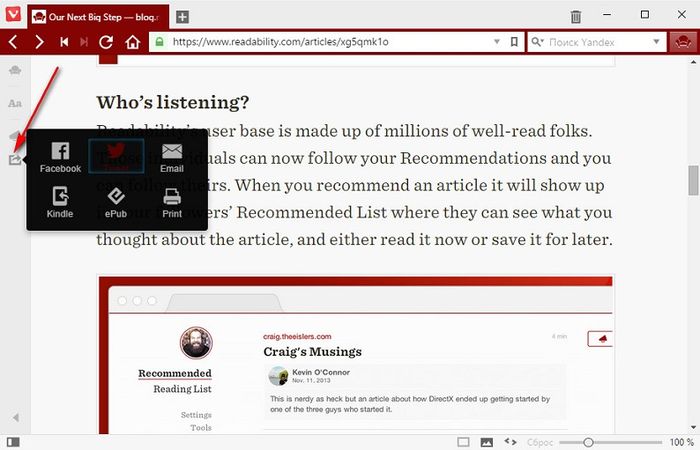
لكن الميزة الأكثر إثارة للاهتمام في الامتداد لمحبي الكتب هي تعبئة مقالات الإنترنت بتنسيق الكتاب الإلكتروني EPUB. يمكن لإمكانية القراءة حفظ صفحات الويب المفتوحة في وضع القراءة كملفات .epub.
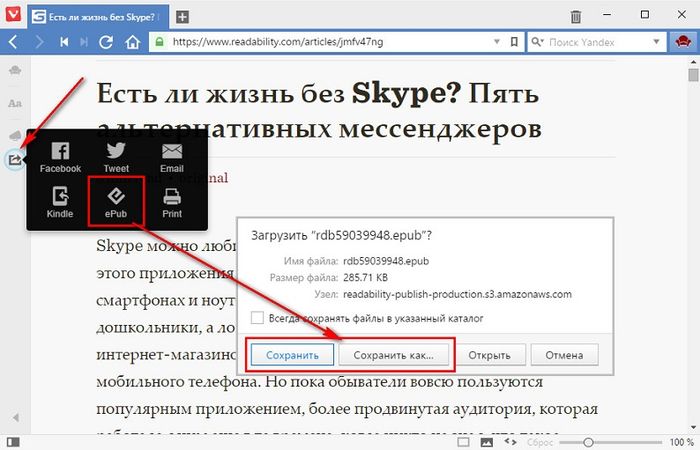
يمكن لاحقًا فتح الكتب الإلكترونية التي تم إنشاؤها بهذه الطريقة في تطبيقات القارئ التي توفر تشغيل تنسيق EPUB على أجهزة الكمبيوتر والأجهزة اللوحية وأجهزة القراءة الإلكترونية والهواتف الذكية والأجهزة الأخرى.
مرحبا ايها الاصدقاء! إذا كنت تقضي الكثير من الوقت على الإنترنت، فاطلع على المقالات المختلفة على مواقع الويب، مثل هذا الموقع، أو ربما يكون من الملائم لك قراءة الكتب عبر الإنترنت دون تنزيلها على جهاز الكمبيوتر الخاص بك، ثم المعلومات المتنوعة الموجودة على الصفحة بالإضافة إلى أن النص الرئيسي مشتت للغاية.
في هذه المقالة، سنكتشف كيف يمكنك فتح صفحة في وضع القراءة في متصفح Yandex، بحيث يبقى النص والإعدادات الضرورية فقط في النافذة. يحتوي المتصفح على متصفح خاص به لعرض الصفحات، ويمكنك استخدام ملحقات مختلفة. الآن دعونا نتحدث عن هذا بمزيد من التفصيل.
تمكين وضع القراءة المدمج في متصفح Yandex
لقد ظهر في متصفح Yandex مؤخرًا. يظهر الزر الذي يقوم بتشغيله في النافذة الموجودة على اليسار في شريط العناوين إذا كان هناك نص على الموقع الذي فتحته. إنه مناسب جدًا للاستخدام: لا تحتاج إلى تثبيت أي شيء غير ضروري، يبقى النص الذي يحتوي على صور فقط على الشاشة لمشاهدة المواد بشكل مريح.
افتح متصفح Yandex وانتقل إلى الموقع الذي تريد قراءة النص فيه. ثم انقر فوق الزر الذي يحمل الحرف "A" والخطوط التي تظهر على اليسار في شريط العناوين.
بعد ذلك سيتم فتح الموقع في وضع القراءة. سيتم عرض سطر بالإعدادات الأساسية في الأعلى. سوف يختفي إذا قمت بالتمرير لأسفل، وسيظهر عندما تمرر فوق المنطقة التي يوجد بها. بمساعدتها، يمكنك تحديد الإعدادات اللازمة بحيث يتم عرض الصفحة حسب الرغبة.

يحتوي السطر على الأزرار التالية. "+/-" - زيادة/تصغير حجم الخط.

ومن الممكن أيضًا تغيير الخلفية من خلال النقر على دائرة اللون المناسب.

يمكنك أيضًا تغيير نمط الخط: "Georgia" أو "Arial".

تثبيت ملحق لقراءة الصفحات على الإنترنت
إذا كنت ترغب في استخدام الوظائف الإضافية لمتصفح Yandex، والتي يمكنك من خلالها عرض النص على المواقع التي تزورها، فأنت بحاجة إلى تحديد الخيار المناسب في الدليل المناسب.
للقيام بذلك، انقر على النقاط الأفقية الثلاث في الزاوية اليمنى العليا من المتصفح وحدد "الوظائف الإضافية" من القائمة.

سيتم فتح صفحة تحتوي على قائمة بجميع الوظائف الإضافية المثبتة في المتصفح. قم بالتمرير إلى الأسفل وانقر على زر "كتالوج ملحقات Yandex.Browser".

اخترت "عرض القارئ". لديه واجهة واضحة وسهلة الاستخدام للغاية. أدخل الاسم المحدد في شريط البحث واضغط على "أدخل".

في النافذة التالية، انقر فوق الزر "إضافة إلى Yandex.Browser".


عند تثبيت Reader View، ستظهر نافذة منبثقة في الزاوية اليمنى العليا من المتصفح. هناك سترى أيضًا أيقونته: كتاب رمادي مفتوح.

بعد ذلك، سيتم فتح الموقع في وضع القراءة، وسيتحول الرمز نفسه إلى اللون البرتقالي.
في أعلى يسار صفحة الموقع توجد أزرار بالإعدادات اللازمة.

يمكنك تخصيص عرض مناسب من خلال النقر على الزر "Aa".
سيتم فتح قائمة صغيرة يمكنك من خلالها تغيير الخط، أو تقليل حجم الخط أو زيادته، أو تمديد النص أو تضييقه، أو ضبط المسافة بين الأسطر، أو تغيير خلفية الصفحة نفسها.

كيفية إزالة وضع القراءة
إذا قرأت المادة المطلوبة في متصفح Yandex باستخدام وضع القراءة، ثم للعودة إلى العرض الأصلي للموقع، قم بما يلي.
في ملحق Reader View، تحتاج إلى النقر فوق الزر الموجود على شكل علامة متقاطعة في الجزء العلوي الأيسر.

لتعطيل المضمن في متصفح Yandex، انقر فوق الزر "وضع القراءة" الموجود على اليسار في شريط العناوين، وستعود إلى العرض الأصلي للصفحة.

كما ترى، يعد استخدام وضع القراءة في متصفح Yandex أمرًا مريحًا للغاية. وإذا لم يعجبك الخيار المضمن، فيمكنك دائمًا تثبيت الامتداد المناسب.
اليوم، يمكن للعديد من متصفحات الإنترنت أن تفتخر بعدد كبير من الميزات المضمنة. متصفح Yandex، الذي يبدو أنه الرائد في الشعبية بين الجمهور الناطق باللغة الروسية، يدعم القدرة على العمل في أوضاع مختلفة.
أحدها هو وضع القراءة، الذي يسمح للمستخدم بقراءة العديد من المجلات والكتب والمعلومات النصية الأخرى مباشرة في المتصفح.
ميزات وضع القراءة
يعد وضع القراءة في متصفح Yandex في جوهره نوعًا من محول صفحات الويب الذي يقوم بتصفية العناصر غير الضرورية وإعادة تنسيقها أيضًا لتسهيل القراءة. من الميزات المهمة جدًا لهذه الوظيفة أنه عند القراءة، تتم إزالة العناصر الرسومية الأخرى من الصفحة، بينما تظل الرسوم التوضيحية ومقاطع الفيديو المكملة للمقالة أو موقع الويب.
مهم! توجد حاليًا طريقتان لتمكين هذا الوضع المفيد - باستخدام أدوات البرنامج المضمنة وملحقات الطرف الثالث.
وبطبيعة الحال، كل واحد منهم له خصائصه ومزاياه وعيوبه، ولهذا السبب ينصح بدراسة هذه الأساليب بمزيد من التفصيل.
كيفية تمكين وضع القراءة في متصفح ياندكس؟
عند النظر في الأساليب التي تسمح لك بتمكين قراءة الصفحات بسهولة، لا يمكنك تجاهل الطريقة القياسية، التي لا تتطلب تثبيت برامج وإضافات تابعة لجهات خارجية.
نصيحة! تكمن خصوصية الوظيفة المضمنة في أنها توفر للمستخدمين قائمة الخيارات الضرورية للتصور المريح لصفحات الويب، ولكنها في نفس الوقت خالية من الإعدادات والمعلمات المتقدمة.

وهذا يجعل من السهل التعلم والتشغيل، وهو أمر مهم بشكل خاص للمستخدمين عديمي الخبرة. يتم تمكين الوضع والتحكم فيه في عدة خطوات بسيطة:
- ابحث عن أيقونة خاصة على الجانب الأيسر من شريط العناوين تشبه صفحة تحتوي على نص وانقر عليها؛
- بعد تفعيل الوضع، ستكون إعدادات الخلفية موجودة في الأعلى، على شكل دوائر متعددة الألوان؛
- تم تكوينها باستخدام أزرار الطرح والإضافة المقابلة الموجودة على الجانب الأيسر من لوحة المعلمات؛
- يمكنك تحديد الخط عن طريق تحديد الخط المطلوب من القائمة الموجودة في حقل الخط.
يمكن تعطيل هذا النوع من الأوضاع إما عن طريق النقر فوق علامة الصليب الموجودة على الجانب الأيمن من الصفحة أو عن طريق النقر بشكل متكرر على شعار الصفحة التي تحتوي على النص الموجود في شريط العناوين.
استخدام الامتدادات لقراءة مريحة للصفحات المفتوحة في متصفح Yandex
عندما يحتاج المستخدم إلى وظائف متقدمة وإعدادات مرنة حقًا، فمن المستحسن استخدام أحد الإضافات العديدة المتوفرة في خدمات تطبيقات Google وYandex.
تتضمن الإضافات الشائعة التي تسمح لك بقراءة الصفحات بشكل فعال كل من Clearly pages وReadability وMercury Reader. جميعها متشابهة للغاية في وظائفها، وتكمن الاختلافات الرئيسية في الواجهة والخدمة التي يتم من خلالها التثبيت.

يتم تثبيت هذه الوظائف الإضافية على عدة مراحل. أولا، يقوم المستخدم بتحديد ملحق في متجر Chrome أو Opera أو Yandex، وبعد ذلك يحتاج إلى النقر فوق "تثبيت". عند اكتمال التنزيل، يكفي إعادة تأكيد إذن التثبيت، وبعد ذلك يصبح الامتداد جاهزًا للعمل.
كقاعدة عامة، تتمتع جميع البرامج المذكورة أعلاه بواجهة بديهية، وتوجد أزرار تمكين/تعطيل وضع القراءة بالقرب من شريط العناوين. في النهاية، يجب على المستخدم أن يقرر الخيار الأكثر ملاءمة له بشكل مستقل، لأن موقع الأزرار وتصميم البرنامج هو مسألة ذوق شخصي بحت.
فيديو للمساعدة

