Как сбросить настройки на андроиде и потом восстановить свои данные. Как в Android изменить приложение по умолчанию Как сбросить настройки по умолчанию на андроиде
Благодаря открытости мобильной операционной системы Android, большинство действий в ней, таких как открытие гиперссылки, загрузка файла, просмотр видео, прослушивание музыки и множество других, можно выполнять в разных приложениях. Приведём пример: если у вас установлено несколько аудиоплееров, то при открытии музыкального файла из любого файлменеджера операционная система спросит вас, с помощью какого приложения вы хотите выполнить действие. Выбрав программу, своё решение предлагается подтвердить одной из кнопок - “Только один раз” или “Всегда”. Если вы часто пользуетесь разными программами, то стоит нажать на кнопку “Только один раз”. Если же вы решили все такие файлы открывать одним приложением, можно смело нажимать “Всегда”, после чего подобный диалог больше не будет появляться. Но что делать, если вы вдруг передумали или нажали кнопку “Всегда” по ошибке?

Процедура сброса значений “по умолчанию” для приложений сделана в Android далеко не самым очевидным способом. Мы рассмотрим её на примере оболочки TouchWiz, но проблем с повтором инструкции не должно возникнуть и на других лончерах, в том числе в стандартном интерфейсе AOSP.

К слову, Samsung - едва ли не единственный производитель, который понимает эту проблему и постарался немного облегчить жизнь пользователей путём размещения о всплывающем окне инструкции по удалению значений по умолчанию, которое появляется после каждого нажатия кнопки “Всегда”.

Более, того, в последних версиях TouchWiz (смартфон Samsung Galaxy S5 и планшеты начиная с серии Samsung Galaxy Tab Pro) для сброса значений по умолчанию предусмотрен специальный раздел в настройках: “Настройки” - “Общие” - “Стандартные приложения”. Это исключение, а не правило, но не беда, если у вас устройство другого производителя: существует общая инструкция, которая подходит для всех гаджетов под управлением Android.
Итак, вне зависимости от того, какое у вас устройство, чтобы сбросить значения по умолчанию любого приложения необходимо выполнить следующие шаги:

1. Перейдите в настройки смартфона или планшета.

2. Перейдите в раздел управления всеми приложениями устройства, он обычно называется “Диспетчер приложений” или просто “Приложения”.

3. Если необходимо сбросить значения для стороннего приложения, установленного из Google Play или другого источника, в первой вкладке открывшегося меню найдите в списке нужную программу и коснитесь её названия. Если же требуется сброс значений для предустановленного на смартфон приложения, то его следует искать во вкладке “Все”, в которую можно перейти свайпами влево.

4. Прокрутите открывшееся окно вниз до раздела “Запуск по умолчанию”. Если для выбранной программы заданы какие-либо настройки по умолчанию, то в этом разделе вас встретит надпись “Это приложение по умолчанию открывается для некоторых действий”.

5. Нажмите кнопку “Сбросить значения по умолчанию”. После этого она станет неактивной, а надпись сменится на “Настройки по умолчанию не заданы”.
Теперь при выполнении привычного действия вы снова встретите знакомое диалоговое окно с предложением выбрать нужную программу. Также стоит отметить, что при установке нового приложения, которое позволяет выполнять определённое действие, значения по умолчанию будут сброшены автоматически.
В операционной системе Android предусмотрена такая полезная функция как установка приложение по умолчанию для открытия определенных файлов или ссылок. Но что делать если необходимо сменить/удалить приложение по умолчанию?
Компания Google еще на ранних версиях предусмотрела такую возможность в мобильной операционной системе Android как «Приложение по умолчанию». Данная функция позволит вам использовать определенное приложение для открытия определенных ссылок, как пример можно привести назначение браузера, который будет открываться при нажатие на ссылку в любом приложение, либо же можно назначить определенное приложение для открытие офисных документов, все это благодаря «Приложениям по умолчанию».
Но что делать, если вам нужно сменить умолчания и сделать переназначение? Подробно как назначить приложение по умолчанию и как после сменить/удалить его читайте в этой статье!
Назначить приложение по умолчанию
Вариант 1
Если у вас установлено несколько схожих приложений которые выполняют одинаковую работу или если у вас установлен сервис который работает по конкретному адресу (установлен twiiter и вам пришла ссылка на пост twitter), то ОС Android выведет диалог о том через что открыть или что назначить главным. Вам остается только сделать свой выбор и нажать использовать «Всегда «.
Вариант 2
Если вы находитесь в файловом менеджере, то тапните по файлу и вам будет предложено открыть его через определенные приложения, а внизу пункт «Установить по умолчанию», нажав на который, данный диалог больше показываться не будет и будет назначена программа из списка которую вы выберите.
Как в Android сменить/удалить приложение по умолчанию?
Все очень просто! Вам необходимо сделать следующие действия:

Теперь у вас снова появится открывать файл или ссылку с выбором приложений или назначить другое.
Google весьма неплохо поработала над функционалом Android 4.0 Ice Cream Sandwich, а также над внешним видом и системы, и программ. Впрочем, это не мешает производителям смартфонов и планшетов с маниакальной настойчивостью «допиливать» систему, достаточно серьезно изменяя разные ее аспекты. Если говорить о настройке самим пользователем, то здесь Android представляется одной из самых гибких (если не самой гибкой) мобильных систем.
Прилагаемый ниже материал будет интересен тем, кто совсем недавно познакомился с Android, в частности версией 4.0. Рассматривать способы будем на примере Highscreen Alpha GT, который обладает нехарактерными для двухсимных аппаратов хорошими характеристиками и актуальной версией системы Google. Пользующимся же системой давно, напомним, что процесс установки и управления программами по умолчанию остался неизменным еще со времен Android 2.3.
Итак, мы прочитали советы по выбору мощного видеоплеера, просмотрщика PDF, менеджера SMS и любой другой программы. Далее зашли на Google Play или скачали установочный APK-файл на сайте вроде 4PDA. Как сделать так, чтобы наша программа по умолчанию использовалась для определенного действия? Для примера возьмем приложение просмотра файлов PDF. Итак, у нас уже есть Adobe Reader, но хотелось бы, не удаляя эту разработку, открывать файлы только с помощью программы PDF Reader.
Способ первый, банальный . Запускаем менеджер файлов и «тапаем» на нужный журнал. Так как у Adobe Reader появился «конкурент», мы увидим всплывающее окно с подписью «Что использовать?» (или ещё какой-либо схожей, здесь могут быть варианты) и выбором возможных для открытия файла программ.
Если мы желаем на постоянной основе сделать привязку к формату PDF, следует сначала поставить внизу галочку напротив пункта «По умолчанию для этого действия» и указать PDF Reader. Все, с минимальными усилиями новая программа по умолчанию для просмотра PDF задана.
Способ второй, расплата за невнимательность . Скажем, окно выбора программы появилось, мы поставили галочку, но случайно указали не PDF Reader, а Adobe Reader. Расстраиваться рано, будем исправлять ошибку. Вызываем системный пункт «Настройки» (надеюсь, не нужно объяснять, как его найти), «Приложения» и жмем на Adobe Reader для вызова настроек данной программы. Прокручиваем список вниз до заголовка «Запускать по умолчанию». Тут видим пункт «Удалить настройки по умолчанию».
Нажимаем и тем самым сбрасываем привязку к файлам PDF. Теперь при попытке открыть журнал PDF нам снова предложат список программ, где мы и выберем PDF Reader. Profit.
Частности . Отмечу, что в списке установленных приложений Android приводит полный список системных программ, поэтому проблем не должно возникнуть как при выборе средства просмотра PDF, так и при замене галереи, «звонилки» или лаунчера. Первый частный момент – программа набора номера и управления контактами. В ней установка по умолчанию означает автоматический запуск вместо стандартного приложения при входящем звонке. Однако, уж простите за банальщину, если вам нужно набрать номер, то тапать нужно вручную именно по значку альтернативного приложения. Поэтому просто перетащите его ярлык на рабочий стол или замените им иконку стандартной программы на нижней панели рабочего стола.
Другая частность – замена стандартной клавиатуры. После установки новой клавиатуры идем в «Настройки», «Язык и ввод», активируем её галочкой напротив и вверху жмем на кнопку выбора клавиатуры по умолчанию.
Другой способ – в процессе ввода текста в самом верху экрана скользящим движением сверху вниз вызываем пункт «Выбор метода ввода». Как видим, ничего сложного.
Напоследок скажу, что на Google Play естественно не обошлось без специальных менеджеров управления программами по умолчанию. В качестве примера укажу на бесплатный Default App Manager Lite. Эта программа предоставляет список популярных задач типа браузера, камеры, музыки и прочих, сразу же показывается текущее выбранное приложение. По касанию пункта получаем список доступных для действия программ, потом а) легко/непринужденно жмем «Clear Defaults» б) в появившемся окне снимаем галочку со знакомого пункта «Удалить настройки по умолчанию» в) жмем клавишу возврата к прошлому экрану г) жмем «Set Defaults» д) отмечаем «По умолчанию для этого действия» и выбираем нужную программу.
Основу основ мы с вам изучили, если будут вопросы – пишите в комментариях, будем разбираться.
Любой пользователь хочет сделать свое устройство лучше и устанавливает сторонние лаунчеры, музыкальные и видеопроигрыватели, браузеры и файловые менеджеры. А чтобы каждый раз не выбирать любимое приложение для выполнения очередного действия, его можно установить по умолчанию.
Другие полезные инструкции:
В этой статье я расскажу о двух способах, как можно выбрать и удалить приложение по умолчанию.
Способ 1. Стандартная возможность Android
Итак, недавно я установил новый лаунчер, поэтому примером послужит он. Чтобы сделать приложение дефолтным, вам нужно выполнить какое-либо действие. Например, в случае с лаунчером просто нажать кнопку домой. Система предложит вам выбрать приложение для осуществления данного действия. Выберите нужный лаунчер и снизу нажмите «Всегда».
Я думаю, что вы поняли принцип. Так, например, если вы хотите задать браузер Google Chrome по умолчанию, перейдите по любой ссылке с Вконтакте, Твиттера, Google Plus, вашей почты и т.д., выберите Google Chrome и нажмите «Всегда».
Итак, с выбором дефолтного приложения мы разобрались, а как же его удалить? Для этого зайдите в настройки, откройте «Приложения», найдите нужное, выберите его и нажмите «Удалить настройки по умолчанию».

После этого вы сможете сделать приложение дефолтным по инструкции выше.
Способ 2. Через Default App Manager
Выше я описал, как можно выбрать и удалить приложение по умолчанию и если удаление в Android продумано отлично, то для выбора приложения нужно выполнять лишние действия.
Но к счастью есть замечательное приложение, которое позволяет легко выбрать нужную программу по умолчанию. Называется оно Default App Manager и вы можете бесплатно скачать его в Google Play.
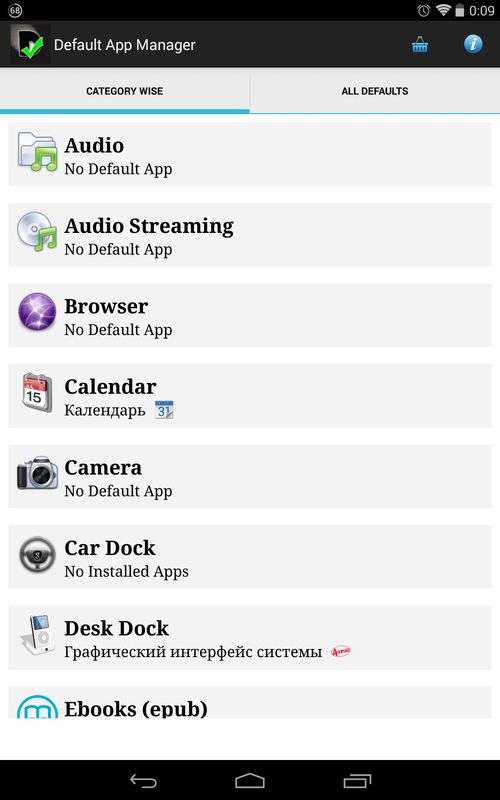
Приложение действительно очень классное. Открыв его, вы увидите два раздела: «Category Wise» (категории) и «All Defaults» (приложения по умолчанию). Чтобы сделать любимое приложение дефолтным, откройте его категорию, после чего появится окно со всеми доступными программами. Нажмите «Set Default», выберите приложение и нажмите «Всегда».

Чтобы удалить приложение по умолчанию, нажмите «Clear Default». Вы попадете в настройки приложения, где вам нужно нажать «Удалить настройки по умолчанию». В разделе «All Defaults» собраны все приложения по умолчанию. Вы можете убрать любое из них, нажав «Clear».

На этом всё, надеюсь, что сегодняшняя статья была полезной для вас.
.
«Современные смартфоны (от англ. SmartPhone
— умный телефон (или ещё «интеллектуальный телефон») настолько умные устройства, что ты ещё не подумал, а он уже всё сделал» – порой так преподносят нам свои разработки инженеры мобильных устройств. Да, объём интеллектуальных вложений инженеров в эти маленькие плоские устройства для передачи голоса на расстояние, просто поражает. Теперь смартфоны могут: и переводить почти с любого языка на русский, и понимают нашу речь, и готовы предусмотреть все наши действия. Такой заботливый помощник!
Только иногда эта забота, которая очень дотошная и навязчивая, при нашей малейшей невнимательности может принести нам впоследствии серьёзные неудобства.
Чаще всего это происходит при первом запуске какого-либо приложения, которое мы можем запустить клавишей «ВСЕГДА» . И это происходит при первом запуске для каждого типа файлов.
Например: мы хотим прослушать музыку. Естественно смартфон предложит сразу несколько вариантов приложений для прослушивания музыкального файла. И если мы выбрали «первый» музыкальный проигрыватель кнопкой «ВСЕГДА» (в нашем случае Google Play Музыка), а в дальнейшем он нам не понравится, то смартфон с настойчивостью упрямого робота всё время будет запускать именно этот «первый» проигрыватель при попытке прослушать другое музыкальное произведение. А нам, как оказалось, подходит именно другой – второй (или третий) проигрыватель. Теперь мы поняли, что этот «первый» проигрыватель стал приложением по умолчанию.
 Экран 1 смартфона - выбор приложения по умолчанию при первом запуске. Экран 2 смартфона - вид экрана при проигрывании музыки приложением «Google Play Музыка».
Экран 1 смартфона - выбор приложения по умолчанию при первом запуске. Экран 2 смартфона - вид экрана при проигрывании музыки приложением «Google Play Музыка».
А как отключить приложение по умолчанию на телефоне Хуавей (Хонор)?
Разработчики и здесь для нас всё предусмотрели. Только нужно сделать ряд изменений в Настройках смартфона.
Порядок отключения приложения по умолчанию на смартфоне HUAWEI (honor):
1. Запускаем приложение Настройки смартфона.
2. Заходим в раздел «Приложения и уведомления» .
 Экран 3 смартфона - входим в Настройки смартфона. Экран 4 смартфона - выбираем раздел «Приложения и уведомления»
Экран 3 смартфона - входим в Настройки смартфона. Экран 4 смартфона - выбираем раздел «Приложения и уведомления»
3. В разделе «Приложения и уведомления» выбираем пункт «Приложения» .
4. В разделе «Приложения» нам предложат список всех приложений, установленных на нашем смартфоне. Выбираем приложение, которое является приложением по умолчанию и мы его хотим отключить. (В нашем случае Google Play Музыка).
 Экран 5 смартфона - выбираем раздел «Приложения». Экран 6 смартфона - выбираем приложение для отключения у него настройки «по умолчанию»
Экран 5 смартфона - выбираем раздел «Приложения». Экран 6 смартфона - выбираем приложение для отключения у него настройки «по умолчанию»
5. На следующем экране, которое называется «О приложении» (у нас «О приложении Google Play Музыка») выбираем пункт «Открывать по умолчанию» .
Для отключения для данного приложения функции «по умолчанию» нажимаем на кнопку «СБРОС НАСТРОЕК» .
После этого появляется надпись «Значения по умолчанию не установлены».
 Экран 7 смартфона - выбираем пункт «Открыть по умолчанию». Экран 8 смартфона - отключаем настройки «по умолчанию» у приложения «Google Play Музыка».
Экран 7 смартфона - выбираем пункт «Открыть по умолчанию». Экран 8 смартфона - отключаем настройки «по умолчанию» у приложения «Google Play Музыка».
 Экран 9 смартфона - вид настроек приложения с отключенной функцией «по умолчанию».
Экран 9 смартфона - вид настроек приложения с отключенной функцией «по умолчанию».
Ну, теперь вроде бы всё в порядке. При следующей попытке запустить этот тип файла должно появиться окно с предложением выбрать нужное приложение. Теперь- то мы не ошибёмся и выберем нужное.
Но хотелось предупредить. Логика и переплетение настроек приложений, которые хотят за нас всё предусмотреть, может привести к тому, что при последующем запуске какого-либо файла может открыться прежнее «приложение по умолчанию».
Тогда нужно просто сменить приложение по умолчанию для данного типа файлов.
Порядок смены приложения по умолчанию изложен в статье . Для перехода к статье нажмите .

