Создание папки на Android – использование и управление. Как создать папку на андроиде Как создавать папки на андроиде
Все мы пользуемся мобильной операционной системой Android. И чем больше начинающих пользователей присоединяются к этой системе, тем больше возникает вопросов. В этой статье мы разберем вопрос создания новой папки, как на рабочем столе, так и в памяти устройства/на карте памяти.
Создание папки на рабочем столе

Самый просто способ создания папки на рабочем столе носит простое и понятное название - «В один клик». Как только вы разблокируете девайс, уже попадете на рабочий стол, и единственное что осталось сделать нажать пальцем на любую свободную область и подержать. Далее нажмите на иконку «Папка» и поименуйте ее, вот и все!
Второй способ также с простым названием «В два клика». Выберете иконку любого приложения на рабочем столе или в меню, задержите палец на ней ведите ее к другой иконке. Как только две иконки пересекутся (то есть одну нужно «наложить» на другую) система автоматический создаст папку, которая так и будет называться! После этого вы можете редактировать название, изменять цвет и редактировать количество приложений в этой самой папке.

Создание папки в памяти устройства
Здесь существует единственный способ. Для начала открываем любой удобный или доступный файловый диспетчер («Диспетчер файлов»).
Вы увидите примерно следующее окно.

Здесь должны отображаться ваша карта памяти и память устройства. С помощью данного способа вы сможете создать папку, как в карте памяти, так и во встроенной памяти, процедура полностью аналогична!
Алгоритм создания папки
Заходим, например, в карту памяти.

Видим список всех папок, которые уже существуют. Нажимаем на иконку создания новой папки.

На андроид 6.0, 7.0 или более старых андроид 5.1, 4.4 как на всех телефонах включая самсунг или леново можно создать папок сколько захотите.
Создать новую папку можно на рабочем столе, в галерее, в меню, на карте памяти и так далее.
Они чрезвычайно полезны в таких приложениях, как кластеризация. В связи с их назначением и общей «уборкой рабочих столов».
Особенно полезно, когда хотите иметь под рукой более быстрый доступ к приложениям на рабочем столе.
Создание новых очень простое, хотя может показаться что нет, например, в старых моделях самсунг.
В целом это хорошая идея, чтобы сэкономить место, в котором приложения можно будет группировать с аналогичным эффектом или целями.
Встроенный способ создать новую папку на главном экране в планшете или смартфоне
Я сейчас буду показывать, как создать папку на планшете или смартфоне работающих на андроиде 7.0 – на других почти аналогично, за исключением очень старых версий.
В отличие от старых андроидов просто так, как в компьютер создать папку не получится, но процесс все же простой.
Перейдите в меню, нажмите пальцем на любой значок, немного его подержите и перетащите на рабочий стол.
Точно также поступите с другим. Я для примера выбрал «Музыка» и «Видео» (можно так поступить с уже установленными значками).
Теперь я нажимаю на ярлык видео и перетаскиваю его на ярлык музыка.

Так создается новая папка и верху можно дать ей свое название – я назову «Моя музыка» и жмем на клавиатуре «ОК»

Все созданная папка появилась на главном экране.

Поместите в нее что хотите, а те значки что есть можете удалить – они не пропадут, а останутся в меню.
Вот все, только есть можно сказать более качественный способ – это с помощью файлового менеджера.
Как создать пустую отдельную папку на карте памяти с помощью файлового менеджера
Создать пустую отдельную папку на карте памяти встроенными инструментами андроид особенно в последних версиях возможности нет.

Теперь верху справа нажимаем на вертикальное троеточие и выбираем «Создать».


Прописываем название и нажимаем «ОК».

Как на андроид создать скрытую или невидимую папку
Чтобы создать скрытую или невидимую вам также понадобится файловый менеджер. Затем в папке которую хотите скрыть нужно создать файл с именем — .nomedia.
Можно поступить и иначе. Выберите папку и в файловом менеджере нажмите «Переименовать» и тогда перед названием просто поставьте точку.
После этого в файловом менеджере снимите птичку напротив строки «Показывать скрытые файлы».
Как на андроиде создать папку с паролем
Создать закрытую папку на андроиде, например, obb вполне возможно, но только не встроенными инструментами.
Чтобы создать защищенную, запароленную папку вам понадобится скачать приложение для блокировки.
Их много: KNOX, Apps Locker Master и Smart AppLock, но вам нужно выбрать такое которое поддерживает вашу цель.
Например, AppLock позволяет заблокировать фотографии и видео. Открыть их и посмотреть сможете только, ведя пароль.
Программа для организации папок в планшете или смартфоне андроид — Folder Organizer
Возможно, вы задавались вопросом, как организовать ваши приложения на своем телефоне.
Конечно, если их немного, то это не является проблемой для вас. Проблема начинается тогда, когда у вас есть десятки или даже сотни.
Да, да, я знаю, людей у которых их больше, чем 200. Для этого конечно понадобится много «крутить экран», что естественно раздражает
С помощью приложение Folder Organizer вы сможете назначать метки для всех приложений в вашем телефоне.
Таким образом можете сгруппировать их и создавать ярлыки на них и виджеты. Для каждой можете добавить любую иконку и сделать ярлык на главном рабочем столе.
Как это работает на практике? На экране будет показана аббревиатура «Tools» (инструменты). Это кратчайший путь к месту, в котором сгруппированы инструменты.
У вас будут, офис, Android, фото, Wi-Fi, игры, мультимедиа, интернет, навигация и так далее — можете создать сколько хотите и называть их, как вам нравится.
Для установки можете найти программу в двух вариантах: платная и бесплатная. Версия Lite является бесплатной и ее абсолютно достаточно для ваших нужд. Успехов.
Чтобы спокойно расположить фотографии или документы с необходимой сортировкой на смартфоне, иногда требуется создавать дополнительные каталоги. Для создания папок Андроид предоставляет обширный набор возможностей и инструментов.
Каталоги в Android
Существенных различий с папками в Windows не существует. В ОС Андроид также можно создать папку, куда потом переносятся файлы. Или создать пустой каталог , который будет временным хранилищем для документов. Каждое приложение, как и в Windows, при установке создаёт свою директорию, где хранятся его данные.
Следует сразу отметить, что выделяется несколько видов папок на смартфонах и планшетах Андроид:
- Системные . Доступ к работе с которыми возможен только при наличии root-доступа.
- Папки приложений . Привязанные к конкретным программам и выполняющие задачи строго для этих программ.
- Ярлыки . Отдельная категория, которая является просто ссылкой на физический каталог и скорее выступает отдельным файлом.
- Пользовательские и обычные . Просто директории, которыми можно смело пользоваться.
Пройдёмся по способам их создания.
Каталог с ярлыками
Папка с ярлыками создаётся на рабочем столе Андроид и объединяет общей темой группу ярлыков. Такую возможность презентовали в Android 6, но для более старых версий ОС есть альтернативные инструменты . Чтобы создать такую директорию на телефоне потребуется:

Варианты использования этого средства варьируются в зависимости от конкретной версии системы или даже от установленных программ. В качестве примера поданы скриншоты создания папки через Android Smart Launcher , который во многом дублирует системные функции Android 6. Можно использовать и другой вариант:
- Зажать любой ярлык.
- Как только станет доступен перенос, перетащить его на другой ярлык .
- Они автоматически будут объединены в общую папку, которую потом можно переименовать и редактировать.
Избавиться от ненужного каталога на рабочем столе можно и просто вытянув ярлыки обратно. В таком случае раздел просто перестанет существовать.
В меню «Приложения»
Чтобы создать директорию в меню потребуется:
- Войти в него, а потом зажать кнопку «Меню ».
- Вместо закрытия это выведет контекстный список, где нужно выбрать пункт «Изменить ».
- В списке доступных изменений присутствует возможность создать каталог .
Также, может сработать способ с перетаскиванием ярлыков . Поэтому стоит проверить его в первую очередь. Это, кстати, касается любой версии ОС.
Через компьютер
Чтобы использовать компьютер для создания новой папки на телефоне Андроид потребуется только иметь соответствующий кабель. Не стоит забывать, что даже Type-C USB могут быть сделаны только для зарядки. Потребуется полноценный кабель с 4-мя рабочими жилами и корректной распиновкой. Если сохранился оригинальный кабель – никакой проблемы нет.
Примечание! Самыми уязвимыми являются смартфоны Samsung . У этих аппаратов помимо специального контроллера на уровень тока при зарядке ещё и специально установлена нестандартная распиновка . Кабель от Lenovo будет бесполезен для работы с Samsung и требуется иметь именно оригинал.

Иногда, как съёмный носитель телефон может показывать только карту памяти , а само устройство останется недоступным. Чтобы избежать такой проблемы нужно устанавливать драйвера от аппарата и запускать синхронизацию между ним и ПК.
Каталог на карте памяти
Создавать директории на карте памяти смартфона или планшета можно и альтернативными методами, которые привычны по работе с Windows. На помощь придут стандартный файловый менеджер или специальные программы.
Файловый менеджер
В каждом смартфоне существует свой встроенный файловый менеджер, которые также позволяет производить необходимые манипуляции:

Solid Explorer File manager
Solid Explorer File manager дублирует функции базового приложения и немного упрощает работу с файлами на устройстве. Может создать директорию как в памяти устройства, так и на карте памяти. Для этого потребуется:

Ol FileManager
Как и предыдущий вариант Ol FileManager является альтернативой стандартному инструменту. Процесс создания папки на телефоне построен по следующему принципу:

Этот менеджер отличается от остальных отсутствием рекламы и упрощённым интерфейсом. В этом и скрывается главный недостаток – его сложно отличить от встроенного.
Folder Sync
Является инструментом, который используется для других целей : синхронизации структуры каталогов между смартфоном и облачным сервисом. Folder Sync требует подключения к интернету и обладает встроенной рекламой . Для создания директории требуется:

Переименование директорий
Если заданное ранее имя не устраивает, то переименовать папку на Андроид довольно легко. В любом менеджере (в том числе и в стандартном системном) находим нужную папку . Не открывая подержать на ней палец (долгий тап). Она либо выделится , либо сразу откроет контекстное меню . В первом случае нужно нажать на символ «контекстное меню » и выбрать «переименовать ». Во втором случае возможность переименования каталога присутствует сразу.
Удаление папок
Требует аналогичных с предыдущим пунктом действий. Вместо «переименовать» выбирается раздел «удалить»
. Каталог в таком случае удаляется со всем содержимым.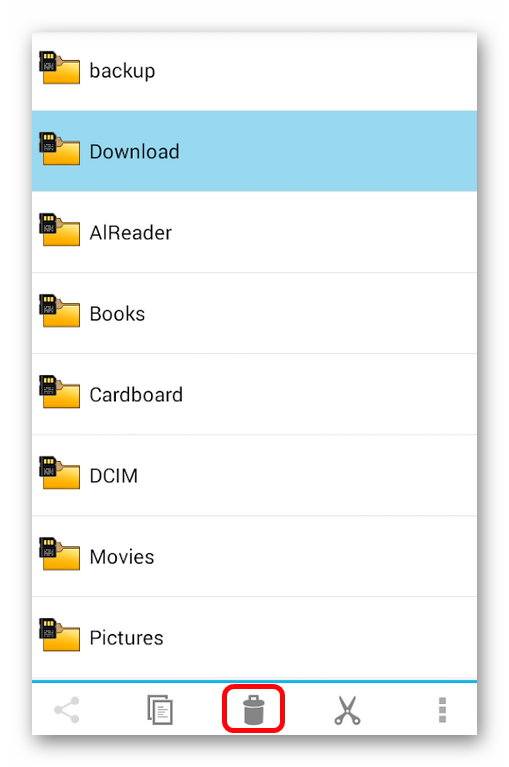
Также с папками можно проделывать и действия копирования и перемещения . Это стандартные опции для работы с каталогами.
Что сложного в создании папки? Практически каждый пользователь персонального компьютера знает, что для этого нужно лишь несколько простых действий при помощи мыши.
Однако в 84% случаев они являются пользователями оперативной системы Windows. Но на самом деле пользователи, впервые взявшие в руки мобильные устройства от Android могут ощутить некоторую растерянность при попытке создать папку на рабочем столе. Не стоит бесконечно нажимать пальцем наугад по экрану, разберем подробно как создать папку на андроид.
В первую очередь, нужно понимать, что существует несколько версий мобильной платформы от Google. Система эта довольно популярна, и ее программный код является открытым к использованию, из-за чего мир увидело великое множество всевозможных модификаций.
Поэтому рассмотрим, как создавать каталоги для файлов в тех или иных версиях мобильной платформы.
Создание в версиях Android до 4.0
Нужно определить где именно будет размещен новый каталог. Чаще всего выбор падает на рабочий стол. В устройствах с мобильной платформой от Google в версиях до 4.0 предлагается несколько способов.
Наиболее простым из них является:
- долгое нажатие по месту на рабочем столе, не занятому какими-либо объектами;
- в результате откроется контекстное меню;
- в нем открыв выпадающее окно «Добавить на главный экран», нужно нажать «Папки».
В результате откроется окно, предлагающее выбрать тип создаваемого каталога. Выбрав необходимый, и наведя на «Новая папка» можно разместить на рабочем столе новый каталог. Заполнить его можно путем перетаскивания необходимых ярлыков.
Работа с версиями 4.0 и выше
Для создания папки сначала нужно перетащить ее будущее содержимое на рабочий стол. Для этого ярлыки посредством долгого нажатия переносятся на рабочий стол.
Все ярлыки здесь лежат в полном беспорядке. Просто перетащите один файл поверх другого. На персональном компьютере это действие вызвало бы попытку запустить одно приложение посредством другого, а здесь автоматически будет создана новая папка.
Созданный каталог можно переименовать по желанию и свободно перемещать по памяти устройства.

Создаем папку в меню с помощью программ
В устройствах с мобильной системой Android версии 4 или выше создавать папку в меню невозможно без использования дополнительных программ. Необходимое приложение можно найти в магазине Google Store или в сторонних источниках. Например, приложение File Manager HD (Explorer).
Однако эта функция остается доступной для пользователей более старых мобильных устройств. Если на борту устройства стоит мобильная платформа Android версии ниже 4-ой, необходимо нажать клавишу Меню, а затем «Изменить». Далее можно выбрать файл при помощи долгого нажатия.
В результате ниже откроется контекстное меню, на котором можно найти иконку, позволяющую создать новый каталог. Ну и на некоторых моделях действует тот описанный ранее способ – наложение одного приложения на другое. На видео ниже можно посмотреть как скрыть папку на андроид или файл.
Любому активному пользователю мобильного устройства наверняка знакома ситуация, когда количество иконок установленных игр или приложений настолько превышает возможности экрана, что возникает вполне закономерный вопрос – как создать папку на Андроид, чтобы поиск нужной программы сделать максимально удобным.
Для того, чтобы на рабочем столе смартфона Android объединить ярлычки в один каталог (при использовании стандартного лаунчера), нам нужно перетащить одну иконку на другую, при этом на месте второй иконки образуется новая папка, в которой будут находиться оба значка. Для этого, нажимаем на нужную иконку, удерживаем палец пару секунд и не отпуская перетаскиваем:

Если в эту же папку нам нужно перетащить другие иконки, то нужно открыть папку, кликнув по ней, и коснуться значка + («Добавить »). Выбираем из открывшегося списка значки тех приложений, которые мы хотим объединить в одной папке и нажимаем «ОК ». Если мы хотим задать папке название, то нажимаем внизу то название, которое эта папка получила по умолчанию (на скриншоте «Новая папка 2 »). Откроется клавиатура, с помощью которой мы дадим название, после чего нажимаем кнопку «Готово »:

Чтобы запустить приложение, открываем папку касанием пальца и кликаем по значку нужного приложения.
Для возврата программы на рабочий стол, из открытой папки также нажатием пальца вытягиваем нужный ярлычок на свободное место дисплея.
Создание папки в TouchWiz
Если на аппарате Андроид используется оболочка от компании «Самсунг» (TouchWiz), то мы можем для создания папки воспользоваться одним из двух способов.
Первый вариант: нажимаем на свободное место на дисплее до появления меню и выбираем пункт «Папка ».
А во втором случае вызываем на рабочем столе контекстное меню, где выбираем позицию «Создать папку ».
После этого нам нужно будет задать название папки:

С помощью встроенного файлового менеджера
Файловый менеджер (может быть «Диспетчер», «Диспетчер файлов», «Файлы» либо «Проводник») – это специальная утилита, предназначенная для работы с файловой системой смартфона. Файловые менеджеры могут быть предустановленными (встроенными) или устанавливаемыми пользователями.
Стандартный менеджер Android-устройства (вернее его значок) располагается в главном меню. Открыв программу, мы попадём в раздел «Память », здесь нужно выбрать, где именно мы будем создавать папку, во внутренней памяти или на SD-карте. После того, как выбор сделан, нам откроется список файлов в данном хранилище, а в левом нижнем углу значок папки со знаком +, нажимаем его, сразу откроется клавиатура и окошко, в котором нужно вписать имя папки, затем в правом нижнем углу дисплея нажимаем кнопку «Готово »:

С помощью стороннего файлового менеджера
Если вы уже устанавливали альтернативный файловый менеджер или возможности встроенного вас не устраивают, то для поставленной задачи можно скачать нужный софт с Play-Маркета или прямо с нашего сайта. Мы рассмотрим процесс создания папки на примере приложения « ».
Итак, наши действия должны выглядеть следующим образом. Запускаем утилиту, переходим в раздел «Устройство», там видим все свои папки, а слева, на нижней панели, кнопку «Создать » с плюсом, жмём на неё, в открывшемся окошке выбираем пункт «Папка », затем, с помощью появившейся клавиатуры задаём имя, нажимаем кнопу «ОК » (может быть «Готово »), всё, можем пользоваться созданной директорией:

Создание папки obb
Активным пользователям мобильных устройств c OS Android, загружающим с разных сайтов разнообразные игровые приложения, известно, что зачастую вместе с установочным apk-файлом скачивается и папка, содержащая кэш игры, который помещается в директорию obb.
Как правило в смартфонах эта папка отсутствует, и если игра скачивается с Гугл Плей, то эта директория создаётся автоматически, а вот в случаях, когда загрузка выполняется со сторонних сайтов, то создавать эту папку нужно самостоятельно. Ничего сложного в этом нет, и выполнить процедуру можно любым из двух способов, о которых мы сейчас расскажем.
Первый – с помощью файлового менеджера (см. выше), стандартного или установленного, не суть. Открываем менеджер, выбираем пункт «Внешняя/внутренняя память », открываем папку «Android » (именно в ней нужно создавать каталог «obb »), в левом нижнем углу нажимаем + «Новая папка », вводим имя папки «obb », жмём кнопку «Сохранить » и в правом нижнем углу «Готово »:

Второй способ подразумевает использование компьютера, как создаётся папка obb таким методом, читаем ниже.
С помощью компьютера
Очень удобно создавать папки с помощью ПК.
Если нужно создать во внутренней памяти гаджета, то для этого нам необходимо подключить свой Андроид к ноутбуку USB-кабелем. Ждём несколько секунд, пока ПК определит наш гаджет. Затем нажимаем «Пуск », открываем раздел «Мой компьютер », находим своё мобильное устройство и щёлкаем по нему двойным кликом левой кнопкой мыши:

Мы видим файловый раздел своего смартфона, открываем его как любую папку, двойным кликом:

Затем, либо по пустому месту, либо, открыв нужную директорию, кликаем в ней по свободному месту, в открывшемся окне выбираем пункт «Создать папку »:

Если нужно создать папку на SD-карте, то, делаем её сначала на рабочем столе компьютера и задаём имя (я создала папку Grand-screen , а можно любую другую, например, папку obb ) и, используя подключение через USB-кабель:

в появившемся на рабочем столе ПК окошке открываем устройство для просмотра файлов:

У нас откроются все папки, которые имеются в нашем накопителе. Можно прямо с рабочего стола компьютера перенести сюда созданную папку, а можем (в случае надобности) открыть нужную директорию и переместить в неё:

После этого мы увидим, что папка, которая только что была нами создана, появилась на эс-ди карте смартфона:

Как создать папку в галерее
Для создания папки в приложении «Галерея », чтобы систематизировать свои фото, снова обращаемся к файловому менеджеру. Создаём новую директорию, задаём имя и копируем или перемещаем в неё нужные фотоснимки. После этого система автоматически определит её, как каталог, в котором содержатся графические объекты, и папка будет отображаться в приложении.
Как скрыть папку на Андроиде
Скрывать папку с фото или с любым другим содержимым, не предназначенным для посторонних глаз, на устройствах Android можно тоже с помощью файлового менеджера.
Итак, открываем менеджер файлов, находим директорию, в которой находится нужная нам папка и открываем её. Затем (как описано выше) вызываем меню, из предложенного списка действий выбираем пункт «Переименовать ». Теперь с помощью клавиатуры перед названием папки (без пробела) ставим точку:

После этого, нужно перейти в настройки менеджера, и в пункте «Показывать скрытые файлы и папки» снять галочку, если она там стояла, а для просмотра нужно будет снова обратным порядком активировать этот пункт. Есть и другие способы сделать папку невидимой, .
А у меня на этом всё, пишите в комментариях, была ли вам полезна представленная информация, насколько полно и понятно раскрыт вопрос, как на Андроиде создать папку. Удачи!

