Как преобразовать изображение powerpoint в jpg. Экспорт из PowerPoint в JPEG либо другие форматы. Как обрезать пустые поля на всех слайдах
- Print (Печать)
- Выберите Print Handouts (Печать выдачи) и укажите желаемое число слайдов на 1 страницу, как показано на скриншоте ниже
- Выберите Properties (Свойства)
- Перейдите на вкладку File Format (Формат файла) и укажите
- Нажмите OK Универсальный Конвертер Документов в качестве принтера
Как обрезать пустые поля на всех слайдах
Вы можете автоматически убрать пустые поля из слайдов PowerPoint при конвертации в JPEG.
- Откройте презентацию PowerPoint и нажмите Print (Печать)
- Выберите Универсальный Конвертер Документов из списка принтеров и нажмите Properties (Свойства)
- Перейдите на вкладку File Format (Формат файла) и укажите JPEG Image (Изображение JPEG)
- Зайдите во вкладку Adjustments (Настройки) и выберите Automatically detect and crop border s (Автоматически обнаруживать и обрезать поля), как показано на скриншоте ниже
- Нажмите OK и распечатайте презентацию PowerPoint в формате JPEG, указав Универсальный Конвертер Документов в качестве принтера

Как поставить водяной знак на каждый созданный вами JPEG-файл
- Откройте презентацию PowerPoint и нажмите Print (Печать)
- Выберите Универсальный Конвертер Документов из списка принтеров и нажмите Properties (Свойства)
- Перейдите на вкладку File Format (Формат файла) и укажите JPEG Image (Изображение JPEG)
- Перейдите на вкладку Watermark (Водяные знаки) и выберите Text label (Текст) или Picture (Изображение) на ваше усмотрение
- Нажмите OK и распечатайте презентацию PowerPoint в формате JPEG, указав Универсальный Конвертер Документов в качестве принтера

Пакетное преобразование презентаций PowerPoint в формат JPEG
Программа Print Conductor позволит вам конвертировать слайды PowerPoint в JPEG в пакетном режиме, данное ПО специально разработано для пакетной обработки документов и файлов. Следуйте инструкции:
- Добавьте файлы презентации PowerPoint в программу Print Conductor
- Выберите Универсальный Конвертер Документов из списка принтеров
- Нажмите Change Settings (Изменить настройки) и укажите JPEG Image (изображение JPEG) в качестве формата выходного файла
- Нажмите OK для применения необходимых настроек и далее Start (Пуск) для запуска конвертации PowerPoint в формат JPEG в пакетном режиме

Автоматическое преобразование PowerPoint в формат JPEG
Для автоматизации задачи преобразования файлов PowerPoint в формат JPEG вы можете воспользоваться программой Folder Mill . Данное ПО, поставляемое с Универсальным Конвертером Документов, поможет запланировать конкретные задачи конвертации графических файлов, избавляя пользователей от лишней ручной работы. К примеру, если новые файлы изображений, полученные на корпоративную почту, сохранены в виде презентаций PowerPoint, а сотрудники компании хотели бы получить их в формате JPEG, данная конвертация будет осуществлена автоматически.
- Установите FolderMill на сервер
- Создайте две папки для каждого сотрудника компании. К примеру, 2 папки для сотрудника по имени Джон: C:\Joon-Input и C:\John-Output .
- Установите в FolderMill правило отслеживать созданные папки, выберите файлы PowerPoint, поместите их в папку для входных файлов C:\Joon-Input и вы получите выходные файлы JPEG в папке C:\John-Output.
- Отныне преобразование файлов PowerPoint в формат JPEG для сотрудника по имени Джон будет производиться автоматически.

Примеры кода конвертации презентаций PowerPoint в формат JPEG для разработчиков
Разработчики ПО могут использовать Универсальный Конвертер Документов для реализации собственных задач конвертирования. Универсальный Конвертер Документов включает public API и примеры кода для разработчиков, желающих сконцентрироваться на решении собственных задач, используя предлагаемые ресурсы.
Вы сможете ознакомиться с примерами конвертации презентаций PowerPoint в JPEG для различных языков программирования.
Необходимость заблокировать презентацию для редактирования или просто – гарантировано добиться того, чтоб при показе на чужом компьютере все выглядело также точно, как у вас, возникает часто. Способов добиться этого также довольно много – можно встраивать шрифты в тело файл, защищать слайд-шоу от редактирования паролями, сохранять в PDF… или просто превратить слайды в картинки.
Последний вариант хорош ещё и тем, что получившиеся картинки, в отличие от того же PDF, можно вновь собрать в презентацию и даже применить к ним анимацию и другие эффекты.
Существуют два способа конвертации слайдов презентации в изображения.
Штатная нередактируемая презентация
Например, можно использовать штатный способ: превращение вашей PowerPoint презентации в нередактируемую.
Откройте презентацию, выберите в меню «файл» пункт «сохранить как», а в качестве типа сохранения найдите внизу списка «Нередактируемая презентация PowerPoint (PPTX)». Открыв эту копию файла, вы будете удивлены – внешне не произошло ничего, однако все слайды превратились в объединенные изображения – на них нельзя редактировать текст или графику, но зато они везде отображаются также как на вашем компьютере. Вдобавок, размер презентации также существенно уменьшиться –нередактируемый формат использует сжатые рисунки.
При таком преобразовании стоит помнить – процесс превращения слайдов в изображения необратимый – вернуть все как было уже не получится, поэтому позаботьтесь о том, чтоб сохранить редактируемую исходную копию в надежном месте. Также из нередактируемой презентации «улетят» все эффекты, впрочем, их можно добавить снова (не восстановить, а добавить) в любой момент.
Нештатная нередактируемая презентация
Ещё один способ «окартинить» вашу PowerPoint презентацию – просто сохранить каждый её слайд в виде отдельного изображения.
Откройте презентацию, выберите в меню «файл» пункт «сохранить как», а в качестве типа сохранения выберите «Рисунок в формате Portable Network Graphic (PNG)», в отличие от JPG поддерживающего прозрачность. После нажатия кнопки «Сохранить» на экран будет выведено сообщение «Какие слайды вы желаете экспортировать?». Конечно наш ответ – «все».

PowerPoint создаст для вашей презентации новую папку и присвоит всем слайдам последовательные имена «слайд №…».

Теперь, при желании, вы можете вновь объединить разрозненные файлы-картинки в единую презентацию, для этого проделайте следующие действия: на вкладке «Вставка» найдите кнопку «Фотоальбом», нажмите на неё и выделив мышью все png-файлы исходной презентации, нажмите «Вствить» и «Создать», не меняя настроек.

Порядок конвертирования презентаций из PowerPoint в JPEG:
1. Скачайте и установите программу Universal Document Converter на ваш компьютер.
"Универсальный конвертер документов" – это эффективное средство для решения таких задач как преобразование презентаций, текстовых документов и диаграмм в файлы формата JPEG. Лежащая в его основе технология виртуальной печати делает возможным сильно упростить процедуры по его использованию.
Ссылки для скачивания: depositfiles letitbit
2. Откройте файл презентации
в программе Microsoft PowerPoint и выберите команду Файл->Печать...
в меню приложения.
3. Выберите Universal Document Converter
из списка доступных вам принтеров и нажмите на кнопку Свойства
.
4. В панели настроек нажмите на кнопку Загрузить настройки
.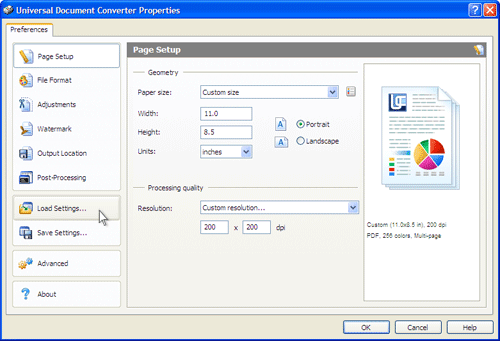
5. В окне Открыть
выберите файл "Presentation to JPEG.xml"
и нажмите на кнопку Открыть
.
6. Нажмите на кнопку OK
в окне Печать
, чтобы начать конвертирование презентации. Готовый файл формата JPEG по умолчанию будет создан в папке "Мои Документы\UDC Output Files"
.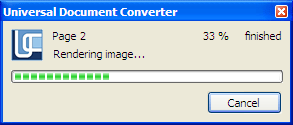
7. Полученная копия документа будет открыта либо в "Программе просмотра изображений и факсов
", либо в другой программе, назначенной в вашей системе для просмотра файлов с расширением JPEG
.
Вот такой вот способ! Надеюсь, оказалась полезной!
Всего доброго!
Всем привет!
Порядок конвертирования презентаций из PowerPoint в JPEG:
1. Скачайте и установите программу Universal Document Converter на ваш компьютер.
"Универсальный конвертер документов" – это эффективное средство для решения таких задач как преобразование презентаций, текстовых документов и диаграмм в файлы формата JPEG. Лежащая в его основе технология виртуальной печати делает возможным сильно упростить процедуры по его использованию.
2. Откройте файл презентации в программе Microsoft PowerPoint и выберите команду Файл->Печать... в меню приложения.
3. Выберите Universal Document Converter из списка доступных вам принтеров и нажмите на кнопку Свойства .

4. В панели настроек нажмите на кнопку Загрузить настройки .
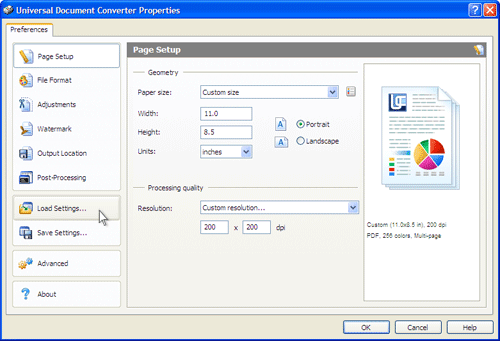
5. В окне Открыть выберите файл "Presentation to JPEG.xml" и нажмите на кнопку Открыть .

6. Нажмите на кнопку OK в окне Печать , чтобы начать конвертирование презентации. Готовый файл формата JPEG по умолчанию будет создан в папке "Мои Документы\UDC Output Files" .
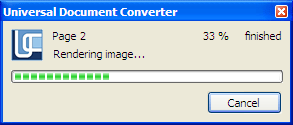
7. Полученная копия документа будет открыта либо в "Программе просмотра изображений и факсов ", либо в другой программе, назначенной в вашей системе для просмотра файлов с расширением JPEG .

Вот такой вот способ! Надеюсь, оказалась полезной!

