Изменяем расширение файлов. Как изменить расширение (формат) файла Изменить расширение txt
Бывают ситуации, когда требуется перевести загруженные из интернета изображения или документы в воспринимаемый электронным устройством формат, переформатировать текст в веб-страницу или выполнить другие действия. В таких случаях будет полезно знать, как изменить расширение файла в Windows 7 .
Что это такое
В электронных устройствах записанная информация хранится в разных форматах, которые определяются по расширению файла. Это комбинация из 3–4 символов в конце имени документа(например, ххх.htm, ххх.docx, xxx.jpg и другие). Таким образом операционная система автоматически оценивает, к какому типу данных относится документ и каким приложением его следует открывать.
Чтобы выбранная системой программа могла расшифровать данные, важно точно выполнять последовательность операций и правильно задавать формат. Иначе можно потерять информацию, так её расшифровка станет невозможна.
Как изменить расширение файла
Формат данных может быть скрыт от пользователя Виндовс по умолчанию. Поэтому до того, как поменять расширение файла , сначала нужно его отобразить. Для этого в настройках делаются соответствующие изменения.
- Нажать «Пуск»
- Перейти в раздел «Панель управления».
- Для удобства работы лучше установить режим просмотра «Мелкие значки». Его можно найти вверху открывшегося меню.
- Далее перейти к разделу «Параметры папок».

- Открыть вкладку «Вид».
- В меню «Дополнительные параметры» найти функцию «Скрывать расширения для зарегистрированных типов файлов» и снять пометку галочкой. Затем нажать «Применить» и ОК.

Снять галочку в «Скрывать расширения для зарегистрированных типов файлов»
- Найти нужный документ и щёлкнуть по нему правой кнопкой мыши. Затем в открывшемся меню выбрать функцию «Переименовать». Внести необходимые изменения.
Эту же операцию можно ещё быстрее и проще провести с помощью файлового менеджера, например, доступного и бесплатного Total Commander. Для этого необходимо открыть диск и папку, где хранится документ, нажать правой кнопкой мыши, выбрать функцию «Переименовать» и внести изменения.
Как видно, преобразовать информацию не сложно даже для неопытного пользователя, при учёте, что форматирование будет соответствовать типу данных.
Многим пользователям ПК приходится столкнуться с необходимостью поменять формат файла – например, для воспроизведения видео в формате mkv на устройстве, поддерживающем только mp4 или 3gp. Для изменения можно воспользоваться специальными программами, онлайн-сервисами и даже теми редакторами, где создаются данные с таким расширением. Большинство приложений совершенно бесплатны или условно-бесплатные, и простые в работе.
Что такое формат файла?
Термином «формат» файла называют информацию, используемую компьютером для открытия определённой области данных. Благодаря этим сведениям выбирается подходящая программа – в большинстве случаев операционная система делает это автоматически. Для новых расширений, ещё не открывавшихся системой, пользователь должен выбрать приложение вручную – если с этим возникают проблемы, получить информацию о конкретном формате можно в Сети.
Расширение представляет собой 2–4 символа после точки в названии – в Windows его узнают, включая отображение этой информации, файловые менеджеры типа Total Commander предоставляют такую возможность сразу. Когда открывающее приложение уже установлено, его значок меняется – по иконке опытные пользователю делают выводы о типе данных.
Текст в формате.docx по умолчанию откроется в офисном приложении Word. В этом случае значок будет выглядеть как синяя буква W. Если пакет MS Office на компьютере отсутствует, но уже установлен OpenOffice, документ откроется именно в этой программе. Установленный по умолчанию вариант можно изменить – например, заставляя файлы.txt открываться не в Блокноте, а в текстовом редакторе.
Программы для изменения форматов файлов разного типа
Простым и быстрым способом, позволяющим как изменить формат файла, так и преобразовать его в новый тип, являются специальные программы-конвертеры. С их помощью меняют расширение для таких видов данных:
- Изображений. Для этого подойдёт практически любой графический редактор, от Paint, который работает с расширениями PNG, JPG, BMP и GIF, до Adobe Photoshop, способного преобразовывать информацию, полученную с цифровых камер.
- Аудио. Звуковые объекты способно преобразовать практически любое программное обеспечение для редактирования музыки.
- Видео. Такой формат можно поменять в видеоредакторах типа VSDC Free Video Editor или «Фотомонтаж».
Кроме программ, которые могут изменить определённую группу файлов, существует целый ряд универсальных приложений, способных справиться с преобразованием сразу нескольких видов данных. Например, Format Factory и SuperC работают и с видео, и с изображениями, и с аудио. А такие утилиты как Any Video Converter Free, Any Audio Converter и ImBatch, изменяя только звук, видеоролики и картинки, поддерживают преобразование группы файлов. Для работы с приложениями их необходимо скачать, установить, открыть, выбрать нужные данные и указать новый формат. Процесс занимает минимум времени, хотя точная продолжительность зависит от количества изменяемых объектов.
Если поменять формат файла требуется документу, имеющему расширение типа.doc, .pdf или.org, применяют те же программы, в которых он может создаваться. Для текста это будет Word или OpenOffice, для электронных таблиц – Excel. Электронные документы преобразовывает такая программа как Adobe FineReader. Стоит отметить, что аналоги этих приложений созданы не только для Windows, но и для Android, и для iOS. А при желании можно воспользоваться с той же целью и онлайн ресурсами.
Онлайн сервисы для конвертирования файлов
Преимуществом сайтов, способных изменить формат, является отсутствие необходимости установки на компьютере дополнительного программного обеспечения. Иногда это позволяет решить проблему с отсутствием у пользователя административных прав и запретом на внесение изменений. В других случаях такая особенность экономит места на системном диске и не занимает оперативную память компьютера.
В списке сервисов, обеспечивающих изменение формата, можно найти:
- Конвертер convertio.co/ru/, работающий с аудио, видео, текстовыми документами, презентациями и даже архивами. С помощью работающего онлайн программного обеспечения можно изменить сразу несколько файлов.
- Ресурс docspal.com/ru/ – мультиконвертер, способный не только преобразовывать данные, но и работать с 5 элементами одновременно.
- Сервис convertonlinefree.com. Несмотря на практически «говорящее» название, сайт работает не только с форматами PDF и DOC, но и с различными вариантами текстов, изображений и даже электронных книг.
Ещё один известный и популярный ресурс – online-convert.com/ru, при переходе на главную страницу которого можно увидеть список из 8 вариантов преобразований. Сервис способен поменять документы, изображения, видеоролики, музыку, архивы, электронные книги и даже веб-сервисы и хеши. Для работы с ресурсом следует выбрать конечный формат и нажать на кнопку «Начать» возле выбранного типа. После этого можно выбрать файл с компьютера, из облачного хранилища или по ссылке, запустить преобразование и скачать полученные данные обратно на диск.
Изменение расширения файлов в Windows
В большинстве случаев простое изменение формата файла путём переименования, но без реального преобразования не даёт пользователю никаких дополнительных возможностей. Рисунок с расширением docx не откроется в Word, таблица, переименованная из xlsx в rar, не станет архивом. Однако иногда поменять формат действительно необходимо. Например, для получения из текста с расширением txt исполняемый файл bat. Пригодится такая замена и при необходимости сделать из того же txt веб-страницу html.
Перед обычным переименованием в Windows требуется включить отображение расширения. Обычно оно является невидимым, чтобы не мешать переименованию названия. Способ включения зависит от версии Windows:

Теперь расширение видно пользователю. Для изменения формата только одного файла можно воспользоваться контекстным меню, выбрать пункт переименования.
Исправить расширения группы файлов можно, открыв cmd. Для этого зажмите клавишу Shift, кликните правой кнопкой мышки по папке с файлами для переименования в Проводнике, выберите «открыть окно команд». В cmd напечатайте команду ниже, кликните Enter:
ren *.xxx *.yyy, где xxx представляет собой начальный формат, yyy – конечный.

Выполняя изменение формата файла с помощью специальных программ и ресурсов, обеспечивают возможность открыть элементы одного типа определёнными приложениями, уменьшать их размер (как в случае преобразования BMP или RAW в JPEG). Проще всего делать это с изображениями и документами, воспользовавшись обычным редактором. Для некоторых файлов можно просто изменить расширение в системе Windows, но их количество ограничено – в большинстве случаев простое изменение надписи не даст никакого результата.
| Расширение | Описание |
| txt, docx, rtf, odt, doc | текстовый формат |
| mp3,wma, wav | аудио расширение |
| msi, exe | расширение исполняемых файлов |
| avi,flv, mov, mpeg, 3gp, ogg, mov,vob | видео расширение |
| jpg, jpeg, jpe, bmp,gif, png, tiff | формат изображения |
| pdf, djvu, fb2 | формат электронных книг |
| zip, rar,7z, | расширение архивов |
| html, htm,xml,asp, php, css | web-страницы |
| csv, xls, xlsx, sxc | расширение электронных таблиц |
Чтобы изменить расширение файла в операционной системе Windows7, сделайте такие действия:
- откройте «Пуск» => «Панель управление».
- выберите вид просмотра «Мелкие значки» => «Параметры папок»
.

– после нажатия «Параметры папок»
откроется новое окно. Перейдите там же на вкладку «Вид»
и уберите птичку с пункта
.
Жмите «ОК»
.

Теперь все готово для того, чтобы поменять расширение. Вам нужно лишь кликнуть правой кнопкой мыши по нужному файлу, откроется новое всплывающее окно со списком. В списке выберите «Переименовать».

После того, как вы нажали «Переименовать», появляется возможность поменять расширение файла. Просто удалите старое расширение до точки и напишите новое.

Как поменять расширение файла Windows XP.
В Windows XP возможность отображения расширения включается немного другим способом, чем у Windows7, но менять расширение файла можно таким же способом.
– зайдите в любую папку и в меню сверху выберите «Сервис» =>
«
Свойство папки»
.

Дальше откроется новое окно, такое же, как я описывал в Windows7. Перейдите в окне по вкладке «Вид»
и уберите птичку с пункта «Скрывать расширения для зарегистрированных типов файлов»
.
Жмите «ОК»
.
Все, готово. Для того, чтобы поменять расширение, сделайте такую же операцию как я расписывал для Windows7. Кликните правой кнопкой мыши по файлу, откроется новое всплывающее окно со списком. В списке выберите «Переименовать» .
Удалите старое расширение файла до точки и напишите новое.
Преимущество программы Total Commander в том, что все файлы сразу отображаются с расширением и не нужно делать специальных переходов, чтобы увидеть формат. Поменять расширение файла с помощью программы Total Commander вы сможете очень быстро. Сейчас на примере вы это увидите.
Открываем в программе Total Commander тот файл, в котором нужно заменить расширение.


После нажатия клавиши F2 откроется возможность менять, удалять, изменять название и расширение файла стандартным методом. Когда сделали замену, жмем «Enter» .

Вот и все. Если что-то вам не ясно, пишите в комментариях, отвечу быстро. Если вам понравился материал, расскажите другу, кликнув на кнопку социальных сетей, которая размещена внизу. О!!! Чуть было не забыл: подписывайтесь на обновления моего блога, чтобы не пропустить свежие, полезные темы.
В этом уроке мы рассмотрим, как изменить расширение файла , но мне стоит сразу Вас предупредить, что не стоит менять расширение того файла, в котором Вы не уверены что он после этой операции будет работать. Он возможно просто не сможет открыться и все!
А вообще для начала давайте разберем, что такое расширение файла? Расширения было придумано для того чтобы можно было определить тип формата файла. У каждого файла свое расширение, оно прибавляется после его названия. Благодаря расширению файла операционная система определяет, какой программой он может быть открыт.
Например, аудио файлы имеют такие расширения как.mp3 .wma и т.д., так вот когда мы пытаемся открыть такие файлы, система сразу понимает что их нужно воспроизвести проигрывателем, который установлен на компьютере по умолчанию. Или при виде расширения.jpg или.gif система понимает, что это изображение и открывает его с помощью программы для просмотра изображения, которая также установлена в системе по умолчанию.
Это ваше дело, почему вы задались вопросом, как поменять расширение файла , я лишь Вам покажу, как это можно сделать в системах Windows 7 и XP.
Изменить расширение файла в Windows 7
Заходим в «Пуск – Панель управления ». Теперь вид просмотра выбираем «Мелкие значки » и заходим в «Параметры папок ».

В открывшемся окне переходим на вкладку «Вид », опускаемся вниз и убираем галочку с пункта «». Затем сохраняем, нажав кнопку «ОК ».
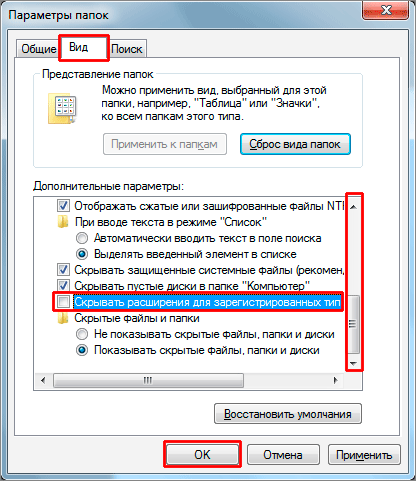
Вот и все! Теперь мы кликаем правой кнопкой мыши по файлу, расширение которого нужно изменить, и в появившемся списке выбираем «Переименовать ».

И вот теперь название файла у нас выделено, а дальше идет расширение файла, его можно поменять.

Вот таким образом можно изменить расширение файла в Windows 7 . Теперь приступим к XP.
Изменить расширение файла в Windows XP
Поменять расширение файла в Windows XP практически также как и в «Семёрке», но только тут включается отображение расширения не много другим способом. Рассмотрим подробнее.
Заходим в любую папку и в самом верху выбираем меню «Сервис – Свойство папки ».

А уже в открывшемся окне делаем все также как и в случае с Windows 7. Переходим на вкладку «Вид » и убираем галочку с пункта «Скрывать расширения для зарегистрированных типов файлов ». После того как все готово, сохраняем, нажав кнопку «ОК ».

Теперь пробуем изменить расширение, кликаем правой кнопкой по нужному нам файлу и выбираем в появившемся списке «Переименовать ».

Всё можно менять расширение!

Есть еще один способ как можно поменять расширение файла, процесс для любой системы одинаков. Он заключается в использовании программы , если вы ею пользуетесь, то с помощью неё вам проще всего будет менять расширение файлов.
Откройте её, выберите диск на котором лежит файл, зайдите в нужную папку, одним словом добираетесь до того файла, расширение которого нужно изменить.

Затем также как и в первом и втором случаях кликаем правой кнопкой мыши и выбираем пункт «Переименовать », или просто выделяем файл и нажимаем на клавиатуре клавишу F2.
С левой стороны – у нас название файла, с правой – его расширение.

После внесения изменение нажимаем на клавиатуре клавишу «Enter ».
Вот такие есть способы изменить расширение файла , так что пользуйтесь, тем который вам больше по душе!
На этом все, всем пока и до встречи!
В Windows файл представляет из себя некую информационную единицу, определенной структуры, содержащую в себе данные необходимые программному обеспечению, операционной системе или пользователю. Расширение – обозначение, которое определяет тип данных содержащихся в файле. В операционной системе Windows полное наименование обозначается так: «имя.расширение», например:
- .txt – текстовый документ без форматирования
- .doc, .docx – документ MS Office, содержащий форматированный текст
- .xls, .xlsx – документ MS Office, содержащий данные электронных таблиц
- .jpeg, .png, .bmp – графические рисунки
- .mp3, .wma – звуковое содержимое
- .mpeg, .avi, .mov – видео
Несколько способов как изменить расширение файла
Важно! Обратите внимание, что просто смена расширения одного на другое в Windows ни к чему не приведет – изменив.txt на.jpeg вы не получите документ с изображением – просто графический редактор не сможет его открыть, так как файл содержит текст.
Измените расширение в названии файлов
Например, это может пригодится, когда вы отправляете исполняемый файл по электронной почте. Обычно почтовые клиенты не доставляют такие вложения – дабы не допустить распространение вирусов. Удалив приставку.exe, .bat, .cmd – вы скроете от системы Windows, что это за документ и можете смело его пересылать, но не забудьте предупредить получателя, о том, что ему нужно опять дописать в название «.exe», чтобы снова получить исполняемый файл.
По умолчанию операционная система Windows не отображает расширения (только внешний вид значка подсказывает нам что это). Для отключения этой особенности перейдите «Панель управления» — «Параметры папок»:
 На вкладке «Вид» найдите пункт «Скрывать расширение для зарегистрированных типов файлов» и снимите с него галочку:
На вкладке «Вид» найдите пункт «Скрывать расширение для зарегистрированных типов файлов» и снимите с него галочку:

Нажмите «Применить» и «ОК».
Теперь в папках будут отображаться не только имена, но и расширения, которые вы можете менять.
Меняем расширение в Windows 7 при помощи программного обеспечения
Например, у вас есть изображение «Рисунок.bmp» размером 10 Мб. Для отправки по электронной почте или размещения на сайте - это избыточный размер – лучше использовать jpeg или png – они имеют меньший размер. Просто смена расширения ничего не даст – файл не откроется. Поэтому, откройте рисунок графическим редактором и при помощи «Файл» — «Сохранить как…» или «Экспорт» пересохраните изображение в нужном вам формате.

Аналогичные действия в Windows можно проводить с музыкальными и видео записями, правда изменения формата с одного на другой займет побольше времени, чем с рисунком.

